Adding Offers to the DDA Pool
If your institution is subscribed to a Demand Driven Acquisition (DDA, the same as Patron Driven Acquisition, PDA) agreement with a platform (see Patron Driven Acquisition), the Rialto Marketplace displays the electronic offers eligible for DDA with the DDA icon by the title.
![]()
If an offer is eligible for DDA, you can add it to the DDA program your library is running with the platform for the offer. This means that once added, the platform monitors the usage of this offer by the patrons. Offers that are accessed more than a certain number of times (the specific number is defined in the PDA agreement) are automatically purchased by your library. Till the moment of purchase, while the offer is accumulating the required number of views, the offer is considered to reside in the DDA pool.
Note that the vendor needs to approve the addition of the title to the DDA pool. This may take from several hours to a few days. In the period prior to vendor approval, the offer is marked with the "Pending DDA" badge in feeds and other lists.
Adding Offers to DDA
The following roles are required to add offers to the DDA pool:
- Rialto Administrator, Rialto Manager, Purchasing Operator, Super Selector, Selector
To add the offer to the DDA pool, you need to specify the ordering library and indicate the fund that will be encumbered once the offer reaches the usage threshold defined in the platform agreement and is purchased.
In the case you are adding many offers to the DDA pool, you can speed up this process by changing the default option in the row actions list from Add to Cart to Add to DDA for the eligible offers.
To add an offer in the DDA pool:
-
Select an offer that has the DDA icon by the title. The Configure DDA dropdown becomes available at the top of the list. Alternatively, you can select the Configure DDA first.
If you do not have one of the roles specified above, the dropdown does not appear.
-
Open the Configure DDA option and select the ordering library, fund, and Reporting Codes for this title, then click Apply.
Adding Reporting Codes enhances internal reporting capabilities.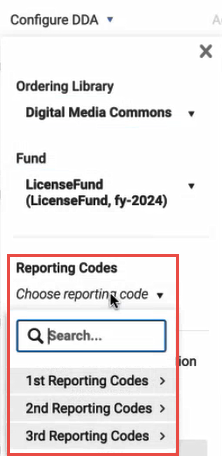 Reporting Codes selection in Configure DDA
Reporting Codes selection in Configure DDA -
For a more convenient workflow, you can select the Add to DDA action as default for the current selection. This changes the primary action button from Add to Cart to to Add to DDA. This option works only within your current list of offers. Once you leave the current list of offers, the default option changes back to Add to Cart.
For physical offers, the default option stays Add to Cart.- If you do not have one of the roles specified above, this option does not appear.
-
After you apply your DDA configurations, they remain persistent across the current browser session anywhere in Rialto, on other pages as well. Clearing this selection will clear it everywhere in Rialto. If your browser times out or you sign out of Alma, you will have to repeat your selection.
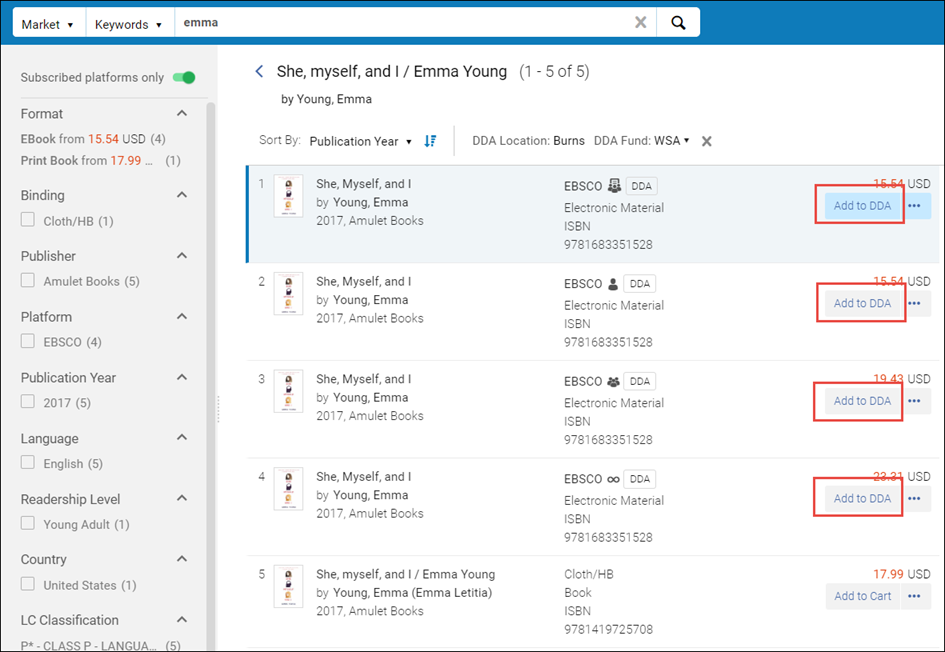
Add to DDA as the default option in the row actions list -
To add the offer in the DDA pool, select Add to DDA in the row actions list.
The offer is added in to the DDA pool, and the Pending DDA badge appears by the offer. -
Once the vendor approves the addition to DDA, the badge changes to In DDA Pool:
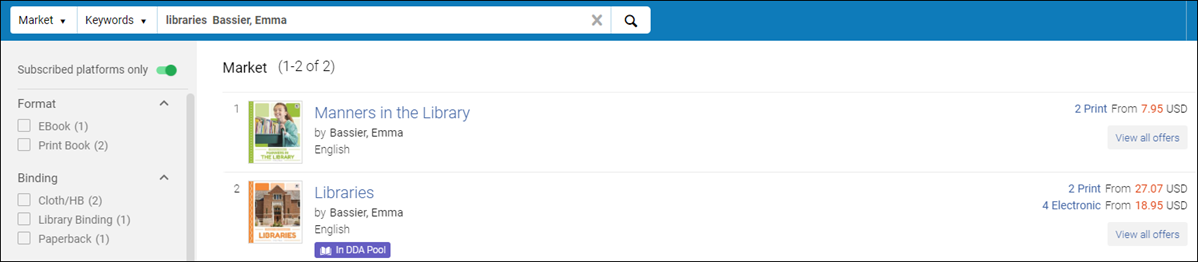
Adding Offers to DDA Automatically
In addition to manually adding offers to DDA, DDA-eligible offers can be added to DDA pool automatically, via Selection Plans, if these were defined by your Rialto Administrator. The Selection Plans allow library administration to create a feed of offers to be added to your DDA pool at a chosen frequency. They add a user-defined number of eligible records ('cap') to the pool. For details, see Selection Plans.
The cap on the number of records that can be added to the pool within a single session is defined by the Rialto Administrator within the Selection Plan profile.
The frequency with which the profile runs is defined by the Rialto Administrator and it can be weekly, bi-weekly, or monthly.

