Pivot-RP Funding: Managing Individual Funding Opportunities
Managing Individual Funding Opportunities
In addition to managing funding opps from your search results list, you can also manage individual funding opportunities from the full funding opportunity record.
Viewing an Opportunity
Clicking on the title of any opportunity in your search results list will display the complete funding opportunity.
Full details of an individual funding opportunity include:
- Website – provides a link to the sponsor information about the opp
- Sponsor – name of the group or organization
- Amount – amount (s) to be awarded
- Applicant Type – criteria for type of applicant
- Citizenship/Residency – information on limitations (if any) to applicants who are either citizens or residents of specified countries or regions.
- Activity Location – location where work is to be performed
- Abstract – description of the funding opp
- Eligibility – who can apply for the funding
- Keywords – assigned by our editorial team
- Upcoming Deadlines – shows sponsor deadlines and their certainty, as well as any internal deadline entered by your Research Department and is found at the bottom of the record
- Notes – if more than two notes are listed, you’ll see a second tabbed area next to the Full Detail Tab
Full details on each field are available in the article called “Field Descriptions”
Some fields of information are very lengthy so we only display a portion of the information. Click on the arrows to see the complete information for a section.
Below is an example of funding opp details:
You will also see some additional information to the right hand side of the full details:
- Options to put the opp on your Tracked list, located under the home dropdown menu.
- A Share link which allows you to share the funding opp you are viewing
- See Alert Recipients (only Research Administrators will see this option)
- See More Opps Like This – List of funding opportunities similar to the current opp
- Send Feedback – Notify our editorial team of any inaccuracies related to the funding opp
- Potential Collaborators (more on this below)
- Start Proposal in Cayuse – When enabled by your institution, select to manage this grant proposal in Cayuse.
Potential Collaborators
Within each record you will see the Potential Collaborators section on the right side of the page. In this area, Pivot-RP displays a link to people, both inside and outside of your institution, with whom you might have a potential collaboration opportunity.
Clicking either link displays a link to the funding opportunity web site, as well as a list of names (along with their titles—if available—and their current institutions) that are hyperlinked to that person’s Pivot-RP Profile. The people in this list have been identified by Pivot-RP, through a proprietary algorithm, as possibly having some interest in the particular record which you are viewing.
When you click through to a Pivot-RP Profile from the Potential Collaborators page, the button Share this Opportunity appears in the header pane of the profile. This button offers an easy way to send an email with a link about the opportunity to this person; you can add additional recipients when sharing the opportunity with this button. Click Back to all Collaborators to return to the Potential Collaborators page.
Sorting Potential Collaborators
By default your search results are sorted by relevance. Relevance is determined by a scoring algorithm that weights the fields in which the search terms are found as well as the frequency. For example, matches in a publication title receive a higher score than in the abstract. To re-sort the list alphabetically you can click on the Sort link directly next to the number of search results, click on Name, and the list will then be sorted in alphabetical order.
Filter by Community
You can also use the filters on the left side of the screen to refine the list of potential collaborators. These filters will display the distribution of recommended faculty profiles across all of the communities modeled in the filter list. (Numbers will appear beside each community or sub-community, indicating the number of faculty from the suggested list that are associated with each community.) Communities are assigned to a profile via an automated process.
You can expand individual communities by clicking on the blue arrows to see the specific sub-communities in which faculty were found in connection to your search query. Faculty can be members of more than one community, which is why the numbers displayed in the Filter list on the results page may not match the overall results number exactly.
You can limit your results to one or more community or sub-community by clicking in the box to the left of a community name. You may click on multiple categories. The list of potential collaborators will update automatically after you click on the checkbox.
Filter by Country
When you include profiles from outside your institution in your search results, you will see below the Community filters, you filter the results by country the faculty member’s primary affiliation is located in. Countries are display by relevancy, with the country with the most profiles listed first in descending order. You can change the country sort to alphabetical by clicking on the sort by alpha link. To return to the full list, simply de-select the country displayed.
Example of Community and Country filters:
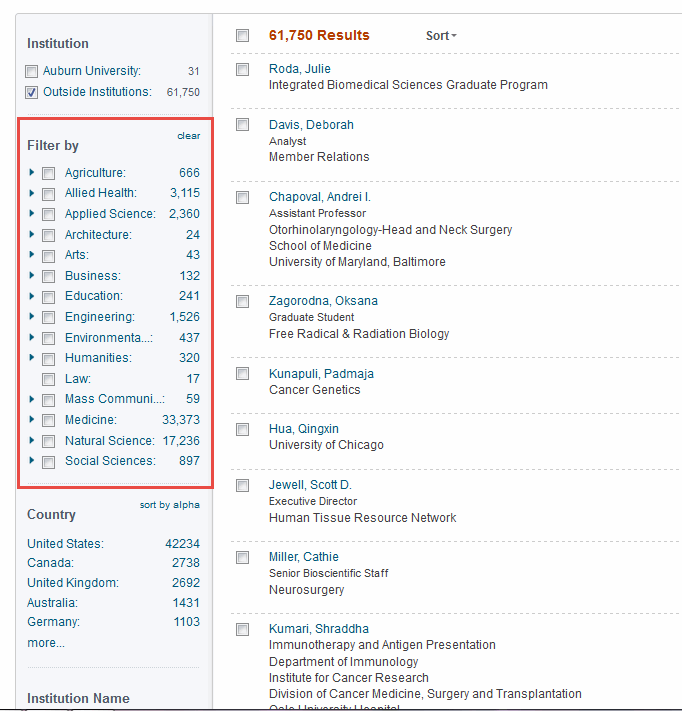
Filter by Institution Name
You can also filter potential collaborators by their Institutional affiliation. Below the community and country filters, you’ll see a search box. Entering an Institution’s name will display all profile results from that institution. Just start typing the name and select it from the displayed list.
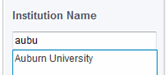
You’ll see the country filter is also updated. You can easily return to the complete results list by clicking the “x” next to the institution’s name once displayed.
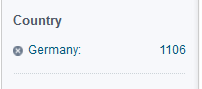
Sharing an Opp with Potential Collaborators
You can choose any one (or more) of these people and share the funding opp with them. Just select the group of people you’d like to connect with – those from inside or outside your institution – and then click the box to the left of the name of the person (or people) with whom you’d like to share the opp and click the “Share” button near the top of the names list.
A box will appear. Enter the following:
- Recipients: The names of the selected recipients will be displayed; you can add additional recipients if you’d like or you can select a pre-defined group. You can also save the recipients names as a new group.
- Message: Use the text box below the email fields to type in a personalized message that your recipients will see.
Click the box labeled "Let each recipient see who else received this" if you want to display for each recipient who the other recipients are. Click the Send button at the bottom of the box and a confirmation screen will appear to let you know your opps have been shared.
Exporting a list of faculty (Research Admins Only)
Pivot-RP users with Research Administrator access can select a list of faculty from the list of Potential Collaborators for an opp and export lists of faculty in Excel. The exported list will include name, affiliation and email (as available) of the selected faculty members. Click the “Export” button after selecting the faculty name(s).
Tracking Options
Near the top right of the opp page you will see three options:.
Track: If the record you are viewing is not currently being tracked, the word Track will be hyperlinked. If you’d like to add this opp to the list of records you’re tracking, click Track and Pivot-RP will add it to your Tracked list. You’ll know it is being tracked as the text will say Tracking in red.
Share: The ability to share an opp works just like the Share with faculty option on the funding Search Results page. Click Share and you’ll see a light box where you can add the names/emails of the people with whom you’d like to share this opp.
There are two items to complete:
- Recipients: Enter in the name of the first person with whom you’d like to share the funding opp. As you type, Pivot-RP will attempt to find a name match at your institution. If the match appears, just click on the name. If no match appears, simply type in the email address. To add another name or email, press the Tab key and type in the new name/email address. If you add multiple emails, you can save them to a group for later emailing.
- Customized message: Use the text box below the email fields to type in a personalized message that your recipients will see.
Click the Send button at the bottom of the box and a confirmation screen will appear to let you know your opps have been shared (and any groups created have been saved).
Send feedback: If you notice an inconsistency with the opp you’re viewing, or if you’d like to share some feedback with our funding Editors, click the Send option and your email client will open up a new email that you can compose and send.
Edit Tags: This option appears only if you are currently tracking that particular record on your Tracked list. Tags help your organize the Opps you’re tracking on your homepage, whether you keep them in the Active or Tracked list. If you’d like to add a new tag from within the record, start typing in the text box and you’ll see an option to Create New.
Tags have a 20 character limit. Spaces are not allowed in tags, so multiple words must be connected with an underscore “_,” period “.,”dash “-,” or alpha numeric characters “A-Z, a-z, 0-9.”
See more opps like this: If you would like to view more funding opps that are closely related to the content in the current opp, select See more opps like this. Based on a Pivot-RP algorithm, we display for you additional funding opps that have some of the same characteristics as the opp you’re currently viewing.
See alert recipients: Pivot-RP users with Research Administrator access will be able to click on this link to see who at their institution received notification about this funding opp in their current weekly Pivot-RP Funding Alert.
- Article last edited: 24-Oct-2021
- Old Article Number: 9988

