Pivot-RP Profiles: Navigating a Faculty Profile
- Product: Pivot-RP
Navigating a Faculty Profile
A faculty profile in Pivot-RP contains extensive information about any given faculty member including:
- Name
- Affiliation
- ORCID
- ISNI
- Uploaded CV and/or publication documents
- Links to web pages
- Statement of Expertise
- Summary of Publications, Grants, Patents, Honors/ Awards, Web info, Co-Author information, Colleagues, Association memberships, and Previous Affiliations
- Communities they are listed under (used in the Filtering of search results)
- Keywords
- Languages
- Degrees
- Funding Matches
- Contact Information
Not every profile will contain all of the information described above.
Pivot-RP uses a combination of publicly available information and user-entered information to create its faculty profiles. Some profiles will have more information than others. See the Help section on Claiming and Updating Your Profile for information on how to update a profile.
The Name of the faculty member will appear at the top of the profile. If we have a picture of the faculty member you will see their headshot on the left side of the profile.
At the top of the profile you will see the faculty member’s current Affiliation.
In the Overview area, you will find a statement of Expertise describing his or her work and research interests, current and past Affiliations. You will also see Communities that the faculty member belongs to, Keywords, Languages spoken by the faculty member, and any Degrees that the faculty member holds.
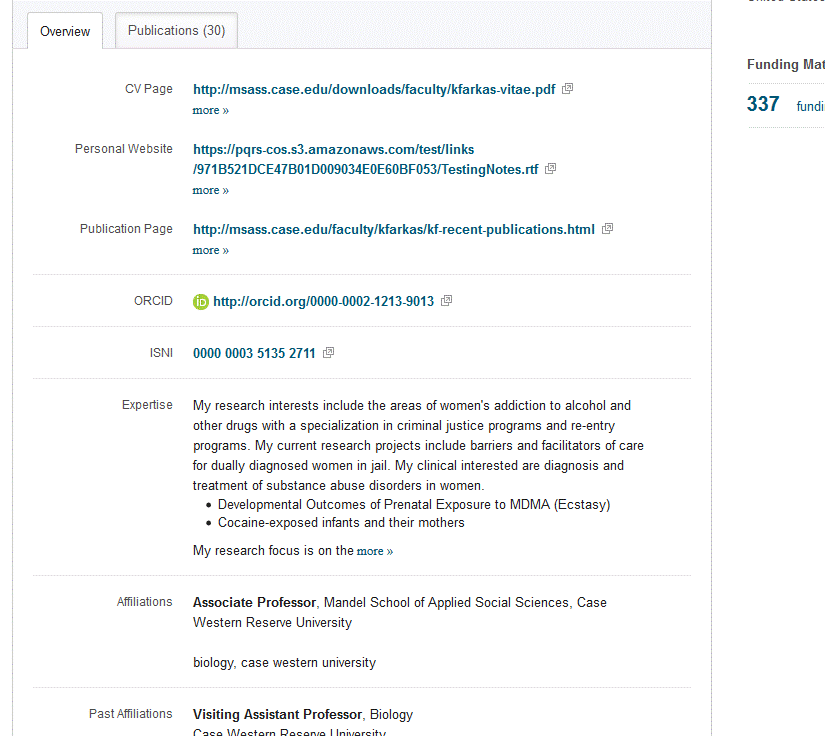
At the bottom of the Overview area, you will find a summary list containing Publications, Grants, Patents, Honors/Awards, Co-Authors, Colleagues, Webpages, Associations, and Previous Affiliations of the faculty member. If the faculty member has more than 5 publications, grants, awards, etc. you may see separate tabbed areas at the top of the profile for areas. Clicking on the corresponding tab will display and filter all of the details.
Publications will display a listing of the faculty member’s published articles in reverse chronological order. An abstract for each publication is listed as well as co-authors of that publication (with links to profiles in Pivot-RP, if applicable). If you more than 5 publications are listed, you can narrow the list of publications by those published in the last 5 years or those published in the last 10 years using the . The filter also allows you to search by publication type.
Clicking on Grants, Patents, or Honors will provide information, including co-authors where appropriate, for each of those portions of the faculty member’s profile.
Associations list any professional societies with which the faculty member is affiliated, and Previous Affiliations will show where the faculty member has worked in the past.
To the right of the profile Overview, you will see local Contact Information.
Funding Matches
Every Pivot-RP Profile also has Funding Matches. The Funding Match feature analyzes information in a profile and, based on an algorithm that looks at various areas in a profile against various areas within our funding opportunities and matches the faculty member to specific opps. These matches would be a good match for this particular faculty member, or perhaps anyone interested in similar research subjects.
Click on the link with the number of funding matches listed to see the full list of matched opps (the name of the opp and the next deadline are displayed). You can view each full funding opp record by clicking on the title of the opp.
Also listed in the Funding Matches section are opps that have been matched to faculty in this person’s specific department. The 91 opps below are specific to the Department of Medicine—the department to which this particular faculty member belongs.
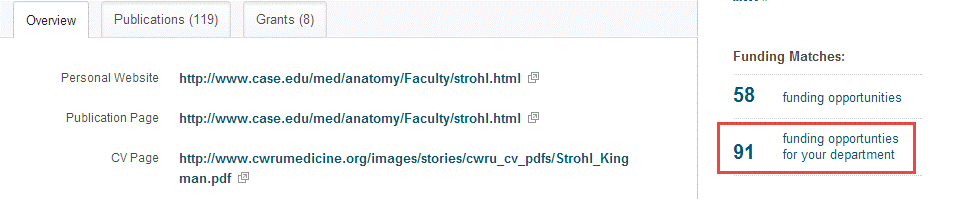
Sorting - The default sort of your Funding Match results is by relevancy, noted as “Relevance” in the sort dropdown menu at the top of the list. Opps are listed from most relevant to least relevant. Relevancy is based on the Funding Match algorithm. You can modify the sort order on your results list by clicking on the sort option at the top of the results table: Opp Title, Sponsor, Deadline (soonest to latest, or latest to soonest), or Amount (highest to lowest, or lowest to highest). Clicking any of these will rearrange your matches accordingly.
Facets
On the left side of the list of faculty matches are Facets. Within each Facet category (Funding Types, Sponsor Types, Applicant Type, Keywords), the top 5 results are displayed in sub-categories, along with the number of records in your list of funding matches in which the sub-category appears. Sub-categories are listed in decreasing order of frequency.
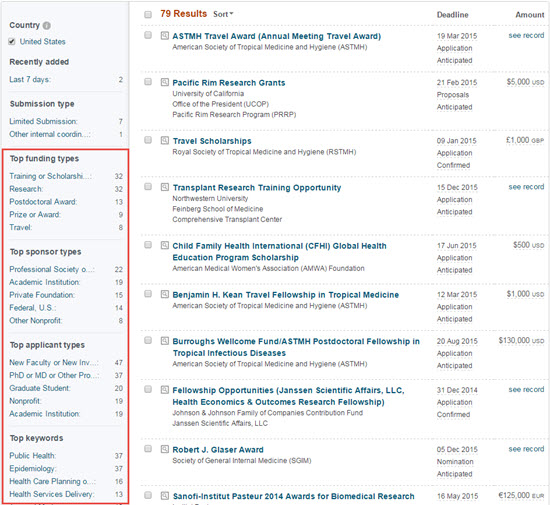
The number of records displayed for each sub-category may not total the same amount as your overall search results. Some records may not be included in the Top 5 sub-categories, and others may be included multiple times, based on the information in the funding opportunity record.
The Facets continually update as you choose them. For example, click on the first sub-category within the Top Sponsor Types. Your set of results will refresh and you’ll notice that the Facets also change, reflecting the new numbers associated with the subset of records you have just selected. To remove a chosen sub-category, just click the “x” to the left of that sub-category.
Sharing Funding Matches
From the list of matched opps, you can Share opps with with others (or yourself).
To Share Opps from the Funding Match list:
- Select the opp(s) you wish to share.
- Click the Share button.
- By default, the name of the faculty member whose profile you were viewing is displayed as the recipient of your share. You can delete the default recipient or add additional names. As you type, Pivot-RP will attempt to find a name match at your institution. If the match appears, just click on the name. If no match appears, simply type in the email address. To add another name or email, press the Tab key and type in the new name/email address. You can also select a pre-defined group as your recipients. Click on the Select group link to add a group of names. You can also create a new group from the names already entered by clicking Save names as new group and entering a group name.
- Message: Use the text box below the email fields to type in a personalized message that your recipients will see.
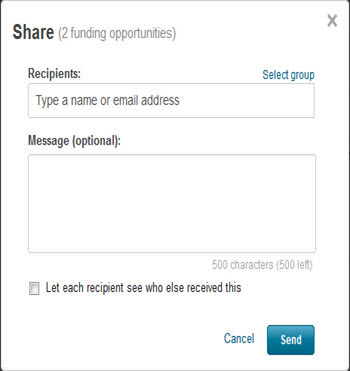
- Click the box labeled, let each recipient see who else received this if you want to display for each recipient who the other recipients are.
- Click the Send button at the bottom of the box and a confirmation screen will appear to let you know the selected opps have been shared.
Faculty Matches are also what the faculty member (whose profile the Faculty Matches are linked from) sees in their Pivot-RP Homepage Advisor recommendations.
- Article last edited: 24-Feb-2015
- Old Article Number: 9987

