Customizing Pivot Gallery for Your Institution
This page is intended only for users who have administrative permissions.
Pivot Gallery™ is a customizable public website where an institution can quickly and easily promote its research talent and their work to the world.
This page will step Pivot Gallery subscribers through the process of customizing their website.
Introduction
Starting with the Home Page, an institution can update the Look & Feel of their site to mirror their institution.
The following items can be customized by an administrator:
- Logo
- Top navigation links
- The header band links
- The footer band
- Site tag
- Background image in the search bar
- Overall color schemes
- Column headers within the page
- Welcome text and image options
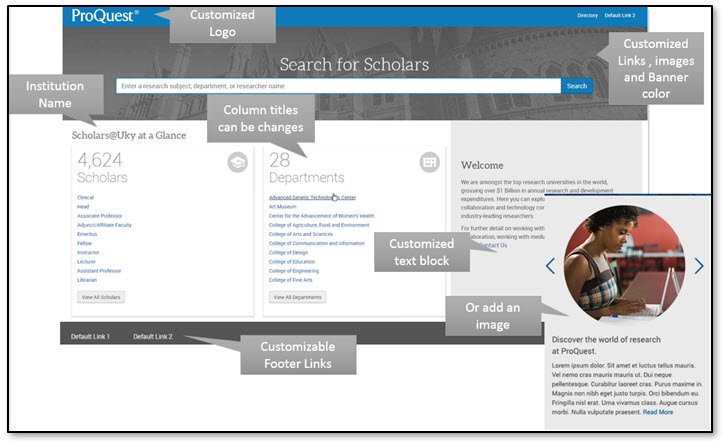
Making Changes to Pivot Gallery
Selecting Admin opens the Admin Dashboard. You can make changes to your Pivot Gallery website by selecting the Manage Gallery link.
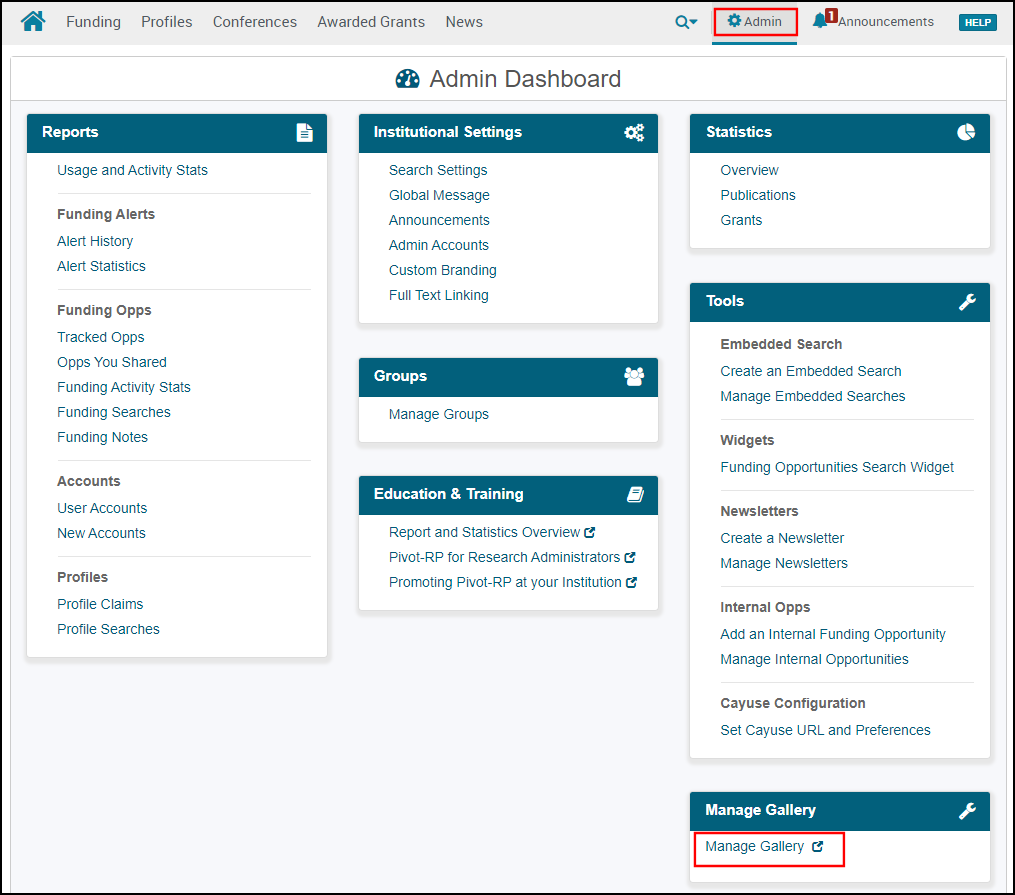
Managing Pivot Gallery Settings
There are three sections to managing Pivot Gallery.
- Look & Feel
- Home Page
- Filter & Sort
Look & Feel
On the Look & Feel tab, you can set the color, add your logo and images and Preview before saving. Selecting Save automatically updates your changes on your Pivot Gallery site.
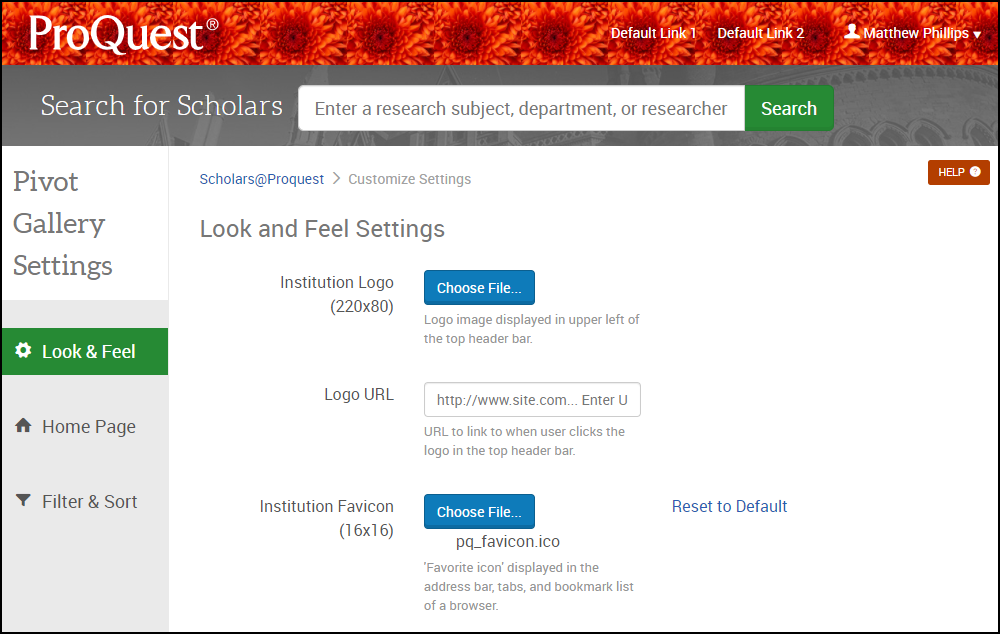
Items to select on this page include:
- Logo
- Website links
- Fab Icon
- Background header colors
- Background information bar
- Header and footer links,
Tip: work with your internal marketing or graphics department to receive the recommendation sized images and color pallets for the look and feel section. It will save you a lot of time.*
Home Page
On the Home Page tab, you can configure your site short name, site title, labels, and set the scholar roles in the order you choose.
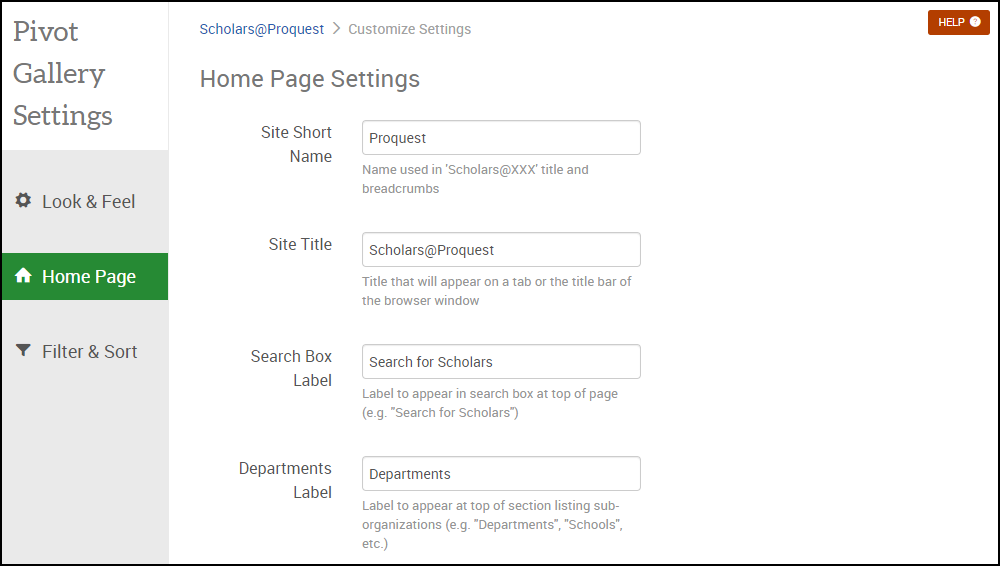
Selecting Reload Page automatically updates your changes on your Pivot Gallery site.
Items to select on this page include:
- Site short name – the name you see above the columns on the right
- Site titles
- Column titles – example Scholar and Department
- Welcome text and images
- Role Order - Under the Scholar section (first column) you can move the roles in order you like using a drag and drop functionality
Filter & Sort
On the Filter & Sort tab, you can set which roles you want displayed on your website. You can easily remove roles that you do not want listed by checking them off. These will also not appear in any search. In addition, you can set you Profiles to display in either relevancy or alphabetically.
Selecting Save automatically updates your changes on your Pivot Gallery site.
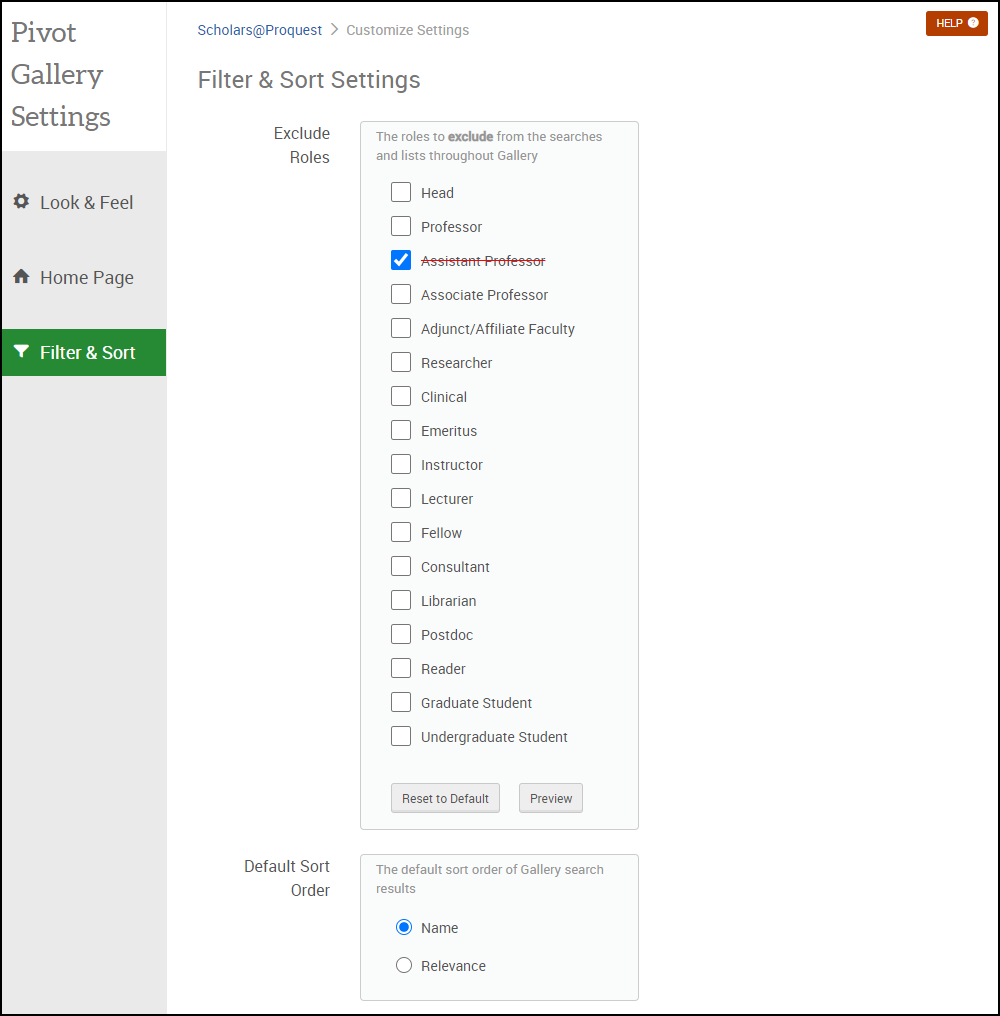
Related Articles
Searching-in-Pivot-Gallery
Date Created: 2017-10-10 - This document is intended to walk you through the three different ways to search in Pivot Gallery.

