Direct Linking to the Purchase Request Form in Primo VE
Based on whether your institution does not hold a particular title, the Purchase Request Form appears as a service for the title on the Full Display page. In addition, Primo VE enables you to add a link to the Main Menu to allow users to make a purchase request for any title by filling in a blank Purchase Request Form. Selecting the link opens a blank Purchase Request form. For guest users, the system first prompts the user to sign in before displaying the request form.
For information on how to customize the form, see Configuring Request Forms for Primo VE.
-
Edit your view on the Views List page (Configuration > Discovery > Display Configuration > Configure Views) to open the View Configuration page.
-
Open the Links Menu tab.
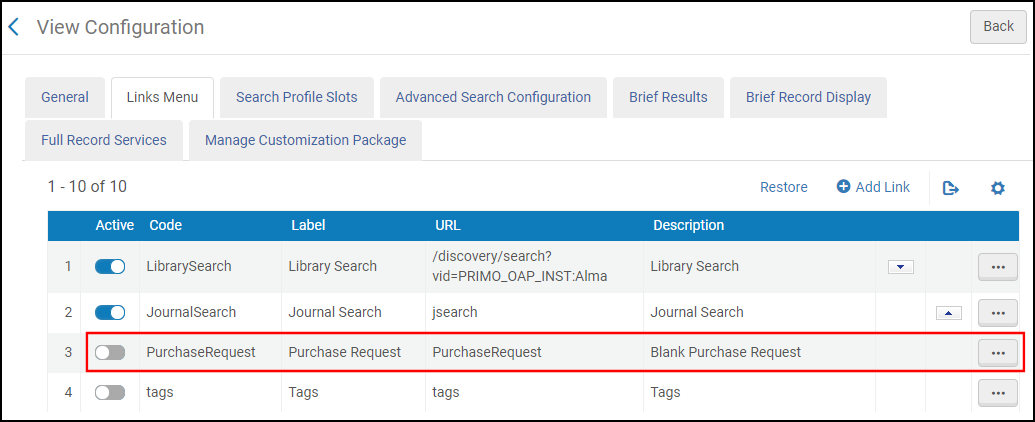 Links Menu Tab on View Configuration Page
Links Menu Tab on View Configuration Page -
Edit the PurchaseRequest code. The Edit Menu Link page opens.
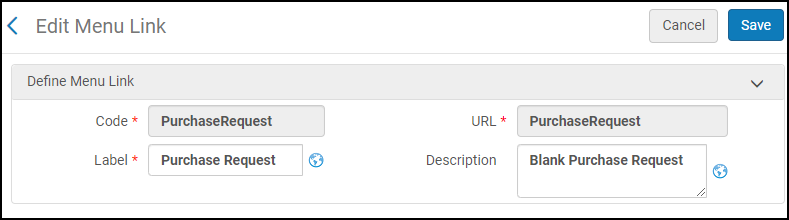 Edit Menu Link Page
Edit Menu Link Page -
Configure the following display labels as needed:
-
Label – Defines the display label for the link.
-
Description – Defines the display label for the link's description, which appears below the link on the More page (not in the Main Menu itself).
-
-
Select Save to save your changes to the labels and to return to the View Configuration page.
-
Enable the Active field for the PurchaseRequest code.

