Configuring Request Forms for Primo VE
For Alma-Summon environments, see Configuring Request Forms for Alma-Summon.
Introduction
Alma enables users to fill out various request forms to provide additional information when requesting an item with the Full Display or Services page in Primo VE. The displayed request types are based on the inventory type of the record and display logic rules. For more information, see Configuring Discovery Interface Display Logic for Primo VE.
In addition, you can add links to the Main Menu for blank request forms (such as Resource Sharing and Purchase Request). For information on how to add links, see Configuring the Links Menu.
The following table lists the mapping tables that enable you to customize the various request forms:
| Link in Alma | Request Form |
|---|---|
| Digitization Request | Digitization Optional Parameters (see Configuring a Request Form) – This mapping table defines the optional fields that appear in digitization requests.
Requests from Primo VE are handled in Alma. For information regarding Alma workflows and configuration, see Requests in Alma. |
| Hold and Booking Request | Request (Hold and Booking) Optional Parameters (see Configuring a Request Form) – This mapping table defines the optional fields that appear in hold and booking requests.
Requests from Primo VE are handled in Alma. For information regarding Alma workflows and configuration, see Requests in Alma. |
| Purchase Request | Purchase Request Optional Parameters (see Configuring a Request Form) – This mapping table defines the optional fields that appear in purchase requests.
Requests from Primo VE are handled in Alma. For information regarding Alma workflows and configuration, see Working with Purchase Requests. |
| Resource Sharing Request | Resource Sharing Form Customization (see Configuring the Resource Sharing Request Form) – This page contains the following sections, which enable you to configure various aspects of the Resource Sharing Request form:
The Resource Sharing Labels code table (see Configuring Display Labels for Primo VE) enables you to modify the labels that display on the Resource Sharing Request form and the Copyrights dialog box.
Requests from Primo VE are handled in Alma. For information regarding Alma workflows and configuration, see Requests in Alma. For consortia, configurations on this page cannot be managed and distributed centrally with the Network Zone (NZ) institution. |
Configuring Non-Resource Sharing Request Forms
-
Open the request form that you want to configure:
-
Digitization Request Form – Configuration Menu > Discovery > GetIt Configuration > Digitization Request
The following table shows which fields appear for digitization requests:
Digitization Request Field Relevant for calculateQueueButton Digitization comment Digitization, General Digitization, Digitize Another Issue generalUseLabel – The General Use Label field enables you to add a free-text label to the Digitization Request Form. This label is undefined by default and will not display unless defined. To configure this label, modify the description and translation for the almaDigitization.generalUseLabel code in the Digitization Labels code table (Configuration Menu > Discovery > Display Configuration > Labels).
Digitization, General Digitization, Digitize Another Issue manualDescription General Digitization, Digitize Another Issue notNeededAfter Digitization, General Digitization, Digitize Another Issue partial Digitization, General Digitization, Digitize Another Issue publicationDate General Digitization, Digitize Another Issue copyrightDeclaration To display this field, you must also define the content of the copyright declaration in Alma. For more details, see Configuring Copyright Declarations.
Digitization, General Digitization, Digitize Another Issue Example:
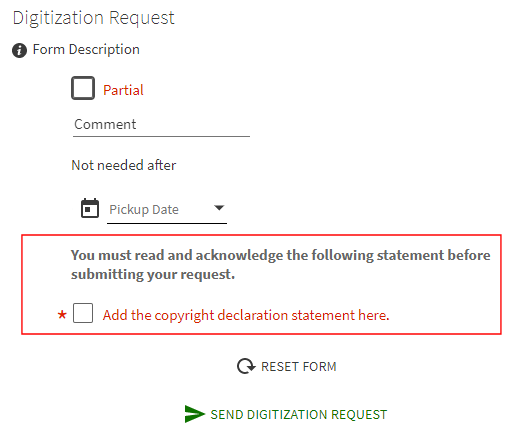
genericCheckBox – See Adding a Generic Field to a Form. Digitization, General Digitization, Digitize Another Issue formDescription – See Adding a Description to a Form. Digitization, General Digitization, Digitize Another Issue The following fields appear only after the user selects the Partial check box on the Digitization Request Form: chapterArticleAuthor Digitization, General Digitization, Digitize Another Issue chapterArticleTitle Digitization, General Digitization, Digitize Another Issue endPage Digitization, General Digitization, Digitize Another Issue fullChapter Digitization, General Digitization, Digitize Another Issue issue General Digitization, Digitize Another Issue part General Digitization, Digitize Another Issue startPage Digitization, General Digitization, Digitize Another Issue volume General Digitization, Digitize Another Issue -
Hold and Booking Request Form – Configuration Menu > Discovery > GetIt Configuration > Hold and Booking Request
The following table shows which fields appear for hold and booking requests:
Hold Request Field Relevant for comment Hold, General Hold, Another Issue materialType Hold notNeededAfter Hold, General Hold, Another Issue termsOfUse Hold checkAvailability Hold calculateQueueButton Hold chapterArticleAuthor General Hold, Another Issue chapterArticleTitle General Hold, Another Issue startPage General Hold, Another Issue endPage General Hold, Another Issue volume General Hold, Another Issue issue General Hold, Another Issue part General Hold, Another Issue publicationDate General Hold, Another Issue manualDescription General Hold, Another Issue genericCheckBox – See Adding a Generic Field to a Form. General Hold, Another Issue formDescription – See Adding a Description to a Form. Hold, General Hold, Another Issue addressLine1 - addressLine4
Hold (future use)
city
Hold (future use)
stateProvince
Hold (future use)
postalCode
Hold (future use)
-
Purchase Request Form – Configuration Menu > Discovery > GetIt Configuration > Purchase Request
The following table shows which fields appear for purchase requests:
Purchase Request Field Notes author edition isbn issn lccNumber oclcNumber publisher publication_year place_of_publication requesterNotes volume materialType purchaseRequestLibrary genericCheckBox For more information, see Adding a Generic Field to a Form. formDescription For more information, see Adding a Description to a Form.
-
-
Select Customize to enable the form to be customized. You only need to do this the first time.
-
In the Display to Public column, select Yes (viewable to users) or No (not viewable to users) for each field.
-
In the Default column, specify a default value for the field if necessary. An empty field indicates that there is no default value for the field. For checkbox fields, enter true to select that field by default.
For example, if you want the Partial checkbox selected by default on the Digitization Request Form, set Default to true for the partial field in the table. -
In the Mandatory column, select this checkbox if the user must enter this field on the form.
-
Select Save to save your changes to the mapping table.
Configuring Blank Purchase Request Alerts
If an ISBN/eISBN is specified on the Blank Purchase Request Form (which is accessed via the Main Menu) and the PR_indicate_for_primo_if_isbn_is_exist customer parameter is set to true in Alma, the system first checks to see that the book does not already exist in the library. If it does exist, users are given a link to view the matching item and an option to cancel the request. For additional information, see Working with Purchase Requests and Configuring the Links Menu.
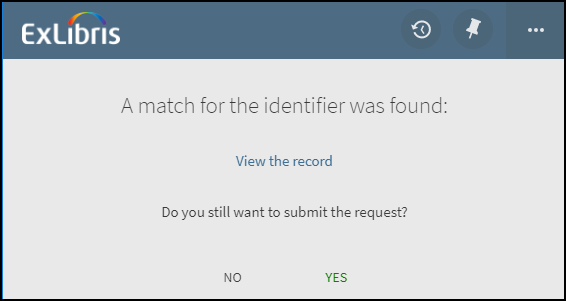
This functionality is enabled by default. To disable it, set the PR_indicate_for_primo_if_isbn_is_exist customer parameter in Alma (Configuration > Acquisitions > General > Other Settings) to false. For additional information, see Configuring Other Settings (Acquisitions).
In addition, the following codes in the Purchase Request Labels code table (Configuration > Discovery > Display Configuration > Labels) enable you customize/translate the labels associated with this functionality:
-
almaPurchaseRequest.isbnExist: A match for the identifier was found:
-
almaPurchaseRequest.submit: Do you still want to submit the request?
-
almaPurchaseRequest.approveRequest.yes: Yes
-
almaPurchaseRequest.approveRequest.no: No
-
almaPurchaseRequest.approveRequest.link: View the record
Configuring Resource Sharing Request Forms
-
On the Resource Sharing Request Form page (Configuration Menu > Discovery > GetIt Configuration > Resource Sharing Request), select Customize to enable the form to be customized. You only need to do this the first time.
-
In the Resource sharing request fields section, select the following fields for each of the general request fields:
-
Mandatory – Select this checkbox if the user must specify this field on the request form.
-
Visible – Select this checkbox if you want this field to appear on the form.
-
-
In the Book request section, select the following fields for each of the book-related fields:
-
Mandatory – Select this checkbox if the user must specify this field on the request form.
-
Visible – Select this checkbox if you want this field to appear on the form.
-
-
In the Article request section, select the following fields for each of the article-related fields:
-
Mandatory – Select this checkbox if the user must specify this field on the request form.
-
Visible – Select this checkbox if you want this field to appear on the form.
-
-
In the Delivery fields section, select the following fields for each of the delivery-related fields:
-
Mandatory – Select this checkbox if the user must specify this field on the request form.
-
Visible – Select this checkbox if you want this field to appear on the form.
-
Default – Specify a default value for the field if necessary. An empty field indicates that there is no default value for the field. Note that this field is not applicable to all fields.
-
-
Select Save to save your changes to the mapping table.
Book Chapter Requests on the Resource Sharing Request Form
Out of the box, book chapter and specific page range requests require users to select the digital fulfillment option to let the library staff know that this is not a request for the entire book from the lending library. If the Specific Chapter or Pages field is enabled and users select the I only need a specific chapter or pages checkbox, the Digital option is automatically selected in the Format field, and the Chapter and Pages fields are visible to enable users to specify the pages or chapter needed for digitization.
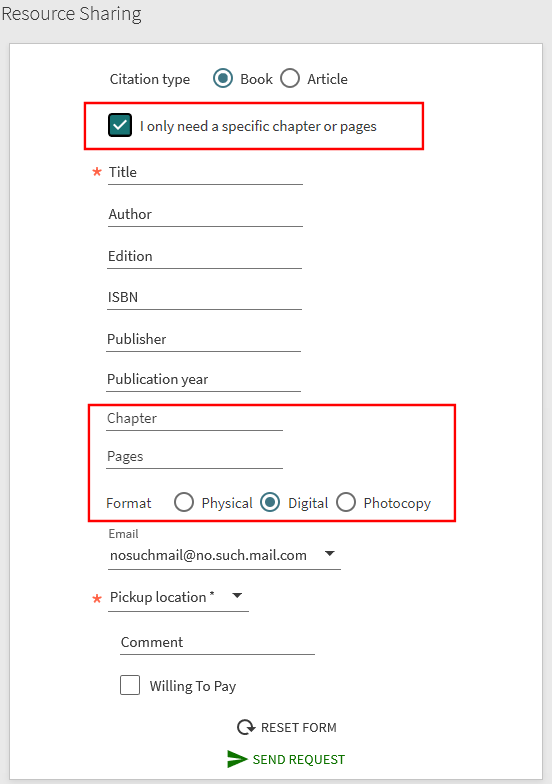
When this option is selected, the Digital option is automatically selected in the Format field, and the Chapter and Pages fields become visible to allow the user to specify the pages or chapter needed for digitization.
Configuration Options
The following table lists the configuration options associated with this functionality.
| Element | Description |
|---|---|
|
Resource Sharing Request page (Configuration Menu > Discovery > GetIt Configuration > Resource Sharing Request) |
In the Resource sharing request fields section, the Specific chapter or pages field enables you to enable/disable this functionality on the Resource Sharing Request Form. If disabled, users will have to remember to select the Digital format. If you decide to use this functionality, make sure that you also enable the Chapter and Pages to photocopy fields in the Book request section of this page. |
|
Resource Sharing Labels code table (Configuration Menu > Discovery > Display Configuration > Labels) |
The following code was added to support the new field on the Resource Sharing Request Form:
|
Adding Autofill for Blank Resource Sharing Requests
When requesting articles with a blank Resource Sharing Request Form, users can automatically fill in the following fields based on a specified DOI or PMID: Article Title, Journal Title, Author, Volume, Issue, ISSN, Pages, Start Page, End Page, and Publication Year.
If this functionality is enabled, the system will display an Auto fill button next to the DOI and PMID fields (if visible). Selecting a button automatically populates the fields associated with that DOI or PMID. If the user had already entered a field, it is not overwritten by the autofill action.
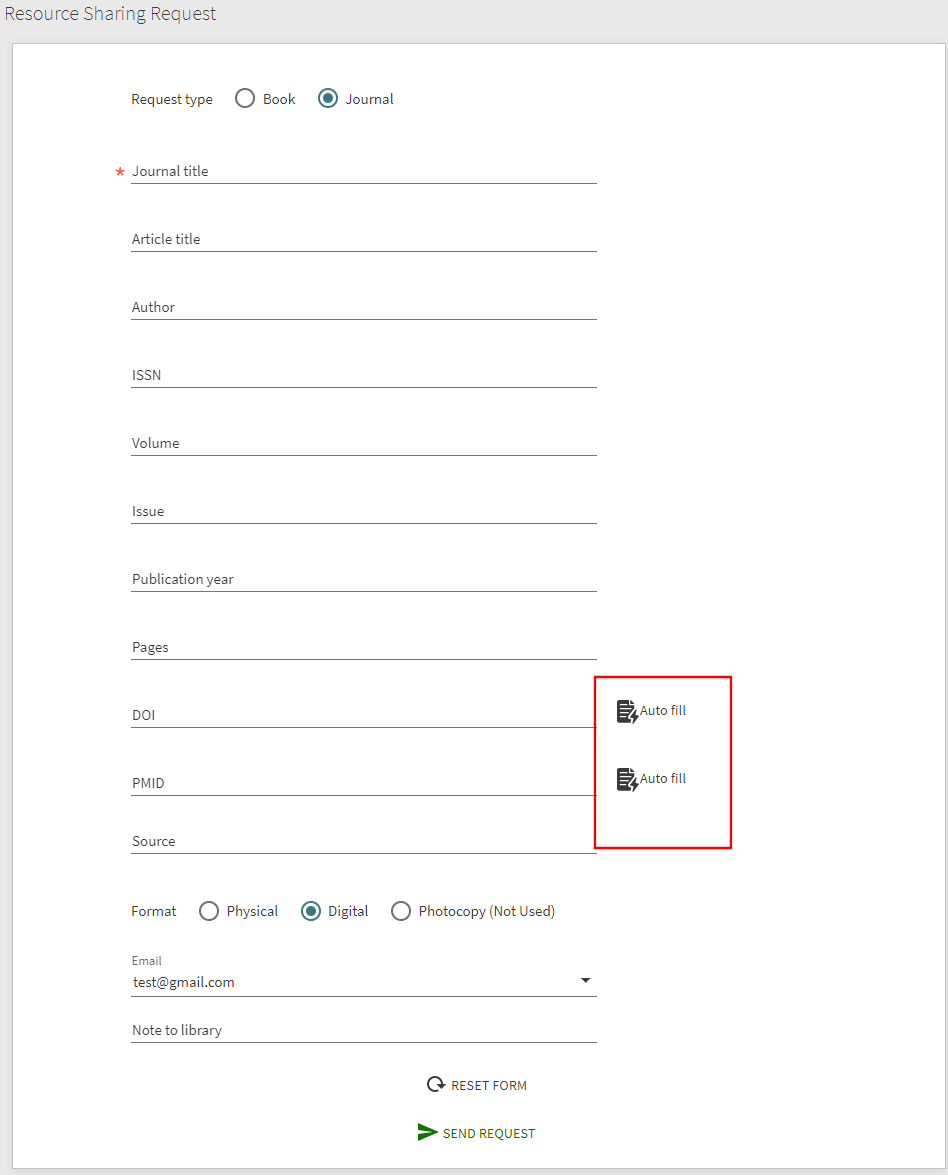
This functionality requires the Augmentation integration profile to be configured in Alma (see Alma Resolver Augmentation). In addition, you must enable the following field pairs in the Discovery configuration to make the buttons visible on the form: DOI / DOI Auto Fill and PMID / PMID Auto Fill.
Configuring Real-Time Availability Status on Resource Sharing Request Form
When enabled, the system automatically perform a real-time availability check of an item as users open the Resource Sharing Request form.
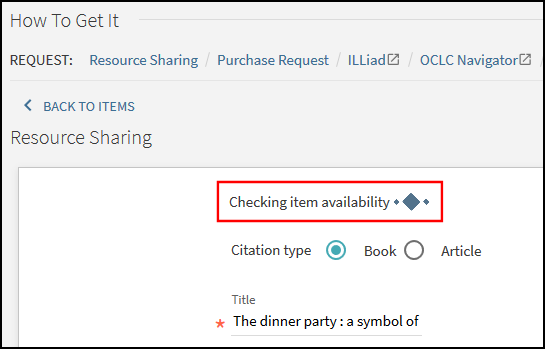
After the availability check, the availability indication appears at the top of the Resource Sharing Request form. If users modify any fields on the form, they may select the Check Availability button to check for any changes to the item's availability.
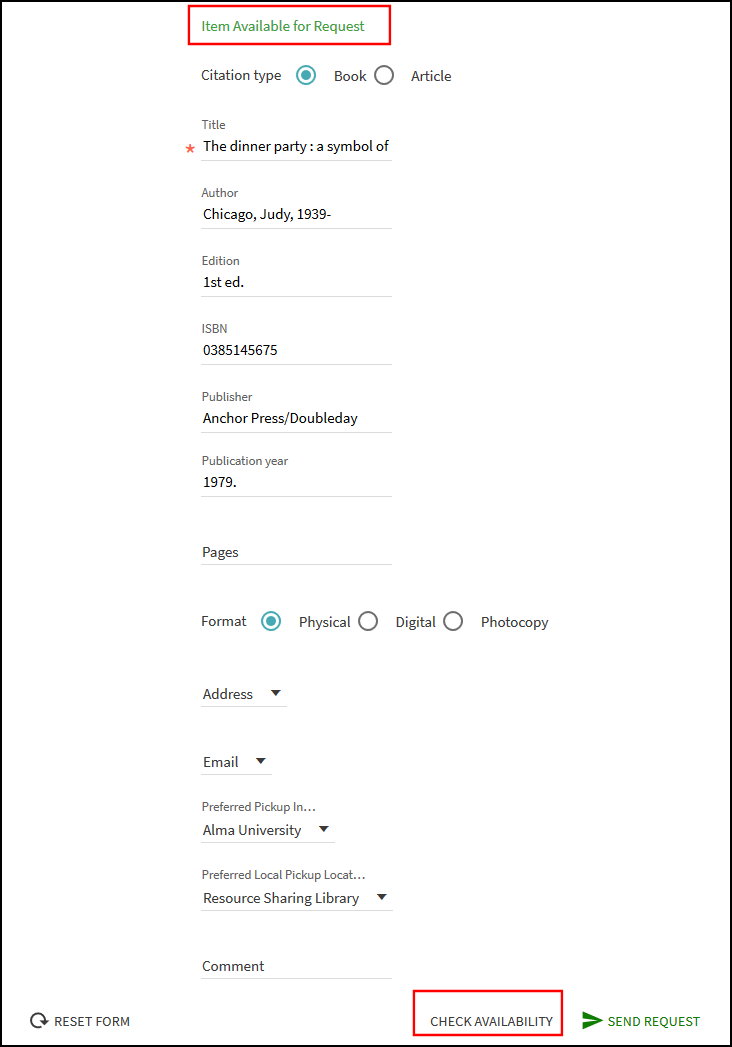
Configuration Details
This feature is disabled by default. Refer to the following table to enable this feature and to customize any associated labels.
| Page | Description |
|---|---|
|
Resource Sharing Form Customization page |
In the Book Request section, update the Item Availability field:
For more information, see the following: |
|
Get It Service Labels code table (see Configuring Display Labels for Primo VE) |
Update the descriptions for the following codes if you want to customize or translate labels on the Resource Sharing Request Form:
|
Adding a Description to a Form
Each of the request forms enable you to add a message to the top of the form, which may include HTML formatting. If you add HTML formatting, you must let the system know by prefixing the text in the code's description with {include_HTML}. For example:
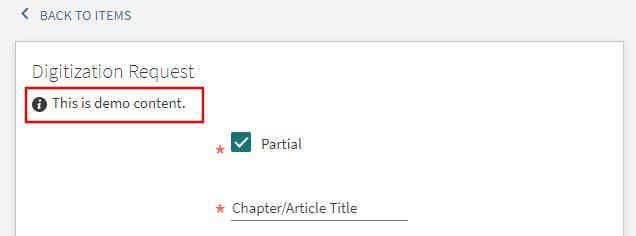
Currently, the inline style attribute is not supported. We recommended adding CSS to your view's customization package.
-
Depending on the type of request form, open its associated code table and customize its description.
Code Table Code Default Description Purchase Request Labels (Configuration Menu > Discovery > Display Configuration > Labels)
almaPurchaseRequest.formDescription
Form Description
Request Labels (Configuration Menu > Discovery > Display Configuration > Labels)
Request:
almaRequest.formDescriptionBooking:
almaBookingRequest.formDescriptionForm Description
Digitization Labels (Configuration Menu > Discovery > Display Configuration > Labels)
almaDigitization.formDescription
Form Description
Resource Sharing Labels (Configuration Menu > Discovery > Display Configuration > Labels)
almaResourceSharing.formDescription
Form Description
-
Open the configuration page of the request form that you want to modify:
-
Request Form – Configuration Menu > Discovery > GetIt Configuration > Hold and Booking Request
-
Digitization Request Form – Configuration Menu > Discovery > GetIt Configuration > Digitization Request
-
Purchase Request Form – Configuration Menu > Discovery > GetIt Configuration > Purchase Request
-
Resource Sharing Request Form – Configuration Menu > Discovery > GetIt Configuration > Resource Sharing Request
-
-
Make the Form Description field visible to users and indicate whether it is mandatory.
-
Save the changes to the form.
Adding a Generic Field to a Form
To each request form, you can add a generic checkbox that enables you to gather additional information from the user to pass to the library.
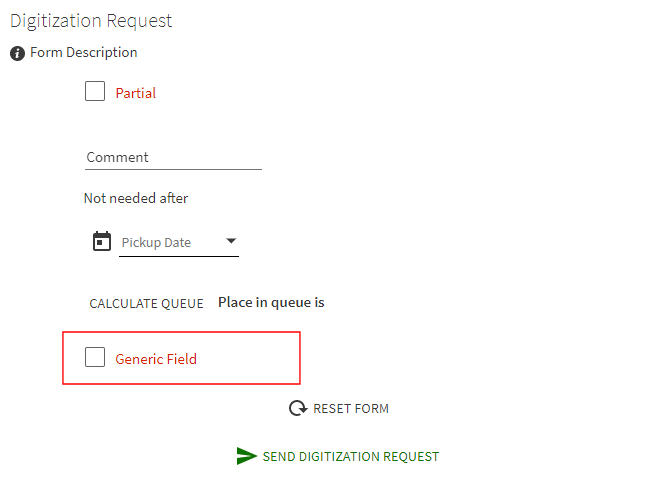
This information is returned in Alma's Comment field using the following format:
-
If Alma's Comment field already contains text, this field's information is appended to it.
-
For the Purchase Request Form, this information is returned in Alma's Requester Note field.
-
Depending on the type of request form, open its associated code table and customize the description of the genericCheckBox code.
Code Table Code Default Description Purchase Request Labels (Configuration Menu > Discovery > Display Configuration > Labels)
almaPurchaseRequest.genericCheckBox
Generic Field
Request Labels (Configuration Menu > Discovery > Display Configuration > Labels)
almaRequest.genericCheckBox
Generic Field
Digitization Labels (Configuration Menu > Discovery > Display Configuration > Labels)
almaDigitization.genericCheckBox
Generic Field
Resource Sharing Labels (Configuration Menu > Discovery > Display Configuration > Labels)
almaResourceSharing.genericCheckBox
Generic Field
-
Open the configuration page of the request form that you want to modify:
-
Request Form – Configuration Menu > Discovery > GetIt Configuration > Hold and Booking Request
-
Digitization Request Form – Configuration Menu > Discovery > GetIt Configuration > Digitization Request
-
Purchase Request Form – Configuration Menu > Discovery > GetIt Configuration > Purchase Request
-
Resource Sharing Request Form – Configuration Menu > Discovery > GetIt Configuration > Resource Sharing Request
-
-
Make the genericCheckBox field visible to users.
-
Save the changes to the form.
Adding a Copyright Statement to a Form
By default, the copyright statement opens on a separate page after sending a resource sharing or digitization request. When this option is configured, the copyright statement appears on the form and requires the user to select the checkbox prior to sending the request.
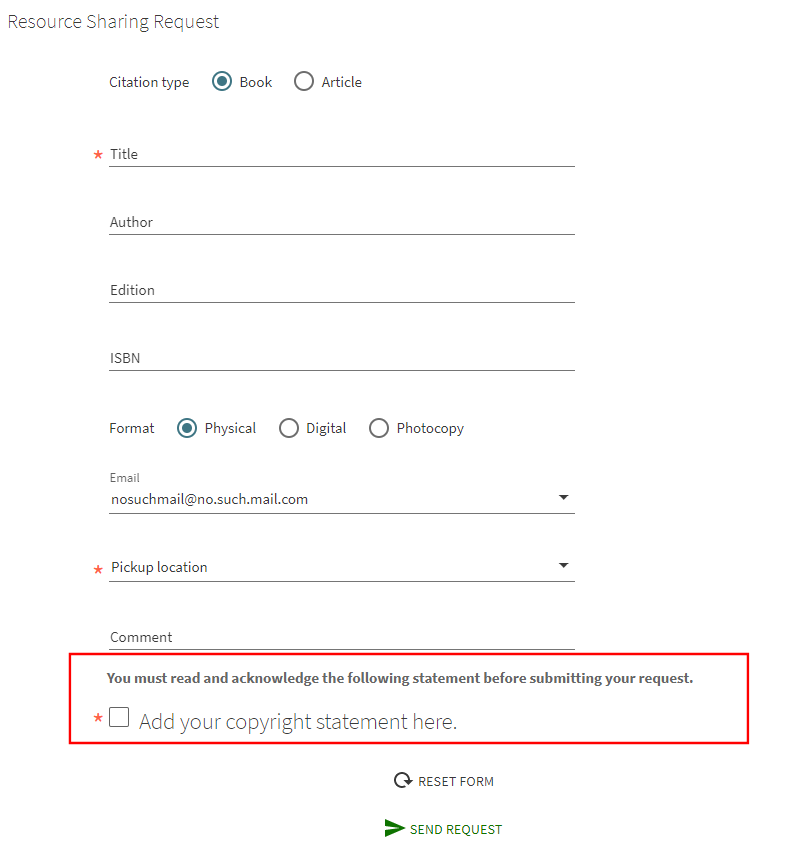
Configuration Options
The following table lists the configuration options associated with this functionality.
| Element | Description |
|---|---|
|
Copyright Configuration Files page (Configuration Menu > Fulfillment > Copyright Management > Copyright Declaration) |
To display the copyright statement on the associated request forms, you must configure the following configuration files:
|
|
Resource Sharing Form Customization page (Configuration Menu > Discovery > GetIt Configuration > Resource Sharing Request) |
To display the Copyrights field and statement on the Resource Sharing Request Form, enable the Copyright field. |
|
Digitization Optional Parameters mapping table (Configuration Menu > Discovery > GetIt Configuration > Resource Sharing Request) |
To display the Copyrights field and statement on the Digitization Request Form, enable the Copyright field. |
|
Digitization Labels code table (Configuration Menu > Discovery > Display Configuration > Labels) |
The following label defines the title for the copyright field: almaDigitization.copyright.sub_title: You must read and acknowledge the following statement before submitting your request. |
|
Resource Sharing Labels code table (Configuration Menu > Discovery > Display Configuration > Labels) |
The following label defines the title for the copyright field: almaResourceSharing.copyright.sub_title: You must read and acknowledge the following statement before submitting your request. |
|
Request Tab Messages Labels code table (Configuration Menu > Discovery > Display Configuration > Labels) |
The following code defines the message displayed if the check box is not selected before sending the request: nui.mandatory.copyright: You must agree in order to proceed |
Setting Personal Delivery Locations from Hold Request Form
When this functionality is enabled, users can select a personal delivery location (such as home or work) and either add or modify its details on the Request Form. After placing the request, the location information is updated in the user's account.
In the following example, the user selected Work Address, but it had not been added to the user's account previously.
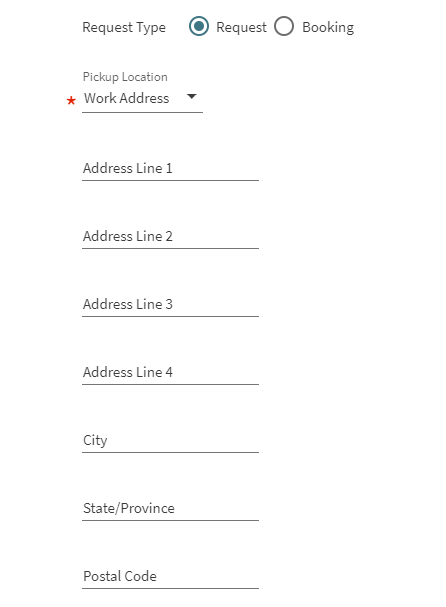
For more details on configuring personal delivery requests, see the following Alma pages:
This functionality is disabled by default.
-
Open the Hold and Booking Request Form page (Configuration Menu > Discovery > GetIt Configuration > Hold and Booking Request).
-
In the following rows, set the Display to Public column to true: addressLine1 – addressLine4, city, stateProvince, postalCode.
-
Select Save.
Additional Configuration Options
Refer to the following table for information on how to configure associated display labels for the request form and personal delivery location types.
| Element | Description |
|---|---|
|
Request Labels code table (Configuration > Discovery > Display Configuration > Labels) |
The following codes enable you to customize and translate the display labels for the address fields on the Request Form:
|
|
ViewIt Labels code table (Configuration > Discovery > Display Configuration > Labels) |
The following codes enable you to customize and translate the display labels for the standard personal delivery location types on the Request Form:
|
|
Additional Personal Delivery Address Types (Configuration > Fulfillment > Patron Configurations > Additional Personal Delivery Address Types) |
Other than the standard personal delivery location types for work and home addresses, this table enables you to define 10 additional personal delivery location types to which users can add or modify address information (such as their address and city). You can customize and translate the display values for each type by updating the Description and Translation columns for each of the following codes:
|

