Configurar espacios de perfil de búsqueda
Los espacios de Perfil de búsqueda, compuestos por uno o más perfiles de búsqueda (consulte Configurar perfiles de búsqueda), permite a los usuarios acotar sus búsquedas a material de ciertas categorías específicas (como catálogo completo, diarios o ejemplares solo de un campus específico). Los espacios de perfil de búsqueda aparecen en las siguientes áreas en la interfaz de usuario:
-
Debajo de la casilla de búsqueda: a medida que los usuarios ingresan caracteres en la casilla de búsqueda, pueden elegir un espacio activo específico para su consulta de búsqueda:
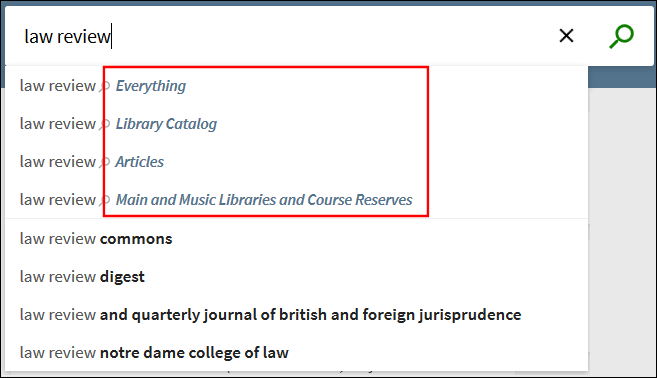 Debajo de la casilla de búsqueda mientras se escribe
Debajo de la casilla de búsqueda mientras se escribe -
Junto a la casilla de búsqueda en la página Lista de resultados – Aparece una lista desplegable con espacios junto a la casilla de búsqueda que permite a los usuarios realizar consultas de búsqueda adicionales con cualquiera de los espacios activos:
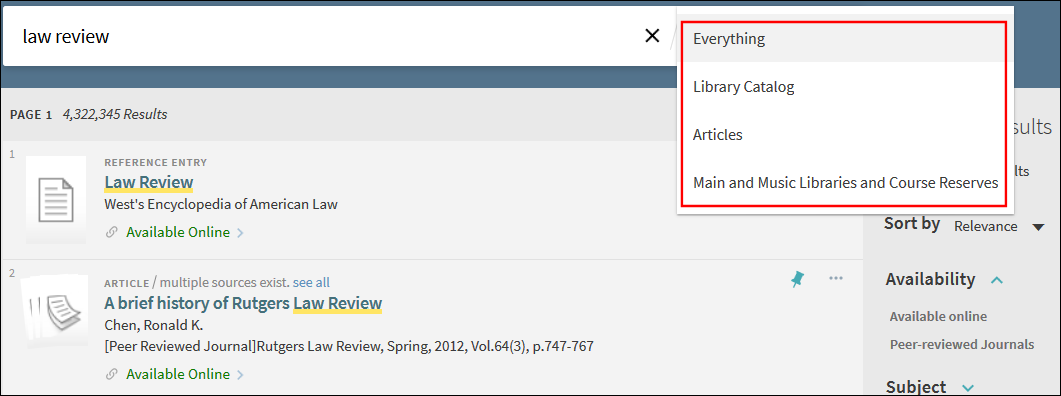 Casilla de búsqueda con alcances de búsqueda
Casilla de búsqueda con alcances de búsqueda
Añadir un espacio de perfil de búsqueda
La pestaña Espacios de perfil de búsqueda permite configurar uno o más espacios de perfiles de búsqueda por vista. Para cada espacio de perfil de búsqueda, puede especificar qué perfiles de búsqueda incluir (consulte Configurar perfiles de búsqueda) y el orden en que aparecen los espacios en la interfaz de usuario.
Aparecerá un máximo de 8 espacios de perfil de búsqueda para la búsqueda básica.
-
Edite su vista en la página de Lista de vistas (Menú de configuración > Descubrimiento > Mostrar configuración > Configurar vistas) para abrir la página de Configuración de vista.
-
Seleccione la pestaña Espacios de perfil de búsqueda.
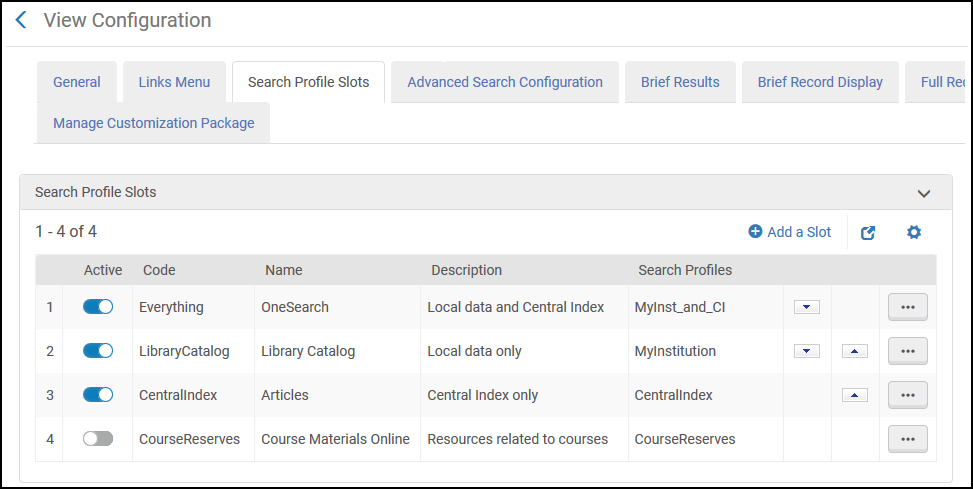 Pestaña Espacios de perfil de búsqueda
Pestaña Espacios de perfil de búsqueda -
Seleccione Añadir un espacio para abrir la página Definir espacio.
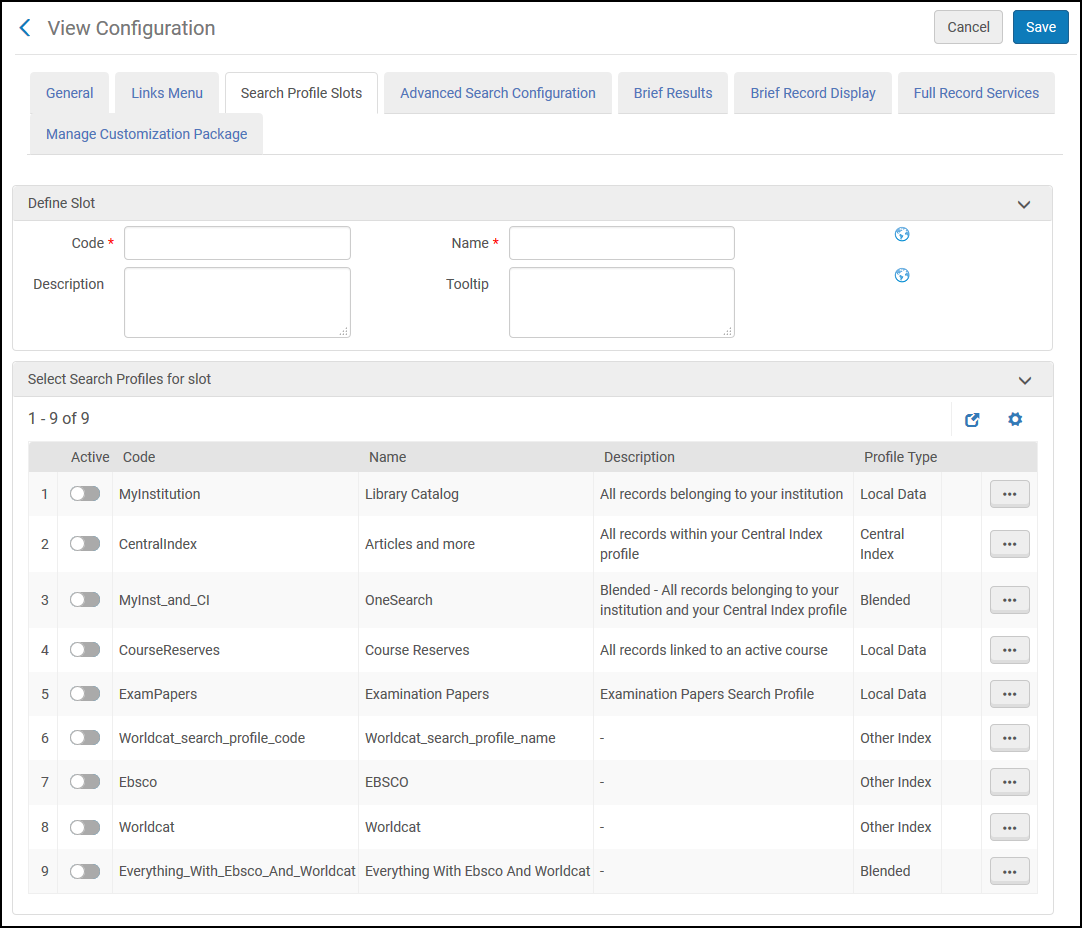 Página Definir espacio
Página Definir espacio -
En la sección Definir espacio, especifique los siguientes campos:
Campos para página Añadir un espacio Campo Descripción Código
Especifique un único nombre para este espacio.
Nombre
Especifique la etiqueta de despliegue para este espacio.
Seleccione el botón Globo
 si desea crear traducciones para la etiqueta en la tabla de códigos Ver etiquetas. Para obtener más información, véase Configurar Mostrar etiquetas.
si desea crear traducciones para la etiqueta en la tabla de códigos Ver etiquetas. Para obtener más información, véase Configurar Mostrar etiquetas.Información sobre herramientas
Especifique la información sobre herramientas para este espacio, que aparece solo en la ventana de Búsqueda avanzada.
Seleccione el botón Globo
 si desea crear traducciones para la información sobre herramientas en la tabla de códigos Ver etiquetas. Para obtener más información, véase Configurar Mostrar etiquetas.
si desea crear traducciones para la información sobre herramientas en la tabla de códigos Ver etiquetas. Para obtener más información, véase Configurar Mostrar etiquetas.Descripción
Texto opcional para describir el espacio.
-
En la sección Seleccionar perfiles de búsqueda para espacios, active los perfiles de búsqueda que desea incluir con el nuevo espacio. Al activar una fila, esta se desplaza a la parte superior de la lista. Puede utilizar las flechas de arriba/abajo para cambiar su orden.
-
Seleccione los botones arriba/abajo según sea necesario para cambiar el orden de los perfiles de búsqueda activos.
-
Seleccione Guardar.
Añadir resultados destacados a un espacio de perfil de búsqueda
La barra de resultados destacados permite mostrar registros relevantes adicionales que no se encuentran en el mismo ámbito que los devueltos en el perfil de búsqueda seleccionado o destacar registros de un tipo específico en el mismo ámbito de búsqueda o en otro. A continuación encontrará algunos ejemplos que no se limitan a los ámbitos de búsqueda de CDI:
-
Desea devolver artículos del CDI destacados (Perfil de búsqueda = Índice Central) en un perfil de búsqueda que devuelve solo registros locales (Perfil de búsqueda = MiInstitución).
-
Desea incluir imágenes destacadas en los resultados de búsqueda en los que se excluyeron imágenes. Para mayor énfasis, puede devolver imágenes destacadas en los resultados de búsqueda en los que ya se incluyeron imágenes.
-
Desea incluir colecciones destacadas en los resultados de búsqueda en los que no suelen aparecer.
Cuando esta funcionalidad está habilitada, aparece una barra de Resultados destacados después del tercer registro en la primera página de resultados breves. Dentro de la barra, los registros que tienen mayor calificación aparecen primero. La barra no se muestra después de seleccionar una faceta o de navegar a otra página en los resultados. Si la consulta original no devuelve resultados, el sistema no muestra ningún resultado destacado. Para cada mapeo de Resultados destacados, puede especificar algunos de los siguientes formatos para la barra:
-
Lista – La barra de resultados destacados muestra hasta 10 ejemplares que incluyen solo el título. Los usuarios pueden desplazarse hacia la izquierda o a la derecha para ver los ejemplares en la lista horizontal. Si el título excede siete filas, se añade una elipsis al final de la séptima fila para indicar que el título está incompleto.
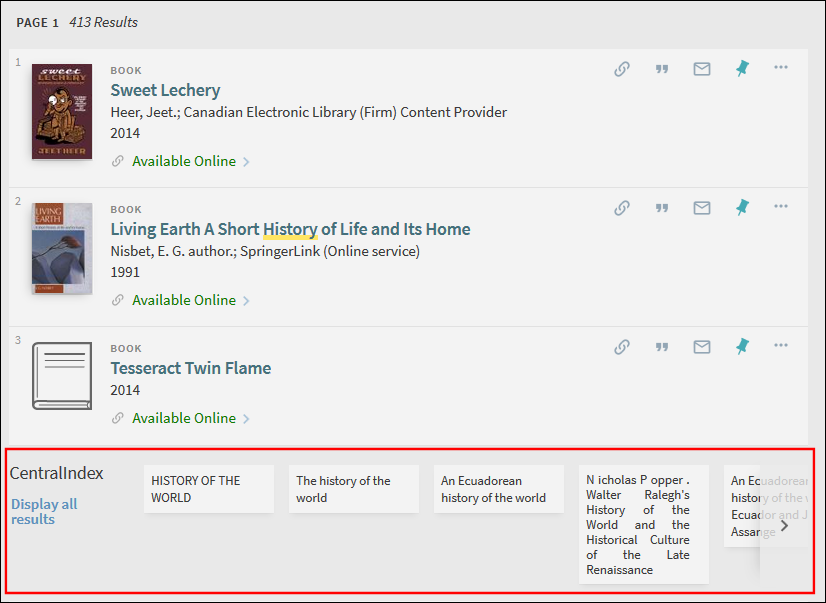 Formato de la lista
Formato de la lista -
Miniatura – La barra de resultados destacados muestra hasta 10 ejemplares que incluyen un tamaño constante de miniatura con el título debajo. Los usuarios pueden desplazarse hacia la izquierda o a la derecha para ver los ejemplares en la lista horizontal. Si el título excede cuatro filas, se añade una elipsis al final de la cuarta fila para indicar que el título está incompleto.
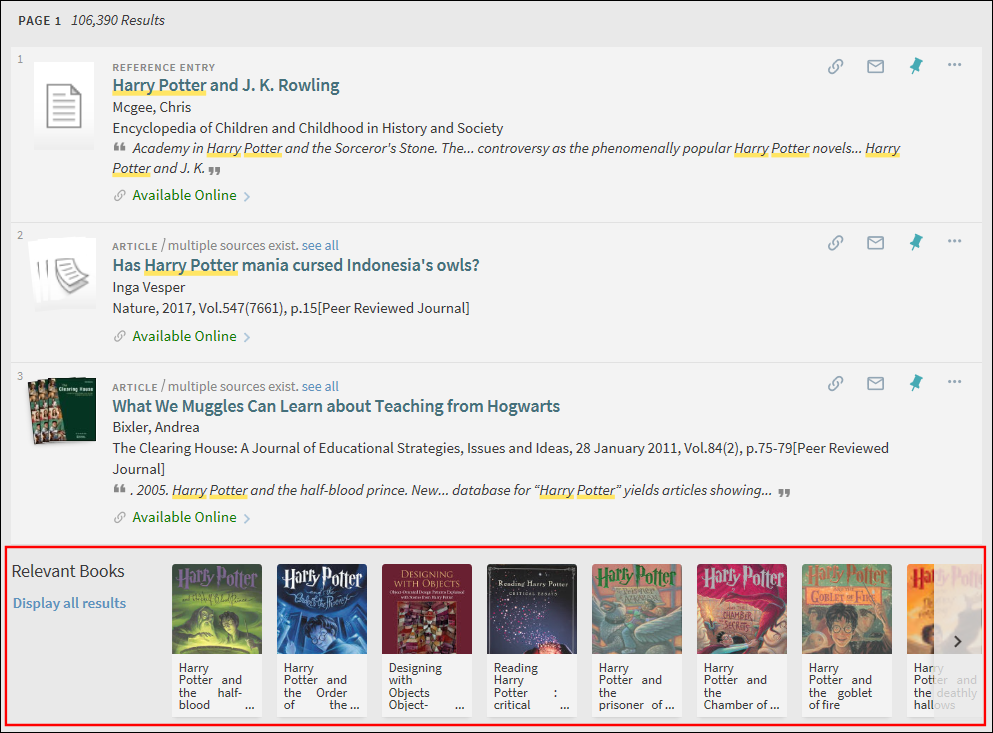 Formato de miniatura
Formato de miniatura
-
En la página Lista de vistas (Menú de configuración > Descubrimiento > Mostrar configuración > Configurar vistas), seleccione la pestaña Espacios del perfil de búsqueda.
-
Edite el espacio del perfil de búsqueda al que desea añadirle la barra Resultados destacados.
Se abre la página Editar espacio del perfil.
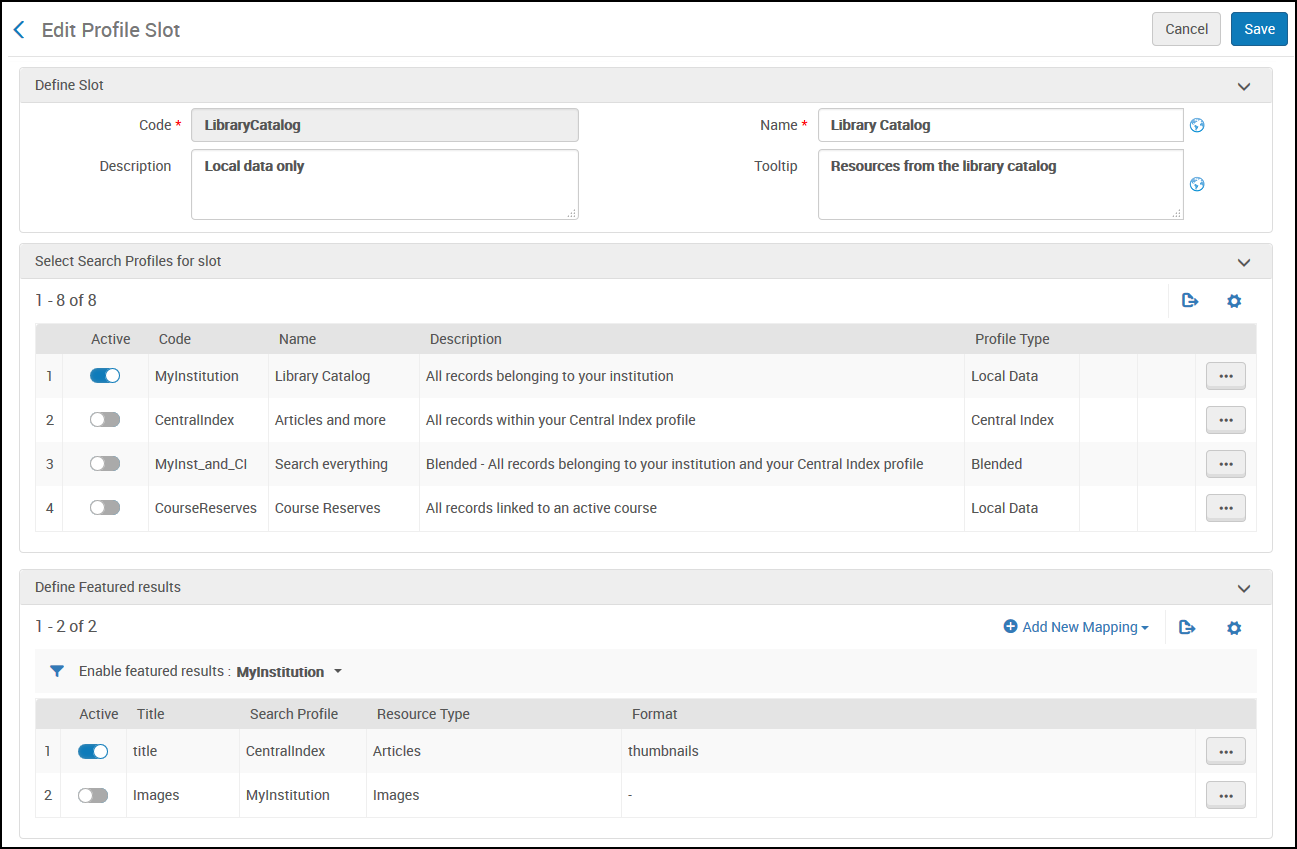 Página Editar espacio del perfil
Página Editar espacio del perfil -
Si desea ver qué mapeos están definidos para cada perfil de búsqueda (por espacio), seleccione el perfil en el campo Resultados destacados activados en la sección Definir resultados destacados. Si se ha activado un mapeo, la barra de resultados destacados aparecerá en los resultados si los usuarios seleccionan ese espacio y perfil de búsqueda en la interfaz de usuario.
-
Para añadir un nuevo mapeo a un ámbito de búsqueda:
-
Seleccione Añadir nuevo mapeo para abrir el cuadro de diálogo Añadir nuevo mapeo.
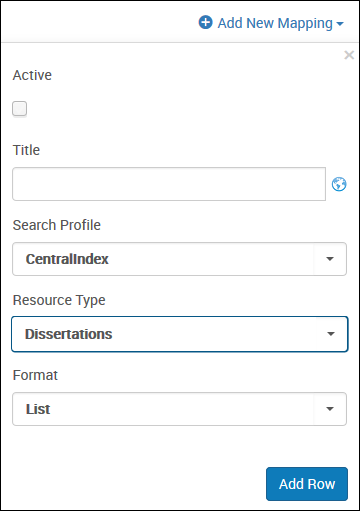 Cuadro de diálogo Añadir nuevo mapeo
Cuadro de diálogo Añadir nuevo mapeo -
Especifique los siguientes campos en el cuadro de diálogo para seleccionar qué tipos de registros aparecerán en la barra de resultados destacados para este perfil de búsqueda:
-
Activar – Seleccione esta casilla para activar la barra de resultados destacados para este espacio y ámbito de búsqueda. Si ya dispone de una fila de mapeo activa para este perfil de búsqueda, deberá activarla posteriormente desde la lista de filas de mapeo.
-
Título – Especifique el título para mostrar en la barra de resultados destacados.
-
Perfil de búsqueda – Seleccione el perfil de búsqueda utilizado como fuente de los registros mostrados en la barra de resultados destacados.
-
Tipo de recurso – Seleccione Todos los ejemplares o el tipo de recurso de los registros que desea que se muestren en la barra de resultados destacados.
-
Formato – Seleccione uno de los siguientes formatos de despliegue para la barra de resultados destacados Lista o Miniatura.
-
-
Seleccione Añadir fila para guardar la fila de mapeo en la lista del perfil de búsqueda. Si se utiliza un ámbito de búsqueda en otra espacio, se mantienen listas de mapeo separadas por espacio.
-
-
Para activar la barra de resultados destacados de un perfil de búsqueda:
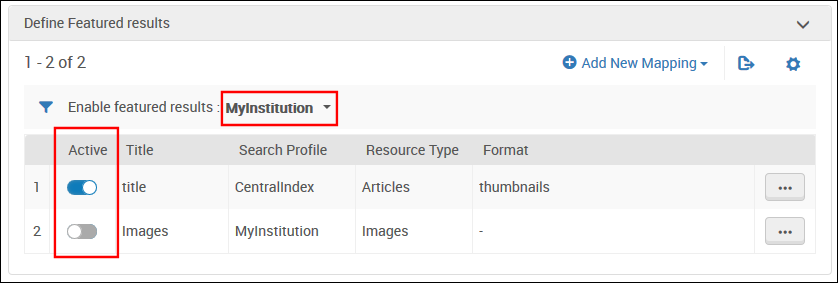 Activar una fila de mapeo
Activar una fila de mapeo-
Seleccione el perfil de búsqueda desde el campo Resultados destacados activados para mostrar sus posibles mapeos.
-
Active la fila de mapeo que desea utilizar para el ámbito de la barra de resultados destacados.
Como solo una fila de mapeo puede estar activa, puede ser que necesite desactivar una fila de mapeo antes de activar otra.
-
-
Seleccione Guardar para guardar los cambios en el espacio de su perfil.
Eliminar un espacio del perfil de búsqueda
La pestaña Espacios del perfil de búsqueda permite borrar los espacios del perfil de búsqueda.
En la pestaña Espacios del perfil de búsqueda, seleccione Borrar de la lista de acciones de la fila.
Activar/desactivar un espacio del perfil de búsqueda
La pestaña Espacios del perfil de búsqueda permite activar o desactivar los espacios del perfil de búsqueda.
Ordenar espacios del perfil de búsqueda
La pestaña Espacios del perfil de búsqueda permite especificar el orden de los espacios del perfil de búsqueda en la UI.

