Configurar vistas de descubrimiento para Primo VE
- Last updated
- Save as PDF
Si está configurando la página Servicios para un entorno Alma-Summon, véase Configurar la página Servicios.
Para configurar las opciones de descubrimiento (Menú de Configuración > Descubrimiento) para Primo VE, se debe tener la siguiente función: Descubrimiento - Admin.
Introducción
Primo VE permite a los usuarios finales realizar búsquedas, ver material en línea, solicitar materiales y ver la información de su cuenta. La página Lista de vistas (Menú de configuración > Descubrimiento > Configuración de despliegue > Configurar vistas) le permite configurar diversas vistas según la institución, biblioteca, campus y grupo de usuarios. Cada vista puede tener ajustes y un aspecto distintos (como perfiles de búsqueda y servicios).
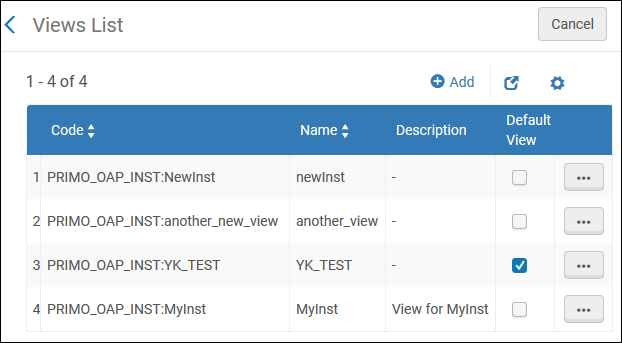
Además de crear una nueva vista, la página Lista de vistas permite realizar las siguientes acciones sobre cada vista en la lista:
-
Editar – Esta acción abre la página Configuración de vista, que permite editar las diferentes pestañas de configuración para la vista seleccionada. Para obtener más detalles sobre cada pestaña, consulte las secciones que aparecen debajo.
-
Duplicar: esta acción crea una nueva vista basada en la vista seleccionada.
-
Duplicar para NDE - (Nuevo en mayo de 2025) Esta acción crea una nueva vista de NDE basada en la vista seleccionada, copiando todos sus ajustes de vista, incluidas las etiquetas. Tenga en cuenta que algunas funcionalidades se publicarán mensualmente tras el lanzamiento general en mayo.
-
Ignorar - Esta acción sustituye otra vista de la lista (como la vista principal) por la vista actual, conservando solo el Código (no el Nombre) de la vista que está sustituyendo. Esto es útil si desea probar cambios significativos en una vista separada y aplicar rápidamente esos cambios a su vista principal.
Por ejemplo, si desea ignorar los ajustes de la vista PRINCIPAL por los ajustes de la vista PRUEBA:-
Edite la vista MYINST:TEST. El código de esta vista cambia a MYINST:MAIN.
-
Seleccione la acción Ignorar para abrir el cuadro de diálogo.
-
Seleccione la vista MYINST:MAIN. Esta vista se archiva, y su código se modifica como sigue: MYINST:MAIN _depracated_YYYYMMDD_HHMMSS
-
Seleccione el botón Ignorar para ignorar los ajustes de la vista MYINST:MAIN.
-
-
Borrar: esta acción borra la vista seleccionada.
-
Ir a vista : esta opción abre la UI para la vista seleccionada.
Las siguientes secciones describen cómo crear una nueva vista usando cada pestaña en la configuración de la vista.
Definir una vista
La página Configuración de vistas está formada por diversas pestañas que le permiten configurar los ajustes relacionados con lo que ven los usuarios finales en la interfaz de usuario (como alcances de búsqueda, apariencia y estilo, y servicios). La definición inicial de una vista configura la pestaña General y completa las otras pestañas con las configuraciones predefinidas. Puede probar la vista al seleccionar Ir a vista en el menú de acciones de vista en la página Lista de vistas. Puede crear varias vistas basadas en institución, biblioteca, campus y grupo de usuarios.
-
A partir de las versiones de mayo y noviembre de 2025, puede comenzar la transición a la interfaz de usuario de la NDE (que sustituye a la interfaz de usuario original). Para más información, consulte Go NDE - Pasos para la transición a la interfaz de usuario de la NDE.
-
El proceso de configuración de la interfaz de usuario de la NDE utiliza las mismas pestañas de configuración y reutiliza la mayor parte de la configuración de la interfaz de usuario original, con algunas diferencias. Para más detalles, consulte Reseña de la interfaz y configuración de la NDE.
-
En la página Lista de vistas (Menú de configuración > Descubrimiento > Mostrar configuración > Configurar vistas), seleccione Añadir vista para abrir la página Ver configuración.
 Página de configuración de vista - Pestaña general
Página de configuración de vista - Pestaña generalPara las instituciones miembro de un consorcio, la sección Configuraciones de red de descubrimiento también aparece en la página Configuración de vista:
 La sección Configuraciones de red de descubrimiento (Página Ver configuración - Pestaña General)
La sección Configuraciones de red de descubrimiento (Página Ver configuración - Pestaña General)Los cambios en la pestaña General requieren que seleccione el botón Guardar para hacer efectivos los cambios en la IU. Los cambios en otras pestañas son efectivos de inmediato.
-
Especifique los siguientes campos en la página Ver configuración:
Página Ver configuración - Campos de la pestaña General Campo Descripción Definir vista:
Código
Un código único para su vista. Después de guardar la vista, el sistema prefija automáticamente el código con el código de su institución.
Nombre
Nombre para su vista.
NDE
(Nuevo para la versión de mayo de 2025) Indica si se va a utilizar la interfaz de usuario de la NDE en lugar de la interfaz de usuario original para esta vista. Para más información, consulte Reseña de la interfaz y configuración de la NDE.
Con el tiempo, la interfaz de usuario de la NDE sustituirá a la original.
Descripción
Texto opcional para describir la vista para uso interno.
Atributos generales:
Afiliar con
Se puede asociar cada vista con un índice específico de Central para poder proveer disponibilidad de texto completo por campus/biblioteca. Para ver las instrucciones sobre cómo crear índices de Central, véase Configurar índice central y ajustes de Proxy.
Para afiliar una vista con un campus/una biblioteca:
-
Seleccione Campus o Biblioteca.
-
Según el tipo de afiliación seleccionado, seleccione un campus o una biblioteca de la lista desplegable.
Esta opción está solo disponible para clientes que configuraron su entorno para que fuera compatible con grupos de gestión de inventarios, basados en campus y bibliotecas. Para ver más detalles, véase Configurar grupos de gestión de inventarios.
Idioma por defecto
El idioma por defecto que el sistema utilizará para Primo VE.
URL de desconexión de la sesión
Este campo ya no está en uso.
La URL de redirección para Primo VE después de que se haya agotado el tiempo.
Si este campo está vacío, el comportamiento por defecto del sistema es actualizar la página y limpiar todos los parámetros personales.
Tiempo de espera (en minutos) para los usuarios invitados
El tiempo en minutos cuando una sesión se terminó debido a la inactividad de los usuarios invitados. La configuración en 0 indica que no hay tiempo de espera.
Cuando una sesión termina, el sistema borra todos los parámetros personales (como búsquedas guardadas) y la página se actualiza, dejando al usuario dentro del contexto de la página.
Tiempo de espera (en minutos) para los usuarios que iniciaron sesión
El tiempo en minutos cuando una sesión se terminó debido a la inactividad de los usuarios que iniciaron sesión. La configuración en 0 indica que no hay tiempo de espera.
Cuando una sesión termina, el sistema borra todos los parámetros personales (como búsquedas guardadas) y la página se actualiza, dejando al usuario dentro del contexto de la página.
Posición de la barra lateral (cambiar mis resultados)
La posición de la sección Cambiar sus resultados en la página Resultados breves: A la derecha (posición por defecto) o a la izquierda.
Autocompletar activado
Indica si las sugerencias de autocompletar están activadas en la casilla de búsqueda Primo VE.
Seleccionar como Vista por defecto
Esta vista se utiliza cuando los usuarios del personal seleccionan la opción Mostrar en descubrimiento desde los resultados de búsqueda en el repositorio de Alma.
 Resultados de búsqueda en el repositorio - Opción Mostrar en descubrimiento
Resultados de búsqueda en el repositorio - Opción Mostrar en descubrimientoIndica si el servicio Resultados personalizados está activado en la interfaz de usuario.
Si deshabilita esta opción, solo permanecerá habilitada para los usuarios que previamente hayan configurado al menos una disciplina y seleccionado la alternancia Personalizado en la interfaz de usuario. Para desactivar la personalización, esos usuarios tendrán que editar y borrar todas las disciplinas seleccionadas en lugar de limitarse a desactivar la alternancia Personalizado, que ya no es visible para todos los usuarios.
La tabla de códigos Personalizar las disciplinas de sus resultados (Menú de configuración > Descubrimiento > Configuración de despliegue > Etiquetas) le permite personalizar y traducir los nombres de despliegue de las disciplinas del CDI admitidas, las cuales no son configurables.
Para más información sobre el mapeo de disciplinas en CDI, consulte Ranking personalizado en CDI.
Habilitar Syndetics
Indica si Syndetics Unbound se muestra en la sección Explorar del despliegue completo de un registro.
Esta casilla de verificación aparece solo después de registrarse en Syndetics Unbound y de haber ingresado el ID de la licencia en el parámetro Syndetics_Unbound_Customer_ID en la página de la tabla de mapeo Ajustes de descubrimiento del cliente (Menú de configuración > Descubrimiento > Otros > Ajustes del cliente).
Para más información sobre Syndetics Unbound, consulte Configuración de Syndetics Unbound en Primo VE.
Permitir características de Descubrimiento de la colección
Indica si Descubrimiento de la colección está activado en la interfaz de usuario.
Filtrar la búsqueda de periódicos por disponibilidad
Indica si la Búsqueda de periódicos devuelve solo artículos que están disponibles para la institución. Este campo está seleccionado por defecto.
Cuando está limpio, se devuelven todos los registros en la Búsqueda de periódicos, sin importar si están o no disponibles para la institución.
Mostrar enlace a Búsqueda de periódicos
Cuando está seleccionada, esta opción habilita el enlace Búsqueda de periódicos en las siguientes áreas de los resultados de Búsqueda de periódicos:
-
En la parte inferior de la página de resultados de búsqueda.
-
En la parte superior de la faceta Tipo de recurso de la sección Ajustar mis resultados.
Para habilitar estos enlaces, primero se debe habilitar la función Búsqueda de periódicos en la página Ajustes de Índice Central y Proxy (Menú de configuración > Descubrimiento > Otros > Ajustes de Índice Central y Proxy). Para más información, consulte Configurar ajustes de proxy e índice central.
Entrada de referencia resaltada en la parte superior
Cuando esta opción está seleccionada, muestra una breve reseña del tema, derivada de una entrada de referencia en una colección de CDI que se ha activado en Alma, en la parte superior de la lista de resultados. Para obtener más información, consulte Configurar el despliegue de entradas de referencia para reseñas del tema.
Mostrar registros relacionados
Permite los enlaces de lecturas relacionadas en el Despliegue Completo. Actualmente, se admiten la siguientes relaciones:
Relaciones de Lecturas Relacionadas Compatibles Relación Desde Relación Hasta Uso Libros (local y CDI)
Capítulos del libro (CDI)
Permite a los usuarios ver capítulos específicos del libro.
Libros (local y CDI)
Reseñas del libro (CDI)
Permite a los usuarios ver cualquier reseña del libro relacionado.
Capítulos (CDI)
Otros capítulos del libro (CDI)
Permite a los usuarios ver otros capítulos del libro.
La tabla de códigos Etiquetas de ejemplares relacionados permite configurar las etiquetas de despliegue para esta funcionalidad.
Usar búsqueda por voz
Seleccione esta Opción para activar el Asistente de Búsqueda por Voz en la vista. Después de seleccionar esta opción, elija una de las siguientes opciones en la lista desplegable:
-
Usar idiomas compatibles con la IU – Cuando se selecciona, Primo VE admite los idiomas configurados en Alma.
Cuando se selecciona, se da prioridad al idioma por defecto.
-
Usar idiomas personalizados– Cuando se selecciona, aparece el campo Idiomas compatibles y permite elegir uno o más idiomas habilitados desde la tabla de códigos Idiomas compatibles de la búsqueda por voz.
-
La lista de idiomas personalizados no se puede organizar en un orden personalizado.
-
El idioma por defecto se establece en el primer idioma de la lista Idiomas admitidos, y no se puede personalizar.
-
Para más información, véase Configurar el Asistente de Búsqueda por Voz.
Cuando se selecciona, esta opción muestra el botón Editar en la pestaña de Detalles personales en Mi tarjeta de biblioteca, lo que permite que los usuarios modifiquen sus detalles personales. Esta opción está habilitada por defecto. Para opciones de configuración relacionadas, véase Configurar ajustes de detalles personales para Primo VE.
Mostrar servicios en línea de otros campus / bibliotecas
Seleccione esta opción para mostrar los servicios en línea de otros campus/bibliotecas.
Esta opción está solo disponible para clientes que configuraron su entorno para que fuera compatible con grupos de gestión de inventarios, basados en campus y bibliotecas. Para ver más detalles, véase Configurar grupos de gestión de inventarios.
Establecer enfoque en la caja de búsqueda
Cuando se selecciona, el enfoque se concentra en el cuadro de búsqueda por defecto al abrir varias páginas (como Búsqueda de biblioteca y Búsqueda de revistas) en Primo VE. Esto permite a los usuarios introducir sus consultas directamente en el cuadro de búsqueda, sin tener que seleccionarla primero. Por defecto, esta funcionalidad está deshabilitada.
Activar alcances de búsqueda recientes
Cuando se selecciona, la lista desplegable de Alcance incluye las siguientes capacidades de búsqueda:
-
Prompt del sistema de alcance – Cuando los usuarios empiezan a escribir caracteres en el prompt, los alcances coincidentes aparecen en la parte inferior del cuadro para la selección, lo que permite a los usuarios seleccionar estos alcances sin tener de desplazarse por una lista grande.
-
Lista de alcances recientes – Los tres últimos alcances que se utilizaron recientemente en una búsqueda aparecen justo debajo del prompt del sistema Buscar o seleccionar e indicados con el icono Reciente
 . Solo para los usuarios que inicien sesión, los alcances de cada pestaña de búsqueda se conservan entre las sesiones.
. Solo para los usuarios que inicien sesión, los alcances de cada pestaña de búsqueda se conservan entre las sesiones.
Activar QR en la parte superior
Seleccione mostrar el enlace del código QR en el Menú principal y los detalles completos de cada registro. Esta opción está activada por defecto.
Mostrar enlaces fuera del muro de pago
Cuando se selecciona, los enlaces a texto completo PDF en Unpaywall se integran directamente en el despliegue breve.
-
Si un registro contiene enlaces QuickLinks y Unpaywall, Primo VE muestra solo los enlaces Quicklinks.
-
Cuando esta funcionalidad está activada y el registro no tiene enlaces adicionales (como Quicklinks, enlaces Unpaywall y enlaces generales de servicios electrónicos), se muestra una sección de Enlaces vacía con el siguiente mensaje, que se puede personalizar modificando la descripción del código fulldisplay.unpaywall.noLinks en la tabla de códigos Etiquetas de despliegue completo: No hay enlaces disponibles para este registro.
Mostrar enlaces rápidos
Cuando se selecciona, los enlaces a texto completo PDF/HTML para registros CDI se integran directamente en el despliegue breve para ofrecer una forma cómoda y rápida de que los usuarios accedan al texto completo con un solo clic. Quicklinks proporciona enlaces a ambos contenidos de lectura gratuita y de pago. Para más detalles, véase Quicklinks en Primo y Primo VE.
Si un registro contiene enlaces QuickLinks y Unpaywall, Primo VE muestra solo los enlaces Quicklinks.
Mostrar todos los enlaces en la sección ver en línea
Cuando está seleccionada, esta opción indica a CID que devuelva todos los enlaces de texto completos disponibles para que puedan seleccionarse en el despliegue completo de un registro. Si se deshabilita, CDI presenta solamente el enlace preferido. Para obtener más información, consulte Mostrar todos los enlaces en el despliegue completo para CDI.
Mostrar mensaje de aviso de favoritos para invitados
Cuando está seleccionado, se muestra un mensaje de aviso cuando los invitados guardan registros en Favoritos. Esta funcionalidad está habilitada por defecto para las vistas nuevas.
La siguiente tabla enumera los códigos asociados con esta funcionalidad:
Tabla de códigos Descripción Tabla de código de Etiquetas aria (Página de inicio de Primo > Configuración avanzada > Todas las tablas de código)
Para la accesibilidad, el siguiente código proporciona una indicación de que se cerró el mensaje de aviso:
-
nui.aria.favorites.CloseMessage – Cerrar mensaje
Tabla de código de Etiquetas de Favoritos (Página de inicio de Primo > Configuración avanzada > Todas las tablas de código).
Los siguientes códigos admiten el despliegue del aviso y del mensaje:
-
nui.favorites.guestSaveMessage – Para guardar de forma permanente sus ejemplares en favoritos, <b>asegúrese de iniciar sesión</b>
-
nui.favorites.guestSaveMessageDismiss – Descartar
Activar búsqueda de código de barras
Cuanndo se selecciona, los usuarios pueden buscar por código de barras en la Búsqueda avanzada para localizar más fácilmente ejemplares físicos específicos en las estanterías.
La siguiente tabla enumera los códigos asociados con esta funcionalidad:
Tabla de códigos Descripción Tabla de código de Etiquetas aria (Página de inicio de Primo > Configuración avanzada > Todas las tablas de código)
El siguiente código brinda accesibilidad para esta funcionalidad:
-
nui.aria.search.barcodeSearch – Búsqueda por código de barras
Tabla de códigos de Etiquetas de ventana de búsqueda (Página de inicio de Primo > Configuración avanzada > Todas las tablas de códigos)
Los siguientes códigos admiten la personalización y traducción de etiquetas para esta funcionalidad:
-
nui.search-barcode.barcodeSearch – Búsqueda por código de barras
-
nui.search-barcode.barcodeSearchButton – Búsqueda
-
nui.search-barcode.noResults – No se encontraron registros para {{searchTerm}}
-
nui.search-barcode.noResultsText – Intente afinar su término de búsqueda
-
nui.search-barcode.searchTerm – Introduzca un código de barras
Solo para consorcios, puede permitir que los usuarios accedan a la vista de esta institución, así como a las vistas de otras instituciones asociadas a su Zona de Red (ZR).
Para crear una lista de instituciones en las que los usuarios pueden autenticarse:-
Seleccione esta opción para mostrar el enlace Editar configuración.
-
Seleccione Editar configuración para abrir la página Inicio de sesión directo en otras instituciones.
-
Seleccione Añadir configuración y, a continuación, especifique los siguientes campos:
-
Institución del consorcio- Seleccione la institución en la lista desplegable. Al definir la lista de instituciones permitidas, debe incluir también su institución para que los usuarios puedan conectarse a ella desde el Menú de acceso directo.
-
Etiqueta de nombre de institución– Especifique una etiqueta de despliegue para la institución, que aparecerá en orden alfabético en el menú de Inicio de sesión.
-
Dominio de otra institución – Especifique el dominio Primo VE para la institución. Por ejemplo: https://myinst.primo.com
-
Código de vista– Especifique el código de vista de la institución, asegurándose de no incluir el código de la institución. Por ejemplo: myview
-
-
Seleccione Guardar y repita el paso 3 para añadir otra institución.
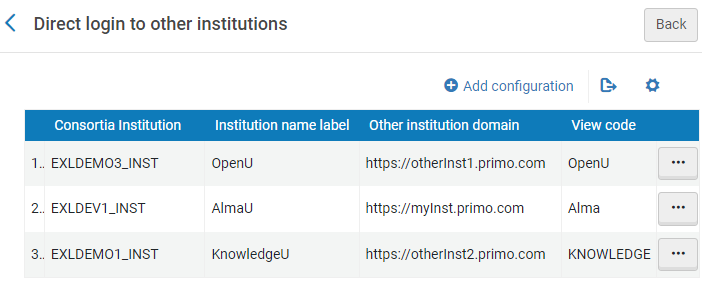 Ejemplo de configuración de inicio de sesión directo
Ejemplo de configuración de inicio de sesión directo -
Seleccione Guardar en la pestaña General.
En el siguiente ejemplo, se han configurado tres instituciones para que aparezcan en el Menú de inicio de sesión directo:
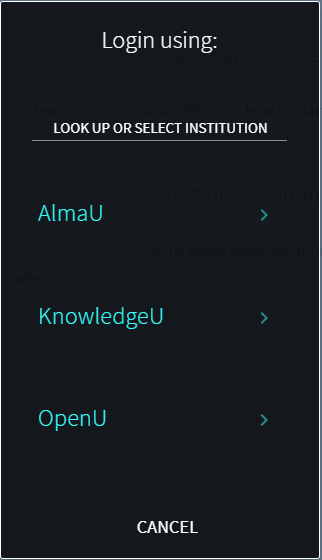 Ejemplo de Menú de inicio de sesión directo
Ejemplo de Menú de inicio de sesión directoSi desea conservar los parámetros de búsqueda en la URL después de iniciar sesión en una vista, véase el parámetro direct_login_transfer_all_parameters en la tabla de mapeo Ajustes del cliente de descubrimiento (Configuración > Descubrimiento > Otros > Ajustes del cliente).
Si desea personalizar/traducir las etiquetas del Menú de inicio de sesión directo, actualice la tabla Códigos de etiquetas de inicio de sesión directo (Configuración > Descubrimiento > Configuración de despliegue > Etiquetas).
Cuando se seleccionan, las búsquedas en el CDI usan el índice normalizado de CDI en lugar de su índice de Materia por defecto, que no está normalizado. Para obtener más información, consulte Usar encabezados normalizados de materia del CDI.
Habilitar "¿Quiso decir?"
(Nuevo en mayo de 2025)
Este campo solo aparece cuando la casilla de verificación NDE está seleccionada en la sección Definir vista anterior. La funcionalidad Quiso decir se activa en la interfaz de usuario de la NDE cuando se selecciona.
Mostrar los atributos del documento CDI
Cuando se selecciona esta opción, se muestran los atributos de documentos de CDI para los registros CDI. Esta funcionalidad está seleccionada por defecto. Para más información sobre los atributos del documento, véase Atributos de documentos de CDI.
Habilitar el Asistente de investigación usando el icono
Cuando se selecciona, el icono del Asistente de investigación de Primo aparece en el Menú principal, lo que permite a los usuarios acceder a la página del Asistente de investigación de Primo desde cualquier página de la interfaz de usuario.
Esta funcionalidad está deshabilitada por defecto. Para obtener información adicional sobre el Asistente de investigación de Primo, consulte Introducción al Asistente de investigación de Primo.
Habilitar el Asistente de investigación usando el widget
Cuando se selecciona, el widget del Asistente de investigación de Primo aparece en el borde derecho de la página Resultados breves. Permite a los usuarios realizar una pregunta sin salir de los resultados. Tras introducir la pregunta, los usuarios acceden a la página de Primo Research Assistant para ver la respuesta.
Esta funcionalidad está deshabilitada por defecto. Para obtener información adicional sobre el Asistente de investigación de Primo, consulte Introducción al Asistente de investigación de Primo.
Activar la tarjeta de información de la entidad personal
Seleccione esta opción para activar el despliegue de la Tarjeta de información de persona en la página de Despliegue completo. Esta opción está deshabilitada por defecto.
Para mostrar esta opción y habilitarla en el nivel de vista, el parámetro enable_person_entity_info_card debe establecerse en falso en la página Ajustes de clientes de descubrimiento (Configuración > Descubrimiento > Otros > Ajustes de clientes).
Para obtener más detalles, consulte Buscar datos abiertos enlazados - Entidad de persona.
Activar el autocompletado de la entidad personal
Seleccione esta opción para habilitar la función de autocompletar para entidades de persona. Esta opción está deshabilitada por defecto.
Para mostrar esta opción y habilitarla en el nivel de vista, el parámetro enable_person_entity_autocomplete debe establecerse en falso en la página Ajustes de clientes de descubrimiento (Configuración > Descubrimiento > Otros > Ajustes de clientes).
Para obtener más detalles, consulte Buscar datos abiertos enlazados - Entidad de persona.
Habilitar widget de Mapa de lugares
(Nuevo en mayo de 2025)
Solo para la interfaz de usuario de la NDE, esta casilla de verificación activa el widget de Mapa de lugares en la página de despliegue completo de un registro si se incluyen coordenadas geográficas en los siguientes subcampos del campo KORMARC/MARC21 y del campo UNIMARC: -
$d-longitud más occidental
-
$e-longitud más oriental
-
$f-latitud más septentrional
-
$g-latitud más meridional
Esta funcionalidad está habilitada por defecto.
 Widget de mapa en la página Despliegue compleo
Widget de mapa en la página Despliegue compleoURL sujeta a clic de logotipo
(Nuevo en mayo de 2025)
Este campo configura el enlace para el logotipo en la interfaz de usuario de la NDE. Si no se define ninguna URL, al clicar en el logotipo se mostrará la página de inicio de Descubrimiento.
Con la interfaz de usuario original, esta funcionalidad se configura con la pestaña Gestor de paquetes de personalización.
Ajustes de red de descubrimiento (solo entornos de consorcio):
Mostrar ubicaciones de instituciones miembro
Seleccionar para mostrar existencias físicas para otras instituciones miembro de su consorcio.
Mostrar servicios en línea de las instituciones miembro
Seleccione para mostrar servicios en línea desde instituciones miembro.
Incluir inventario físico de instituciones miembro en facetas
Configurar el comportamiento de las facetas Institución y Disponibilidad:
-
Nunca: seleccione esta opción si no quiere mostrar el inventario físico de otras instituciones miembro en su consorcio.
-
Sólo en búsqueda de cruce de institución: seleccione esta opción si quiere mostrar el inventario físico de otras instituciones miembro en su consorcio solo cuando el perfil de búsqueda seleccionado (como DiscoveryNetwork) incluye registros de otras instituciones miembro.
-
Siempre : seleccione esta opción si siempre quiere mostrar el inventario físico de otras instituciones miembro en su consorcio.
Faceta de la biblioteca
Si las facetas Institución y Disponibilidad se configuraron para mostrar un inventario físico desde las instituciones miembro, seleccione una de las siguientes opciones para configurar el comportamiento de la faceta Biblioteca:
-
No mostrar bibliotecas de miembros– Seleccionar esta opción si no se desea incluir el inventario físico de otras bibliotecas de miembros.
-
Mostrar bibliotecas de miembros por separado – Seleccionar esta opción si se desea incluir un inventario físico de otras bibliotecas de miembros con una faceta separada debajo de la faceta Biblioteca.
-
Mostrar bibliotecas de miembros con las bibliotecas de mi institución – Seleccionar esta opción si se desea incluir un inventario físico de otras bibliotecas de miembros con la faceta Biblioteca. Se debe especificar esta opción para la vista de unión en un consorcio.
-
-
Seleccione Guardar para guardar los cambios y volver a la página Lista de vistas.
Los cambios en la pestaña General requieren que seleccione el botón Guardar para hacer efectivos los cambios en la IU. Los cambios en otras pestañas son efectivos de inmediato.
-
Acaba de configurar los campos en la pestaña General. Vea las siguientes secciones para configurar las pestañas restantes en su vista:
-
Configurar el Menú de enlaces – Define los enlaces que aparecen en el menú Enlaces, que aparece en la parte superior de Primo VE.
-
Espacios de perfil de búsqueda: define los alcances de búsqueda usados en Primo VE.
-
Configuración de búsqueda avanzada – Configura las siguientes listas de valores de configuración que aparecen en Primo VE: índices, tipos de recursos e idiomas.
-
Resultados breves – Configura las facetas y opciones de clasificación que aparecen en la página Resultados breves en Primo VE.
-
Despliegue de registro breve – Configura los campos y las acciones que se muestran arriba de cada registro en la página Resultados breves en Primo VE.
-
Servicios de registro completo: configura el despliegue de las secciones de servicio en la página Despliegue completo en Primo VE.
-
Gestionar paquete de personalización: gestiona los paquetes de personalización que usted puede usar para modificar la apariencia de Primo VE.
-
Configurar el menú Enlaces
La pestaña Menú de enlaces en la página Configuración de vista permite definir los enlaces en el menú Principal, que aparece en la parte superior de la interfaz. En forma predefinida, Primo VE proporciona enlaces para las siguientes páginas en Primo VE: Búsqueda de diario, Etiquetas, Búsqueda de biblioteca, Solicitud ILL (Blankill), Tomar ejemplar (citationlinker), Búsqueda de navegación, Descubrimiento de colección y Búsqueda de periódico, Búsqueda de base de datos y Solicitud de compra. Todos a excepción de la Búsqueda de base de datos y la Solicitud de compra están habilitados por defecto. Para obtener información adicional sobre la configuración de los formularios de Solicitud de compra y Solicitud de recursos compartidos, consulte Configurar formularios de solicitud para Primo VE.
En cada enlace, puede realizar las siguientes configuraciones:
Si desea agregar un enlace, véase Añadir un enlace al menú de enlaces.
Todos los enlaces predeterminados se abren en la misma pestaña del navegador, y todos los enlaces definidos por el cliente se abren en una nueva pestaña.
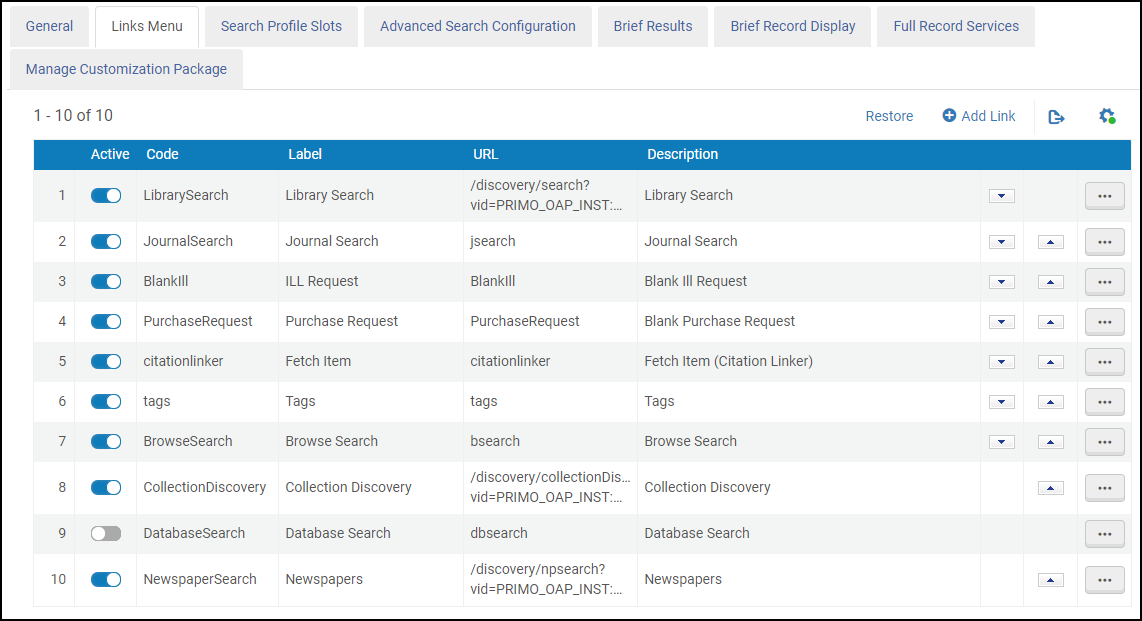
En el siguiente ejemplo, están habilitados los siguientes enlaces: Búsqueda de Diario, Etiquetas, Búsqueda de Biblioteca, Solicitud de ILL y Búsqueda de Navegación:

-
La función Etiquetas no es compatible con los entornos de consorcio. Para obtener información sobre cómo deshabilitar el enlace Etiquetas y otros enlaces, consulte Borrar un enlace del menú de Enlaces.
-
Las etiquetas no son compatibles con los registros de CDI y no aparecerán en los resultados de etiquetas.
Añadir un enlace al Menú de enlaces
Además de los enlaces sin configuración, puede agregar sus propios enlaces.
-
En la página de Lista de vistas (Menú de configuración > Descubrimiento > Mostrar configuración > Configurar vistas), edite su vista y seleccione la pestaña Menú de enlaces.
-
Si no lo ha hecho aún, debe seleccionarPersonalizar para poder añadir y modificar enlaces.
-
Seleccione Añadir enlace para abrir la página Definir enlace del menú.
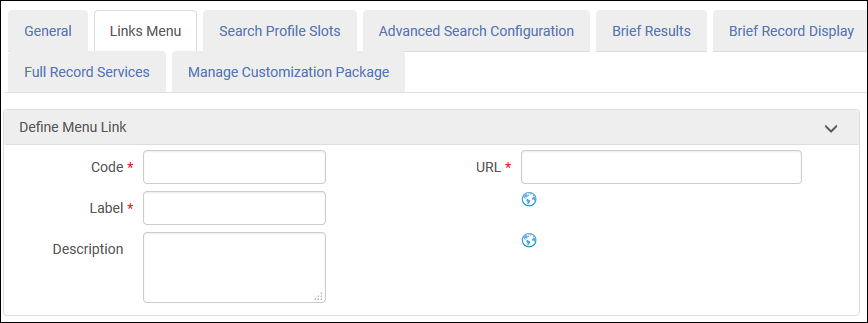 Página Definir enlace del menú
Página Definir enlace del menú -
Especifique los siguientes campos:
Campos para página Definir enlace del menú Campo Descripción Código
Un nombre único para este código.
Etiqueta
La etiqueta que se muestra por defecto para este enlace.
Seleccione el botón Globo
 si desea crear traducciones para la etiqueta en la tabla de códigos Ver etiquetas. Para obtener más información, véase Configurar Mostrar etiquetas.
si desea crear traducciones para la etiqueta en la tabla de códigos Ver etiquetas. Para obtener más información, véase Configurar Mostrar etiquetas.URL
URL de la página. Si está añadiendo un enlace al dominio de su institución (como una consulta dentro de su catálogo local), especifique una ruta relativa y asegúrese de que no comience con una barra inclinada. Por ejemplo:
discovery/search?query=any,contains,artificial%20intelligence&tab=LibraryCatalog&search_scope=MyInstitution&vid=PRIMO_OAP_INST:Alma&offset=0Todos los demás enlaces requieren una ruta completa.
Descripción
El texto que aparece cuando los usuarios mantienen el cursor sobre el enlace. Los siguientes enlaces se admiten por defecto: Búsqueda de biblioteca, Búsqueda de diario, Solicitud de ILL, Tomar ejemplar, Etiquetas, Búsqueda de navegación, Descubrimiento de colección, Búsqueda de base de datos y Búsqueda de periódicos.
Seleccione el botón Globo
 si desea crear traducciones para el texto en la tabla de códigos Ver etiquetas. Para obtener más información, véase Configurar Mostrar etiquetas.
si desea crear traducciones para el texto en la tabla de códigos Ver etiquetas. Para obtener más información, véase Configurar Mostrar etiquetas.
Borrar un enlace del menú de enlaces
La pestaña del Menú de enlaces le permite eliminar únicamente enlaces definidos por usuarios. Si desea usar ese enlace posteriormente, se recomienda que lo desactive para que no tenga que reconfigurarlo más adelante. Para obtener más información, consulte Activar o desactivar un enlace del Menú de enlaces. Los enlaces por defecto (como los de Búsqueda de diario) no se pueden eliminar, solo desactivar.
-
En la página de lista de vistas (Menú de configuración > Descubrimiento > Mostrar configuración > Configurar vistas), edite su vista y seleccione la pestañaMenú de enlaces.
-
Si no lo ha hecho aún, debe seleccionarPersonalizar para poder añadir y modificar enlaces.
-
Seleccione Borrar en la lista de acciones de fila del enlace.
Activar o desactivar un enlace del menú de enlaces
La pestaña del Menú de enlaces le permite desactivar enlaces que ya no usa o que planea usar en el futuro. Los enlaces desactivados se pueden activar rápidamente sin tener que reconfigurar el enlace. Si ya no necesita únicamente un enlace definido por un usuario, consulte Borrar un enlace del Menú de enlaces.
Puesto que la funcionalidad de Etiquetas no es compatible con entornos de consorcios, se recomienda que desactive el código de Etiquetas. Además del enlace en el Menú principal, el Servicio etiquetas se elimina de la página Despliegue completo.
-
En la página de lista de vistas (Menú de configuración > Descubrimiento > Mostrar configuración > Configurar vistas), edite su vista y seleccione la pestañaMenú de enlaces.
-
Si no lo ha hecho aún, debe seleccionarPersonalizar para poder añadir y modificar enlaces.
-
Alterna el control deslizante en la fila que contiene el enlace que desea activar/desactivar.
Personalizar y traducir la etiqueta de visualización de un enlace y la información sobre herramientas
La página Editar enlace de menú permite personalizar y traducir una etiqueta de despliegue de enlaces y la información sobre herramientas.
-
En la página de Lista de vistas (Menú de configuración > Descubrimiento > Mostrar configuración > Configurar vistas), edite su vista y seleccione la pestaña Menú de enlaces.
-
Si no lo ha hecho aún, debe seleccionarPersonalizar para poder añadir y modificar enlaces.
-
Seleccione Editar en la lista de acciones de la fila del enlace para abrir la página Editar enlace de menú.
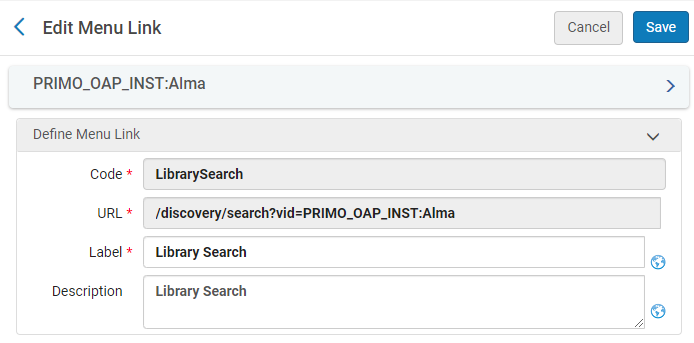 Página Editar Enlace del Menú
Página Editar Enlace del Menú -
Especifique los siguientes campos:
Campos para la página Editar enlace de menú Campo Descripción Etiqueta
La etiqueta que se muestra por defecto para este enlace.
Seleccione el botón Globo
 si desea crear traducciones para la etiqueta en la tabla de códigos Ver etiquetas. Para obtener más información, véase Configurar Mostrar etiquetas.
si desea crear traducciones para la etiqueta en la tabla de códigos Ver etiquetas. Para obtener más información, véase Configurar Mostrar etiquetas.Descripción
El texto que aparece cuando los usuarios mantienen el cursor sobre el enlace. Los siguientes enlaces se admiten por defecto: Búsqueda de biblioteca, Búsqueda de diario, Solicitud de ILL, Tomar ejemplar, Etiquetas, Búsqueda de navegación, Descubrimiento de colección, Búsqueda de base de datos y Búsqueda de periódicos.
Seleccione el botón Globo
 si desea crear traducciones para el texto en la tabla de códigos Ver etiquetas. Para obtener más información, véase Configurar Mostrar etiquetas.
si desea crear traducciones para el texto en la tabla de códigos Ver etiquetas. Para obtener más información, véase Configurar Mostrar etiquetas.
Ordenar enlaces en el menú de enlaces
Todas las opciones se ejecutan en la pestaña Enlaces de la página Ver configuración: En la página Lista de vistas (Menú de configuración > Descubrimiento > Configuración de despliegue > Configurar vistas), edite su vista y seleccione la pestaña Menú de enlaces. Si no lo ha hecho aún, debe seleccionar Personalizar para poder añadir y modificar enlaces.
-
En la página de Lista de vistas (Menú de configuración > Descubrimiento > Mostrar configuración > Configurar vistas), edite su vista y seleccione la pestaña Menú de enlaces.
-
Si no lo ha hecho aún, debe seleccionarPersonalizar para poder añadir y modificar enlaces.
-
Seleccione las flechas arriba/abajo en las filas que contienen los espacios que desea mover.
Configurar Navegar por categoría para Búsqueda de diario
Además de definir y activar el enlace Búsqueda de diarios en el menú Enlaces, puede también habilitar/deshabilitar Navegar por categoría, lo que permite a los usuarios navegar los diarios por categoría. Para más información, consulte Configurar Búsqueda de Diario para Primo VE.
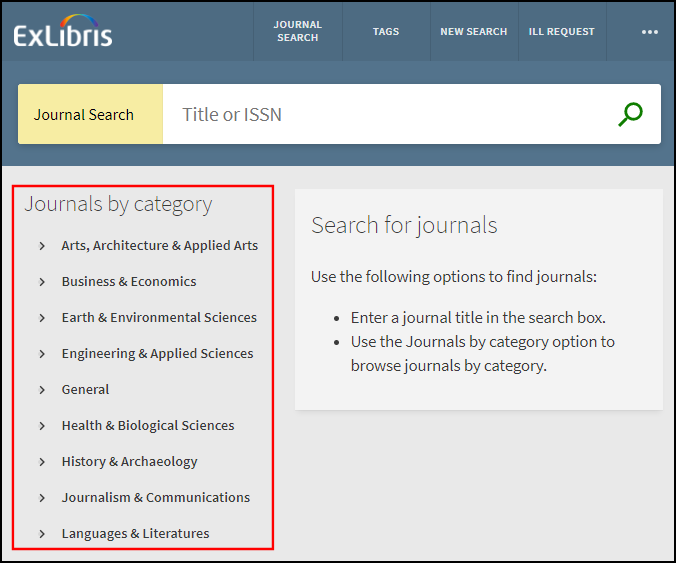
-
En la página de Lista de vistas (Menú de configuración > Descubrimiento > Mostrar configuración > Configurar vistas), edite su vista y seleccione la pestaña Menú de enlaces.
-
Si no lo ha hecho aún, debe seleccionarPersonalizar para poder añadir y modificar enlaces.
-
Edite la fila que contiene el enlace de Búsqueda de diario para abrir la página Editar enlace de menú.
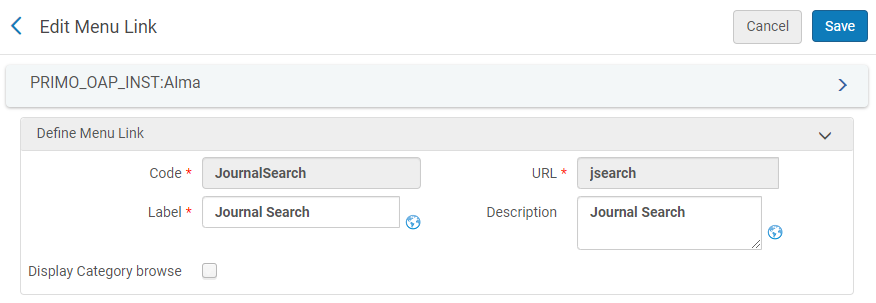 Página Editar enlace del menú para Búsqueda de diario
Página Editar enlace del menú para Búsqueda de diario -
Seleccionar la casilla de verificación Mostrar navegación por categoría para habilitar la Navegación por categoría.
Cuando esta opción está habilitada, la sección Cambiar sus resultados (facetas) siempre aparece del lado izquierdo de la página, arriba de la sección Diarios por categoría.
-
Seleccione Guardar.
Configurar búsqueda de navegación
Además de definir y activar el enlace Búsqueda de navegación del Menú de enlaces, también puede configurar los tipos de búsqueda de navegación y el orden en el que aparecen en la lista desplegable Navegar por en Primo VE. Actualmente, se admiten los siguientes tipos de búsqueda de navegación: Autor, Título, Serie, Materia y Clasificaciones de los siguientes tipos: genérico, Biblioteca del Congreso (0), Dewey (1) y SUDOC (3). Para más información, consulte Configurar Búsqueda de Navegación para Primo VE.
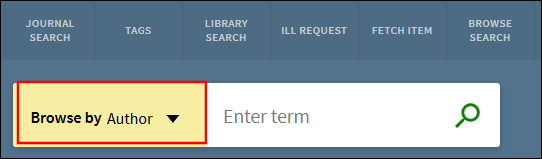
-
Por defecto, Navegar por temas utiliza el mapeo de tipos de encabezados de Alma (con MARC21 600 / 610 / 611 / 647). Si prefiere excluir los campos 6XX, abra un ticket en Soporte.
-
La Búsqueda de navegación puede devolver encabezados que contengan registros con existencias suprimidas o restringidas, pero si se selecciona el encabezado, los registros suprimidos se omiten de los resultados y se muestra el siguiente mensaje:
Algunos registros no se muestran debido a que están restringidos/suprimidos del despliegue.
-
En la página de Lista de vistas (Menú de configuración > Descubrimiento > Mostrar configuración > Configurar vistas), edite su vista y seleccione la pestaña Menú de enlaces.
-
Si no lo ha hecho aún, debe seleccionarPersonalizar para poder añadir y modificar enlaces.
-
Edite la fila que contiene el enlace de Búsqueda de navegación para abrir la página página Editar enlace de menú.
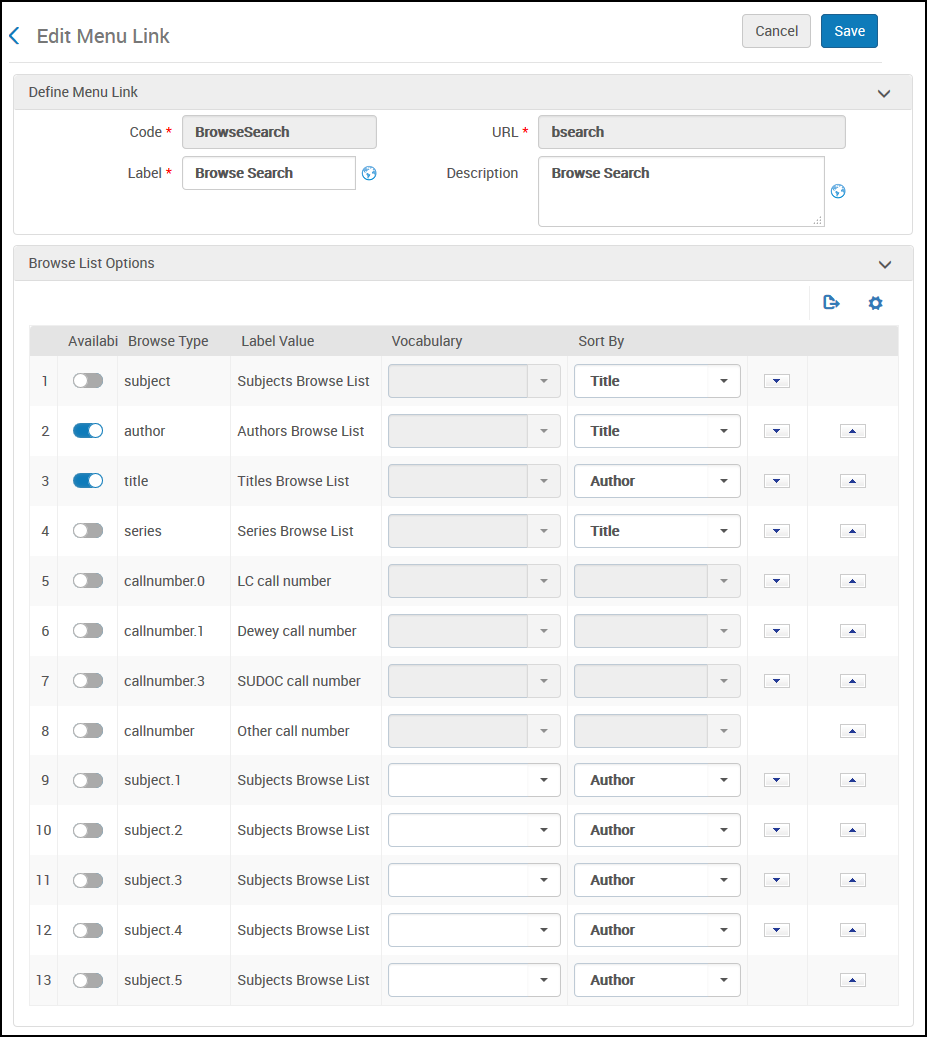 Editar página Enlace de menú para Búsqueda de navegación
Editar página Enlace de menú para Búsqueda de navegación -
Para cada tipo de navegación que quiera mostrar en la lista desplegable Buscar por, especifique los siguientes campos:
-
Disponibilidad: seleccione este campo para activar el tipo de navegación.
-
Vocabulario: solo para tipos de navegación por Materia, seleccione el vocabulario que desea usar para navegar.
Por defecto, Navegar por materias utiliza el mapeo de tipos de encabezados de Alma (con MARC21 600 / 610 / 611 / 647). Si prefiere excluir los campos 6XX, abra un ticket en Soporte. Si desea incluir los términos que faltan 651 en los resultados del LCSH del Vocabulario de búsqueda de navegación, defina este campo como Registros de autoridad de nombres de la Biblioteca del Congreso para 651.
-
Ordenar por: seleccione una de las siguientes opciones para ordenar: Autor, Título, Fecha - más reciente y Fecha - más antigua.
-
-
Seleccione las flechas arriba/abajo según sea necesario para ordenar los tipos de navegación en la lista desplegable Navegar por.
-
Seleccione Guardar.
Configurar Buscar autoridad
La Búsqueda de autoridad de Primo VE es una experiencia de usuario mejorada que se genera a partir de las autoridades locales configuradas en la biblioteca. Para esta página, puede configurar los campos de búsqueda entre los que los usuarios pueden seleccionar en el campo Buscar: Palabra clave (cualquier campo), nombre personal, nombre corporativo, nombre del congreso, nombre, tema, término geográfico, término de género/forma y título uniforme. Además, usted puede especificar el orden de estos campos de búsqueda. El primer campo de búsqueda de la lista es el predeterminado. Para obtener más información, consulte Configurar búsqueda de autoridad para Primo VE.
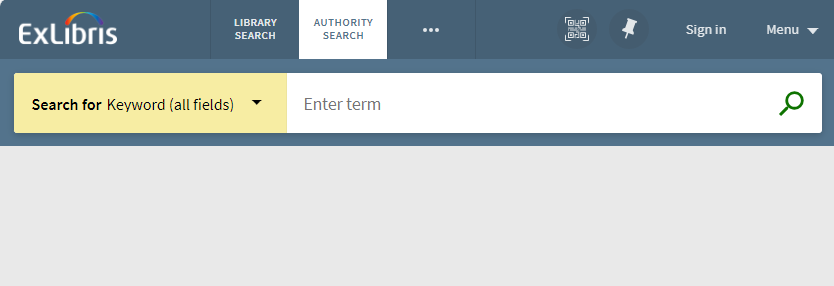
-
En la página de Lista de vistas (Menú de configuración > Descubrimiento > Mostrar configuración > Configurar vistas), edite su vista y seleccione la pestaña Menú de enlaces.
-
Si aún no lo ha hecho, debe seleccione Personalizar para añadir y modificar enlaces.
-
Edite la fila que contiene el código de Búsqueda de autoridad para abrir la página Editar enlace de menú.
 Especificar campos de búsqueda para búsquedas de autoridad
Especificar campos de búsqueda para búsquedas de autoridad -
En la columna Disponibilidad , debajo de la sección de Opciones de listas de autoridad, active los campos de búsqueda que desea que aparezcan en el campo desplegable de Buscar en la página Búsqueda de autoridad.
-
Usando el controlador de fila, arrastre y suelte las filas para posicionar los campos de búsqueda en el campo desplegable de Buscar en la página Buscar autoridad. El primer campo de búsqueda que aparece arriba en la lista es el predeterminado.
-
En la columna Activa, debajo de la sección Ordenar, active los tipos de ordenación (Relevancia y Título)) que desea que aparezcan en la página de Búsqueda de autoridad.
-
Usando el controlador de fila, arrastre y suelte las filas para posicionar los tipos de ordenación en la página Búsqueda de autoridad. El primer tipo de ordenación aparece en la parte superior de la lista y es el predeterminado.
-
Seleccione Guardar para volver a la página Lista de vistas.
-
Active la fila que contiene el código BuscarAutoridad.
Configurar espacios de perfil de búsqueda
Los espacios de Perfil de búsqueda, compuestos por uno o más perfiles de búsqueda (consulte Configurar perfiles de búsqueda), permite a los usuarios acotar sus búsquedas a material de ciertas categorías específicas (como catálogo completo, diarios o ejemplares solo de un campus específico). Los espacios de perfil de búsqueda aparecen en las siguientes áreas en la interfaz de usuario:
-
Debajo de la casilla de búsqueda: a medida que los usuarios ingresan caracteres en la casilla de búsqueda, pueden elegir un espacio activo específico para su consulta de búsqueda:
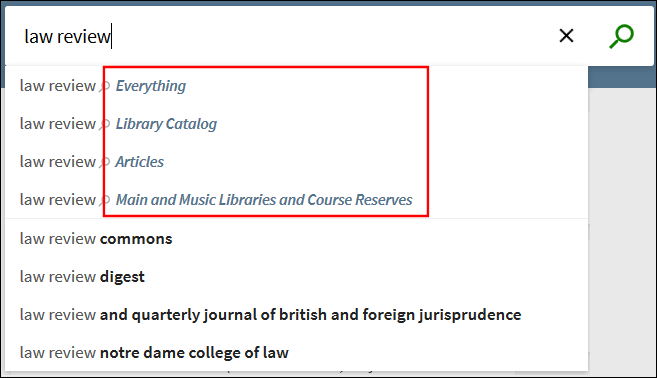 Debajo de la casilla de búsqueda mientras se escribe
Debajo de la casilla de búsqueda mientras se escribe -
Junto a la casilla de búsqueda en la página Lista de resultados – Aparece una lista desplegable con espacios junto a la casilla de búsqueda que permite a los usuarios realizar consultas de búsqueda adicionales con cualquiera de los espacios activos:
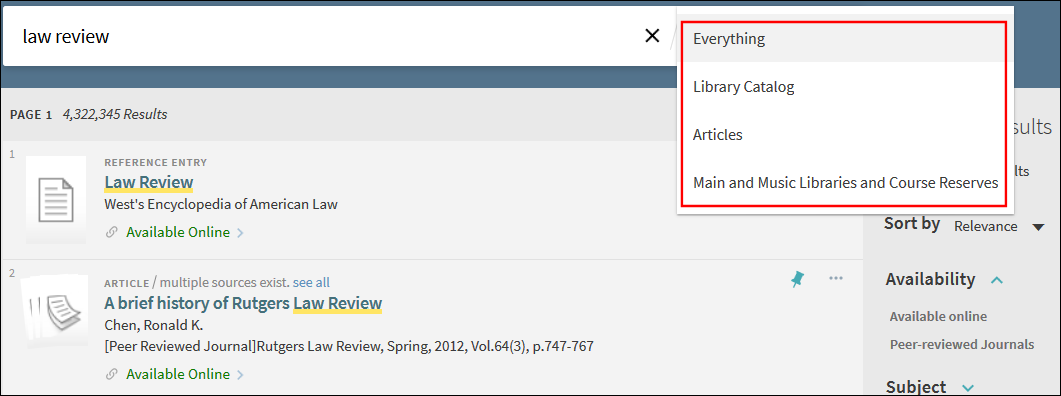 Casilla de búsqueda con alcances de búsqueda
Casilla de búsqueda con alcances de búsqueda
Añadir un espacio de perfil de búsqueda
La pestaña Espacios de perfil de búsqueda permite configurar uno o más espacios de perfiles de búsqueda por vista. Para cada espacio de perfil de búsqueda, puede especificar qué perfiles de búsqueda incluir (consulte Configurar perfiles de búsqueda) y el orden en que aparecen los espacios en la interfaz de usuario.
Aparecerá un máximo de 8 espacios de perfil de búsqueda para la búsqueda básica.
-
Edite su vista en la página de Lista de vistas (Menú de configuración > Descubrimiento > Mostrar configuración > Configurar vistas) para abrir la página de Configuración de vista.
-
Seleccione la pestaña Espacios de perfil de búsqueda.
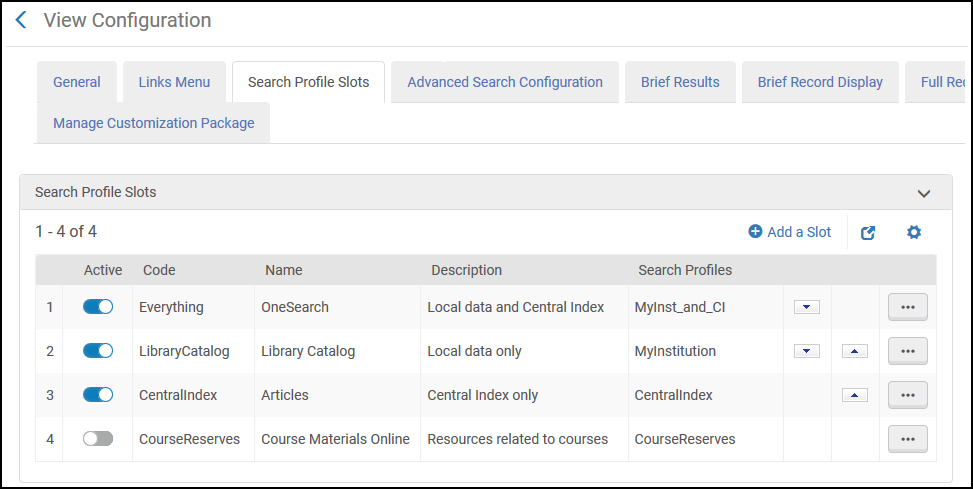 Pestaña Espacios de perfil de búsqueda
Pestaña Espacios de perfil de búsqueda -
Seleccione Añadir un espacio para abrir la página Definir espacio.
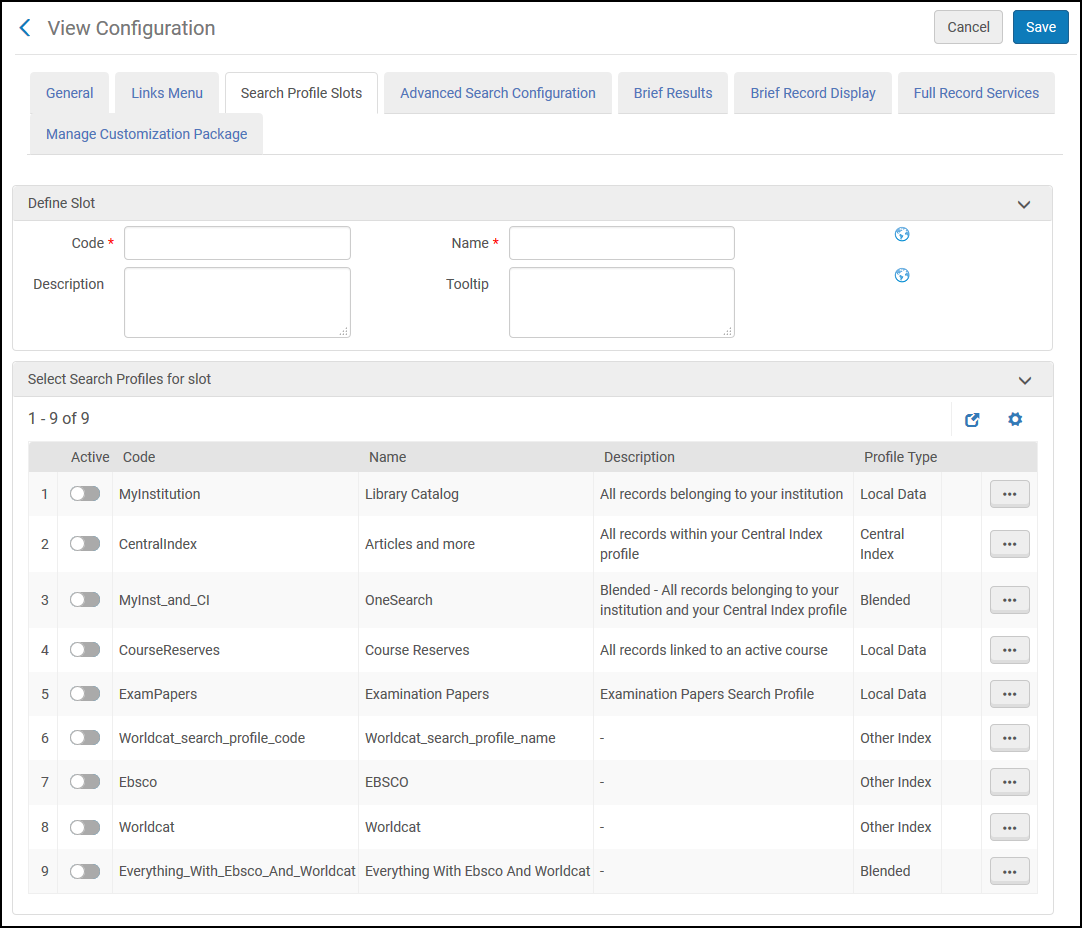 Página Definir espacio
Página Definir espacio -
En la sección Definir espacio, especifique los siguientes campos:
Campos para página Añadir un espacio Campo Descripción Código
Especifique un único nombre para este espacio.
Nombre
Especifique la etiqueta de despliegue para este espacio.
Seleccione el botón Globo
 si desea crear traducciones para la etiqueta en la tabla de códigos Ver etiquetas. Para obtener más información, véase Configurar Mostrar etiquetas.
si desea crear traducciones para la etiqueta en la tabla de códigos Ver etiquetas. Para obtener más información, véase Configurar Mostrar etiquetas.Información sobre herramientas
Especifique la información sobre herramientas para este espacio, que aparece solo en la ventana de Búsqueda avanzada.
Seleccione el botón Globo
 si desea crear traducciones para la información sobre herramientas en la tabla de códigos Ver etiquetas. Para obtener más información, véase Configurar Mostrar etiquetas.
si desea crear traducciones para la información sobre herramientas en la tabla de códigos Ver etiquetas. Para obtener más información, véase Configurar Mostrar etiquetas.Descripción
Texto opcional para describir el espacio.
-
En la sección Seleccionar perfiles de búsqueda para espacios, active los perfiles de búsqueda que desea incluir con el nuevo espacio. Al activar una fila, esta se desplaza a la parte superior de la lista. Puede utilizar las flechas de arriba/abajo para cambiar su orden.
-
Seleccione los botones arriba/abajo según sea necesario para cambiar el orden de los perfiles de búsqueda activos.
-
Seleccione Guardar.
Añadir resultados destacados a un espacio de perfil de búsqueda
La barra de resultados destacados permite mostrar registros relevantes adicionales que no se encuentran en el mismo ámbito que los devueltos en el perfil de búsqueda seleccionado o destacar registros de un tipo específico en el mismo ámbito de búsqueda o en otro. A continuación encontrará algunos ejemplos que no se limitan a los ámbitos de búsqueda de CDI:
-
Desea devolver artículos del CDI destacados (Perfil de búsqueda = Índice Central) en un perfil de búsqueda que devuelve solo registros locales (Perfil de búsqueda = MiInstitución).
-
Desea incluir imágenes destacadas en los resultados de búsqueda en los que se excluyeron imágenes. Para mayor énfasis, puede devolver imágenes destacadas en los resultados de búsqueda en los que ya se incluyeron imágenes.
-
Desea incluir colecciones destacadas en los resultados de búsqueda en los que no suelen aparecer.
Cuando esta funcionalidad está habilitada, aparece una barra de Resultados destacados después del tercer registro en la primera página de resultados breves. Dentro de la barra, los registros que tienen mayor calificación aparecen primero. La barra no se muestra después de seleccionar una faceta o de navegar a otra página en los resultados. Si la consulta original no devuelve resultados, el sistema no muestra ningún resultado destacado. Para cada mapeo de Resultados destacados, puede especificar algunos de los siguientes formatos para la barra:
-
Lista – La barra de resultados destacados muestra hasta 10 ejemplares que incluyen solo el título. Los usuarios pueden desplazarse hacia la izquierda o a la derecha para ver los ejemplares en la lista horizontal. Si el título excede siete filas, se añade una elipsis al final de la séptima fila para indicar que el título está incompleto.
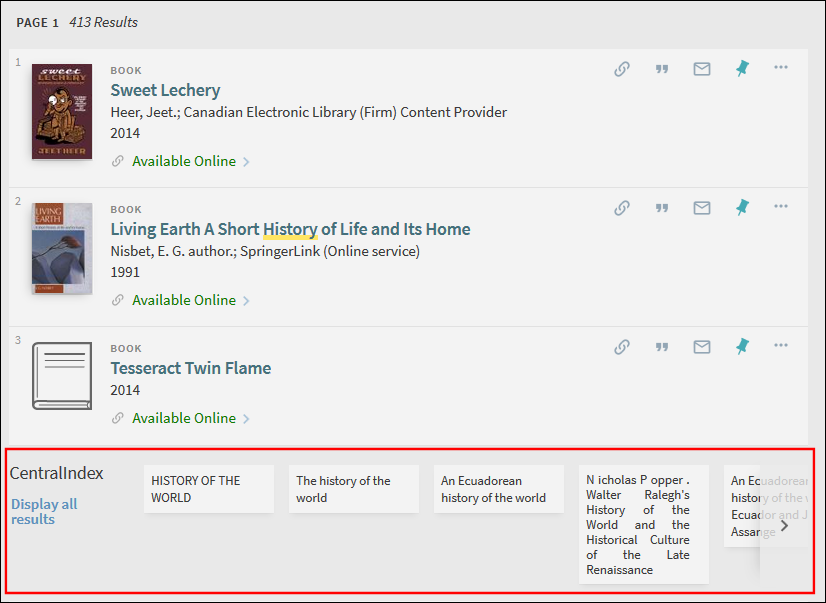 Formato de la lista
Formato de la lista -
Miniatura – La barra de resultados destacados muestra hasta 10 ejemplares que incluyen un tamaño constante de miniatura con el título debajo. Los usuarios pueden desplazarse hacia la izquierda o a la derecha para ver los ejemplares en la lista horizontal. Si el título excede cuatro filas, se añade una elipsis al final de la cuarta fila para indicar que el título está incompleto.
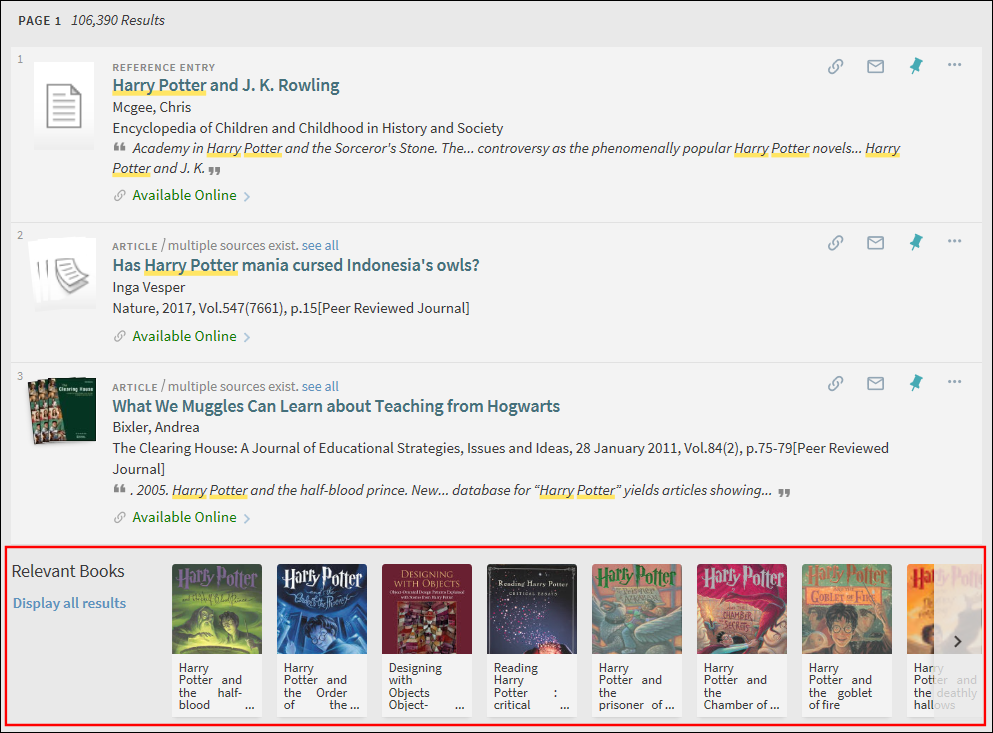 Formato de miniatura
Formato de miniatura
-
En la página Lista de vistas (Menú de configuración > Descubrimiento > Mostrar configuración > Configurar vistas), seleccione la pestaña Espacios del perfil de búsqueda.
-
Edite el espacio del perfil de búsqueda al que desea añadirle la barra Resultados destacados.
Se abre la página Editar espacio del perfil.
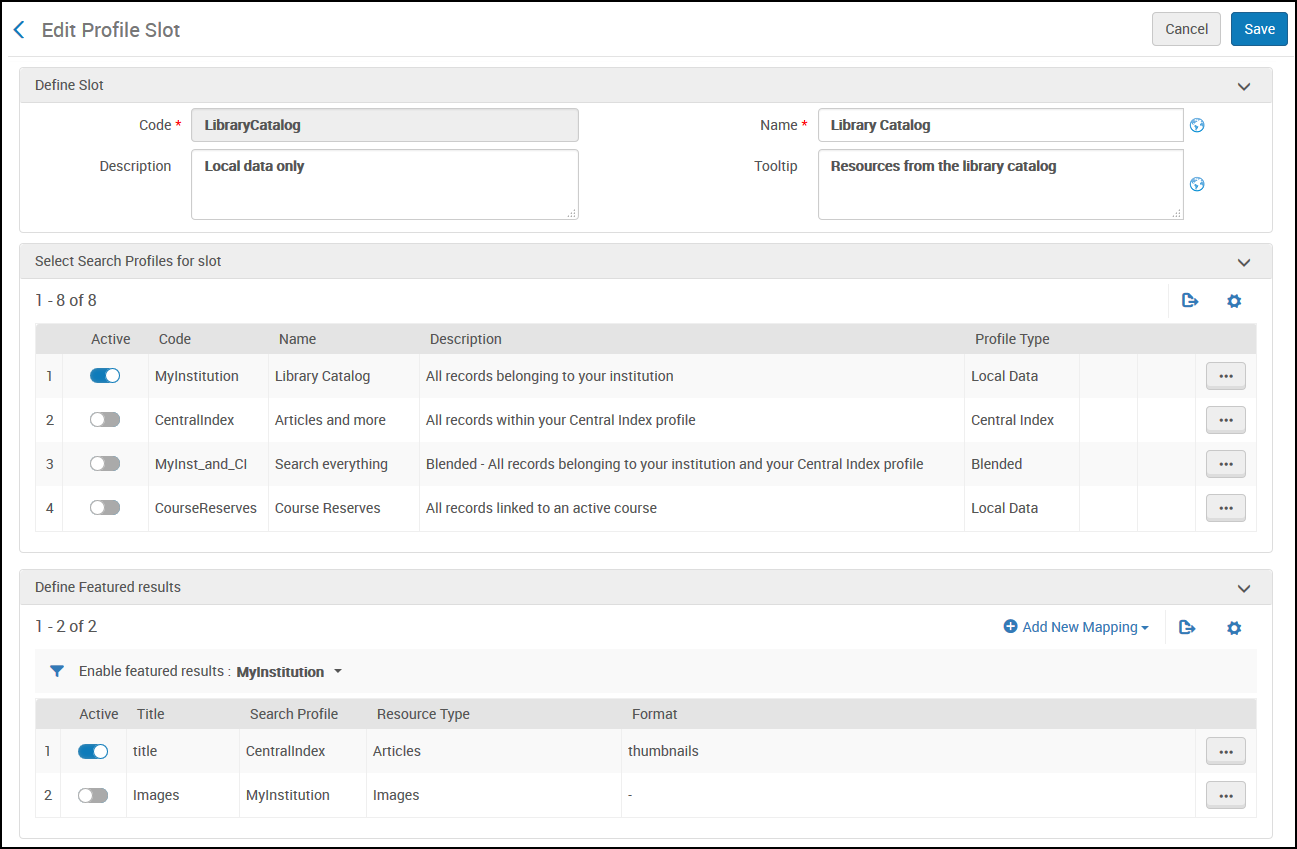 Página Editar espacio del perfil
Página Editar espacio del perfil -
Si desea ver qué mapeos están definidos para cada perfil de búsqueda (por espacio), seleccione el perfil en el campo Resultados destacados activados en la sección Definir resultados destacados. Si se ha activado un mapeo, la barra de resultados destacados aparecerá en los resultados si los usuarios seleccionan ese espacio y perfil de búsqueda en la interfaz de usuario.
-
Para añadir un nuevo mapeo a un ámbito de búsqueda:
-
Seleccione Añadir nuevo mapeo para abrir el cuadro de diálogo Añadir nuevo mapeo.
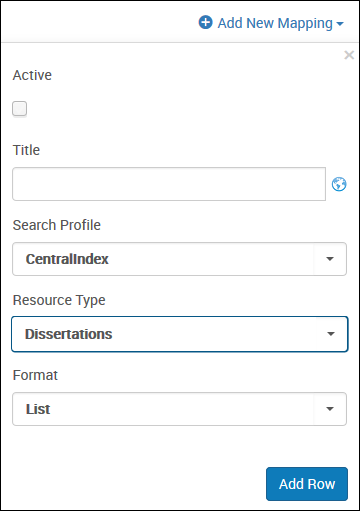 Cuadro de diálogo Añadir nuevo mapeo
Cuadro de diálogo Añadir nuevo mapeo -
Especifique los siguientes campos en el cuadro de diálogo para seleccionar qué tipos de registros aparecerán en la barra de resultados destacados para este perfil de búsqueda:
-
Activar – Seleccione esta casilla para activar la barra de resultados destacados para este espacio y ámbito de búsqueda. Si ya dispone de una fila de mapeo activa para este perfil de búsqueda, deberá activarla posteriormente desde la lista de filas de mapeo.
-
Título – Especifique el título para mostrar en la barra de resultados destacados.
-
Perfil de búsqueda – Seleccione el perfil de búsqueda utilizado como fuente de los registros mostrados en la barra de resultados destacados.
-
Tipo de recurso – Seleccione Todos los ejemplares o el tipo de recurso de los registros que desea que se muestren en la barra de resultados destacados.
-
Formato – Seleccione uno de los siguientes formatos de despliegue para la barra de resultados destacados Lista o Miniatura.
-
-
Seleccione Añadir fila para guardar la fila de mapeo en la lista del perfil de búsqueda. Si se utiliza un ámbito de búsqueda en otra espacio, se mantienen listas de mapeo separadas por espacio.
-
-
Para activar la barra de resultados destacados de un perfil de búsqueda:
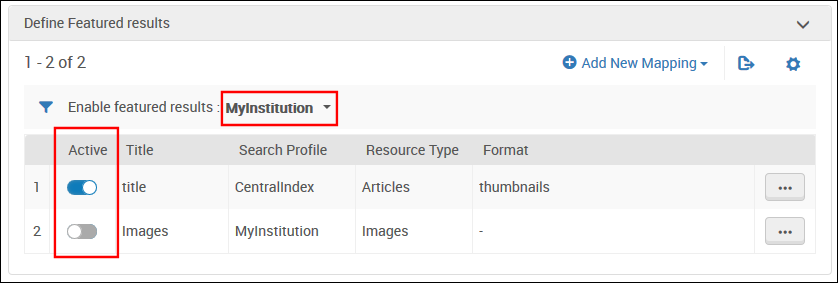 Activar una fila de mapeo
Activar una fila de mapeo-
Seleccione el perfil de búsqueda desde el campo Resultados destacados activados para mostrar sus posibles mapeos.
-
Active la fila de mapeo que desea utilizar para el ámbito de la barra de resultados destacados.
Como solo una fila de mapeo puede estar activa, puede ser que necesite desactivar una fila de mapeo antes de activar otra.
-
-
Seleccione Guardar para guardar los cambios en el espacio de su perfil.
Eliminar un espacio del perfil de búsqueda
La pestaña Espacios del perfil de búsqueda permite borrar los espacios del perfil de búsqueda.
En la pestaña Espacios del perfil de búsqueda, seleccione Borrar de la lista de acciones de la fila.
Activar/desactivar un espacio del perfil de búsqueda
La pestaña Espacios del perfil de búsqueda permite activar o desactivar los espacios del perfil de búsqueda.
Ordenar espacios del perfil de búsqueda
La pestaña Espacios del perfil de búsqueda permite especificar el orden de los espacios del perfil de búsqueda en la UI.
Configurar búsquedas avanzadas
La pestaña Configuración de búsqueda avanzada permite gestionar las siguientes listas de configuración:
-
Lista de índices – Esta lista define los campos que aparecen en la lista desplegable Buscar campo para búsquedas avanzadas.
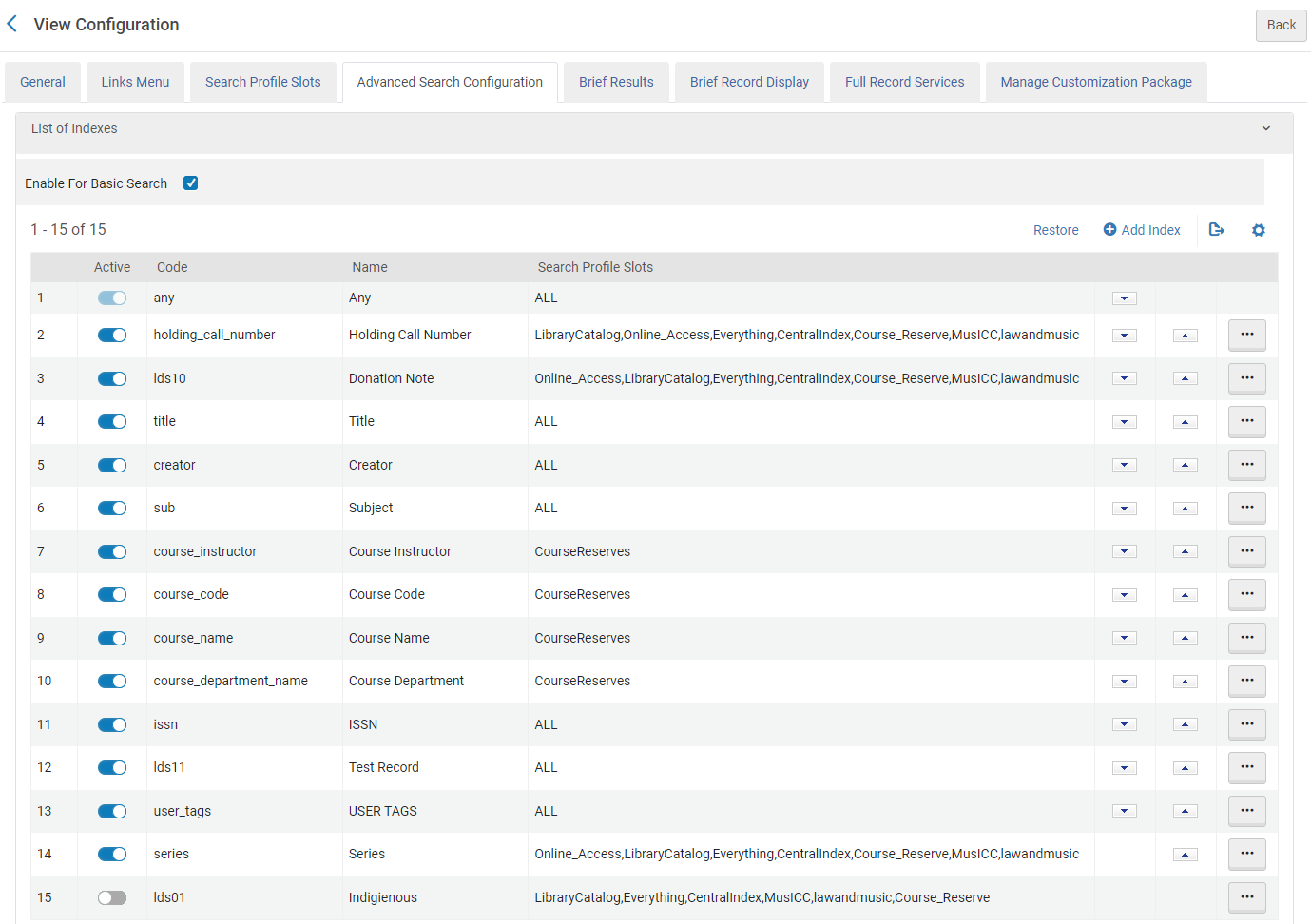 Sección Lista de índices
Sección Lista de índices -
Lista de tipos de recursos – Esta lista define los tipos de recursos que aparecen en la lista desplegable Tipo de material para búsquedas avanzadas. Téngase en cuenta que esta lista desplegable Tipo de material filtra según los tipos de recursos de Primo VE, no según el Tipo de material de Alma.
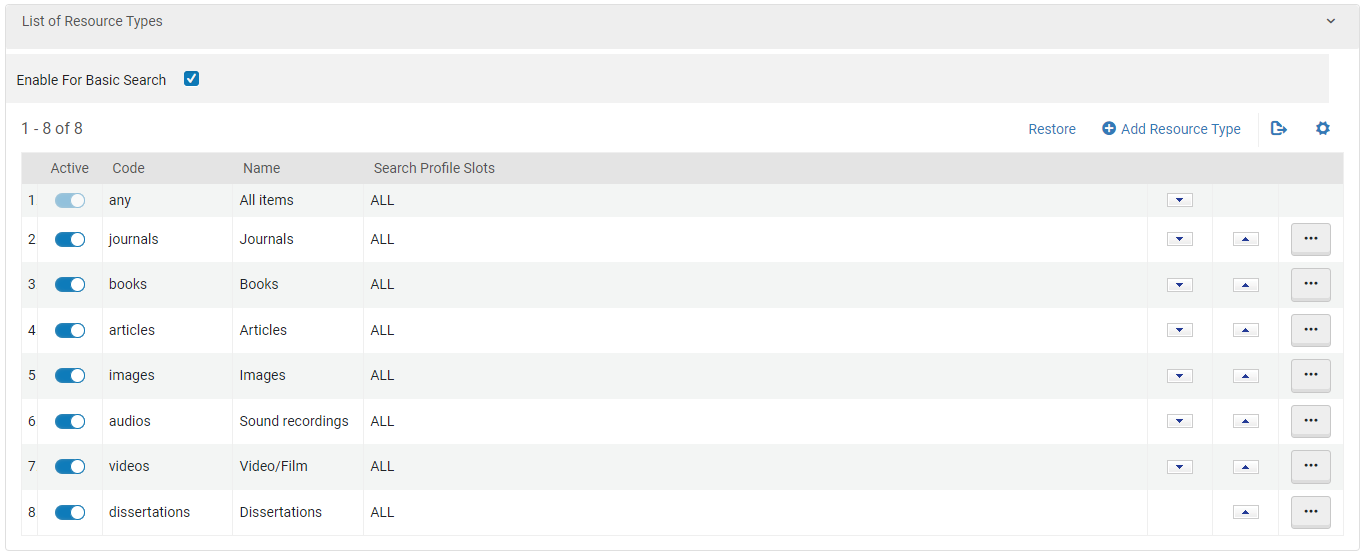 Sección Lista de tipos de recursos
Sección Lista de tipos de recursos -
Lista de idiomas – Esta lista define los idiomas que aparecen en la lista desplegable Idioma para búsquedas avanzadas.
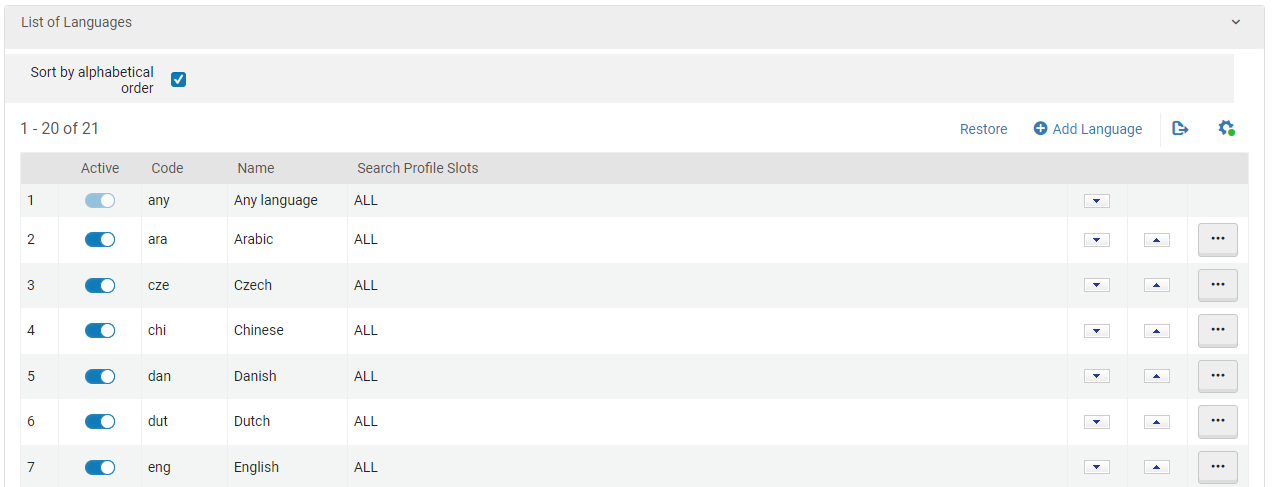 Sección Lista de idiomas
Sección Lista de idiomas -
Operadores de búsqueda - Esta lista configura los operadores de búsqueda admitidos en la página Búsqueda avanzada.
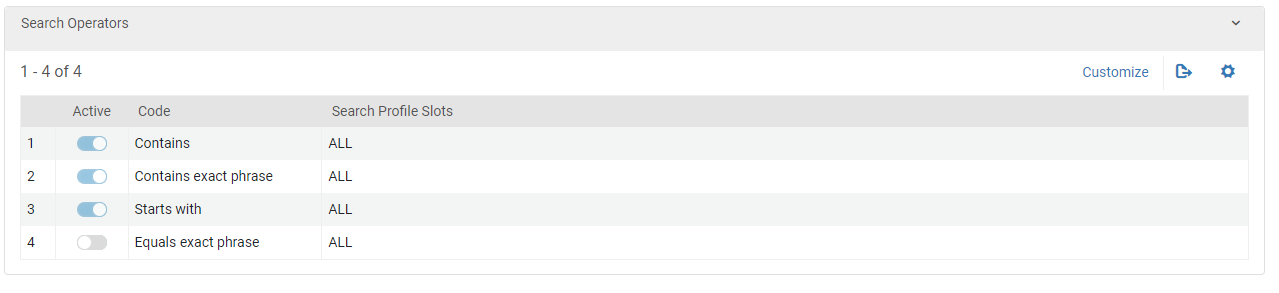 Sección Operadores de búsqueda
Sección Operadores de búsquedaCuando se utiliza el operador de búsqueda Igual a frase exacta para búsquedas de Autor/Creador, las coincidencias se restringen al subcampo a de los campos MARC 100 y 700. Si desea incluir información adicional (como fechas) en la frase exacta, utilice el operador de búsqueda Contiene frase exacta.
Para cada tipo de lista, puede añadir y borrar ejemplares (excepto los Operadores de búsqueda), cambiar el orden de los ejemplares que aparecen en las listas desplegables de Búsqueda avanzada (solo Índice de búsqueda, Tipo de material y Operadores de búsqueda) e indicar qué perfiles de búsqueda pueden mostrar cada ejemplar.
Documentación relacionada:
-
Para obtener más detalles sobre cómo se mapea la información desde los registros fuente a los índices de búsqueda en Primo VE, consulte las secciones de Búsqueda en Mapear a las Secciones de Despliegue, Facetas y Búsqueda en el Registro de Primo VE.
-
Para detalles sobre la página Búsqueda avanzada, véase Realizar búsquedas avanzadas en Primo VE.
Añadir un Índice de búsqueda, Tipo de recurso o Idioma en búsquedas avanzadas
Las siguientes listas en la pestaña Configuración de búsqueda avanzada le permiten añadir ejemplares a las listas desplegables asociadas en la interfaz: Lista de índices, Lista de tipos de recursos y Lista de idiomas.
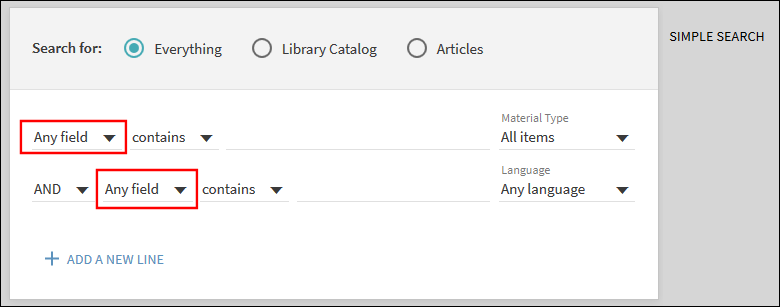
-
Para habilitar el servicio Buscar dentro en la página Despliegue completo (véase Configurar la página Despliegue completo), debe definir el campo ISSN como un índice de búsqueda para búsquedas avanzadas.
-
Para tipos de búsqueda comienza con, los términos de la búsqueda deben encontrarse en el comienzo de los campos Título o número de clasificación de existencias. Para búsquedas de título, Primo VE verifica los campos MARC21 130 (revistas) y 245 (otro) y tiene en cuenta caracteres no presentados y palabras reservadas para que coincidan con los registros.
-
En la página Lista de vistas (Menú de configuración > Descubrimiento > Mostrar configuración > Configurar vistas), edite su vista para abrir la página Ver configuración.
-
Seleccione la pestaña Configuración de búsqueda avanzada.
-
Si no lo ha hecho aún, seleccione Personalizar para poder modificar la lista de configuración.
-
En la sección correspondiente, seleccione una de las siguientes opciones para abrir su cuadro de diálogo específico:
-
Añadir Índice: abre el cuadro de diálogo Añadir Índice. Para más detalles acerca de cada índice, vea Mapear a las Secciones Despliegue, Facetas y Búsqueda en el Registro de Primo VE.
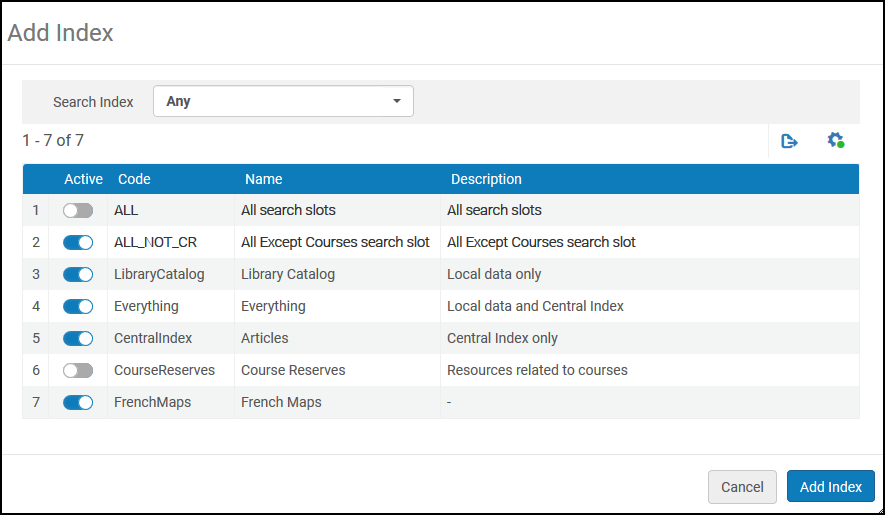 Cuadro de diálogo Añadir índice
Cuadro de diálogo Añadir índice -
Añadir Tipo de Recurso: abre el cuadro de diálogo Añadir Tipo de Recurso. Para más detalles acerca de cada tipo de recurso, vea Mapear a las Secciones Despliegue, Facetas y Búsqueda en el Registro de Primo VE.
-
Añadir Idioma: abre el cuadro de diálogo Añadir idioma.
-
-
Según el cuadro de diálogo, seleccione un índice de búsqueda, tipo de material o idioma desde la lista desplegable pertinente.
-
Especifique los perfiles de búsqueda pertinentes con los cuales está asociado el nuevo ejemplar. Se puede hacer esto desplazando el control deslizante de uno o más perfiles de búsqueda para crear una lista personalizada de perfiles de búsqueda, o bien se puede desplazar el control deslizante que hay al lado de una de las siguientes opciones:
-
TODO: esta opción selecciona todos los perfiles de búsqueda incluidos los perfiles de búsqueda personalizados.
-
TODO_NO_CR: esta opción selecciona todos los perfiles de búsqueda (incluidos los perfiles de búsqueda personalizados) excepto para CourseReserves.
-
-
Según el cuadro de diálogo, seleccione Añadir índice, Añadir tipo de recurso oAñadir idioma para guardar el nuevo ejemplar.
-
Asegúrese de que el nuevo ejemplar se haya activado.
Eliminar un índice de búsqueda, tipo de recurso o idioma de las búsquedas avanzadas
Las siguientes listas en la pestaña Configuración de búsqueda avanzada le permiten borrar ejemplares de las listas desplegables asociadas en la interfaz: Lista de índices, Lista de tipos de recursos y Lista de idiomas.
Activar/desactivar un Índice de búsqueda, Tipo de recurso o Idioma para búsquedas avanzadas
Las siguientes listas en la pestaña Configuración de búsqueda avanzada le permiten activar o desactivar ejemplares de las listas desplegables asociadas en la interfaz: Lista de índices, Lista de tipos de recursos, Lista de idiomas y Operadores de búsqueda.
Cambiar el orden de los Índices de búsqueda, Tipos de recursos, Idiomas u Operadores de búsqueda para búsquedas avanzadas
Las siguientes listas en la pestaña Configuración de búsqueda avanzada le permiten ordenar ejemplares en las listas desplegables asociadas en la interfaz: Lista de índices, Lista de tipos de recursos, Lista de idiomas y Operadores de búsqueda.
La casilla de verificación Ordenar alfabéticamente en la sección de la Lista de idiomas ignora el orden y, en su lugar, alfabetiza el idioma en función del idioma por defecto o seleccionado en la interfaz.
Cambiar los espacios del perfil de búsqueda admitidos para Operadores de búsqueda
La lista de Operadores de búsqueda en la pestaña Configuración de búsqueda avanzada le permite seleccionar qué espacios del perfil de búsqueda mostrar para cada operador de búsqueda.
-
Seleccionar la pestaña Configuración de búsqueda avanzada y desplazarse a la sección Operadores de búsqueda.
-
Si esta es la primera personalización, seleccionar Personalizar. De lo contrario, omitir este paso o seleccionar Restaurar para regresar a los ajustes por defecto.
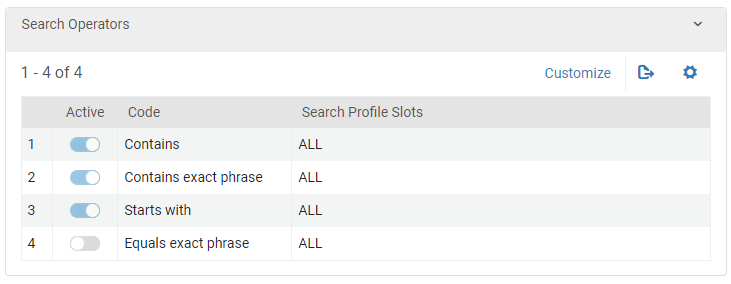 Sección Operadores de búsqueda
Sección Operadores de búsqueda -
Para cada operador de búsqueda, seleccionar su acción de fila Editar a fin de configurar los espacios del perfil de búsqueda admitidos.
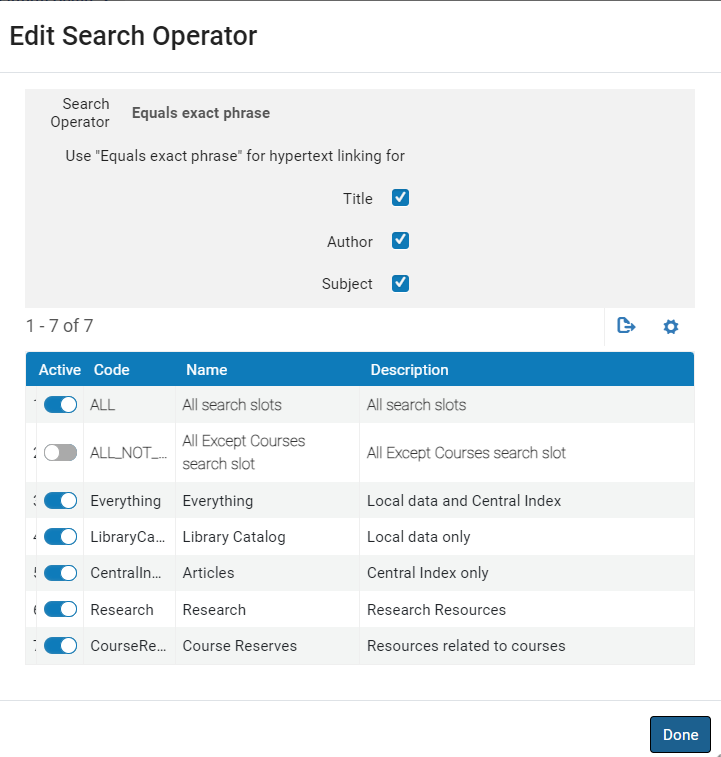 Configuración predeterminada de opciones en Igual a la frase exacta
Configuración predeterminada de opciones en Igual a la frase exacta -
Actualizado en mayo de 2024 - Solo para el operador de búsquedaIgual a la frase exacta, seleccione las casillas de verificación Título, Autor, y Asunto bajo el campo Usar "Igual a la frase exacta" para enlaces de hipertexto, si desea usar este operador en lugar de usar definiciones de enlaces de hipertexto para enlaces de título, autor y asunto en la sección Detalles de la visualización completa de cada registro. Estas casillas de verificación están habilitadas de forma predeterminada. Para más detalles, véase Configurar definiciones de enlace de hipertexto para Primo VE.
Si esta casilla de verificación está vacía o el operador de búsqueda Igual a la frase exacta está deshabilitado, se utilizan las definiciones de enlace de hipertexto.
-
Activar/desactivar espacios de perfil de búsqueda según sea necesario para el operador de búsqueda.
-
Seleccione Hecho.
Habilitar filtros previos para búsquedas básicas
Para búsquedas básicas usando solamente la interfaz de usuario original, puede habilitar usuarios a fin de limitar sus resultados de búsqueda iniciales al seleccionar los siguientes filtros antes de ejecutar la búsqueda:
-
Tipo de recurso – Este filtro permite a los usuarios acotar las búsquedas para un tipo específico de recurso (como libros o diarios). Si está deshabilitado, las búsquedas incluyen todo tipo de recursos.
-
Tipo de búsqueda – Si filtrar por campo de búsqueda está habilitado, este filtro permite a los usuarios seleccionar de entre las siguientes opciones:
-
que contengan mis palabras de consulta – Los términos de búsqueda se deben encontrar en el campo de búsqueda seleccionado.
-
con mi frase exacta – La frase exacta se debe encontrar en el campo de búsqueda seleccionado.
-
empieza con: Las condiciones de búsqueda se deben encontrar al inicio del campo Título, que se extrae de los siguientes campos MARC 21: 130 (diarios) y 245 (otros).
-
-
Campo de búsqueda – Este filtro permite a los usuarios acotar sus búsquedas a un campo de búsqueda específico (como autor o título) mediante la operación seleccionada en la lista desplegable Seleccionar tipo. Si está deshabilitado, las búsquedas incluyen todos los campos de búsqueda en el registro.
En la pestaña Configuración de búsqueda avanzada, seleccionar la casilla de verificación Habilitar para búsqueda avanzada en las siguientes secciones:
-
Lista de índices – Cuando está seleccionada, esta opción muestra las listas desplegables Campo de búsqueda y Tipo de búsqueda debajo del cuadro de búsqueda básica.
-
Lista de tipos de recursos – Cuando está habilitada, esta opción muestra la lista desplegable Tipo de recursos debajo del cuadro de búsqueda básica.
Cuando cualquiera de las opciones que preceden están habilitadas, no puede usar la Barra de filtros de tipos de recursos. Para más detalles, véase Configurar la página de resultados breves.
Las etiquetas para las listas desplegables de Pre-filtros están definidas en la tabla de códigos Etiquetas de pre-filtros de búsqueda básica. Para más información, véase Configurar Mostrar etiquetas para Primo VE.
Configurar la página Resultados breves
Se abre la página Resultados breves en Primo VE después de que un usuario realice una búsqueda. Aparte de los resultados en sí, esta página incluye facetas y Ordenar por Lista.
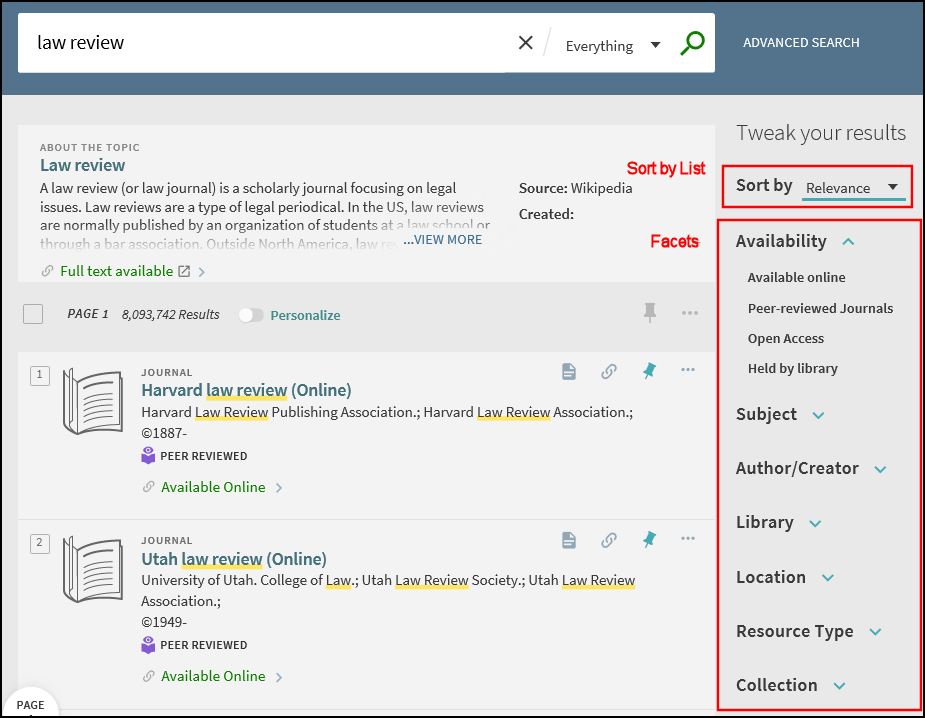

Configurar los filtros rápidos (solo interfaz de la NDE)
Los filtros rápidos permiten a los usuarios filtrar rápidamente los resultados de la búsqueda por las facetas más utilizadas: Disponible en línea, Mantenido por la biblioteca, Revistas revisadas por pares y Acceso abierto. Solo para la interfaz de usuario de la NDE, puede configurar qué filtros rápidos aparecen y su orden.

Esta configuración es solo para la interfaz de usuario de la NDE y solo aparece en sus vistas.
-
Edite su vista en la página Lista de vistas (Configuración > Descubrimiento > Configuración de despliegue > Configurar vistas) para abrir la página Configuración de vistas.
-
Seleccione la pestaña Resultados breves.
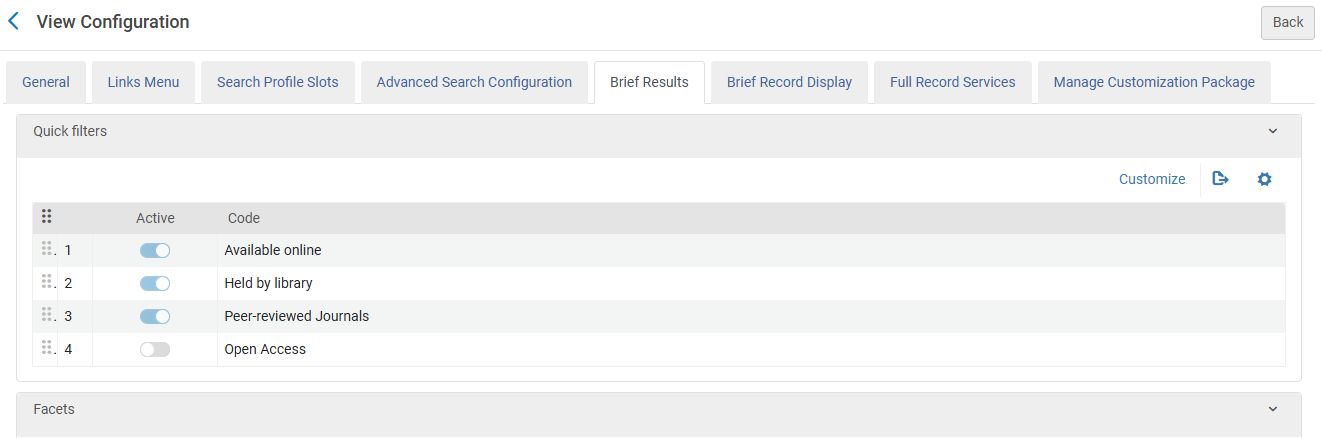 Pestaña Resultados breves - Sección Filtros rápidos
Pestaña Resultados breves - Sección Filtros rápidos -
Si aún no lo ha hecho, seleccione Personalizar en la sección Filtros rápidos para poder modificar las facetas.
-
En la columna Activar, active los Filtros rápidos que desea que aparezcan en los Resultados breves. El filtro Acceso abierto es el único filtro rápido que no está activado por defecto.
-
Puede modificar el orden de los Filtros rápidos arrastrando el icono del controlador de Filtros rápidos y moviendo la fila hacia arriba o hacia abajo hasta la posición que prefiera.
Configurar facetas en la página Resultados breves
Las facetas permiten a los usuarios filtrar los resultados de las búsquedas en función de metadatos específicos (como tipo de recurso y autor). Cuando se abre una faceta, muestra una lista de valores y el número de resultados encontrado con cada valor. La pestaña Resultados breves permite configurar cómo aparecen las facetas en los resultados breves. Para obtener más detalles sobre cómo se mapea la información desde los registros fuente a los valores de faceta en Primo VE, consulte las secciones de Faceta en Mapear a las Secciones Despliegue, Facetas y Búsqueda en el Registro de Primo VE.
Editar una faceta
Para cada faceta, la pestaña Resultados breves permite configurar el número de valores para mostrar, el tipo de ordenamiento, los espacios del perfil de búsqueda y si está activa (véase Activar/desactivar una faceta).
Para la faceta Registros nuevos, los usuarios pueden mostrar registros creados en Alma en la última semana, el último mes y los últimos tres meses. Para consorcios con una Zona de Red (NZ), la fecha de creación de un registro se basa en la fecha en la que se añadió a la NZ.
Dado que la opción para ordenar Por tamaño no es compatible con la faceta Nuevos registros, es posible que sus valores de faceta no aparezcan en el orden esperado.
Para la faceta Colección digital, los usuarios pueden mostrar todos los títulos de una colección de nivel superior o de sus subcolecciones. En general, las colecciones de nivel superior se usan principalmente para registros digitales en Alma, pero cualquier tipo de registro es compatible. Para obtener más información, véase Gestionar colecciones.
Para obtener más información sobre las facetas, vea Mapear a las secciones de despliegue, facetas y búsqueda en el registro de Primo VE.
-
Edite su vista en la página de Lista de vistas (Menú de configuración > Descubrimiento > Mostrar configuración > Configurar vistas) para abrir la página de Configuración de vista.
-
Seleccione la pestaña Resultados breves.
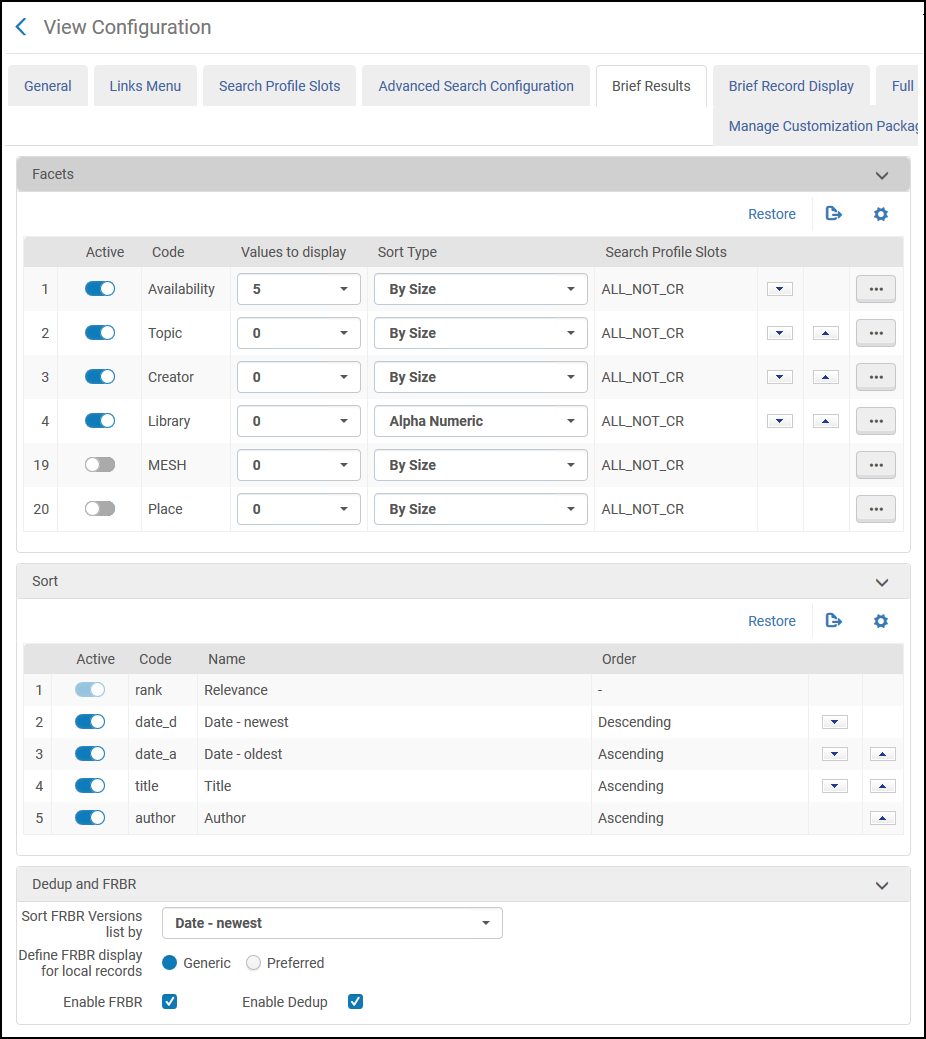 Pestaña Resultados breves
Pestaña Resultados breves -
Si no lo ha hecho aún en la sección Facetas, seleccione Personalizar para poder modificar las facetas.
-
En el campo Valores para mostrar, especifique el número máximo de valores de faceta que desea mostrar sin expandir la faceta. Por ejemplo, la faceta Biblioteca está configurada en 2, mientras que las otras facetas están configuradas en 0:
Por defecto, el sistema muestra los 20 valores superiores cuando se expande la faceta en la interfaz de usuario al clicar en Mostrar más (a menos que esté buscando en un motor de búsqueda combinado, el número máximo de facetas puede ser mayor). Para aumentar el número máximo de valores de faceta, consulte el parámetro del cliente discovery_facet_limit.
-
Seleccionar uno de los siguientes valores de la lista desplegable Tipo de ordenamiento: Por tamaño (en orden descendente) o Alfanumérico. Si se especifica Ninguno, el orden puede parecer aleatorio.
-
Si quiere modificar los espacios del perfil de búsqueda de una faceta, edite la fila que contiene el ejemplar que desea modificar. Se abre el cuadro de diálogo Editar Espacios de la Faceta.
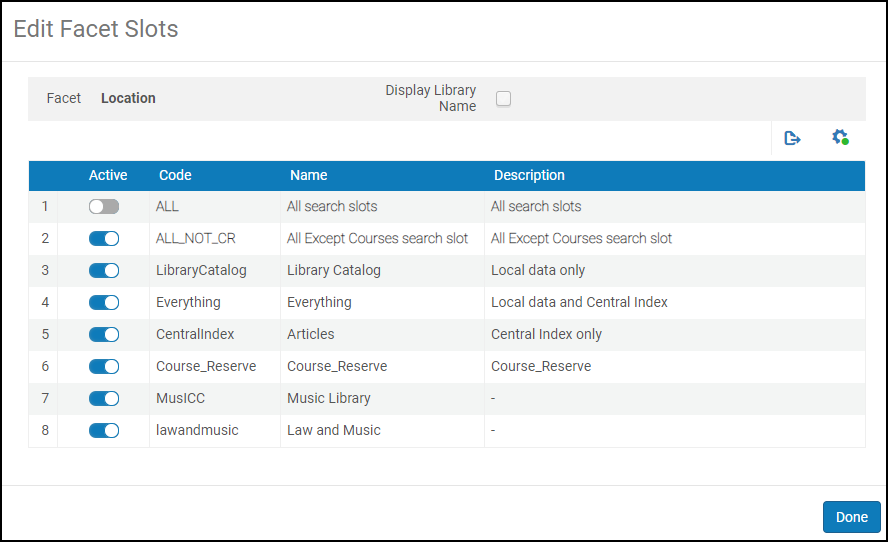 Cuadro de Diálogo Editar Espacios de la Faceta para la Faceta de Ubicación
Cuadro de Diálogo Editar Espacios de la Faceta para la Faceta de Ubicación -
Mueva el control deslizante de uno o más perfiles de búsqueda o una de las siguientes opciones:
-
TODO: esta opción selecciona todos los perfiles de búsqueda incluidos los perfiles de búsqueda personalizados.
-
TODO_NO_CR: esta opción selecciona todos los perfiles de búsqueda (incluidos los perfiles de búsqueda personalizados) excepto para CourseReserves.
-
-
Seleccione Hecho para volver a la lista de facetas en la sección Facetas.
Mostrar el Nombre de la Biblioteca con la Faceta de Ubicación
Dado que los nombres de la ubicación en Alma no siempre son únicos, las instituciones que tienen el mismo nombre de ubicación en varias bibliotecas (como Pilas y Periódicos) verán valores repetidos en la faceta Ubicación, lo que dificulta encontrar ejemplares en una biblioteca específica.
-
Edite su vista en la página de Lista de vistas (Menú de configuración > Descubrimiento > Mostrar configuración > Configurar vistas) para abrir la página de Configuración de vista.
-
Seleccione la pestaña Resultados Breves.
-
Si aún no lo ha hecho, en la sección Facetas, seleccione Personalizar para poder modificar las facetas.
-
Edite la fila que contenga la faceta de Ubicación. Se abre el cuadro de diálogo Editar Espacios de la Faceta.
-
Seleccione la casilla de verificación Mostrar nombre de la Biblioteca.
-
Seleccione Hecho.
Añadir una faceta local
Después de haber definido un campo local que se pueda usar como una faceta (véase Configurar despliegue local y campos de búsqueda para Primo VE), puede modificar si se muestra en los resultados breves.
-
En la pestaña Resultados breves, seleccione Añadir una faceta local.
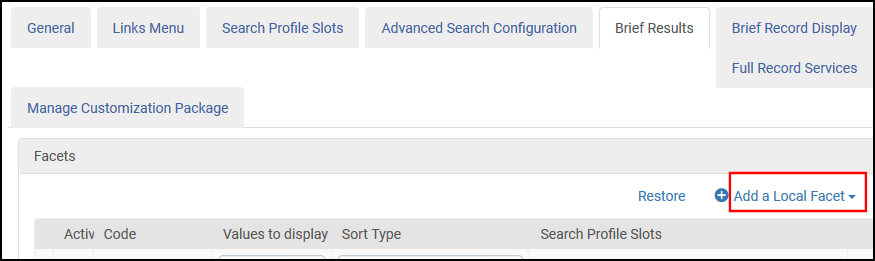 Pestaña Resultados breves - Añadir una faceta local
Pestaña Resultados breves - Añadir una faceta local -
Seleccione la faceta local de la lista desplegable.
-
Seleccione Añadir faceta.
-
Edite la faceta para configurar su disponibilidad en los perfiles de búsqueda. Para obtener más información, véase Editar una faceta.
Activar/desactivar una faceta
Usted no puede añadir ni eliminar facetas, pero puede decidir si mostrarlas o no en la página Resultados breves.
Ordenar facetas en la página Resultados breves
La pestaña Resultados breves le permite especificar el orden en el que aparecen las facetas en los resultados breves.
Deshabilitar Facetas de Nivel Superior
Los valores de las facetas de nivel superior aparecen bajo la faceta Disponibilidad. Por defecto, todos los valores de facetas están activados.
-
Edite la tabla de códigos de Etiquetas de Facetas de Nivel Superior (Menú de Configuración > Descubrimiento > Mostrar Configuración > Etiqueta).
-
Para cada valor de faceta que desee deshabilitar, cambie los contenidos del campo Descripción a NO_DEFINIDO. Por ejemplo, si desea deshabilitar la faceta Acceso Abierto, edite la fila que contiene el siguiente código: facets.facet.tlevel.open_access.
-
Seleccionar Guardar.
Si el procedimiento anterior no funciona como se esperaba, también puede utilizar CSS para deshabilitar el despliegue de la faceta de nivel superior, especificando los siguientes elementos según sean necesarios en el fichero custom1.css del paquete de personalización:
[data-facet-value="tlevel-open_access"] {
display:none !important;}
[data-facet-value="tlevel-peer_reviewed"] {
display:none !important;}
[data-facet-value="tlevel-online_resources"] {
display:none !important;}
[data-facet-value="tlevel-available_p"] {
display:none !important;}
Configurar Ordenar por Lista en la página de Resultados Breves
La lista desplegable Ordenar por permite a los usuarios especificar el orden en que aparecen los resultados en la página de Resultados breves. Puede usar la pestaña Resultados Breves para configurar el orden en que aparecen los tipos de ordenación en la lista o si estos aparecen en ella.
La opción Relevancia aparece primero en la lista Ordenar por, y no se puede modificar, deshabilitar o reordenar.
Ordenar la lista Ordenar por en Resultados breves
La lista desplegable Ordenar por aparece por encima de las facetas en los resultados breves. Puede usar la pestaña Resultados breves para cambiar el orden en el que aparecen los tipos de ordenamiento en la lista.
Activar/desactivar tipos de ordenamiento en Resultados breves
La lista desplegable Ordenar por aparece por encima de las facetas en los resultados breves. Puede usar la pestaña Resultados breves para especificar si los tipos de ordenamiento aparecen en la lista.
Configurar Opciones de Despliegue de FRBR/Dedup
Primo VE agrupa registros usando los principios de los Requisitos funcionales para registros bibliográficos publicados por el Grupo de estudio de la IFLA en los Requisitos funcionales para los registros bibliográficos. Esto permite a los usuarios navegar rápidamente por los resultados breves y acceder a versiones relacionadas al seleccionar el enlace Ver todo.
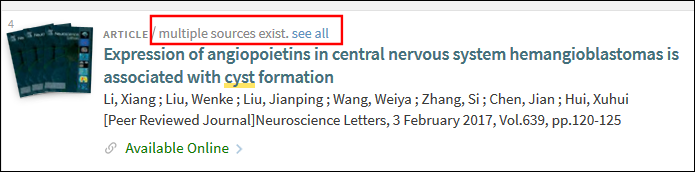
La pestaña Resultados breves en Configuración de vista permite especificar qué información mostrar en resultados breves (registros preferidos o genéricos) y el orden en que otras versiones aparecen en el grupo FRBR.
-
En la página Lista de vistas (Menú de configuración > Descubrimiento > Mostrar configuración > Configurar vistas), edite su vista para abrir la página Ver configuración.
-
Seleccione la pestaña Resultados breves.
.png?revision=1) Sección Despliegue de FRBR
Sección Despliegue de FRBR -
En la sección Despliegue de FRBR, configure las siguientes opciones de despliegue según sea necesario:
Opciones de Despliegue de Dedup y de FRBR Opción Descripción Dedup y FRBR: Ordenar lista de versiones FRBR por
Seleccione una de las siguientes opciones para indicar cómo el sistema debe ordenar los resultados en la página Lista de versiones, a la que se accede seleccionando el enlace Ver todo en el despliegue breve del registro: Fecha - más antigua, Fecha - más reciente, Título y Autor.Definir el despliegue de FRBR para registros locales
Seleccione una de las siguientes opciones para determinar qué información mostrar para el grupo FRBR en los resultados breves:
-
Preferido: Primo VE selecciona dinámicamente uno de los registros del grupo para mostrar en la lista de resultados breves. Este es el registro preferido. El registro preferido es el registro con mayor clasificación del conjunto de resultados. Desde el registro preferido, el sistema muestra un enlace a los registros adicionales en el grupo.
-
Genérico: el registro genérico sirve como un marcador de posición para el grupo y no incluye los datos y la funcionalidad relevante para un registro específico (como el estado de disponibilidad). Solo indica que se encontraron diversas versiones del título. Los usuarios finales pueden seleccionar el título o el enlace Mostrar versiones para ver las versiones para el grupo FRBR.
Activar FRBR
Esta opción (activada por defecto) permite deshabilitar el despliegue de los grupos FRBR en el nivel de vista. En cambio, el sistema mostrará los registros individuales en el grupo. Esto es útil porque no necesita ejecución de la tarea ni procesamiento de datos adicional si una biblioteca no desea mostrar los grupos FRBR en los resultados.
Cuando se habilita FRBR para mostrar el registro preferido, se muestran los Criterios para el FRBR preferido en el registro.
Activar Dedup
Esta opción (activada por defecto) permite deshabilitar el despliegue de los grupos Dedup en el nivel de vista. En su lugar, el sistema presenta los registros individuales en el grupo. Esto es útil porque no necesita ejecución de la tarea ni procesamiento de datos adicional si una biblioteca no desea mostrar los grupos Dedup en los resultados.
Resaltar el registro del que proviene
Al abrir la lista de versiones FRBR de un registro en los resultados de búsqueda, el registro seleccionado no suele ser el primero de la lista. Cuando se selecciona esta opción, el registro seleccionado aparece arriba de la lista completa de versiones FRBR, empezando por el registro preferido. Esta opción está desactivada por defecto.
.png?revision=1) Registro seleccionado en la lista preferida de FRBR
Registro seleccionado en la lista preferida de FRBREste campo solo aparece cuando están seleccionadas las opciones Activar FRBR y despliegue Preferido.
Criterios para el registro FRBR preferido: Añadir criterio
Esta opción permite definir criterios adicionales para la selección del registro preferido. Puede añadir una sola fila para cada uno de los siguientes tipos de criterios, de forma que se otorgue prioridad al registro mejor clasificado en el grupo FRBR y que coincida primero con sus criterios, empezando desde la parte superior de la lista de criterios:
-
Fecha - Más nueva – La precedencia se otorga al registro con la fecha de publicación más nueva si está entre los registros mejor clasificados del grupo FRBR.
-
Tipo de Recurso – La precedencia se otorga a un registro de un tipo de recurso específico (como un libro o diario) si está entre los registros mejor clasificados del grupo FRBR.
-
Disponibilidad – La precedencia se otorga a un registro que está disponible en una categoría de entrega específica si está entre los registros mejor clasificados del grupo FRBR. física (ALMA-P), electrónica (ALMA-E), o digital (ALMA-D).
Primo VE muestra los registros mejor clasificados como registro preferido si no se especifican criterios o si ningún criterio coincide con los registros mejor clasificados del grupo FRBR. Por ejemplo, si se otorga preferencia a los ejemplares electrónicos y el usuario limitó la búsqueda a ejemplares físicos, el registro preferido será un ejemplar físico incluso si el grupo FRBR incluye ejemplares electrónicos.
Criterios para el registro DEDUP preferido: Disponibilidad
Esta opción permite definir criterios adicionales para la selección del registro preferido, y solo aparece cuando la casilla de verificación Habilitar DEDUP está seleccionada. El registro preferido se extrae de los 10 registros mejor clasificados en el grupo Dedup, que coincida con la categoría de entrega especificada:
ALMA-P: Se da prioridad al inventario físico disponible.
ALMA-E: Se da prioridad al inventario electrónico disponible.
ALMA-D: Se da prioridad al inventario digital disponible.
Ninguna: Se da prioridad al registro mejor clasificado en el grupo Dedup, independientemente del tipo de inventario.
-
Configurar la Barra de filtros de tipos de recursos
La Barra de filtros de tipos de recursos aparece en el cuadro de búsqueda básica para permitir a los usuarios filtrar sus resultados por tipos de recursos, que son configurables. Para cada espacio del perfil de búsqueda, solo aparecen recursos habilitados para búsquedas básicas, y su aparición no depende de si los resultados de búsqueda contienen ejemplares que coinciden con ese tipo de recurso.
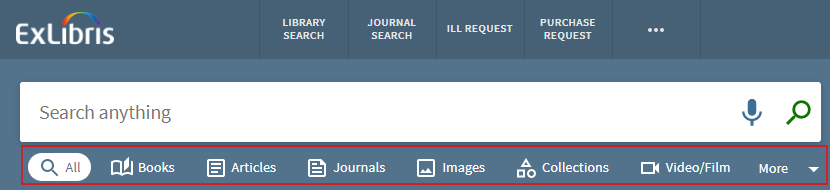
Los iconos utilizados para los tipos de recursos en la barra de filtros deben estar en formato SVG. Para obtener información sobre cómo sustituir estos iconos, consulte Personalizar iconos SVG.
-
En la página Lista de vistas (Menú de configuración > Descubrimiento > Mostrar configuración > Configurar vistas), edite su vista para abrir la página Ver configuración.
-
Seleccione la pestaña Resultados breves.
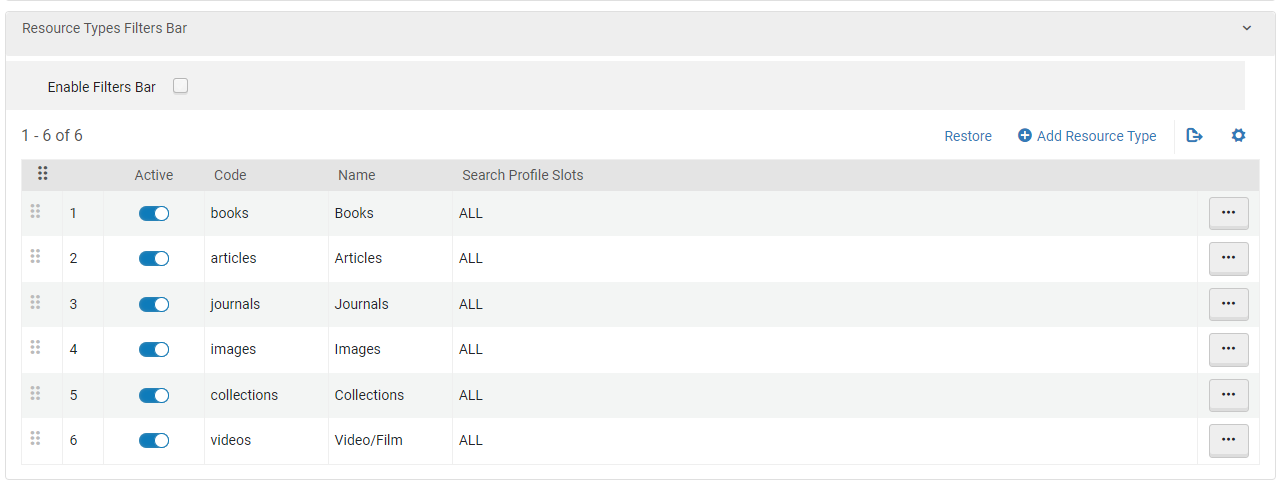 Sección de la Barra de filtros de tipos de recursos
Sección de la Barra de filtros de tipos de recursos -
En la sección de la Barra de filtros de tipos de recursos, seleccionar la casilla de verificación Habilitar barra de filtros para habilitar la barra de filtros en búsquedas básicas.
Esta barra y la Barra de filtros previos no se pueden habilitar al mismo tiempo. Si desea habilitar esta barra, debe deshabilitar las casillas de verificación Habilitar para búsqueda básica en la pestaña Configuración de búsqueda avanzada. Para más detalles, véase Habilitar filtros previos para búsquedas básicas.
-
Para cada tipo de recurso:
-
Utilizar el control deslizante Activar para activar el tipo de recurso a fin de mostrarlo en la barra de filtro. Puede activar un máximo de 10 tipos de recursos por cada espacio de perfil de búsqueda. Si activa más de 6 tipos de recursos por espacio de perfil de búsqueda, la opción Más aparece en la barra de filtro para habilitar la selección de los tipos de recursos en la parte inferior (7-10).
-
Si desea mover el tipo de recurso a una posición diferente en la barra de filtros, seleccione su ícono de Asidero
 y arrástrelo a la posición deseada en la lista.
y arrástrelo a la posición deseada en la lista. -
Si desea cambiar los espacios del perfil de búsqueda admitidos, seleccione la acción de fila Editar:
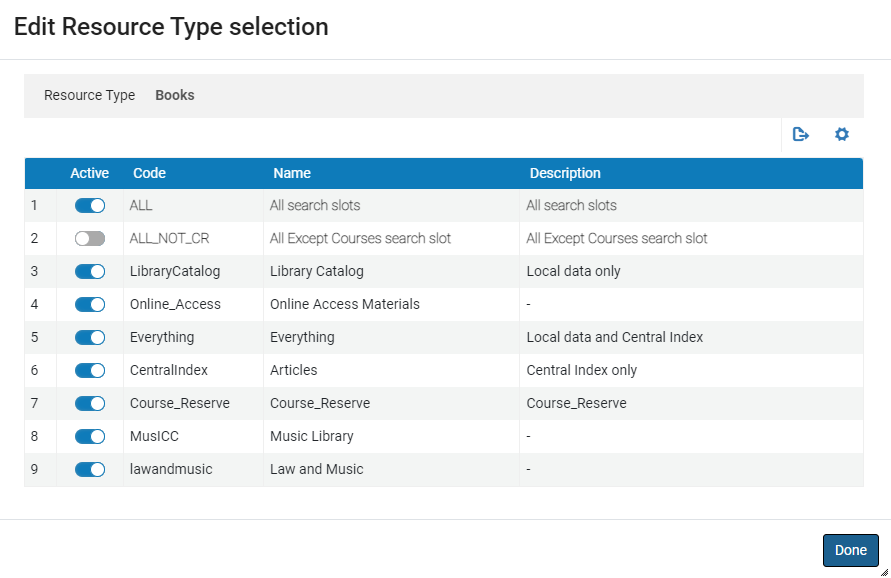 Editar tipo de recurso
Editar tipo de recurso -
En el cuadro de diálogo Editar selección de tipo de recurso, activar/desactivar los espacios del perfil de búsqueda según sea necesario.
-
Seleccionar el botón Hecho.
-
-
Si desea añadir un tipo de recurso a la lista de tipos de recursos configurados:
-
Seleccionar el enlace Añadir tipo de recurso para abrir el cuadro de diálogo Añadir tipo de recurso:
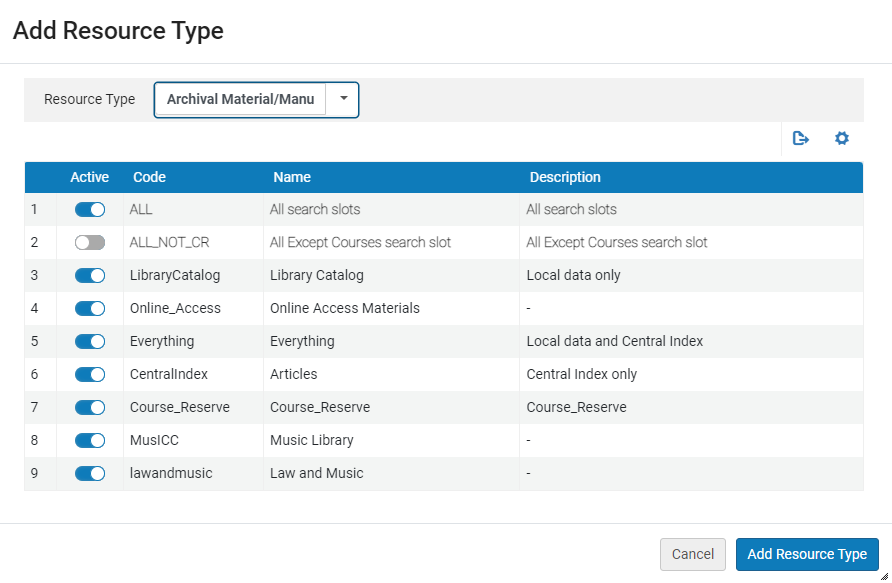 Añadir tipo de recurso
Añadir tipo de recurso -
Seleccionar el nombre del tipo de recurso en la lista desplegable Tipo de recurso.
-
Activar/desactivar tipos de recursos según sea necesario.
-
Seleccionar el botón Añadir tipo de recurso.
-
Configurar Ver registro breve
Introducción
La pestaña Despliegue breve de registros configura la información resumida que aparece para los registros en los resultados de la búsqueda y en sus páginas de despliegue completo para que los usuarios puedan determinar rápidamente si un registro es útil en su búsqueda. Esta información resumida se configura en líneas de despliegue y normalmente incluye el título, el autor y la fecha de creación.
Para obtener información sobre cómo se mapea la información desde los registros fuente a los campos de despliegue en Primo VE, consulte las secciones de Despliegue en Mapear a las secciones de Despliegue, Facetas y Búsqueda en el registro de Primo VE.
Las líneas de despliegue en las páginas de despliegue completo y breve del registro comparten la misma configuración y no se pueden configurar por separado.
Editar Línea de despliegue
Usted puede configurar hasta cuatro líneas de despliegue. Cada línea puede estar formada por diferentes campos de datos separados por un delimitador (como punto y coma).
-
Edite su vista en la página Lista de vistas (Configuración > Descubrimiento > Configuración de despliegue > Configurar vistas) para abrir la página Configuración de vistas.
-
Seleccione la pestaña Ver registro breve.
-
En la sección Campos de despliegue o Despliegue en la NDE, seleccione Personalizar para modificar las líneas de despliegue. La opción Restaurar permite restaurar las líneas de despliegue a su configuración por defecto.
 Sección Campos de despliegue (interfaz de usuario original)
Sección Campos de despliegue (interfaz de usuario original) -
Edite la fila que contiene la línea de despliegue que desea modificar. Se abre el cuadro de diálogo Campos de fila.
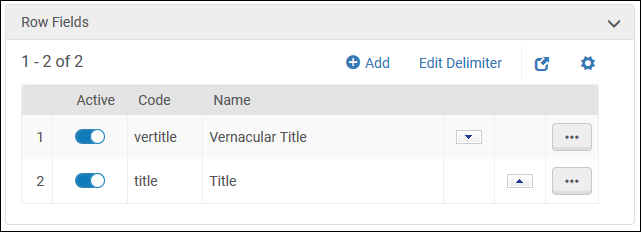 Editar los campos Mostrar línea
Editar los campos Mostrar línea -
En el cuadro de diálogo Campos de fila, puede realizar las siguientes operaciones:
-
Añadir un campo a la línea de despliegue:
-
En el cuadro de diálogo Campos de fila, seleccione Añadir para abrir el cuadro de diálogo Añadir campo.
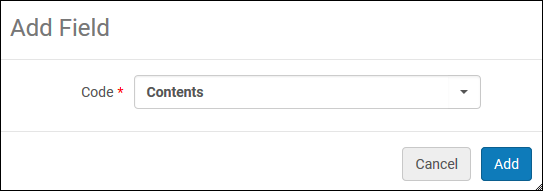 Cuadro de diálogo Añadir campo
Cuadro de diálogo Añadir campo -
Seleccione un campo de la lista desplegable Código. Para más información, consulte la Sección Mostrar de Primo VE.
-
Seleccione Añadir para guardar el nuevo campo de despliegue y volver a la página Campos de la fila.
-
-
Eliminar un campo de una línea de despliegue: seleccione la acción Borrar fila.
-
Reordenar los campos de una línea de despliegue: seleccione las flechas arriba/abajo para mover un campo.
-
Activar/desactivar campos en una línea de despliegue: Mueva el control deslizante para activar o desactivar un campo.
-
Cambiar el delimitador que separa los campos en una línea de despliegue:
-
En el cuadro de diálogo Campos de fila, seleccione Editar delimitador para abrir el cuadro de diálogo Editar delimitador.
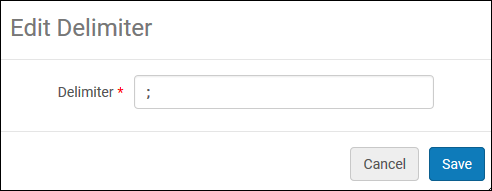 Cuadro de diálogo Editar delimitador
Cuadro de diálogo Editar delimitador -
Seleccione un campo de la línea desplegable Delimitador.
-
Seleccione Guardar para cambiar el delimitador y volver a la página Campos de la fila.
-
-
Eliminar una línea de despliegue
Al eliminar una línea de despliegue en Mostrar registro breve se deja un marcador de posición vacío en caso de que decida redefinirlo y mostrar sus campos de datos en los resultados breves.
Cambiar el orden de las líneas de despliegue
La sección Mostrar campos permite configurar el orden en el que las cuatro líneas de despliegue aparecen en los resultados breves.
Configurar opciones de despliegue adicionales (solo interfaz de usuario de la NDE)
En las páginas de Despliegue breve y completo, puede mostrar información adicional en las líneas de despliegue: etiquetas y fragmentos. Para más información, consulte Reseña de la interfaz y configuración de la NDE.
Esta funcionalidad solo se aplica a la interfaz de usuario de la NDE.
-
Edite su vista en la página Lista de vistas (Configuración > Descubrimiento > Configuración de despliegue > Configurar vistas) para abrir la página Configuración de vistas.
-
Seleccione la pestaña Ver registro breve.
 Pestaña Despliegue breve de registros - Campos de despliegue de la NDE
Pestaña Despliegue breve de registros - Campos de despliegue de la NDE -
En la sección Campos de despliegue de la NDE, seleccione los siguientes campos según sea necesario:
-
Campo Resumen de despliegue - Cuando se selecciona, esta opción añade etiquetas descriptivas (como Resumen y Publicado el) a las líneas de despliegue breves asociadas.
-
Fragmento de despliegue - Esta opción muestra un breve resumen que describe el registro cuando se selecciona.
-
Configurar las acciones de registros para la interfaz de usuario original
Además de la información resumida de cada registro, los usuarios pueden exportar rápidamente los detalles del registro desde el despliegue breve del registro a varios formatos y compartirlos con otras personas. La sección Acciones de registro de la pestaña Despliegue breve de registros configura las siguientes opciones de exportación:
-
e-shelf - Exportar el registro a la lista de Registros guardados del usuario. Para obtener información adicional, consulte Exportar registros desde Primo VE, Guardar y gestionar alertas en Primo VE, y Formato mejorado de los correos electrónicos de alertas de búsqueda guardadas.
-
Correo electrónico - Enviar los detalles, las ubicaciones y la información de disponibilidad del registro a una dirección de correo electrónico específica. Para obtener información adicional sobre esta funcionalidad, consulte Configurar reCaptcha para Primo VE y Funciones de seguridad de correo electrónico en Primo VE.
-
BibTeXPushTo, EasyBib, EndNote y RefWorks – Exportar el registro a un gestor de citas específico. Para más detalles, consulte Mapeos para acciones de exportación en Primo VE.
-
RISPushTo – Exportar el registro al formato RIS. Para más detalles, consulte Mapeos para acciones de exportación en Primo VE.
-
Permalink – Crear un permalink para el registro.
-
Compartir – Comparte un enlace permanente con los usuarios en aplicaciones de redes sociales. Seleccione la acción de fila Configurar para habilitar/deshabilitar las aplicaciones de redes sociales compatibles. Para obtener información de configuración de aplicaciones en Alma, consulte Inicio de sesión en redes sociales y correo electrónico.
-
Cita – Crear una cita para el registro. Para obtener información adicional sobre configuración, consulte Gestionar estilos de citas para Primo VE.
-
Imprimir - Enviar los detalles, las ubicaciones y la información de disponibilidad del registro a una impresora específica.
-
Mendeley – Enviar la información del registro a la cuenta del usuario en Mendeley. Para obtener información relacionada, consulte Exportar a Mendeley para Primo VE.
-
Excel – Enviar los detalles, las ubicaciones y la disponibilidad del registro a un fichero de Excel.
-
QR – Mostrar un código QR de la página para que un dispositivo móvil pueda escanearlo o para copiar su URL al portapapeles.
-
Leganto – Enviar la cita del registro a la lista de lecturas recomendadas del usuario en Leganto.
-
Las acciones que aparecen en las páginas de despliegue completo y breve del registro comparten la misma configuración y no se pueden configurar por separado.
-
Los registros que la biblioteca suprimió del descubrimiento no se exportan con ninguna acción de exportación (como Exportar a Excel).
-
Edite su vista en la página Lista de vistas (Menú de configuración > Descubrimiento > Configuración de despliegue > Configurar vistas) y seleccione la pestaña Despliegue breve de registros.
-
Si no lo ha hecho aún, seleccione Personalizar en la sección Acciones de registro para modificar las acciones.
 Sección de Acciones de registro - Interfaz de usuario original
Sección de Acciones de registro - Interfaz de usuario original -
Cambie el control deslizante Activo para activar/desactivar una acción en la sección Acciones de registro.
-
Las flechas arriba/abajo de la sección Acciones de registro le permiten cambiar el orden de las acciones. En la interfaz de usuario, los ejemplares se ordenan de derecha a izquierda.
-
Seleccione la casilla de verificaciónAcciones iniciales para mostrar la acción en el despliegue breve del registro. Por defecto, suprima muestra el correo electrónico, la estantería electrónica y las acciones de la cita en el despliegue breve del registro. Puede configurar hasta tres acciones, enumeradas de derecha a izquierda según el orden de las acciones habilitadas.
La acción estantería electrónica siempre aparece y no se puede deshabilitar del despliegue breve del registro.
-
La función Exportar todos los resultados está activada por defecto. Para deshabilitarla, desactive la casilla Activar la opción Exportar todo. Para más información, consulte Usar la opción Exportar todos los resultados en Primo VE.
Al seleccionar un formato para la exportación, los usuarios pueden elegir entre los siguientes formatos (si están activos):
-
Exportar RIS - Cuando el código RISPushTo está activo en la configuración de Acciones de registro, los usuarios pueden elegir entre una de las siguientes Codificaciones: ISO-8859-1, US-ASCII, windows-1251 o UTF-8 (por defecto).
-
Exportar BibTeX - Cuando el código BibTeXPushTo está activo en la configuración de Acciones de registro, los usuarios pueden elegir entre una de las siguientes Codificaciones: ISO-8859-1, US-ASCII, windows-1251 o UTF-8 (por defecto).
-
Exportar a Excel - Cuando el código Excel está activo en la configuración de Acciones de registro, los usuarios pueden elegir entre uno de los siguientes Tipos de fichero: xlsx (por defecto) o csv.
-
Si solo está activo uno de los formatos anteriores, se utiliza automáticamente.
-
La opción Exportar todos los resultados queda oculta para los usuarios finales si no está activo ninguno de los formatos anteriores.
-
Configurar las acciones de registro para la interfaz de usuario de la NDE
Además de la información resumida de cada registro, los usuarios pueden exportar rápidamente los detalles del registro desde el despliegue breve del registro a varios formatos y compartirlos con otras personas. La sección Acciones de registro de la pestaña Despliegue breve de registros agrupa las opciones de exportación del siguiente modo: Acciones compartidas, Cita, Exportar acciones y Guardar en favoritos (Área de usuario > pestaña Registros guardados).
-
Las acciones que aparecen en las páginas de despliegue completo y breve del registro comparten la misma configuración y no se pueden configurar por separado.
-
Los registros que la biblioteca suprimió del descubrimiento no se exportan con ninguna acción de exportación (como Exportar a Excel).
-
Edite su vista en la página Lista de vistas (Menú de configuración > Descubrimiento > Configuración de despliegue > Configurar vistas) y seleccione la pestaña Despliegue breve de registros.
-
Si no lo ha hecho aún, seleccione Personalizar en la sección Acciones de registro de la NDE para modificar las acciones.
 Sección de Acciones del registro de la NDE
Sección de Acciones del registro de la NDE -
Cambie el control deslizante Activo para activar/desactivar un grupo de acciones en la sección Acciones de registro de la NDE.
-
Seleccione la acción de fila Configurar del grupo Acciones compartidas para abrir el cuadro de diálogo Campos de fila:
 Cuadro de diálogo Campos de fila (Acciones compartidas)
Cuadro de diálogo Campos de fila (Acciones compartidas) -
Si no lo ha hecho aún, seleccione Personalizar para modificar las acciones compartidas admitidas.
-
Cambie el control deslizante Activar para activar/desactivar las siguientes acciones compartidas: Correo electrónico, Permalink, Whatsapp, Facebook, Twitter, LinkedIn y QR.
-
Para ordenar las acciones, arrastre y suelte las filas hasta la posición preferida.
-
Seleccione Hecho para guardar sus cambios y volver a la sección Acciones de registro de la NDE.
-
Seleccione la acción de fila Configurar del grupo Acciones de exportación para abrir el cuadro de diálogo Campos de fila:
 Cuadro de diálogo Campos de fila (Acciones de exportación)
Cuadro de diálogo Campos de fila (Acciones de exportación) -
Si no lo ha hecho aún, seleccione Personalizar para modificar las acciones de exportación admitidas.
-
Cambie el control deslizante Activar para activar/desactivar las siguientes acciones de exportación: Imprimir, RefWorks, EndNote, EasyBib, RISPushTo, BibTexPushTo, Mendeley, Excel y Leganto.
-
Para ordenar las acciones, arrastre y suelte las filas hasta la posición preferida.
-
Seleccione Hecho para guardar sus cambios y volver a la sección Acciones de registro de la NDE.
-
La función Exportar todos los resultados está activada por defecto. Para deshabilitarla, desactive la casilla Activar la opción Exportar todo.
Actualmente, esta funcionalidad no se admite. Su lanzamiento está previsto para la versión de agosto de 2025.
Configurar la página Despliegue completo
La página Despliegue completo se abre cuando un usuario selecciona un área dentro el despliegue breve del registro que no contiene enlaces de hipertexto. Al seleccionar el enlace de título o disponibilidad en el despliegue breve del registro también se puede llevar al usuario a la página Despliegue completo.
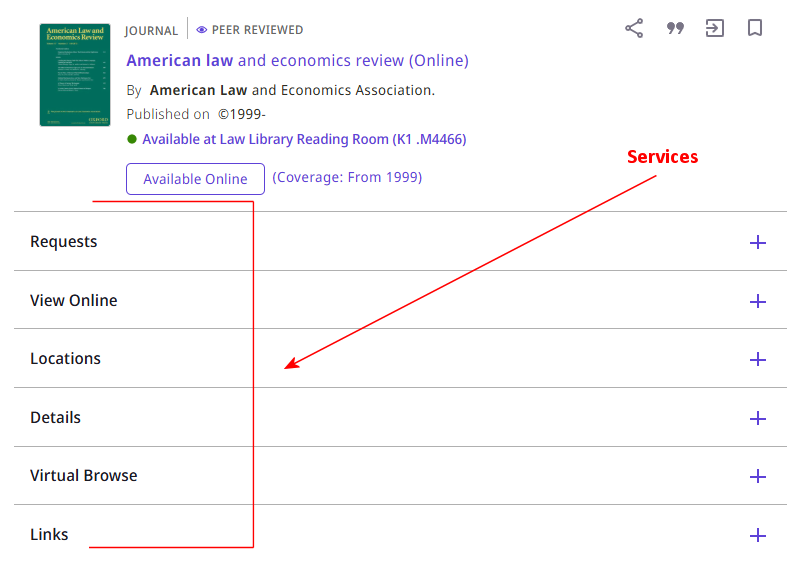
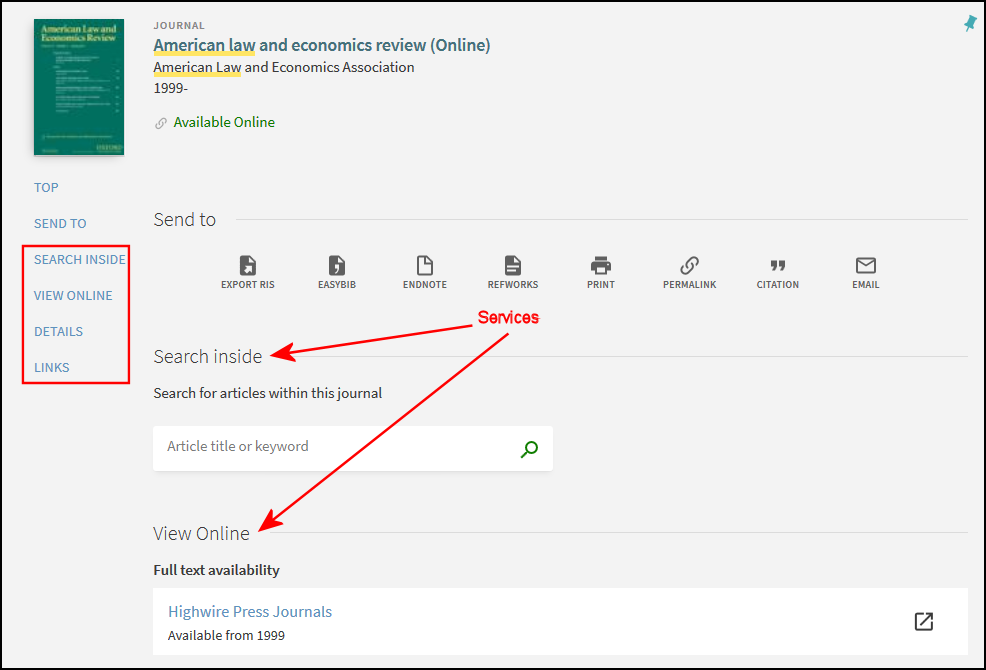
La página Despliegue completo contiene varias secciones denominadas servicios. Si un servicio no es relevante para un registro, no aparece en la página Despliegue completo. La pestaña Servicios de registro completo permite configurar el orden de los servicios, las líneas de despliegue del servicio Detalles, los enlaces adicionales y si se muestran los rastros de citas y la información sobre las veces que se realizó la cita.
-
La página Servicios se ve muy similar a la página Despliegue completo, pero no permite a los usuarios realizar búsquedas y puede ser que no permita el acceso a otras páginas y funcionalidades (como Mi tarjeta de biblioteca). Solo necesita configurar una única vista en Primo VE para admitir ambos tipos de páginas.
-
Las líneas de despliegue y las acciones en la página Despliegue completo están configuradas con la pestaña Ver registro breve.
Primo VE muestra los siguientes servicios cuando son aplicables al registro:
-
Get It, Ver en línea, Cómo obtenerlo – (Solo en la interfaz de usuario original) Estas secciones permiten a los usuarios solicitar ejemplares físicos, ver materiales electrónicos u obtener materiales de otras fuentes.
El servicio Get It se muestra cuando la biblioteca tiene ejemplares físicos. Para obtener información sobre cómo configurar el orden personalizado de ubicaciones, consulte Configurar el servicio Get It.
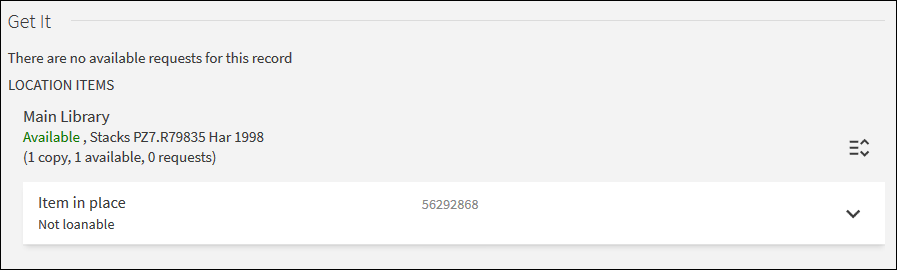 Servicio Get It (Interfaz de usuario original)
Servicio Get It (Interfaz de usuario original)El servicio Ver en línea (o View It) se muestra cuando el registro está disponible electrónicamente.
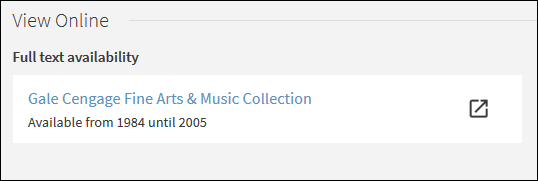 Ver servicio en línea (Interfaz de usuario original)
Ver servicio en línea (Interfaz de usuario original)El servicio Cómo obtenerlo muestra solo servicios electrónicos generales que están relacionados con la entrega (como un servicio ILL) y aparece solo cuando el registro no tiene existencias. Para obtener más información, véase Añadir un servicio electrónico general.
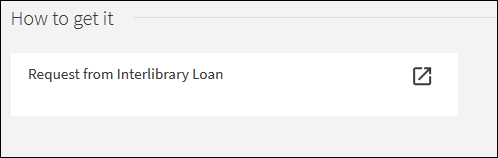 Servicio Cómo obtenerlo (Interfaz de usuario original)
Servicio Cómo obtenerlo (Interfaz de usuario original) -
Solicitudes - (Solo interfaz de usuario de la NDE) La sección Solicitudes muestra todas las opciones de solicitud disponibles de Alma (incluidas reserva física, compra, recursos compartidos, digital y servicio electrónico general para Get It) y Rapido. Dependiendo del tipo de solicitud para Alma, se proporciona un botón o enlace de Solicitud. La información sobre las existencias aparece en la sección Ubicaciones. Para obtener más información, consulte Configurar el servicio Solicitudes.
 Requests Section (NDE UI)
Requests Section (NDE UI) -
Ver en línea - (Solo lainterfaz de usuario de la NDE) La sección Solicitudes aparecerá cuando el registro esté disponible electrónicamente. Cuando estén disponibles, se mostrarán varias subsecciones en el siguiente orden: Disponibilidad de texto completo, Servicios adicionales y Servicios para títulos relacionados.
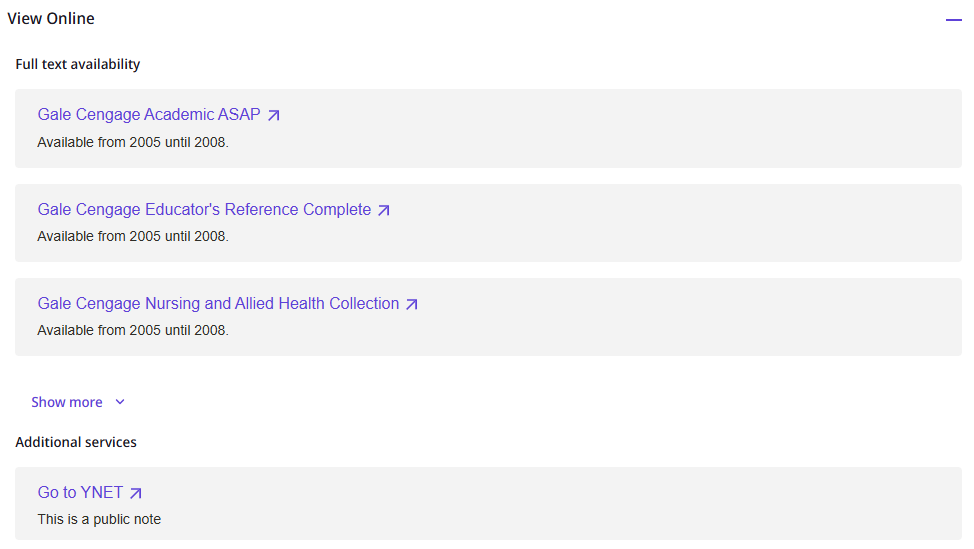 Sección Ver en línea (Interfaz de usuario de la NDE)
Sección Ver en línea (Interfaz de usuario de la NDE) -
Servicios digitales - (Solo interfaz de usuario de la NDE) Esta sección muestra versiones de contenido digital (Alma-D); al seleccionar una versión, se abre un visor para el contenido de esa versión.
 Sección Servicios digitales (Interfaz de usuario de la NDE)
Sección Servicios digitales (Interfaz de usuario de la NDE) -
Ubicaciones - (Solo interfaz de usuario de la NDE) Esta sección muestra la disponibilidad de los ejemplares agrupados por ubicación o ubicación de la biblioteca y proporciona opciones de solicitud a nivel de ejemplar. Para obtener información sobre cómo configurar el orden personalizado de ubicaciones, consulte Configurar el servicio Get It.
 Sección Ubicaciones (Interfaz de usuario de la NDE)
Sección Ubicaciones (Interfaz de usuario de la NDE) -
Enlaces – Esta sección muestra enlaces adicionales (como Mostrar registro fuente) y servicios electrónicos generales que no están relacionados con la entrega. Para obtener más información, consulte las siguientes secciones: Configurar el servicio de enlaces y Añadir un servicio electrónico general.
-
Buscar dentro - Esta sección permite a los usuarios buscar artículos dentro de una publicación periódica (incluidos diarios, revistas y periódicos) si el registro tiene un ISSN. Para obtener más información, consulte Configurar el servicio Buscar dentro.
-
Detalles - Este servicio muestra más detalles sobre el registro y le permite incluir más información que en los resultados breves. Para obtener más información, véase Configurar el servicio Detalles.
-
Citas: este servicio muestra información de la cita de un registro. Para obtener más información, véase Configurar el servicio Citas.
-
Plataforma de Navegación – Este servicio permite a los usuarios navegar visualmente por una estantería de la biblioteca en relación con el registro seleccionado, de modo que los usuarios puedan encontrar otros ejemplares relacionados con su búsqueda. Para información sobre la configuración, consulte Configurar el servicio de Plataforma de Navegación.
-
Acceso rápido - (Solo interfaz de usuario original) Este servicio permite a los usuarios navegar visualmente por los ficheros de representación de un registro utilizando el nuevo visor digital de Alma. Para obtener más información, consulte Configurar el Servicio de Acceso Rápido.
-
Más del mismo curso/colección – Este servicio amplía la búsqueda actual de títulos. Permite a los usuarios examinar ejemplares de colecciones y cursos adicionales que contengan el título actual. Para más detalles, vea Mostrar el servicio Más del mismo.
-
También puede tenerlo – Este servicio proporciona enlaces a este recurso en otras ubicaciones (como instituciones que no pertenecen a Alma). Si este servicio no está habilitado y configurado para su institución, no aparece como un servicio en la pestaña Servicios de registro completo. Para obtener más detalles, véase Mostrar el servicio También puede tenerlo.
Ampliar el despliegue de un servicio en la página Despliegue completo
Con la interfaz de usuario de la NDE, puede decidir si desea ampliar o contraer el despliegue de un servicio. Cuando está contraído, los usuarios deben seleccionar el icono Más para ampliar la vista de la sección.
![]()
-
En la página Lista de vistas (Menú de configuración > Descubrimiento > Mostrar configuración > Configurar vistas), edite su vista.
-
Seleccione la pestaña Servicios de registro completo.
 Pestaña Servicios de registro completo (Interfaz de usuario de la NDE)
Pestaña Servicios de registro completo (Interfaz de usuario de la NDE) -
Si aún no lo ha hecho, seleccione Personalizar para permitir la personalización de los servicios.
-
Seleccione la casilla de verificación Ampliar por defecto para cada servicio que desee ampliar.
Ordenar servicios en la página Despliegue completo
La pestaña Servicios de registro completo permite seleccionar el orden de los servicios como Ver y Obtener) en la página Despliegue completo.
-
En la página Lista de vistas (Menú de configuración > Descubrimiento > Mostrar configuración > Configurar vistas), edite su vista para abrir la página Ver configuración.
-
Seleccione la pestaña Servicios de registro completo.
 Pestaña Servicios de registro completo (Interfaz de usuario original)
Pestaña Servicios de registro completo (Interfaz de usuario original) Pestaña Servicios de registro completo (Interfaz de usuario de la NDE)
Pestaña Servicios de registro completo (Interfaz de usuario de la NDE) -
Si no lo ha hecho aún, seleccione Personalizar para poder modificar los servicios.
-
Para la interfaz de usuario de la NDE, seleccione el icono de asa de la fila para arrastrarla a la posición deseada en la lista. En la interfaz de usuario original, seleccione los botones arriba/abajo según sea necesario para cambiar el orden de los servicios.
Primo VE muestra la sección Cita en último lugar, independientemente de su ajuste en esta pestaña. Para una solución CSS, consulte Orden de despliegue del menú izquierdo de despliegue completo.
Configurar el servicio de solicitudes
(Solo la interfaz de usuario de la NDE) El servicio Solicitudes muestra las opciones de solicitud de un registro. Cuando se amplía la sección Solicitudes, puede especificar si desea mostrar todas las opciones de solicitud. De lo contrario, los usuarios deben seleccionar el enlace Ver todas las opciones de solicitud para ver todas las opciones de solicitud, si hay más de tres solicitudes.
-
Abra la página Lista de vistas (Menú de configuración > Descubrimiento > Mostrar configuración > Configurar vistas) y edite su vista para abrir la página Ver configuración.
-
Seleccione la pestaña Servicios de registro completo.
-
Seleccione Configurar en la fila que contiene el código de las solicitudes para abrir el cuadro de diálogo Configuración de solicitudes.
-
Seleccione la casilla de verificación Mostrar todas las solicitudes en modo expandido. Las solicitudes se amplían por defecto.
-
Seleccionar Hecho para guardar sus ajustes.
Configurar el servicio Get It
Tanto en la interfaz de usuario original como en la de NDE, el servicio Get It muestra las ubicaciones físicas en las que se encuentra un ejemplar. Si hay múltiples ubicaciones, la sección Get It incluye estas ubicaciones en el orden especificado por Alma. Si Alma tiene una opción de orden personalizada habilitada, la tabla de mapeo Orden de bibliotecas personalizado le permite ignorar la configuración personalizada de Alma por vista.
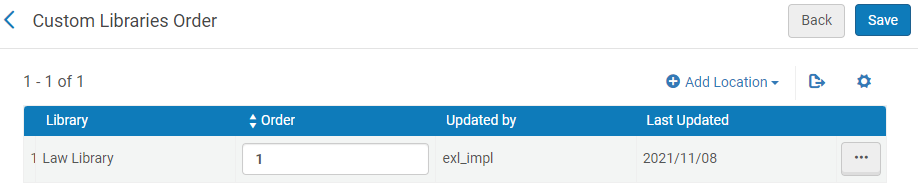
Cuando está habilitado, la tabla de mapeo Orden de bibliotecas personalizado le permite asignar una prioridad de biblioteca para cada biblioteca (1 = la prioridad más alta). Para cada prioridad de la biblioteca, Alma ordena estas ubicaciones alfabéticamente por la prioridad de la ubicación y luego por el número de ejemplares disponibles. Para obtener más detalles sobre la prioridad de la ubicación, véase Configurar ubicaciones físicas.
En el siguiente ejemplo, la prioridad más alta se le concede a la ubicación Música (estanterías), ya que tiene la máxima prioridad de biblioteca (1) y la prioridad de ubicación (Se muestra primero). La ubicación Principal (estanterías) se lista a continuación pues tiene más ejemplares disponibles que la ubicación Biología(estanterías). La ubicación Principal (juvenil)aparece al final en el grupo de prioridad de biblioteca 1 porque tiene la prioridad de ubicación Mostrar último. La ubicación Derecho (estanterías)se lista al final porque tiene la prioridad de biblioteca más baja.
| Orden de clasificación | Prioridad de biblioteca | Prioridad de ubicación | # de ejemplares disponibles |
|---|---|---|---|
| 1 - Música (estanterías) | 1 | Mostrar primero | 1 |
| 2 - Principal (estanterías) | 1 | Visualización normal | 2 |
| 3 - Biología (estanterías) | 1 | Visualización normal | 0 |
| 4 - Principal (Juvenil) | 1 | Mostrar último | 1 |
| 5 - Derecho (estanterías) | 2 | Visualización normal | 1 |
Todas las ubicaciones de biblioteca no asignadas reciben la Prioridad de biblioteca más baja y se ordenan alfabéticamente por su Prioridad de ubicación y, a continuación, por el número de ejemplares disponibles.
-
Asegúrese de que el campo Usar orden personalizado esté establecido en Sí en la página del Perfil de orden de ubicaciones en Alma (Menú de configuración > Servicios al usuario > Regla lógica de la interfaz de descubrimiento > Perfil de orden de ubicaciones), y decida si desea anular esta configuración de clasificación personalizada para su vista. Para obtener más detalles, véase Configurar el oden de ubicaciones en los resultados de búsqueda de Primo.
-
Abra la página Lista de vistas (Menú de configuración > Descubrimiento > Mostrar configuración > Configurar vistas) y edite su vista para abrir la página Ver configuración.
-
Seleccione la pestaña Servicios de registro completo.
-
Seleccione Configurar en la fila que contiene el código getit_link1 para abrir el cuadro de diálogo Clasificación personalizada de ubicaciones.
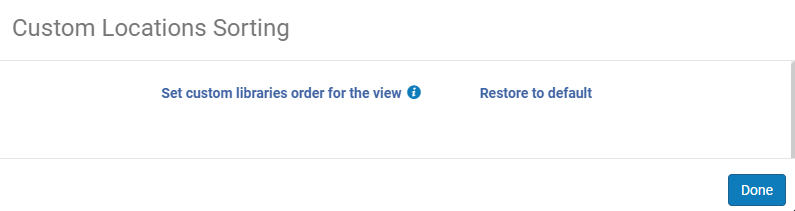 Casilla de diálogo Clasificación personalizada de ubicaciones
Casilla de diálogo Clasificación personalizada de ubicaciones -
Seleccione Fijar orden de bibliotecas personalizado para abrir la tabla de mapeo Orden de bibliotecas personalizado para su vista.
-
Añada una fila para cada biblioteca y establezca su prioridad de biblioteca (1 = la prioridad más alta). Todas las bibliotecas no asignadas se agrupan y se les da la prioridad de biblioteca más baja.
-
Seleccionar Hecho para guardar sus ajustes.
Configurar el servicio Detalles
El servicio Detalles muestra la información bibliográfica para un registro (como los contribuidores, la descripción, entre otros). Para obtener más detalles sobre cómo se mapea la información desde los registros fuente a los campos de despliegue en Primo VE, consulte las secciones de Despliegue en Mapear a las Secciones de Despliegue, Facetas y Búsqueda en el Registro de Primo VE.

Primo VE permite configurar las líneas de despliegue para el servicio Detalles. La configuración es muy similar a la configuración de las líneas de despliegue en el despliegue breve del registro, pero usted no está limitado a cuatro líneas de despliegue. Cada línea de despliegue puede estar formada por diferentes campos de datos separados por un delimitador (como punto y coma).
Para actualizar etiquetas para los Servicios de detalle, personalice el código de la tabla de códigos Etiquetas de despliegue completo (Configuración > Descubrimiento > Configuración de despliegue > Etiquetas).
-
En la página Lista de vistas (Menú de configuración > Descubrimiento > Mostrar configuración > Configurar vistas), edite su vista para abrir la página Ver configuración.
-
Seleccione la pestaña Servicios de registro completo.
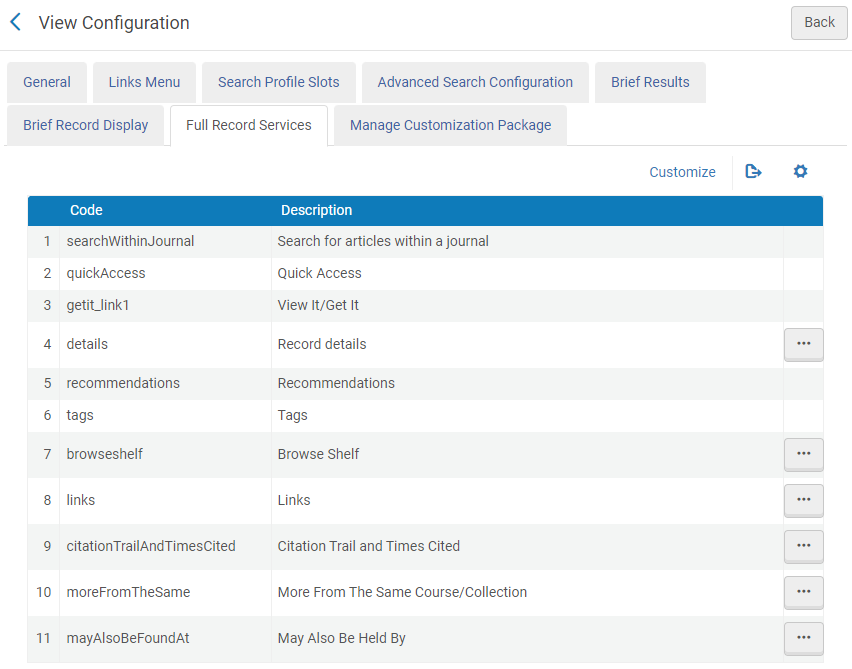 Pestaña Servicios de registro completo
Pestaña Servicios de registro completo -
Si no lo ha hecho todavía, seleccione Personalizar, que aparece encima de la lista de servicios en la pestaña Servicios de registro completo.
-
Seleccione la acción de la fila Configurar para modificar los campos de despliegue para el servicio Detalles. Se abre la página Editar detalles de despliegue completo.
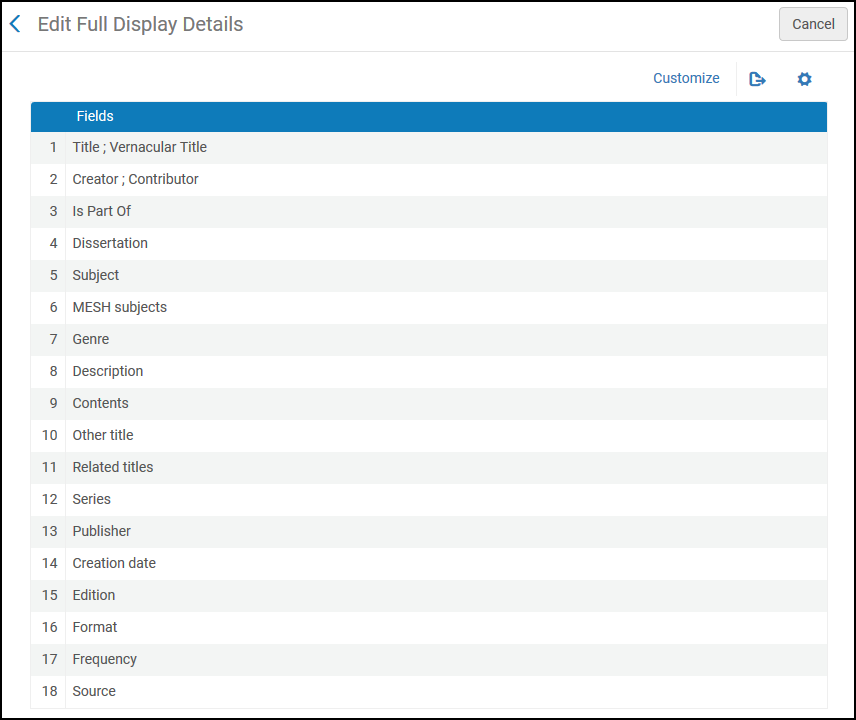 Página Editar detalles de despliegue completo
Página Editar detalles de despliegue completo -
Si no lo ha hecho todavía, seleccione Personalizar, que aparece sobre la lista de campos en la página Editar detalles de despliegue completo.
-
En la página Editar detalles de despliegue completo, puede realizar las siguientes operaciones:
-
Añadir una nueva línea de despliegue:
-
Seleccione Añadir campo para abrir el cuadro de diálogo Campos de la fila.
-
En el cuadro de diálogo Campos de la fila, seleccione Añadir campo.
-
Seleccione un campo de la lista desplegable Código.
-
Seleccione Añadir para añadir el nuevo campo.
-
Seleccione Añadir campo para añadir campos adicionales a la línea de despliegue. En caso contrario, seleccione Hecho para volver a la página Editar detalles de despliegue completo.
-
-
Añadir un campo a una línea de despliegue:
-
Edite la fila que contiene la línea de despliegue que desea modificar. Se abre la página Campos de la fila.
-
Seleccione Añadir para abrir el cuadro de diálogo Añadir campo.
-
Seleccione un campo de la lista desplegable Código.
-
Seleccione Añadir para agregar el nuevo campo y volver a la página Campos de la fila.
-
En la página Campos de la fila, seleccione Añadir para agregar campos adicionales a la línea de despliegue.
-
Seleccione las flechas hacia arriba/abajo para reordenar el campo en la línea de despliegue.
-
Seleccione Volver para volver a la página Mostrar campos.
-
-
Borre una línea de despliegue completa eliminando la fila que contiene la línea de despliegue.
-
Borrar un campo de una línea de despliegue:
-
Edite la fila que contiene la línea de despliegue que desea modificar. Se abre la página Campos de la fila.
-
Seleccione la acción de la fila Borrar.
-
Seleccione Volver para volver a la página Mostrar campos.
-
-
Reordene las líneas de despliegue seleccionando las flechas arriba/abajo.
-
Reordenar los campos en una línea de despliegue:
-
Edite la fila que contiene la línea de despliegue que desea modificar. Se abre la página Campos de la fila.
-
Seleccione las flechas arriba/abajo para reordenar los campos.
-
Seleccione Volver para volver a la página Mostrar campos.
-
-
Activar/Desactivar una línea de despliegue seleccionando los campos Activos.
-
Activar/Desactivar un campo en una línea de despliegue:
-
Edite la fila que contiene la línea de despliegue que desea modificar. Se abre la página Campos de la fila.
-
Seleccione el campo Activo para activar o desactivar un campo en la línea de despliegue.
-
Seleccione Volver para volver a la página Mostrar campos.
-
-
Cambiar el delimitador que separa los campos en la línea de despliegue:
-
Seleccione Editar delimitador para abrir el cuadro de diálogo Editar delimitador.
-
En el campo Delimitador, escriba el carácter del delimitador.
-
Seleccione Guardar para actualizar el delimitador y volver a la página Mostrar campos.
-
-
Cuando Leganto está integrado con su entorno, puede configurar el campo Información del curso para que esté vinculado con Leganto:
-
Editar el campo Información del curso.
-
En la página Campos de la fila, habilite el campo Información del curso y seleccione una opción de enlace del campo Habilitar vinculación con Leganto:
-
Utilizar un Permalink para la lista de lectura – Esta opción abre la página Mis listas de Leganto, que está prefiltrada para esta lista de lectura.
-
Utilizar un enlace a la lista en la página Buscar listas – Esta opción abre la página Buscar listas de Leganto, que preselecciona esta lista de lectura.
Si no especifica una opción, no se podrá vincular a Leganto desde los detalles del registro.
-
-
Seleccionar Hecho.
-
-
-
Seleccione Volver para volver a la página Servicios.
Configurar el servicio Enlaces
El servicio Enlaces muestra enlaces adicionales para un registro (incluido el enlace Mostrar registro fuente, que muestra la información fuente del registro).

-
En la página Lista de vistas (Menú de configuración > Descubrimiento > Mostrar configuración > Configurar vistas), edite su vista para abrir la página Ver configuración.
-
Seleccione la pestaña Servicios de registro completo.
-
Si no lo ha hecho todavía, seleccione Personalizar, que aparece sobre la lista de servicios en la pestaña Servicios de registro completo.
-
Seleccione la acción de la fila Configurar para configurar las opciones de servicio Enlaces.
-
En el cuadro de diálogo Habilitar enlace en despliegue completo, seleccione la casilla de verificación Mostrar registro fuente si desea que los usuarios puedan ver el registro fuente del ejemplar.
-
Seleccione Hecho para guardar sus cambios.
Configurar el Servicio de Plataforma de Navegación
Por defecto, la Plataforma de navegación muestra los ejemplares físicos que aparecen juntos en una estantería virtual (material local solamente). Si lo prefiere, también puede mostrar material electrónico que se base en clasificaciones de encabezados bibliográficos, y no solo las existencias (para ejemplares físicos).

Los resultados de la Plataforma de Navegación pueden incluir registros con existencias suprimidas, pero si se seleccionan estos registros, se muestra el siguiente mensaje:
-
En la página Lista de vistas (Menú de configuración > Descubrimiento > Mostrar configuración > Configurar vistas), edite su vista para abrir la página Ver configuración.
-
Seleccione la pestaña Servicios de registro completo.
-
Si no lo ha hecho todavía, seleccione Personalizar, que aparece sobre la lista de servicios en la pestaña Servicios de registro completo.
-
Seleccione la acción de la fila Configurar para configurar el servicio de Plataforma de Navegación.
-
En el cuadro de diálogo Configuración de la Plataforma de Navegación, especifique una de las siguientes opciones y luego seleccione Hecho:
-
Navegar por Encabezados Bibliográficos: seleccione esta opción si desea mostrar tanto el material físico como el electrónico en la Plataforma de Navegación.
-
Navegar en la Lista de Topográficos : seleccione esta opción si solo desea mostrar ejemplares físicos en la Plataforma de Navegación. Esta es la opción por defecto.
-
Configurar el servicio Citas
El servicio Citas muestra los rastros de citas para el registro y también incluye un enlace a los citados, por medio de registros proporcionados por los servicios de Web of Science y Scopus.
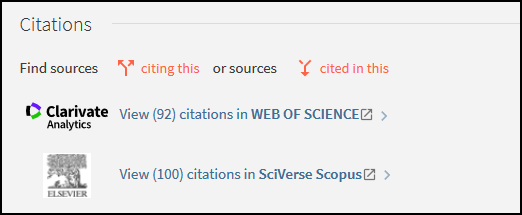
En el caso de las citas de plataformas externas (como Scopus y Web of Science), no podemos garantizar que los conteos de ocurrencias de citas de nuestra indexación coincidan con el conteo exacto de la plataforma externa. Puede haber pequeñas discrepancias, dependiendo de la frecuencia de las actualizaciones de los proveedores y de los calendarios de indexación del CDI.
Primo VE permite configurar si los rastros de citas y los citados por enlaces desde los servicios de Web of Science y Scopus aparecen en el servicio Citas.
-
En la página Lista de vistas (Menú de configuración > Descubrimiento > Mostrar configuración > Configurar vistas), edite su vista para abrir la página Ver configuración.
-
Seleccione la pestaña Servicios de registro completo.
-
Si no lo ha hecho todavía, seleccione Personalizar, que aparece sobre la lista de servicios en la pestaña Servicios de registro completo.
-
Seleccione la acción de la fila Configurar para configurar el servicio Citas.
-
En el cuadro de diálogo Editar Servicio de Citas, seleccione las siguientes opciones cuando sea necesario y luego Hecho:
-
Rastro de cita: cuando está seleccionada, esta opción muestra los rastros de citas en la sección Citas del despliegue completo del registro. Por defecto, los resultados del rastro de citas se filtran por disponibilidad. Si desea cambiar el valor por defecto para ampliar los resultados del rastro de citas e incluir citas de colecciones que no tienen acceso a texto completo, desactive la casilla de verificación Filtrar por disponibilidad.
Al desactivar la casilla de verificación Rastro de citas, también se desactiva la casilla de verificación Filtrar por disponibilidad.
-
Número de citaciones – Cuando está seleccionada, esta opción muestra el número de citaciones desde los servicios de Web of Science y Scopus en la sección Citas. Antes de que se muestre un enlace, deben cumplirse las siguientes condiciones:
-
Su institución se ha suscrito a los servicios WoS o Scopus y sus colecciones se han activado en Alma.
-
El usuario ha iniciado sesión o está en el campus (porque ambas colecciones requieren una suscripción para buscar o mostrar su contenido).
-
-
Configurar el Servicio de Acceso Rápido
(Solo interfaz de usuario original) El servicio de Acceso rápido inserta el nuevo visor digital de Alma para permitir a los usuarios acceder y ver rápidamente representaciones digitales almacenadas en Alma. Desde el visor insertado, los usuarios pueden descargar el fichero, abrirlo en una nueva pestaña o ventana, o seleccionar las flechas derecha/izquierda para ver ficheros de representación adicional.
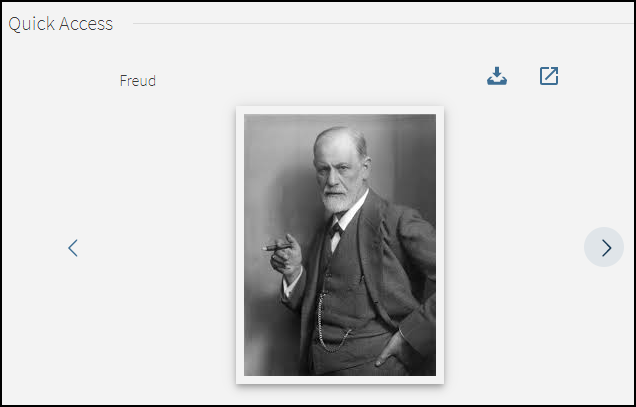
No se necesita ninguna configuración en Primo VE para habilitar esta funcionalidad, pero debe tener el nuevo Visor de Alma activado. La siguiente tabla detalla otras opciones de configuración relacionadas con este servicio.
| Opción | Descripción |
|---|---|
|
Cambie el orden de la sección Acceso Rápido en la página Despliegue Completo. |
Para obtener más información, consulte Ordenar los Servicios. |
|
Modifique las etiquetas relacionadas con la sección Acceso Rápido en la página Despliegue Completo. |
Puede modificar el siguiente código en GetIT! Tab1 Tabla de código de etiquetas para modificar o traducir la etiqueta del servicio:
Para más información, consulte Configurar Mostrar Etiquetas para Primo VE. |
|
Habilite el nuevo Visor de Alma para que se pueda insertar en Primo VE. |
En la página Servicios del visor (Menú de configuración > Servicios al usuario > Regla lógica de la interfaz de descubrimiento > Servicios del visor), edite el servicio de Visor de Alma y seleccione la casilla de verificación Usar nuevo visor. |
|
Modifique las reglas de visualización para representaciones de acceso rápido. |
En la página Reglas lógicas de la interfaz de descubrimiento (Menú Configuración > Servicios al usuario > Regla lógica de la interfaz de descubrimiento > Reglas de visualización), verifique las configuraciones de las siguientes reglas predeterminadas:
Puede crear reglas adicionales para ocultar el visor insertado con el nuevo servicio Representación de Acceso Rápido. Si un título digital tiene más de una representación digital, la sección Acceso rápido no se muestra en la Interfaz. |
Configurar el servicio Buscar dentro
La sección Buscar dentro permite a los usuarios buscar artículos en CDI dentro de la revista descrita en el registro. Cuando esta función está activada, la opción Buscar dentro se muestra para los registros de la siguiente manera:
-
Registros locales - Si el registro tiene un ISSN (contiene un campo addata/issn o addata/eissn) y es una revista.
Para identificar una revista, el campo de despliegue/tipo debe empezar con la palabrarevista, o el registro debe contener un campo addata/jtitle (no un campo addata/btitle o addata/atitle).
-
Registros CDI - Si el registro tiene un ISSN (contiene un campo addata/issn o addata/eissn) y es una publicación periódica.
Para identificar una publicación periódica, el campo de despliegue/tipo debe comenzar con la palabra revista, o el registro debe contener un campo addata/jtitle (y no un campo addata/btitle o addata/atitle), o los campos addata/format y addata/genre deben tener el valor revista.
Si se cumplen los criterios anteriores para los registros CDI, esta sección también puede aparecer para revistas y periódicos.
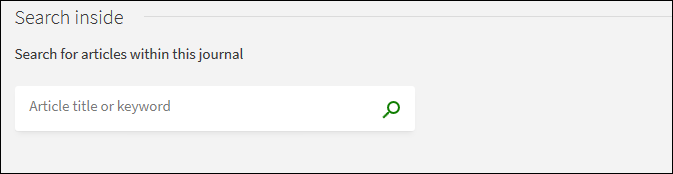
Después de que el usuario introduzca los términos de búsqueda, el sistema realiza una búsqueda avanzada que devuelve todos los artículos coincidentes dentro de la publicación periódica.
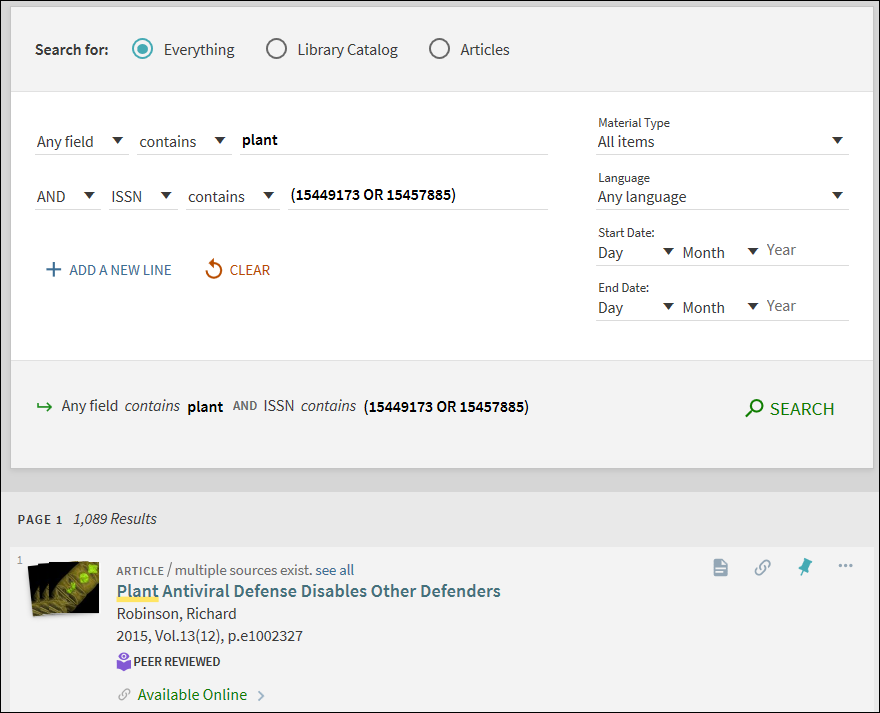
Este tipo de búsqueda usa el primer espacio de perfil de búsqueda combinada de la vista que incluye CDI como su alcance inicial en la Búsqueda avanzada. Si no hay espacios de perfil de búsqueda combinada (incluso CDI), la búsqueda usa el primer espacio de perfil de búsqueda solo de CDI. Si la vista no tiene espacios de perfil de búsqueda activa que incluyan CDI, la sección Buscar dentro no aparecerá en su vista completa para la publicación periódica.
-
Edite su vista en la página de Lista de vistas (Menú de configuración > Descubrimiento > Mostrar configuración > Configurar vistas) para abrir la página de Configuración de vista.
-
Seleccione la pestaña Configuración de Búsqueda avanzada. Para más detalles, consulte Añadir un índice de búsqueda, un tipo de recurso o un idioma a las búsquedas avanzadas.
-
Si aún no lo ha hecho, seleccione Personalizar, que aparece encima de la sección Lista de índices.
-
Activar el código issn . Si no está en la lista, utilice la opción Añadir índice para añadirlo.
-
Seleccione la pestaña Buscar espacios de perfil. Para obtener más información, consulte Configurar espacios del perfil de búsqueda.
-
Active al menos un espacio de perfil de búsqueda que incluya el código ÍndiceCentral.
Mostrar el servicio Más del mismo
El servicio Más del mismo está activado por defecto. Sin embargo, puede ocultarlo a los usuarios con esta configuración. Para más detalles, consulte Configurar el servicio Más de lo mismo en Primo VE.
-
En la página Lista de vistas (Menú de configuración > Descubrimiento > Mostrar configuración > Configurar vistas), edite su vista para abrir la página Ver configuración.
-
Seleccione la pestaña Servicios de registro completo
-
Si aún no lo ha hecho, seleccione Personalizar, que aparece encima de la lista de servicios en la pestaña Servicios de registro completo.
-
Seleccione la acción de fila Configurar para abrir el cuadro de diálogo Editar el servicio Más del mismo.
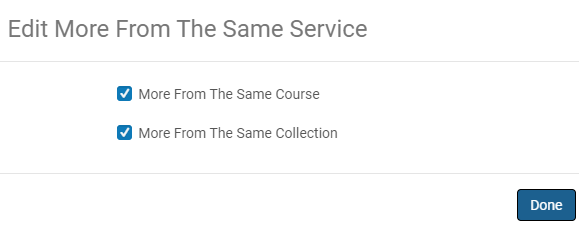 Cuadro de diálogo Editar el servicio Más del mismo
Cuadro de diálogo Editar el servicio Más del mismo -
Para evitar que aparezcan los servicios relacionados, limpie las siguientes casillas de verificación según sea necesario y luego seleccione Hecho:
-
Más del mismo curso – Cuando se selecciona, el sistema habilita la sección Más del mismo curso en el Despliegue completo.
-
Más de la misma colección – Cuando se selecciona, el sistema habilita la sección Más de la misma colección en el Despliegue completo.
-
Mostrar el servicio También puede tenerlo
Cuando este servicio está habilitado y configurado (véase Configurar el servicio "También puede tenerlo" en Primo VE), aparece por defecto en la página de despliege completo del registro. Con esta configuración, puede ocultar este servicio a los usuarios.
-
En la página Lista de vistas (Menú de configuración > Descubrimiento > Mostrar configuración > Configurar vistas), edite su vista para abrir la página Ver configuración.
-
Seleccione la pestaña Servicios de registro completo
-
Si aún no lo ha hecho, seleccione Personalizar, que aparece encima de la lista de servicios en la pestaña Servicios de registro completo.
-
Seleccione la acción de fila Configurar para abrir el cuadro de diálogo Habilitar También puede tenerlo en Servicios de despliegue completo.
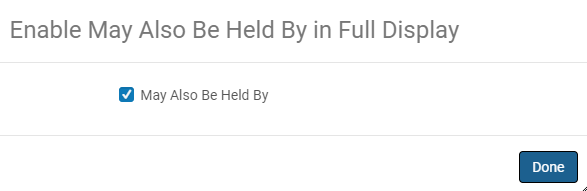 Cuadro de diálogo Habilitar También puede tenerlo en Servicios de despliegue completo
Cuadro de diálogo Habilitar También puede tenerlo en Servicios de despliegue completo -
Para evitar que aparezca el servicio, limpie la casilla de verificación También puede tenerlo y luego seleccione Hecho:
Gestionar paquetes de personalización
El Gestor de paquetes de personalización (Configuración > Descubrimiento > Configuración de despliegue > Configurar vistas > pestaña Gestionar paquete de personalización) le permite gestionar el paquete de personalización de su vista, lo que le facilita marcar y personalizar aún más Primo VE. Si no se cargan paquetes, el sistema usa solo las configuraciones predeterminadas. Además, puede realizar las siguientes configuraciones en función del tipo de vista (NDE u original):
-
Seleccione un esquema de colores solo para la interfaz de usuario de la NDE.
-
Cargue un logotipo y un logotipo en el que se pueda hacer clic solo para la interfaz de usuario original.
-
Cargar una plantilla de correo electrónico solo para la interfaz de usuario original
-
Añade un logotipo en el que se pueda hacer clic solo para la interfaz de usuario original.
Cargar/descargar un paquete de personalización
Un paquete de personalización es necesario para personalizar las páginas de inicio/destino de su vista, CSS, scripts, logotipos, iconos, etc. No es necesario si utiliza un esquema de colores, carga una plantilla de correo electrónico o añade una URL para un logotipo en el que se pueda hacer clic.
Descargar un paquete de personalización
La pestaña Gestor de paquetes de personalización descarga/carga los paquetes entre el servidor de Primo VE y su equipo local. Antes de actualizar un paquete de personalización existente, se recomienda descargarlo del servidor para asegurarse de que esté utilizando la copia más reciente. Si es la primera vez que crea una, le recomendamos que descargue y utilice la plantilla.
-
Edite su vista en la página Lista de vistas (Configuración > Descubrimiento > Configuración de despliegue > Configurar vistas).
-
Seleccione la pestaña Gestionar paquete de personalización. Verá diferentes opciones en función del tipo de interfaz de usuario seleccionado (NDE u original).
 Pestaña Gestionar paquete de personalización para la interfaz de usuario de la NDE
Pestaña Gestionar paquete de personalización para la interfaz de usuario de la NDE Pestaña Gestionar paquete de personalización para la interfaz de usuario original
Pestaña Gestionar paquete de personalización para la interfaz de usuario original -
Si esta es la primera vez, descargue el paquete de plantilla en la sección Descargar paquete. De lo contrario, descargue el paquete actual para asegurarse de que utiliza la última versión.
Si utiliza la interfaz de usuario original, también puede utilizar Primo Studio para crear el paquete. Para ello, 1) haga clic en el enlace Ir a Primo Studio de la sección Crear paquete de personalización, 2) cree el paquete de personalización (consulte Primo Studio para Primo VE) y 3) continúe con el paso 7.
-
Descomprima los ficheros.
-
Asegúrese de que la carpeta superior del fichero zip de su paquete sea la carpeta <View_Code>, que debe tener el siguiente formato: <institution_code>-<view_code>-por ejemplo, PRMO_OAP_INST-Alma.
-
Personalice los ficheros de configuración y las carpetas asociadas con su Página de inicio/destino, imágenes y CSS según sea necesario. Debe conservar la estructura y los nombres de los ficheros que está reemplazando. Para más información, consulte los siguientes documentos para su tipo de interfaz de usuario: Marca de la interfaz de usuario (interfaz de usuario original) o Marca de la interfaz de usuario de la NDE.
Cargar el Paquete de personalización
Una vez que haya añadido todas sus personalizaciones y esté listo para probar o publicar sus cambios en la vista, comprima el paquete y cárguelo en el servidor de Primo VE.
-
Comprima la carpeta <View_Code>.
Se recomienda a los usuarios de Windows que utilicen una herramienta de compresión como 7zip o Winrar en lugar de Windows Enviar a > Comprimir carpeta para evitar errores de carga.
Los usuarios de Mac deben usar el siguiente procedimiento para comprimir y extraer cualquier fichero .DS_Store oculto:
-
Abra la aplicación Terminal en Aplicaciones > Herramientas.
-
Muévase al directorio primario de la carpeta que desea comprimir. Por ejemplo:
cd /Users/<nombre de usuario>/<carpeta primaria> -
Introduzca el siguiente comando para comprimir el fichero:
zip –r <target file>.zip <My_View> - x "*.DS_Store"
-
-
Especifique el nombre del paquete comprimido y cliquee Cargar en la sección Cargar paquete.
-
Seleccione Guardar para aplicar los cambios.
-
Actualice su vista en el navegador web y pruebe sus cambios antes de cargarlos en el servidor de producción.
Seleccione un esquema de colores (interfaz de usuario de la NDE)
Puede cambiar rápidamente el esquema de colores de la vista sin necesidad de crear un paquete de personalización. Nuestros esquemas de colores afectan a muchos elementos de la interfaz de usuario de la NDE y cumplen con las pautas de accesibilidad en materia de color y contraste. Si desea realizar un pequeño cambio en un esquema de color, consulte Personalización de un esquema de colores.
-
Abra la pestaña Gestionar paquete de personalización.
-
En la sección Esquema de colores - Nueva interfaz de usuario, seleccione un icono de color. El morado es el color por defecto.
 Selección del esquema de colores
Selección del esquema de colores -
Seleccionar Guardar.
Cargar un logotipo y una URL de logotipo en el que se pueda hacer clic (interfaz de usuario original)
La pestaña Gestionar paquete de personalización en la página Configuración de vistas (Configuración > Descubrimiento > Configuración de despliegue > Configurar vistas) le permite cargar un nuevo logotipo y definir un enlace que abra una página cuando el usuario cliquea en el logotipo. Los siguientes formatos de imagen son compatibles: PNG y SVG.
Es posible que IE11 no sea compatible por completo con el despliegue de las imágenes SVG.
-
Edite su vista en la página Configuración de vista (Configuración > Descubrimiento > Configuración de despliegue > Configurar vistas).
-
Seleccione la pestaña Gestionar paquete de personalización.
-
En la sección Cargar logo, siga los siguientes pasos:
-
Seleccione una imagen para cargar en el campo Cargar fichero de logotipo.
El sistema coloca las siguientes restricciones en el fichero del logotipo:-
El formato de fichero de la imagen debe ser .png o .svg.
-
La altura de la imagen no puede exceder los 100 píxeles.
-
El ancho de la imagen no puede exceder los 300 píxeles.
-
El tamaño de la imagen no puede exceder los 30 KB.
-
-
Seleccionar Cargar.
Si desea eliminar el logotipo clicable, seleccione Eliminar logotipo.
-
Si desea que la imagen sea clicable, especifique la URL de redirección en el campo URL de logotipo clicable.
-
-
Seleccione Guardar para guardar los cambios en el paquete de personalización.
Cargar una plantilla de correo electrónico (interfaz de usuario original)
Primo VE le permite personalizar el formato de los correos electrónicos enviados a los usuarios después de seleccionar la acción Enviar a correo electrónico en Primo VE. Se puede personalizar el formato con o sin Primo Studio. Con cualquier método, debe cargar las plantillas personalizadas de correo electrónico con la página Ver Configuración. Además, puede crear plantillas de correo electrónico por separado por cada idioma admitido en la IU.
-
La plantilla de correo electrónico para Primo VE admite un máximo de 50 registros. Si un usuario envía más de 50 registros, el sistema volverá a la plantilla clásica de correo electrónico que se utilizó en versiones anteriores.
-
Por razones de seguridad, todos los enlaces se eliminarán de su plantilla de correo electrónico.
La siguiente figura presenta la salida de muestra de la plantilla de Correo Electrónico lista para usar en Primo VE.
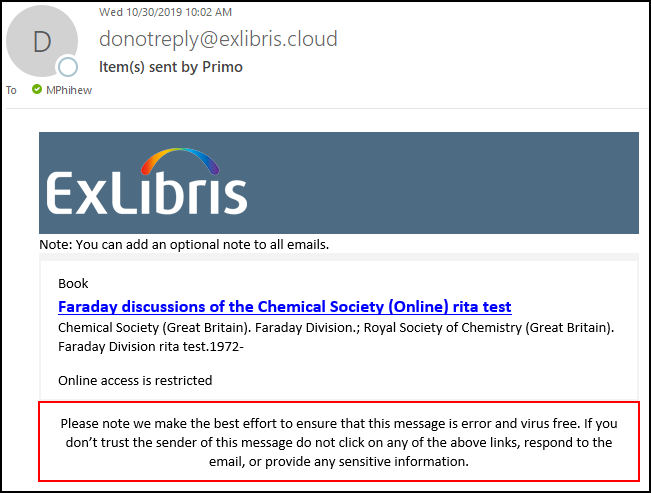
La plantilla de Correo Electrónico está en formato HTML e incluye las siguientes secciones:
-
Logotipo - Muestra el mismo logotipo que se carga con la pestaña Gestionar paquete de personalización (Configuración > Descubrimiento > Configuración de despliegue > Configurar vistas). Para más detalles, véase Añadir un logotipo clicable.
-
Nota de institución: muestra el texto configurado con el siguiente código en la tabla de códigos Enviar Correo Electrónico y SMS: nui.email.institutionNote. Por defecto, este campo no tiene valor y no se mostrará si se deja en blanco.
-
Lista de registros: por cada registro, el correo electrónico muestra un despliegue breve del registro y la declaración de disponibilidad.
-
Descargo - Muestra el texto configurado con el siguiente código en la tabla de códigos Enviar correo electrónico y SMS: nui.email.disclaimer.
Opciones de configuración
Los ficheros de plantilla email_<2-character_language_code>.html (como email_en.html) le permiten configurar el diseño y formato de los correos electrónicos (según los idiomas admitidos por la IU), que se envían cuando los usuarios realizan la acción Enviar a correo electrónico en Primo VE. Para más detalles y ejemplos de cómo personalizar las plantillas de correo electrónico, consulte la siguiente página on GitHub:
Observe que el fichero de plantilla de correo electrónico predeterminado se llama email_en_US.html en GitHub.
-
Si decide personalizar la plantilla de correo electrónico lista para usar y su vista admite idiomas adicionales, debe crear y cargar un fichero de plantilla por separado por cada idioma (incluido el fichero por defecto email_en.html).
-
La alineación del texto de correo electrónico es en función de las configuraciones del cliente de correo electrónico.
Después de haber creado o modificado cualquier fichero de la plantilla de correo electrónico, edite su vista (Configuración > Descubrimiento > Configuración de despliegue > Configurar vistas), seleccione la pestaña Gestionar paquete de personalización, y luego utilice uno de los siguientes métodos para cargar los ficheros de la plantilla del correo electrónico a la interfaz de usuario:
-
Guarde los ficheros de la plantilla de correo electrónico debajo del directorio html/email en el paquete de personalización de su vista, y cargue todo el paquete de personalización.
-
Si no está usando un paquete de personalización, puede usar la sección Cargar plantillaspara cargar ficheros de plantilla de correo electrónico o elegir usar la plantilla de correo electrónico clásica. Por defecto, su vista usa la nueva plantilla de correo electrónico.
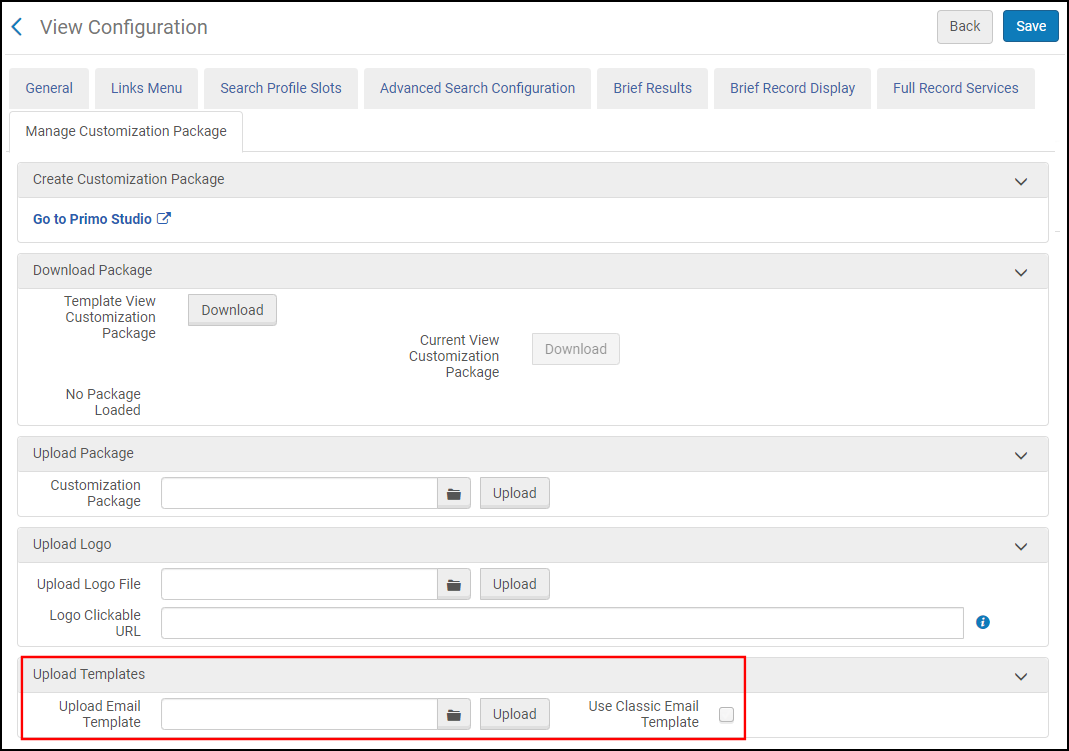 Página Ver Configuración - Sección Nuevas Plantillas de Carga
Página Ver Configuración - Sección Nuevas Plantillas de Carga
Si quiere eliminar un fichero de la plantilla de correo electrónico, elimínelo debajo del directorio html en el paquete de personalización de la vista y cargue el paquete modificado en la IU. Si desea volver a la plantilla de correo electrónico predeterminada, elimine todas las plantillas de correo electrónico bajo el directorio html en el paquete de personalización de vista y cargue el paquete modificado en la IU.

