Configurar Ver registro breve
Introducción
La pestaña Despliegue breve de registros configura la información resumida que aparece para los registros en los resultados de la búsqueda y en sus páginas de despliegue completo para que los usuarios puedan determinar rápidamente si un registro es útil en su búsqueda. Esta información resumida se configura en líneas de despliegue y normalmente incluye el título, el autor y la fecha de creación.
Para obtener información sobre cómo se mapea la información desde los registros fuente a los campos de despliegue en Primo VE, consulte las secciones de Despliegue en Mapear a las secciones de Despliegue, Facetas y Búsqueda en el registro de Primo VE.
Las líneas de despliegue en las páginas de despliegue completo y breve del registro comparten la misma configuración y no se pueden configurar por separado.
Editar Línea de despliegue
Usted puede configurar hasta cuatro líneas de despliegue. Cada línea puede estar formada por diferentes campos de datos separados por un delimitador (como punto y coma).
-
Edite su vista en la página Lista de vistas (Configuración > Descubrimiento > Configuración de despliegue > Configurar vistas) para abrir la página Configuración de vistas.
-
Seleccione la pestaña Ver registro breve.
-
En la sección Campos de despliegue o Despliegue en la NDE, seleccione Personalizar para modificar las líneas de despliegue. La opción Restaurar permite restaurar las líneas de despliegue a su configuración por defecto.
 Sección Campos de despliegue (interfaz de usuario original)
Sección Campos de despliegue (interfaz de usuario original) -
Edite la fila que contiene la línea de despliegue que desea modificar. Se abre el cuadro de diálogo Campos de fila.
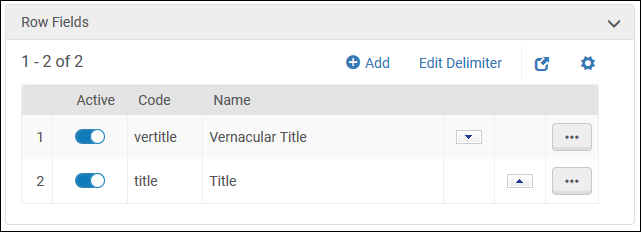 Editar los campos Mostrar línea
Editar los campos Mostrar línea -
En el cuadro de diálogo Campos de fila, puede realizar las siguientes operaciones:
-
Añadir un campo a la línea de despliegue:
-
En el cuadro de diálogo Campos de fila, seleccione Añadir para abrir el cuadro de diálogo Añadir campo.
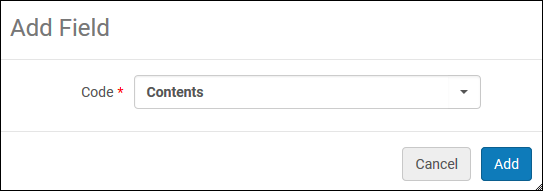 Cuadro de diálogo Añadir campo
Cuadro de diálogo Añadir campo -
Seleccione un campo de la lista desplegable Código. Para más información, consulte la Sección Mostrar de Primo VE.
-
Seleccione Añadir para guardar el nuevo campo de despliegue y volver a la página Campos de la fila.
-
-
Eliminar un campo de una línea de despliegue: seleccione la acción Borrar fila.
-
Reordenar los campos de una línea de despliegue: seleccione las flechas arriba/abajo para mover un campo.
-
Activar/desactivar campos en una línea de despliegue: Mueva el control deslizante para activar o desactivar un campo.
-
Cambiar el delimitador que separa los campos en una línea de despliegue:
-
En el cuadro de diálogo Campos de fila, seleccione Editar delimitador para abrir el cuadro de diálogo Editar delimitador.
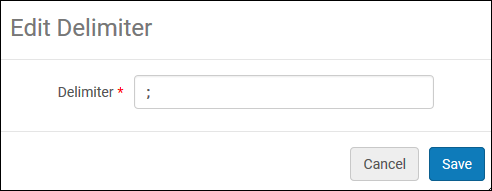 Cuadro de diálogo Editar delimitador
Cuadro de diálogo Editar delimitador -
Seleccione un campo de la línea desplegable Delimitador.
-
Seleccione Guardar para cambiar el delimitador y volver a la página Campos de la fila.
-
-
Eliminar una línea de despliegue
Al eliminar una línea de despliegue en Mostrar registro breve se deja un marcador de posición vacío en caso de que decida redefinirlo y mostrar sus campos de datos en los resultados breves.
Cambiar el orden de las líneas de despliegue
La sección Mostrar campos permite configurar el orden en el que las cuatro líneas de despliegue aparecen en los resultados breves.
Configurar opciones de despliegue adicionales (solo interfaz de usuario de la NDE)
En las páginas de Despliegue breve y completo, puede mostrar información adicional en las líneas de despliegue: etiquetas y fragmentos. Para más información, consulte Reseña de la interfaz y configuración de la NDE.
Esta funcionalidad solo se aplica a la interfaz de usuario de la NDE.
-
Edite su vista en la página Lista de vistas (Configuración > Descubrimiento > Configuración de despliegue > Configurar vistas) para abrir la página Configuración de vistas.
-
Seleccione la pestaña Ver registro breve.
 Pestaña Despliegue breve de registros - Campos de despliegue de la NDE
Pestaña Despliegue breve de registros - Campos de despliegue de la NDE -
En la sección Campos de despliegue de la NDE, seleccione los siguientes campos según sea necesario:
-
Campo Resumen de despliegue - Cuando se selecciona, esta opción añade etiquetas descriptivas (como Resumen y Publicado el) a las líneas de despliegue breves asociadas.
-
Fragmento de despliegue - Esta opción muestra un breve resumen que describe el registro cuando se selecciona.
-
Configurar las acciones de registros para la interfaz de usuario original
Además de la información resumida de cada registro, los usuarios pueden exportar rápidamente los detalles del registro desde el despliegue breve del registro a varios formatos y compartirlos con otras personas. La sección Acciones de registro de la pestaña Despliegue breve de registros configura las siguientes opciones de exportación:
-
e-shelf - Exportar el registro a la lista de Registros guardados del usuario. Para obtener información adicional, consulte Exportar registros desde Primo VE, Guardar y gestionar alertas en Primo VE, y Formato mejorado de los correos electrónicos de alertas de búsqueda guardadas.
-
Correo electrónico - Enviar los detalles, las ubicaciones y la información de disponibilidad del registro a una dirección de correo electrónico específica. Para obtener información adicional sobre esta funcionalidad, consulte Configurar reCaptcha para Primo VE y Funciones de seguridad de correo electrónico en Primo VE.
-
BibTeXPushTo, EasyBib, EndNote y RefWorks – Exportar el registro a un gestor de citas específico. Para más detalles, consulte Mapeos para acciones de exportación en Primo VE.
-
RISPushTo – Exportar el registro al formato RIS. Para más detalles, consulte Mapeos para acciones de exportación en Primo VE.
-
Permalink – Crear un permalink para el registro.
-
Compartir – Comparte un enlace permanente con los usuarios en aplicaciones de redes sociales. Seleccione la acción de fila Configurar para habilitar/deshabilitar las aplicaciones de redes sociales compatibles. Para obtener información de configuración de aplicaciones en Alma, consulte Inicio de sesión en redes sociales y correo electrónico.
-
Cita – Crear una cita para el registro. Para obtener información adicional sobre configuración, consulte Gestionar estilos de citas para Primo VE.
-
Imprimir - Enviar los detalles, las ubicaciones y la información de disponibilidad del registro a una impresora específica.
-
Mendeley – Enviar la información del registro a la cuenta del usuario en Mendeley. Para obtener información relacionada, consulte Exportar a Mendeley para Primo VE.
-
Excel – Enviar los detalles, las ubicaciones y la disponibilidad del registro a un fichero de Excel.
-
QR – Mostrar un código QR de la página para que un dispositivo móvil pueda escanearlo o para copiar su URL al portapapeles.
-
Leganto – Enviar la cita del registro a la lista de lecturas recomendadas del usuario en Leganto.
-
Las acciones que aparecen en las páginas de despliegue completo y breve del registro comparten la misma configuración y no se pueden configurar por separado.
-
Los registros que la biblioteca suprimió del descubrimiento no se exportan con ninguna acción de exportación (como Exportar a Excel).
-
Edite su vista en la página Lista de vistas (Menú de configuración > Descubrimiento > Configuración de despliegue > Configurar vistas) y seleccione la pestaña Despliegue breve de registros.
-
Si no lo ha hecho aún, seleccione Personalizar en la sección Acciones de registro para modificar las acciones.
 Sección de Acciones de registro - Interfaz de usuario original
Sección de Acciones de registro - Interfaz de usuario original -
Cambie el control deslizante Activo para activar/desactivar una acción en la sección Acciones de registro.
-
Las flechas arriba/abajo de la sección Acciones de registro le permiten cambiar el orden de las acciones. En la interfaz de usuario, los ejemplares se ordenan de derecha a izquierda.
-
Seleccione la casilla de verificaciónAcciones iniciales para mostrar la acción en el despliegue breve del registro. Por defecto, suprima muestra el correo electrónico, la estantería electrónica y las acciones de la cita en el despliegue breve del registro. Puede configurar hasta tres acciones, enumeradas de derecha a izquierda según el orden de las acciones habilitadas.
La acción estantería electrónica siempre aparece y no se puede deshabilitar del despliegue breve del registro.
-
La función Exportar todos los resultados está activada por defecto. Para deshabilitarla, desactive la casilla Activar la opción Exportar todo. Para más información, consulte Usar la opción Exportar todos los resultados en Primo VE.
Al seleccionar un formato para la exportación, los usuarios pueden elegir entre los siguientes formatos (si están activos):
-
Exportar RIS - Cuando el código RISPushTo está activo en la configuración de Acciones de registro, los usuarios pueden elegir entre una de las siguientes Codificaciones: ISO-8859-1, US-ASCII, windows-1251 o UTF-8 (por defecto).
-
Exportar BibTeX - Cuando el código BibTeXPushTo está activo en la configuración de Acciones de registro, los usuarios pueden elegir entre una de las siguientes Codificaciones: ISO-8859-1, US-ASCII, windows-1251 o UTF-8 (por defecto).
-
Exportar a Excel - Cuando el código Excel está activo en la configuración de Acciones de registro, los usuarios pueden elegir entre uno de los siguientes Tipos de fichero: xlsx (por defecto) o csv.
-
Si solo está activo uno de los formatos anteriores, se utiliza automáticamente.
-
La opción Exportar todos los resultados queda oculta para los usuarios finales si no está activo ninguno de los formatos anteriores.
-
Configurar las acciones de registro para la interfaz de usuario de la NDE
Además de la información resumida de cada registro, los usuarios pueden exportar rápidamente los detalles del registro desde el despliegue breve del registro a varios formatos y compartirlos con otras personas. La sección Acciones de registro de la pestaña Despliegue breve de registros agrupa las opciones de exportación del siguiente modo: Acciones compartidas, Cita, Exportar acciones y Guardar en favoritos (Área de usuario > pestaña Registros guardados).
-
Las acciones que aparecen en las páginas de despliegue completo y breve del registro comparten la misma configuración y no se pueden configurar por separado.
-
Los registros que la biblioteca suprimió del descubrimiento no se exportan con ninguna acción de exportación (como Exportar a Excel).
-
Edite su vista en la página Lista de vistas (Menú de configuración > Descubrimiento > Configuración de despliegue > Configurar vistas) y seleccione la pestaña Despliegue breve de registros.
-
Si no lo ha hecho aún, seleccione Personalizar en la sección Acciones de registro de la NDE para modificar las acciones.
 Sección de Acciones del registro de la NDE
Sección de Acciones del registro de la NDE -
Cambie el control deslizante Activo para activar/desactivar un grupo de acciones en la sección Acciones de registro de la NDE.
-
Seleccione la acción de fila Configurar del grupo Acciones compartidas para abrir el cuadro de diálogo Campos de fila:
 Cuadro de diálogo Campos de fila (Acciones compartidas)
Cuadro de diálogo Campos de fila (Acciones compartidas) -
Si no lo ha hecho aún, seleccione Personalizar para modificar las acciones compartidas admitidas.
-
Cambie el control deslizante Activar para activar/desactivar las siguientes acciones compartidas: Correo electrónico, Permalink, Whatsapp, Facebook, Twitter, LinkedIn y QR.
-
Para ordenar las acciones, arrastre y suelte las filas hasta la posición preferida.
-
Seleccione Hecho para guardar sus cambios y volver a la sección Acciones de registro de la NDE.
-
Seleccione la acción de fila Configurar del grupo Acciones de exportación para abrir el cuadro de diálogo Campos de fila:
 Cuadro de diálogo Campos de fila (Acciones de exportación)
Cuadro de diálogo Campos de fila (Acciones de exportación) -
Si no lo ha hecho aún, seleccione Personalizar para modificar las acciones de exportación admitidas.
-
Cambie el control deslizante Activar para activar/desactivar las siguientes acciones de exportación: Imprimir, RefWorks, EndNote, EasyBib, RISPushTo, BibTexPushTo, Mendeley, Excel y Leganto.
-
Para ordenar las acciones, arrastre y suelte las filas hasta la posición preferida.
-
Seleccione Hecho para guardar sus cambios y volver a la sección Acciones de registro de la NDE.
-
La función Exportar todos los resultados está activada por defecto. Para deshabilitarla, desactive la casilla Activar la opción Exportar todo.
Actualmente, esta funcionalidad no se admite. Su lanzamiento está previsto para la versión de agosto de 2025.

