Configurar Mostrar ejemplar para Primo VE
Para entornos Alma-Summon, véase Configurar Mostrar ejemplares.
Primo VE le permite configurar la información que aparece en las siguientes áreas bajo la sección Get It en la página de despliegue completo del registro.
-
Despliegue breve del ejemplar — Esta área se abre instantáneamente y puede contener hasta cuatro líneas de despliegue. En su versión original, Primo VE muestra el estado del ejemplar, los términos de uso y la descripción del ejemplar en líneas separadas de despliegue si están disponibles para el ejemplar. Usted puede configurar hasta cuatro líneas de despliegue. Cada línea puede contener hasta tres campos, los cuales están separados por un delimitador de su elección.
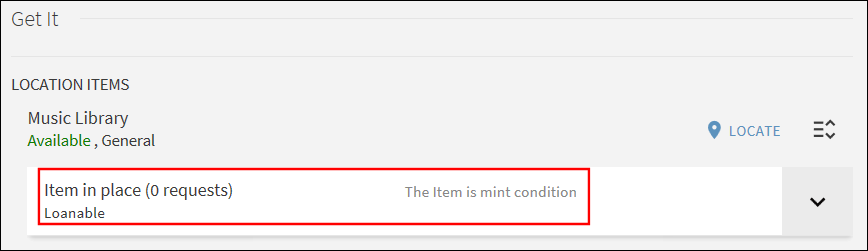
-
Despliegue completo del ejemplar — El usuario debe seleccionar la flecha hacia abajo
 para mostrar la información que aparece en estas líneas de despliegue. En su versión original, Primo VE despliega la clasificación adicional, notas públicas, tipo de material, ubicación (que incluye los campos de biblioteca, ubicación y clasificación), y el código de barras en líneas de despliegue separadas si están disponibles para el ejemplar. Usted puede configurar hasta 12 líneas de despliegue. Cada línea puede contener hasta tres campos, los cuales están separados por un espacio.
para mostrar la información que aparece en estas líneas de despliegue. En su versión original, Primo VE despliega la clasificación adicional, notas públicas, tipo de material, ubicación (que incluye los campos de biblioteca, ubicación y clasificación), y el código de barras en líneas de despliegue separadas si están disponibles para el ejemplar. Usted puede configurar hasta 12 líneas de despliegue. Cada línea puede contener hasta tres campos, los cuales están separados por un espacio.
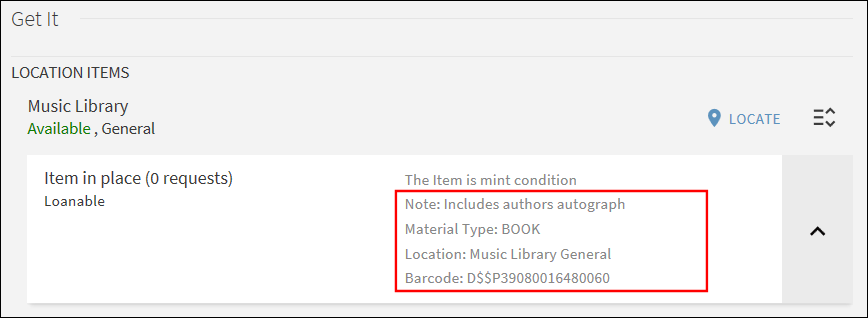
-
Abra la página Mostrar ejemplares (Menú de configuración > Descubrimiento > Configuración de GetIt > Configuración de despliegue de ejemplares).
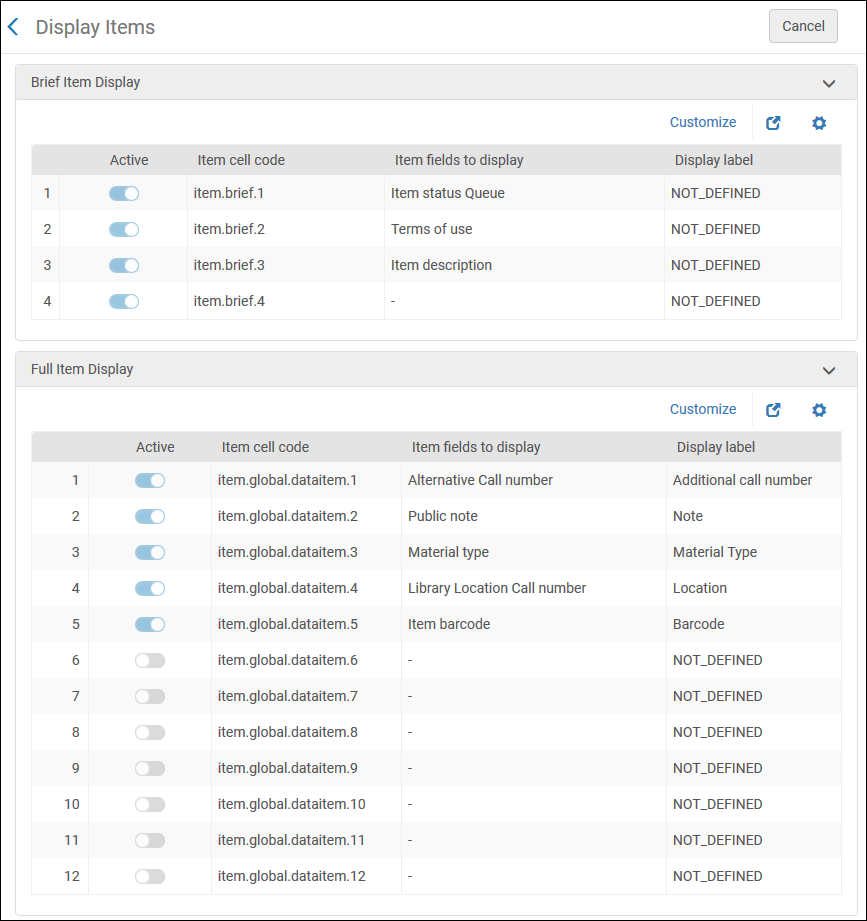 Página Desplegar ejemplares - Mostrar los ajustes por defecto
Página Desplegar ejemplares - Mostrar los ajustes por defectoCuando se activa en Primo VE, el campo Política de ejemplares se muestra en GetIt > Ejemplares de ubicación solo si el campo Política de ejemplares está definido a nivel de ejemplar en Alma. Para más detalles, véase Alma: Actualización de la información a nivel de ejemplar.
-
Si no lo ha hecho ya, seleccione Personalizar en la sección Despliegue breve del ejemplar para poder editar sus líneas de despliegue.
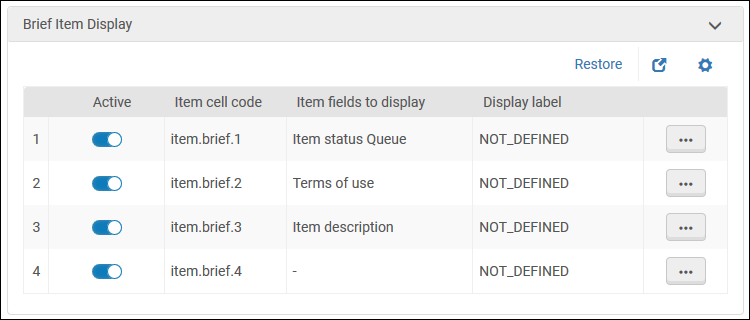 Sección Despliegue breve del ejemplar
Sección Despliegue breve del ejemplarCuando se activa en Primo VE, el campo Política de ejemplares se muestra en GetIt > Ejemplares de ubicación solo si el campo Política de ejemplares está definido a nivel de ejemplar en Alma. Para más detalles, véase Alma: Actualización de la información a nivel de ejemplar.
-
En la sección Despliegue breve del ejemplar puede efectuar las siguientes operaciones:
-
Activar/Desactivar una línea de despliegue al seleccionar su campo Activo.
-
Añadir un campo a una línea de despliegue:
-
Edite la fila que contiene la línea de despliegue que desea modificar. Se abre la página Campos de fila.
-
Seleccione Añadir para abrir el cuadro de diálogo Añadir campo.
-
Seleccione un campo de la lista desplegable Código.
-
Seleccione Añadir para agregar el nuevo campo y volver a la página Campos de fila.
-
En la página Campos de fila, seleccione Añadir para agregar campos adicionales a la línea de despliegue.
-
Seleccione las flechas hacia arriba/abajo para reordenar los campos en la línea de despliegue.
-
Seleccione Volver para volver a la página Mostrar campos.
-
-
Definir la etiqueta de la línea de despliegue:
-
Edite la fila que contiene la línea de despliegue que desea modificar. Se abre la página Campos de fila.
-
Seleccione Editar etiqueta de despliegue. Se abre la página Editar etiqueta de despliegue.
-
Escriba la etiqueta de la línea de despliegue en el campo Etiqueta. Si no desea mostrar una etiqueta, escriba NOT_DEFINED.
-
Seleccionar Guardar.
-
Seleccione Volver para volver a la página Mostrar campos.
-
-
Definir un delimitador para una línea de despliegue:
-
Edite la fila que contiene la línea de despliegue que desea modificar. Se abre la página Campos de fila.
-
Seleccione Editar delimitador. Se abre la página Editar delimitador.
-
Escriba el delimitador en el campo Delimitador. El delimitador por defecto es un espacio.
-
Seleccionar Guardar.
-
Seleccione Volver para volver a la página Mostrar campos.
-
-
Borrar un campo de una línea de despliegue:
-
Edite la fila que contiene la línea de despliegue que desea modificar. Se abre la página Campos de fila.
-
Seleccione la acción de fila Borrar de la línea de despliegue.
-
Seleccione Volver para volver a la página Mostrar campos.
-
-
Borrar una línea de despliegue entera:
-
Edite la fila que contiene la línea de despliegue que desea modificar. Se abre la página Campos de fila.
-
Seleccione la acción de la fila Borrar para todos los campos.
-
Seleccione Volver para volver a la página Mostrar campos.
-
-
Reordenar campos en una línea de despliegue:
-
Edite la fila que contiene la línea de despliegue que desea modificar. Se abre la página Campos de fila.
-
Seleccione las flechas arriba/abajo para reordenar los campos.
-
Seleccione Volver para volver a la página Mostrar campos.
-
-
-
Si no lo ha hecho ya, seleccione Personalizar en la sección Despliegue completo del ejemplar para poder editar sus líneas de despliegue.
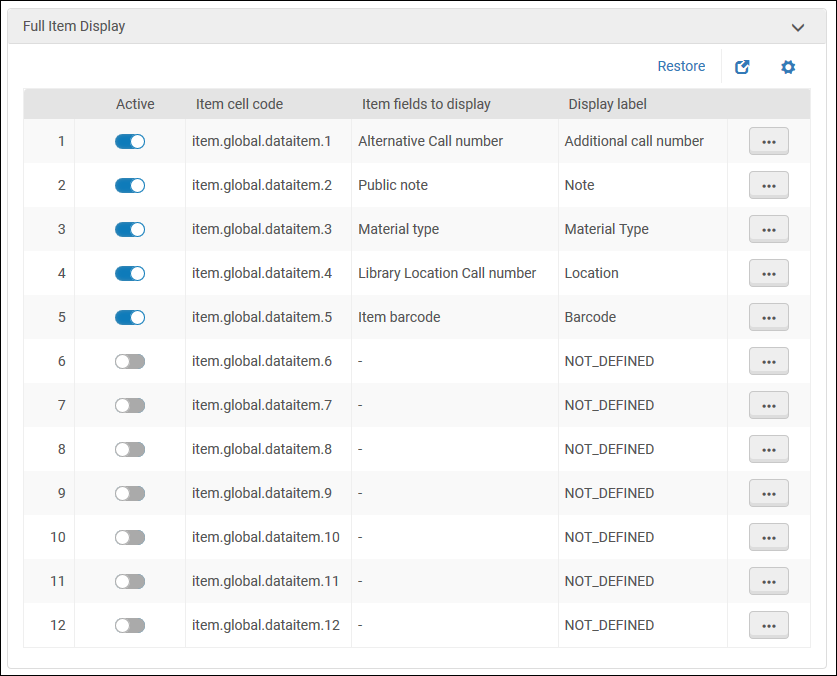 Sección Despliegue completo del ejemplar
Sección Despliegue completo del ejemplar -
En la sección Despliegue completo del ejemplar puede efectuar las siguientes operaciones:
-
Activar/desactivar una línea de despliegue al hacer clic en su campo Activo.
-
Añadir un campo a una línea de despliegue:
-
Edite la fila que contiene la línea de despliegue que desea modificar. Se abre la página Campos de fila.
-
Seleccione Añadir para abrir el cuadro de diálogo Añadir campo.
-
Seleccione un campo de la lista desplegable Código.
-
Seleccione Añadir para agregar el nuevo campo y volver a la página Campos de fila.
-
En la página Campos de fila, cliquee en Añadir para añadir campos adicionales a la línea de despliegue.
-
Seleccione las flechas hacia arriba/abajo para reordenar los campos en la línea de despliegue.
-
Seleccione Volver para volver a la página Mostrar campos.
-
-
Definir la etiqueta de la línea de despliegue:
-
Edite la fila que contiene la línea de despliegue que desea modificar. Se abre la página Campos de fila.
-
Seleccione Editar etiqueta de despliegue. Se abre la página Editar etiqueta de despliegue.
-
Escriba la etiqueta de la línea de despliegue en el campo Etiqueta. Si no desea mostrar una etiqueta, escriba NOT_DEFINED.
-
Seleccionar Guardar.
-
Seleccione Volver para volver a la página Mostrar campos.
-
-
Borrar un campo de una línea de despliegue:
-
Edite la fila que contiene la línea de despliegue que desea modificar. Se abre la página Campos de fila.
-
Seleccione la acción de fila Borrar de la línea de despliegue.
-
Seleccione Volver para volver a la página Mostrar campos.
-
-
Borrar una línea de despliegue entera:
-
Edite la fila que contiene la línea de despliegue que desea modificar. Se abre la página Campos de fila.
-
Seleccione la acción de la fila Borrar para todos los campos.
-
Seleccione Volver para volver a la página Mostrar campos.
-
-
Reordenar campos en una línea de despliegue:
-
Edite la fila que contiene la línea de despliegue que desea modificar. Se abre la página Campos de fila.
-
Seleccione las flechas arriba/abajo para reordenar los campos.
-
Seleccione Volver para volver a la página Mostrar campos.
-
-

