Filtrar resultados de búsqueda en Primo VE
- Last updated
- Save as PDF
Translatable
La sección Cambiar mis resultados, que puede aparecer a la derecha o a la izquierda de la página Resultados breves, contiene una lista de categorías denominadas facetas. Al incluir y excluir estas facetas (como fecha, autor, tipo de registro, etc.), se pueden limitar los resultados de la búsqueda para obtener los resultados que se buscan.
Incluir y excluir varias facetas
Cuando se añaden facetas de una en una, el sistema devuelve los otros resultados que coinciden con el valor de la faceta seleccionada. Se puede especificar un filtro más complejo si se seleccionan varias facetas y, a continuación, aplicarlo a los resultados al mismo tiempo. Por ejemplo, si selecciona los valores de la faceta Materia, Agricultura y Botánica y los valores de la faceta Tipo de recurso, Libro y Otro, el sistema devuelve resultados que incluirán todos los registros que cumplan los siguientes criterios:
-
Los registros deben contener las materias Agricultura o Botánica.
-
Y el tipo de recurso de los registros debe ser Libro u Otro.
Si se hubieran seleccionado estos valores para las facetas por separado, los registros resultantes deberían contener todos estos valores.
Para incluir/excluir varias facetas a la vez:
-
Realizar una búsqueda.
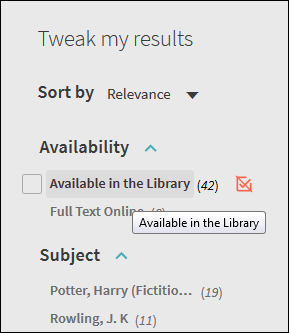 Sección Cambiar mis resultados de la página Resultados breves
Sección Cambiar mis resultados de la página Resultados breves -
Para cada faceta que quiera incluir y excluir, pase el puntero del ratón por encima de la faceta en la sección Cambiar mis resultados de la IU y, a continuación, ejecute una de las siguientes acciones:
-
Incluir faceta: Seleccione la casilla de verificación que se encuentra a la izquierda de la faceta. Si desea incluir una faceta que ya se ha marcado para su exclusión, seleccione el botón
 ubicado a la derecha de la faceta.
ubicado a la derecha de la faceta. -
Excluir faceta: Si ya ha incluido una faceta, seleccione el botón
 ubicado a la derecha de la faceta para marcarla para su exclusión. Si aún no ha marcado una faceta para su exclusión o inclusión, primero debe seleccionar la casilla de verificación de la faceta y el botón
ubicado a la derecha de la faceta para marcarla para su exclusión. Si aún no ha marcado una faceta para su exclusión o inclusión, primero debe seleccionar la casilla de verificación de la faceta y el botón  ubicado a la derecha de la faceta. De lo contrario, se excluye inmediatamente una sola faceta.
ubicado a la derecha de la faceta. De lo contrario, se excluye inmediatamente una sola faceta.
-
-
Seleccione APLICAR FILTROS para filtrar sus resultados. Las facetas seleccionadas aparecen en la sección Filtros activos.
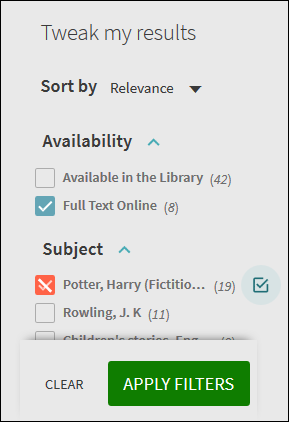 Sección Filtros activos
Sección Filtros activos
Añadir facetas persistentes
Al realizar muchos tipos de búsquedas similares, es posible que desee conservar los filtros para búsquedas posteriores durante una sesión de búsqueda.
Para hacer que una faceta sea persistente, pase el puntero por encima de la faceta en la sección Filtros activos y luego seleccione el candado de la faceta  .
.
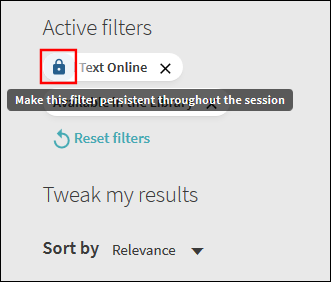
Añadir un Solo Filtro a la Lista de Persistencia
Para hacer que todos los filtros activos sean persistentes, seleccione Recordar todos los filtros.
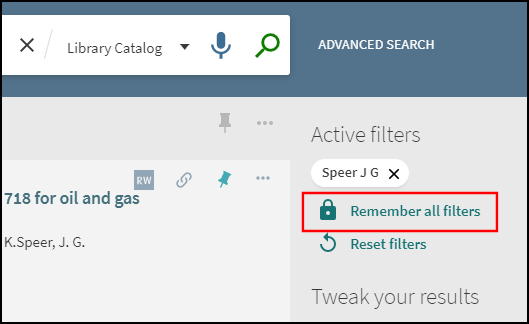
Añadir Todos los Filtros Activos a la Lista de Persistencia
Para eliminar la persistencia de una faceta, seleccione su candado  o borre la faceta.
o borre la faceta.
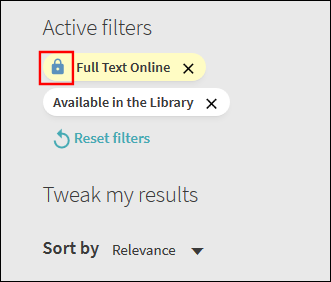
Eliminar un Filtro desde la Lista de Persistencia

