Virtual Shelf Tab
This information is not applicable to Primo VE environments. For more details on Primo VE configuration, see Configuring the Browse Shelf Service for Primo VE.
The Virtual Shelf tab appears for each record on the search results page. It allows users to browse items based on the location of an item in the search results. The user will be able to navigate through items on the shelf, starting at the selected item’s browse/callnumber value in the PNX. The system uses the call number index that is created from the callnumber field in the Browse section of the PNX. If such a field does not exist for the institution of the view in the PNX, the Virtual Shelf tab will not display.
Although the system automatically creates a scope when a new institution is created, you must make sure that a scope has been created for the institution. Otherwise, an error will display when the Virtual Shelf tab is opened.
If the record contains more than one call number of different types, Primo will choose the call number according to the order defined with the Browse Lists mapping table.
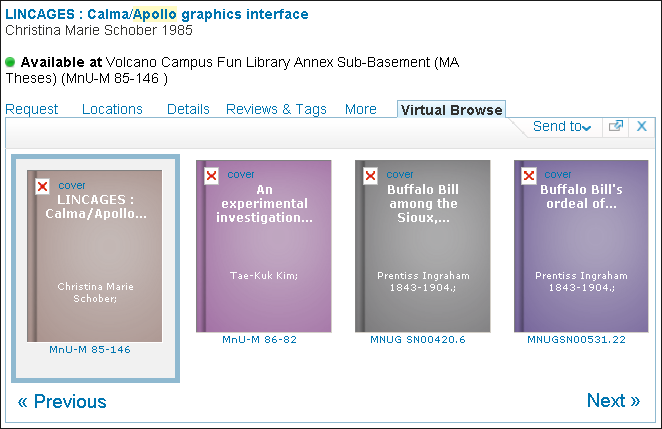
Virtual Shelf Tab
Users may perform the following actions in the Virtual Shelf tab:
-
Get additional information by holding the cursor over an item in the tab.
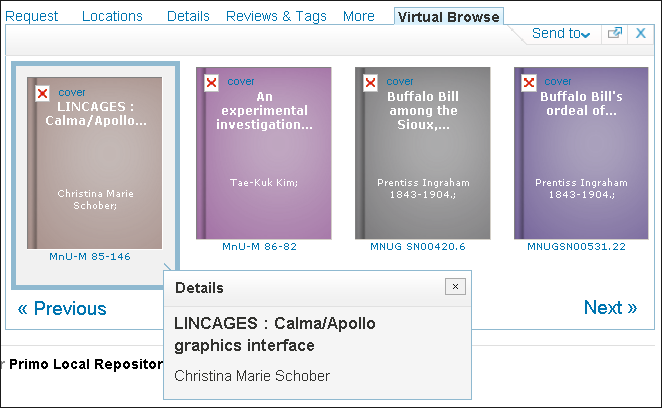 Virtual Shelf Tab - Additional Information
Virtual Shelf Tab - Additional Information -
Browse up to 100 items to the left and right of the selected item by clicking the Prev and Next links at the bottom of the tab, or by using the keyboard arrows, the mouse wheel, or mouse drag-and-drop.
-
Display the full details of an item by clicking the item in the tab.
Back Office Configuration
Out of the box, the normalization rules are configured to support the Virtual Shelf feature, and no additional changes are required in the Back Office. For more information, see Configuring the Normalization Rules.
The following table lists the related Back Office configuration for this functionality.
| Table | Description |
|---|---|
|
View Properties mapping table |
With the new UI, increased Tomcat sessions and garbage collection can cause a higher CPU load in the UI. To reduce the CPU load and disable Virtual Browse, you can add and set the disable_virtual_browse parameter to true. |
|
Virtual browse tab code table (new)
|
This table defines the labels used for the Previous and Next buttons in the Virtual browse tab:
|
|
GetIT! Tab1 code table (modified)
|
The following code is used for the Virtual Browse tab label:
default.brief.results.tabs.browseshelf –
Virtual Browse |
For more information on code tables, see the Primo Back Office Guide.
Hiding the Virtual Shelf Tab in the Classic UI
Primo allows you to disable this functionality by hiding the tab via your view’s CSS.
For information on how to hide this functionality in the new UI, see Hiding the Virtual Shelf Service.
To hide the Virtual Shelf tab in the classic UI:
-
Log on to the Back Office server as the primo user.
-
Enter the following commands to access and open the CSS file that is used to customize your view:fe_webcd cssvi <custom_css/>.css
It is not recommended to modify the default Primo CSS, which can be overwritten during updates. For more information regarding the customization of Primo views, see the Primo Technical Guide.
-
Add the following line to the CSS file:.EXLTabsRibbon div li.EXLBrowseshelfTab {display:none}}
-
Save the changes to the CSS file.
-
On the Primo Home > Deploy All page, select all options and click Deploy.
-
Perform a search to verify that the Browse Shelf tab does not appear in the view.

