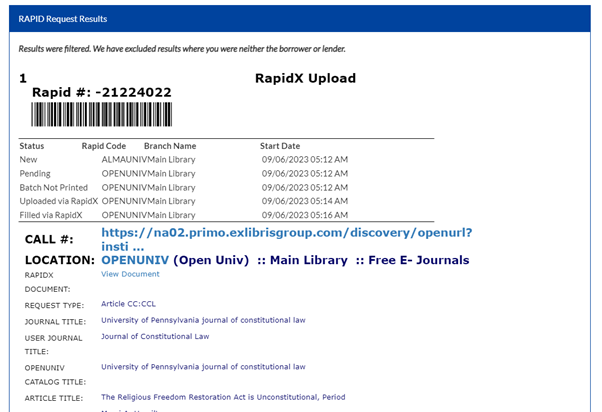Lending Actions
This page describes Lending Actions for for RapidLL. For information on RapidLL Tools including Statistics see RapidILL Tools.
Lending Actions
Rapid libraries that do not import their Rapid lending requests into their local ILL management system can use the Rapid web page to update their requests. This menu appears when you click the Lending drop-down menu at the top of the page.
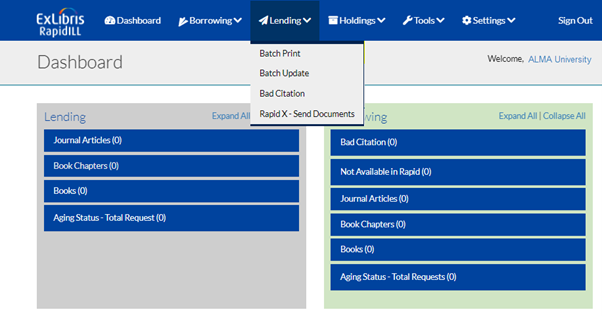
Lending specific actions (such as Batch Print, Batch Update, and Bad Citation) are displayed under the Lending Actions header.
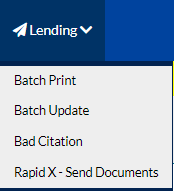
Batch Print
Selecting Batch Print on the left-hand toolbar displays the Main Menu screen. For more information, see the New Request-Batch Print section.
Batch Update
You can update Rapid requests using the following options:
-
Filled – used for articles that you have scanned and delivered.
-
Unfilled – used for articles that you cannot supply.
-
Re-filled – used for materials that must be re-sent.
-
Select Batch Update.
-
Select the Filled, Un-Filled, or Re-Fill radio button next to the label. You can select only one radio button at a time.
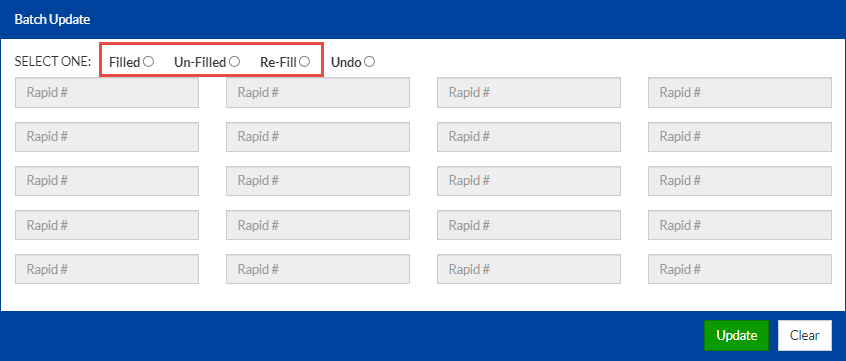 Batch Update Options
Batch Update Options -
Enter the Rapid request numbers. The Rapid request numbers are barcoded for easy and accurate updating. Using a barcode scanner eliminates keystroke errors and streamlines your workflow. You do not need to use the "-" (negative symbol) at the beginning of the barcode when making updates.
-
Program the barcode scanner to automatically “return” to instantly move you to the next empty box when making updates. If you are entering the request numbers manually, press the Enter key to move to the next box. You can update a maximum of twenty records in batch at a time.
-
Click Update.
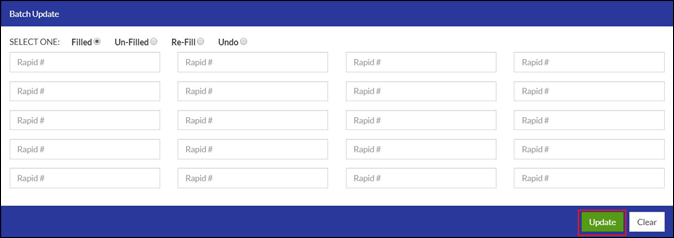 Update Button
Update Button
Requests that have been updated correctly display a green checkmark.
A red X indicates an update error and includes a message with an error description. Update errors can have several causes. It is recommended to first check that the request number has been typed correctly. Other causes for a red X can be that the borrower has canceled or deleted a request, the request has already been updated, or that the request has moved on to the next lending library.
You can clear the fields to continue updating by selecting Clear. Note that the Filled, Unfilled, or Re-fill option must be selected.
Undoing an Update
If you update a request incorrectly, such as updating it to filled instead of unfilled, or vice-versa, you can change the request status:
-
Select Undo.
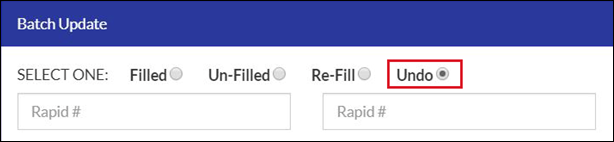 Undoing an Update
Undoing an Update -
Enter the Rapid request number you want to correct and click Update.
-
Update the request correctly.
-
You can only undo a request if the next lender has not printed it yet.
-
A request can only be undone up to four hours after being made.
Bad Citations
Rapid’s Bad Citation function is used when a lender must inform the borrowing library that a citation to a requested article is incorrect.
Lenders should follow these guidelines when sending a bad citation:
- Bad citations must be sent only for issues that the borrower can fix, such as page numbers not included in the cited volume, or a mismatch between the citation's year and volume. Bad citations must not be sent if the material requested has already been sent to the bindery, or if the material cannot be found on the shelf, which the borrower cannot fix. RapidILL does not use reasons for no.
- An exception to the rule above is if the article requested is too long to copy. If the material is very long and the material can be loaned, a bad citation can be sent describing the reason.
- Bad citation messages should be helpful. For example, writing “This year and volume do not match” is better than a general description “Not as cited.” It is important to include as many pertinent details as possible describing why the request is being returned as a bad citation.
-
Select Bad Citation.
-
Enter the Rapid request number in the Rapid # box.
-
In the Comments: box, enter the information describing why the citation is incorrect. The comment must be at least six characters long.
-
Select Submit.
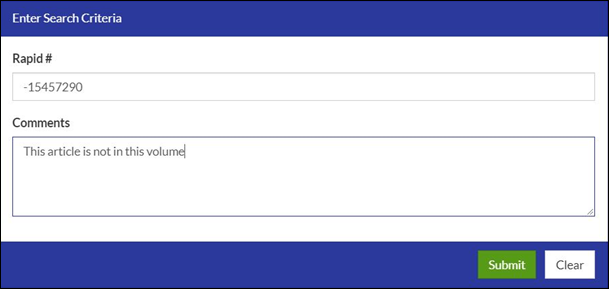 Bad Citation Form
Bad Citation Form -
When a bad citation is sent, the lender’s clock stops.
-
If the borrowing library corrects or resubmits the request, it may or may not come back to the library because Rapid’s dynamic routing chooses the current lender at that time.
Status Check
Use the Status Check function to find a Rapid request number or to check the status of a request in progress. Status Check gives a complete history of a Rapid request down to the date and minute.
Select Status Check from the Tools drop menu. In this example, a search for Title “University of Pennsylvania journal of constitutional law” is performed.
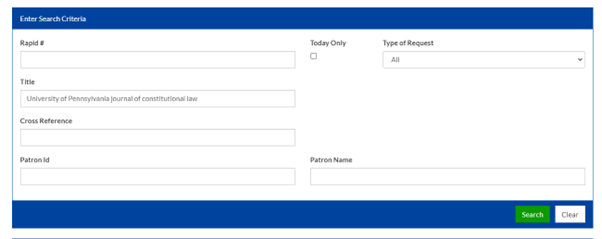
Results are returned for any request with title “University of Pennsylvania journal of constitutional law” for which my library is the borrower or the lender. From the screenshot below, you can see that the Status Check function gives a complete history of the request down to the date and minute. In addition, the Rapid request number is clearly visible.