Managing Users
- User Manager
- User Administrator
- Circulation Desk Manager
- Circulation Desk Operator
Users with the Fulfillment Service Operator role can view the user information described below, but cannot edit it.

- When searching for Email or Identifiers, you must enter the entire string; a partial match is not performed.

- Account filter — filter the user list to display only: a) External, b) Internal, c) Internal with external authentication, and d) All users.
- Role filter — filter the user list to display only the users with a specific role.
- Status filter — filter the user list to display only users with the following statuses: a) All, b) Active and not expired, c) Not active or expired.
| Column Name | Description |
|---|---|
| Active | New users are activated automatically.
|
| Name | The name of the user. Select this link to open the User Details page (see Editing Users). |
| Account Type |
|
| Record Type (All tab only) | The type of user. See Adding Users for more information about this field.
|
| Job Category | The user’s job category. |
| User Group (not in Contact tab) | The user’s user group. |
| Status | Whether the user is Active or Inactive. For internal users, who are authenticated by Rapido, this is a manual setting not tied to the expiration date. For more information about authentication, see Expiration Date below. |
|
The date after which the account is considered no longer active.
|
|
| Notes | Whether there are any notes about the user. |
- Adding Users
- Editing Users — This action is typically required immediately after adding a new user.
- Deleting Users — Only the User Manager or User Administrator Roles can delete users.
Adding Users
- External users are synchronized with Rapido using the User integration profile.
- All primary and additional identifiers must be unique for users, including for the same user.
- On the Find and Manage Users page (Admin > User Management > Manage Users), select Add User.
The Quick User Management page appears.
- On the All tab, you are prompted to select the record type (Staff, Public, or Contact).
Contact is reserved for vendor contacts and should not be used.
- On any other tab, the record type is set according to the tab.
 Quick User Management Page
Quick User Management Page
- On the All tab, you are prompted to select the record type (Staff, Public, or Contact).
- Enter the following information.
Quick User Management Page Fields Section Field Description Proxy SettingsAdd as Fulfillment ProxyNot applicableUser Information First / middle / last name First and last names are mandatory. Preferred first / middle / last names Preferred names replace the main first/middle/last names in all places that the name appears within Rapido. A search for name finds both the regular and preferred entries. For example, a search for the last name finds both the Last name and Preferred last name values. They are both indexed under last name.
For information about using preferred names in system notifications and letters, see Working with Names in System Notifications and Letters.
The preferred name fields are editable by internal users similar to the other name fields. For external users, the preferred name fields are updated by the SIS system and can be manually updated. For more information, see the SIS details provided in the Ex Libris Developer Network.
Primary identifier (mandatory) The primary user ID. The ID must be unique within the institution. For details on identifiers, see https://developers.exlibrisgroup.com/alma/integrations/user-management/. You may be required to enter a primary identifier in a particular format. Contact Ex Libris support if the format needs to be adjusted.Title A user title. Contact Ex Libris if the list of usable Titles needs to be adjusted. PIN number Not applicable Job category The user’s job category. Job description A free text description of the user’s responsibilities. Gender The user's gender. User group
(not required for Contacts)The user’s user group, such as Faculty, Patron, and so forth. Contact Ex Libris if the list of usable User Groups needs to be adjusted. Campus The user's campus. Website URL The user's website, if any. Preferred language The language for email correspondences. Status (edit only) The user's status, active, or inactive. Status date (edit only, read-only) The date of the last status change for the user. Birth date The user's birth date. Expiration date The estimated date when the user is expected to leave the institution. For more information, see Expiration Date. Purge date The date on which the user is purged. See Purging Users. Last Patron Activity DateThe last date that selected activities were executed.To enable this option contact Ex Libris support.Resource sharing library A resource sharing library responsible for resource sharing requests initiated by this user. Only libraries defined as resource sharing libraries appear in the list. You can select one or more resource sharing libraries in this multi-select field. When no value appears in this field, the default library value is used.When modifying this field for an existing user, the new value of the field is not overridden during an SIS/User API update.Purchase request libraryNot applicableCataloger levelNot applicableSelected Patron Letters Opt the user into or out of notifications. Select or clear the checkboxes next to each notification that you want to enable or disable for the user. Send social login invitation letter See Social and Email Login. User Management Information (not mandatory) Patron has institutional record (appears only after selecting Register New User on the Patron Identification page) Password A user's password. Verify password Re-enter the password to ensure that you entered it correctly. Force password change on next loginNot applicableUser Identifier Identifier Type (mandatory) Select the user identifier type. Value (mandatory) The user identifier. The following fields that appear on the Quick User Management page when adding a user appear in the Contact Information tab when editing a user. Email Addresses Email types (mandatory) You must enter an email address. Select an email address type: - Alternative (staff/public only)
- Claim (contact only)
- Order (contact only)
- Payment (contact only)
- Returns (contact only)
- Personal
- Work
- School (public only)
Email address (mandatory) The user's email address. You may be required to enter an email address in a particular format. Contact Ex Libris support if the format needs to be adjusted. Addresses Address types Select a mailing address type: - Claim (contact only)
- Order (contact only)
- Payment (contact only)
- Returns (contact only)
- Home
- Work
- Alternative (public only)
- School (public only)
- Street address - You may be required to enter a street address in a particular format. Contact Ex Libris support if the format needs to be adjusted.
- City
- State/Province
- Postal code - You may be required to enter a postal code in a particular format. Contact Ex Libris support if the format needs to be adjusted.
- Country
Phone numbers Phone types Select a phone number type: - Home
- Mobile
- Office
- Claim fax (contact only)
- Claim phone (contact only)
- Order fax (contact only)
- Payment fax (contact only)
- Payment phone (contact only)
- Returns fax (contact only)
- Returns phone (contact only)
- Office fax (staff/public only)
Phone number The user's phone number. You may be required to enter a phone number in a particular format. Contact Ex Libris support if the format needs to be adjusted. - Select one of the following options: In either case, continue configuring user details as described in each of the following topics.
If you add a user that has the same first name, last name, and birth date as an existing user, a warning message appears.
- Select Save or Save and Continue. The new user is saved and you return to the Find and Manage Users page. Continue with editing the user; see Editing Users.
- Select Save and Continue. The user is saved and you continue with editing the user. See Editing Users.
Editing Users
- For internal users, you can edit all user record fields.
- External users are maintained in an external system, such as SIS (Student Information System) or your library system. For external users:
- You can edit only certain fields in the General Information tab of the User Details page.
Changes to the General Information fields that are edited are not overridden by subsequent SIS updates or when user information is automatically pulled from the library system. You can select the original value option from the drop-down of selectable values if you would like to revert a changed field and re-synchronize it with the value that is managed in the SIS system. This option appears only if the field is manually changed from the value supplied by the SIS feed or your library system. Manually changing the field value to the value that is stored in the SIS has the same effect of re-synchronizing the field with future updates from the SIS.
- You can add contact information in the Contact Information tab, but cannot edit information there.
- You can edit only certain fields in the General Information tab of the User Details page.
- To edit users in bulk, see Editing/Messaging Users in Bulk.
- On the Find and Manage Users page, select Edit in the row actions list or select the user’s name. The User Details page appears.
 User Details Page
User Details Page - If the patron has a social account attached, select Detach from Social Account to disassociate the social login from the patron.
- To enable editing other fields of external users, select Open for Update, and select Yes. Edit the relevant fields and select Save. Note that changes you make to most fields will be lost after the next SIS synchronization job or when user information is automatically pulled from the library system. However, Rapido prompts you to determine whether the following fields will be overridden with the next SIS synchronization job: Title, PIN number, Job category, User group, Campus, Preferred language, Resource sharing libraries, Cataloger level, Selected patron letters. (Note that this determination is kept internal and is not externalized in the user record in any way.)
- To change an internal user to an external user (and vice versa), select Toggle Account Type.
Only users with the User Manager or User Administrator roles can toggle accounts.
- Edit the required information in the General Information tab. For information about most of the fields on this page, see Adding Users.
- Website URL - The user's website.
- Status - Whether the user is Active or Inactive.
- Status date - The date on which the user was registered or the date of the user's last status change.
- Send Message - Select the type of message you would like to send.
The options you can choose from are (any other options, such as an identity provider option, are for future use):
- General mail - This sends a general message. Select Compose to open the E-mail Message pop-up window, where you can write an email to send to the user with any questions, issues, or notifications. Fill in the fields and select Send E-Mail to send the message. (For more information on the letters, see Configuring Rapido Letters. To configure the default From: address of this email contact Ex Libris support. To send emails to users in bulk see Editing/Messaging Users in Bulk.)
The General mail letter does not appear in General > Letters > Letters Configuration, with no additional configuration changes options.
The letter ILL Email to User needs to be activated for the General mail function to work. This letter is not customizable. - Patron personal information mail - This sends an email with an attached file containing the complete XML record of the data stored about the patron in their user accounts, including attachments. The message is sent to the patron's preferred email. The email letter itself is the Personal Information Letter.
- Social Login Mail - This sends a letter containing information to activate login to Rapido with a social network. This option appears if an integration profile is defined for a social network. The letter used is the Social Login Invite Letter. For more information on this integration profile, see Configuring Integration Profiles.
- General mail - This sends a general message. Select Compose to open the E-mail Message pop-up window, where you can write an email to send to the user with any questions, issues, or notifications. Fill in the fields and select Send E-Mail to send the message. (For more information on the letters, see Configuring Rapido Letters. To configure the default From: address of this email contact Ex Libris support. To send emails to users in bulk see Editing/Messaging Users in Bulk.)
- Created By - The staff user or process (e.g. SIS job, APIs) that created this user.
- Updated By - The staff user or process (e.g. SIS job, APIs) that last updated this user.
- Disable all login restrictions - Select to disable login restrictions by IP range.
- User Roles - See Adding Roles to Users
The Created By and Updated By fields have been moved to an information box that is accessed by selecting the
 icon on the top right corner of the page. The information box also includes Created Date, Last Updated Date, and Last Updated by Job.
icon on the top right corner of the page. The information box also includes Created Date, Last Updated Date, and Last Updated by Job.
The Last Updated Date is updated when making a change to the user’s details in the General Information tab, and also when adding a note in the user’s Notes tab or a block in the Blocks tab
- Edit the information in the following tabs:
- Contact Information – See Managing User Contact Information.
- Identifiers (not available for Contact users) – See Managing User Identifiers.
- Notes – See Managing User Notes.
- Statistics – See Managing User Statistics.
- Attachments – See Managing User Attachments.
- History - See Viewing Changes to the User Record.
- To edit the user picture, see Managing User Pictures.
- Select Save. All changes are saved, and you return to the Find and Manage Users page.
Managing User Contact Information
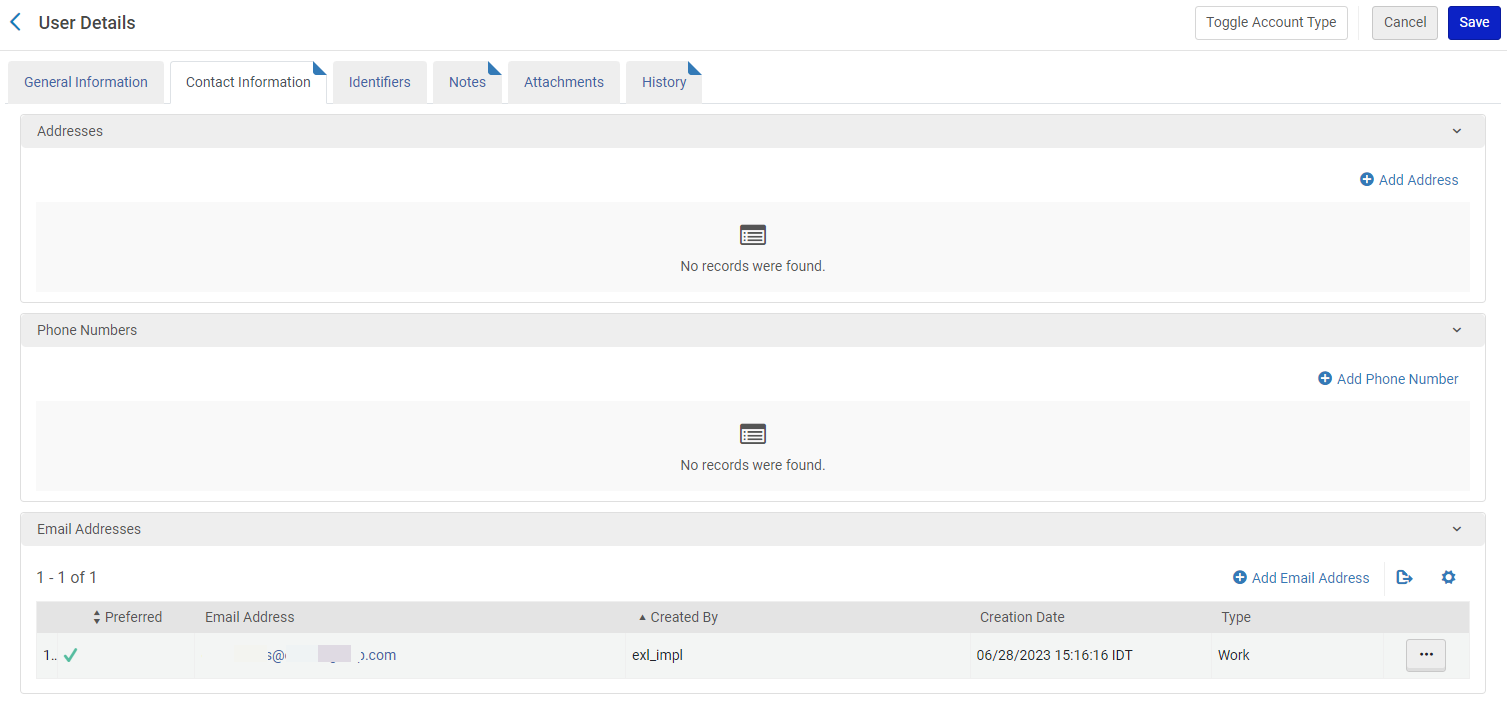
- In the Contact Information tab of the User Details page (Admin > User Management > Manage Users), select Add Address, Add Phone Number, or Add Email Address. The relevant dialog box opens.
- Enter the contact details, as required.
Note that you can set the address, phone number, and email address as preferred in this step, as shown below:

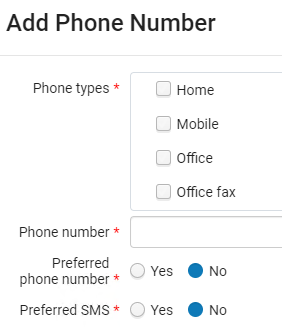
 Note that the Start date and End date are for informational purposes only. The Start date is the date from which the address is relevant and the End date is the date after which the address is no longer relevant.When working with an external user, the Add as an external checkbox appears. Select this option to add the contact information as external data which is overwritten during SIS synchronization or when user information is automatically pulled from the library system If you do not select this checkbox, the contact information is added as internal data and is not overwritten during SIS synchronization. For more information, see https://developers.exlibrisgroup.com/alma/integrations/user-management/sis.
Note that the Start date and End date are for informational purposes only. The Start date is the date from which the address is relevant and the End date is the date after which the address is no longer relevant.When working with an external user, the Add as an external checkbox appears. Select this option to add the contact information as external data which is overwritten during SIS synchronization or when user information is automatically pulled from the library system If you do not select this checkbox, the contact information is added as internal data and is not overwritten during SIS synchronization. For more information, see https://developers.exlibrisgroup.com/alma/integrations/user-management/sis. - Save the details to the Contact Information tab as follows:
- Select Add to save the details and add additional entries.
- Select Add and Close to save the address details and exit the dialog box.
When saving external data, a green check mark appears in the External Data column.
Managing User Identifiers (Tab)

- Identifier Type - The type of identifier. Ex Libris creates and configures the types when setting up your institution. In addition to social media options, other options include barcode and institution ID (the ID assigned to the user from an SIS; see Student Information Systems). This list may be different for staff and public users.
- Value - The value of the identifier for this user.
- Note - An optional note.
- All primary and additional identifiers must be unique for users, including for the same user.
- User identifiers associated with social logins (Twitter, Google, and Facebook) do not appear in this tab, even if they are defined for the user. They still exist: they can be used to log in using the social login page, and you can search for the user using the identifier.
- When working with an external user, the Add as an external checkbox appears. Select to add the identifier as external data which is overwritten during SIS synchronization or when user information is automatically pulled from the library system. If you do not select this option, the identifier is added as internal data and is not overwritten during SIS synchronization (unless the same value is later sent by the SIS, in which case the identifier is marked as external). For more information, see https://developers.exlibrisgroup.com/alma/integrations/user-management/sis.
- When defined by Ex Libris, some identifiers must be unique across the institution for the user to be able to log in to Rapido.
- When saving external data, a green check mark appears in the External Data column.
- When a user is changed from internal to external, all internal identifiers become external.
Managing User Notes

- In the Notes tab, select Add Note. The Add Note dialog box appears.

- Under Note, enter the text of the note.
- Under Type, select a note type. The types of notes are for informational purposes only and do not serve a functional purpose in Rapido. The list of note types is standard across all institutions.
- Pop up note — not applicable
- Select User viewable to enable the indicated user to view the note.
When working with an external user, the Add as an external checkbox appears. Select this option to add the note as external data which is overwritten during SIS synchronization or when user information is automatically pulled from the library system. If you do not select this option, the note is added as internal data and is not overwritten during SIS synchronization. For more information, see https://developers.exlibrisgroup.com/alma/integrations/user-management/sis.
- Save the note:
- Select Add to save the note details and add additional notes.
- Select Add and Close to save note details and close the Add Note dialog box.
Managing User Attachments
Viewing Changes to the User Record

Only changes related to the following fields are displayed in the user History tab:
- General Tab:
- user name
- first name
- last name
- middle name
- user title
- pin number
- job title
- campus code
- user group
- user language
- expiry date
- purge date
- rs library code
- cataloger level
- record type
- password
- address
- phone
- identifiers
- notes
- blocks
- proxy for
- roles
Deleting Users
- They do not have a balance due on their account.
- They do not have outstanding loans.
- They do not have any assigned PO lines, POs, or invoices.
- They do not have any locked bibliographic records.
- They do not have any assigned import profiles.
- They are not currently working in the MD Editor.
- The user record is not currently locked by a running job.
- (If Esploro is enabled for your institution) they have associated assets or grants.
- On the Find and Manage Users page (Admin > User Management > Manage Users), select Delete in the row actions list for the user you want to delete. A confirmation dialog box appears.
Find the user record you want to delete using the persistent search bar’s ‘Users’ option.
- If the user can be deleted, select Confirm. The user is deleted.
- If the user cannot be deleted, a message such as the following appears.
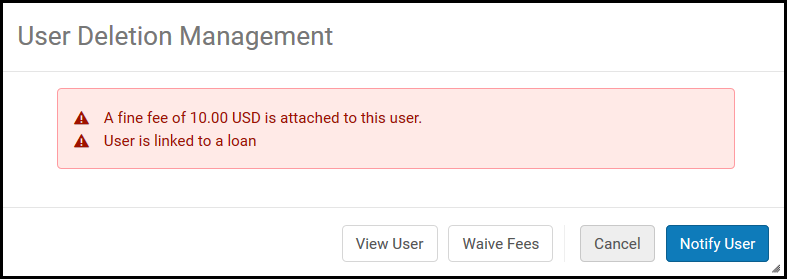 User Deletion Management Dialog BoxChoose one of the following options:
User Deletion Management Dialog BoxChoose one of the following options:- Cancel – Do not delete the user.
- View User (appears only when fines/fees are attached to the user) – See Editing Users.
- Notify User (appears only when fines/fees are attached to the user) – Send the User Deletion Letter informing the user that there is a balance due on the user’s account. A copy of the email is added to the Attachments tab (see Managing User Attachments). For more information on configuring the letter, see Configuring Rapido Letters.

