Creating a Borrowing Request
Resource Sharing (RS) borrowing requests are requests made through Rapido to borrow books or other materials from libraries that are not part of the institution through the inter-library loan (ILL). These requests are transmitted digitally to the lending library, and most of their handling, until the requested resource arrives at the borrowing library, is usually handled automatically, so that library staff need only get involved in cases that require special handling.
If you need to create borrowing requests in Rapido directly, there are two main avenues for doing so:
- Locating the resource through the Rapido search mechanism, and creating a borrowing request from the bibliographic record (More actions
.png?revision=1&size=bestfit&height=15) > Resource sharing request).
> Resource sharing request). - Creating a new request in the RS Borrowing Requests page, as explained below.
Once you have created the new request, you can fill in the relevant fields as required. If the request was created from the results of a search, some of the fields are filled in by the system. In addition, if an augmentation-integration profile is active in your system, some fields may be auto-populated.
Creating a New Borrowing Request
You can create a borrowing request either by manually entering information about the resource or by performing a search and selecting the resource from the search results. The search can be performed in your institution's holdings, within the network or community to which your institution belongs, or in external sources, like the British Library or the Library of Congress.
Manually Adding a Borrowing Request
- On the Borrowing Requests page, select Create Request > Manually and then select the type of resource – Book or Article. A blank Resource Sharing Borrowing Request form opens in a sliding panel.

Resource Sharing Borrowing Request Page (Book)
- In the Resource Information area, enter the information in the relevant fields.
If an augmentation-integration profile is active, and you fill in the PMID and/or the DOI fields, and then save the request, the following fields are auto-populated. If you filled them in manually before you saved the request, they are overwritten. Note that once these fields are auto-populated, they cannot be edited.
Article\Chapter title
Journal title
Author
Volume
Issue
ISSN
Pages
Start page
End page
Publication date
- In the Request Attribute area, enter the required information in the relevant fields, as described below.
Borrowing-Request Attribute Fields Field Description Specific Edition Only Whether the request sends information on the borrowed resource's edition to the lending library. Requester (Required) The user that is requesting the item. The user that is defined in this field becomes linkable (name appears in blue) in the Borrowing Requests task list. When users view the Borrowing Requests task list and select the name in the Requester field, they are directed to the user's details where they can make any necessary edits.

Labels Add one or more labels – single-word identifiers – to the request. Select the Labels field to see a list of existing labels. Select one of the labels to attach it to the request, or begin typing to create a new label.
Owner The resource sharing library that is responsible for the request. Request status The status of the request; see Request Status. Requested format Format of the requested item – Digital, Physical, or Physical non-returnable. For more information about sending resource sharing items directly to a patron, see the Inter-Library Loans Personal Delivery video (10:51 mins).Requested media The type of media in which you want the request to be supplied. Allow other format Whether, if the requested format is unavailable, the patron is willing to receive the item in another format. Partner The first partner configured in a request’s rota. Select Add Partners to add a partner to the request’s rota, and select Add Rotas to add a rota template (group of partners). For details on adding partners, see To add partners below. For details on adding rota templates, see To add rota below. - For details on configuring partners, see Resource Sharing Partners.
- For details on configuring rota templates, see Configuring Rota Templates.
Item creation location Appears only when a non-NCIP partner is selected. The location in which the temporary item is to be created. External identifier The identifying string provided by the external system. The identifier is sent to the partner. - When an NCIP or ISO partner is selected, a value can be entered manually
- When an ARTEmail partner is selected, a value is generated automatically. The format for this value is determined by the rs_external_id_prefix parameter.
After creating the request, an Internal identifier value is displayed for borrowing requests of all status types, including those that were canceled or rejected. When there is no external identifier (such as for canceled or rejected requests), you can search for a request by the request's internal identifier.This value corresponds to the External Identifier value when the request displays on the Resource Sharing Lending Requests Task List page (see Managing Resource Sharing Lending Requests).Preferred send method The preferred method of sending the item: - Ariel
- Fax
- FTP
- Odyssey
Date Needed By A date by which the item is required to be delivered. If the item is not delivered by that date, the request will be cancelled. If date needed by is enabled on RS requests, the requests will also be affected. Customers who wish to prevent automatic cancelation of requests that are no longer required by patrons can remove the field from the request form.
Delivery Location Location to which to deliver the item. Appears when the ARTEmail partner of the request supports adding an address. Choose from:- Deliver to library – Delivers to the library indicated in the Pickup at field.
You can create relationships between libraries to enable the libraries to deliver items to each other.
- Alternative address – Delivers to the address indicated in the Alternative address field. If the Format value is Digital, this field contains an email address. The Alternative address option displays only if rs_support_add_service is set to True on the Customer Parameters Mapping Table.
Requested Pickup LocationIf personal delivery is configured for the specified patron, the Personal Delivery option displays with the Home Address and/or Work Address sub-options, as configured on the patron’s User Details page.For Reading-Room Use Only Whether to restrict access to a reading room. When selected, the field Actual Pickup Location appears and the received item is available from the actual location. See the Restricting Resource Requests to a Reading Room video (2:02 mins) for details about library-level invoices.Shipping cost A shipping cost for the request. The currency is the default currency of the institution. If a shipping cost borrower rule is configured, it is applied to the shipping cost of the request (see Configuring Shipping Cost Borrower Rules).Alternative address Appears only when the Delivery location value is Alternative address. When the Format value is Physical, the available options are postal addresses. Select Use different address to display the Postal address fields and configure a new address.When the Format value is Digital, the available options are email addresses. Select Use different email to display the Email address field and configure a new email address.Willing to pay Whether the patron is willing to pay for the item Agree to copyright terms Select to indicate that the patron has agreed to the copyright terms.
Needs patron information Whether more information on the patron is needed Request note Enter any notes, as needed. Requester Note Any special note added by the requester. Maximum Fee The highest fine that the patron is willing to pay. Level of Service The requested shipping speed. To configure the available options, see Configuring Levels of Service. - If you chose an ARTEmail partner, configure the parameters in the Parameters tab. The parameters displayed are those selected for the partner during the partner configuration process (see Resource Sharing Partners).
- To add partners to a request’s rota:
- Select Add Partners to add individual partners to the request's rota. The Resource Sharing Partner List page appears with the list of available resource-sharing partners.
 Resource Sharing Partner List Page
Resource Sharing Partner List Page - Select the checkbox of the partner(s) to add to the request's rota, and select Select.
If you select a partner with which you associated a locate profile, the request displays on the Resource Sharing Borrowing Request page with a Locate Resource link. Select the link to submit a locate resource request for the borrowing request. Rapido searches the request’s partners to verify that they have the resource. Partners that do not have the resource are removed from the request’s rota. For details on associating a partner with a locate profile, see the procedure in Resource Sharing Partners.
- Select Add Partners to add individual partners to the request's rota. The Resource Sharing Partner List page appears with the list of available resource-sharing partners.
- To add rota templates: You can configure rotas to be used either in the order in which they are listed (Ordered) or in a random order (Non-ordered), using Fulfillment Configuration (see Configuring Rota Templates).
- Select Add Rotas to add rota templates to a request. The Rota Templates page appears with the list of available rota templates.
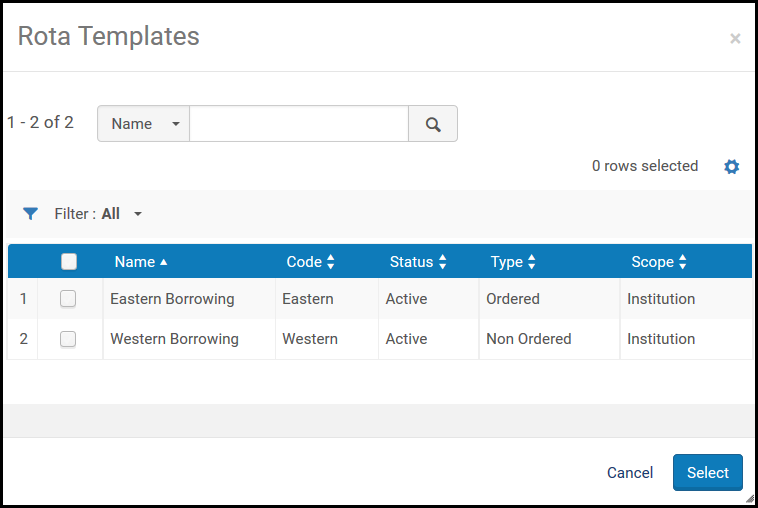 Rota Templates Page
Rota Templates Page - Select the checkboxes of the rota templates to add to the request, and select Select. Rapido sends the request to individual partners in the list until the request is fulfilled.
- Select Add Rotas to add rota templates to a request. The Rota Templates page appears with the list of available rota templates.
- Select one of the following:
- Save to save the request and close the form
- Locate to save the request, close the form, and initiate the process of locating a lender; Locate only appears if partners and/or rota are attached to the request
- Send to send a request message to the partner according to the selected parameters; Send only appears if there is an active partner to which the request can be sent, and the Automatically activate locate profile option is not selected when configuring a resource sharing library.
- Save and Edit to save the request, keep the form open, and add tabs to it in which you can add more details to the request.
-
If a locally held resource matches the resource that you requested, a warning message appears when you try to save the resource-sharing borrowing request; see Viewing Local Resources for a Borrowing Request below.
-
The item is added to the inventory in the default record format. To configure your system to support multiple record formats (such as UNIMARC), or to configure the default format, contact Ex Libris support.
- If a borrowing request is sent to an ISO or NCIP peer-to-peer lending partner that has inactivated their resource sharing library for lending, the status of the lending request will be set to Rejected the borrower request. The borrowing request will then have its status changed to Rejected by partner.
- By default, an expired patron can create a borrowing request. This can by changed by setting the check_for_expired_account parameter to true.
- Configure a Resource Sharing Borrowing Request rule for the specified resource sharing library.
- Modify the Allow Resource Sharing Requesting Policy of the library and/or institution default terms of use.
Adding a Borrowing Request From a Search
- On the Borrowing Requests page select Create Request > From Search. A Repository Search page opens in a sliding panel.
 Search Page: Add from Search
Search Page: Add from Search - Search for the item.
- You can select only All titles in the Find box.
- When adding a borrowing request from a search in the Network Zone, the repository search page displays the Held by field. The value of this field indicates the locations in the network that contain the specified resource.
- Select the checkbox of the required item, and then select Select. The Request Attributes section of the Resource Sharing Borrowing Request page opens in the sliding panel.
 Resource Sharing Borrowing Request Page – Request Attributes Section
Resource Sharing Borrowing Request Page – Request Attributes Section - Enter or modify the request information, as described in the following table:
Borrowing Request Attribute Fields Field Description Requester The patron requesting the title. Labels Add one or more labels – single-word identifiers – to the request. Select the Labels field to see a list of existing labels. Select one of the labels to attach it to the request, or begin typing to create a new label.
Request status Select the status of the request. Choose from the following: - Canceled by staff
- Created borrowing request
- Declared lost by partner
- Digitally received by library
- Expired
- Externally obtained
- Lender check in
- Loaned item to patron
- Locate failed
- Locate in process
- Mediated patron renewal
- Overdue request – The request’s due date arrived.
- Pending approval
- Physically received by library
- Ready to be sent
- Recalled by partner
- Received – not for loan
- Rejected by partner
- Renew request not accepted
- Renew requested
- Renewed by partner
- Report damaged item to partner
- Report lost item to partner
- Request accepted
- Request completed – The request was delivered or it was canceled before it reached the hold shelf.
- Request sent to partner
- Returned by patron
- Returned item to partner
- Shipped digitally
- Shipped physically
- Waiting for cancel response
- Will supply
The value of this field is displayed as the Request Status on the Resource Sharing Borrowing Requests page.Requested format Select the format of the request: - Digital
- Physical
- Physical non-returnable
Requested media The type of media in which you want the request to be supplied. Allow other format Select the checkbox to indicate that if the requested format is unavailable, the patron is willing to receive the item in another format. Preferred send method Select the preferred method of sending the item. Choose from the following options: - Ariel
- Fax
- FTP
- Odyssey
Date needed by Select the date on which the item is needed from the Calendar dialog box. Delivery location Location to which the item is to be delivered. Displayed when the ARTEmail partner of the request supports adding an address. Choose from:- Deliver to library – Delivers to the library indicated in the Pickup at field.
You can create relationships between libraries to enable the libraries to deliver items to each other (see Configuring Fulfillment Relationships).
- Alternative address – Delivers to the address indicated in the Alternative address field. If the Format value is Digital, this field contains an email address. The Alternative address option displays only if rs_support_add_service is set to True on the Customer Parameters Mapping Table.
Requested pickup location Select a location for the item to be picked up. The default value is the value selected in the Default Pickup Location field on the Organization Unit Details page. If personal delivery is configured for the specified patron, the Personal Delivery option displays with the Home Address and/or Work Address sub-options, as configured on the patron’s User Details page (see Adding User Contact Information).Note that this field is mandatory even when placing digital borrowing requests.Copyright Status Select a copyright status or select Calculate Copyright Status to the right of the drop-down list Selecting Calculate Copyright Status automatically activates the digitization and copyright rules (see Configuring Digitization and Copyright Rules) and applies the calculated value to the request. The calculated value is overridden from this page.Note that the same digitization and copyright rules are also automatically applied when a digitally requested request is placed by Primo. In either case, if the rules determine that manual copyright approval is required, then the request cannot be sent to the lender.This Copyrights Status option appears only if rs_borrower_copyright_management is set to True on the Customer Parameters Mapping Table.If the request is set to No copyright restriction, the request is sent with Copyright compliance set to US:CCL.
If the request is set to Copyright approved, the request is sent with Copyright compliance set to US:CCG.
A request that is set to Copyright not approved cannot be sent.
This field is applicable only to requests that are requested in digital format.
Shipping cost Enter a shipping cost for the request. The displayed currency is the default currency of the institution. If a shipping cost borrower rule is configured, it is applied to the shipping cost of the request (see Configuring Shipping Cost Borrower Rules).Willing to pay Select to indicate that the patron is willing to pay for the item. Agree to copyright terms Select to indicate that the patron has agreed to the copyright terms. Needs patron information Select to indicate that more information on the patron is needed. Request note Enter any notes for the request. When editing a request, this field contains a note for the shipped item, as sent to Rapido by the NCIP source system in the NCIP message's shipping note. The shipping note displays in the following format: ||Shipping Note||<text of shipping note>||Shipping Note||The shipping note is used by NCIP implementers, such as OCLC Navigator, to update the library system with additional information about shipped items such as information about the resource itself, the requester, and the locations from where it is requested and is to be picked up.Maximum fee The maximum fee that the borrowing patron is willing to pay for the item. -
Select Add Partners to add a partner to the request’s rota. See To add partners above.
- Select Add Rotas to add a rota template (group of partners). To add rota above.
- Select one of the following:
- Locate to save the request, close the form, and initiate the process of locating a lender; Locate only appears if partners and/or rota are attached to the request
- Send to save the request, close the form, and send a message to the partner according to the selected parameters; Send appears only if there is an active partner to which the request can be sent, and the Automatically activate locate profile option is not selected when configuring a resource sharing library (see Configuring Parameters of a Resource Sharing Library)
- Save and Edit to save the request, keep the form open, and add tabs to it in which you can add more details to the request (see Editing a Borrowing Request)
- Save to save the request and close the form
If a locally held resource matches the resource that you requested, a warning message appears when you try to save the resource-sharing borrowing request; see Viewing Local Resources for a Borrowing Request below.
Viewing Local Resources for a Borrowing Request
When this message appears, if you are sure you want to create the borrowing request, select Confirm. The warning message closes and the request is created. Otherwise, do the following:
- Select View Local Resources. A listing of the local resource opens.
 Local Resource List
Local Resource List - Do one of the following:
- To abort the borrowing request and create a local hold-request instead, select Request. A Create Request form opens. Select Submit to create the local hold-request.
- To continue with the creation of the borrowing request rather than place a local hold request, select Confirm Request. The resource-sharing borrowing request is created.

