Basic Resource Sharing Configurations
This page covers basic resource-sharing configuration: configuring the steps of borrowing and lending workflows for various partners, rota-assignment rules, locate profiles that define how you search a partner's catalog, queries that are sent to patrons, and the list borrowing-task statuses that are used in your institution.
For additional configuration tasks related to resource sharing, see:
Configuring Workflow Profiles
To configure workflow profiles, you must have one of the following roles:
- General System Administrator
- Fulfillment Administrator
Workflows, defined by workflow profiles, control the actions that can be performed on the borrowing and lending request task lists for the defined partner. You can configure the borrowing and lending workflow steps that are available when adding a new partner. (For information on configuring partners, refer to Resource Sharing Partners.) These steps correspond to additional statuses that can be assigned to requests, in addition to certain internally defined statuses that are always available.
For example, a workflow profile may include that a patron can cancel a request and/or renew an item. Workflow profiles are available in the Borrowing workflow or Lending workflow drop-down list on the Resource Sharing Partner page.
For more information on workflow profiles, see Workflow Profiles.
You configure workflow profiles on the Workflow Profiles page (Configuration > Fulfillment > Resource Sharing > Workflow Profiles).

Workflow Profiles Page
You can configure workflow profiles at the institution level only. Select the required institution from the Configuring filter on the Fulfillment Configuration page.
Workflow profiles that were distributed from a network are indicated by a checkmark in the Shared column.
The following actions can be performed on this page:
- Add workflow profiles (see Adding Workflow Profiles)
- Edit workflow profiles (select Edit from the row actions list)
- Delete workflow profiles (select Delete from the row actions list)
If a workflow is associated with a resource sharing partner, you cannot delete it until you first delete the partner.
Adding Workflow Profiles
The workflow profiles that you add on the institution level are available for all libraries within the institution.
To add a workflow profile:
- On the Workflow Profiles page (Configuration > Fulfillment > Resource Sharing > Workflow Profiles), select Add Workflow Profile. The Add Workflow Profile dialog box appears.
 Add Workflow Profile
Add Workflow Profile - Enter a name for the workflow profile.
- From the Type drop-down list, select Borrowing or Lending.
- Select the steps you want added to the profile. More than one step can be selected. These steps control the actions that can be performed on the borrowing and lending request task lists for the partner associated with the workflow.
The available steps depend on the workflow profile type selected in step 3, and are described in the following table:
Workflow Profile Steps Type Step Description Borrowing Automatic renew Enable automatic renewal of requests received for borrowing partners linked to the specified workflow. A request whose profile contains this step is automatically renewed as per the requested due date, and the request's status updates to Renew Request Accepted.In the case of rejection, you can define the rejection text to display in the Full Borrowing Info letter when it is sent to the patron. See Configuring Renew Reject Reasons for details.Automatic renewal is possible only for ISO partners.Cancel request not accepted A cancelation request can be rejected by the partner. Canceled by patron A request can be canceled by a patron. Canceled by partner A request can be canceled by the lending partner and notification is received by the borrowing partner. Canceled by staff A request can be canceled by a staff member. Conditional Support Conditional status and conditional replies. Damaged communicated A damaged item can be reported by the partner. When enabled, the Damaged row action is enabled for a borrowing request. See Managing Resource Sharing Borrowing Requests. Declared lost by partner An item can be declared lost by the partner. Externally Obtained An item can be requested from the CCC GetItNow service. Lender check in The request is not closed by the borrower until a message is received that the item was checked in. This option should not be selected in workflow profiles that are used by broker partners because it causes the request to wait for lender confirmation.Lost communicated A lost item can be reported by the partner. When enabled:
- Items noted as lost by the Loans – Overdue and Lost Item job do not generate fines based on a local Terms of Use. Instead, no fine is generated, the request's status changes to Lost Communicated, and a letter is sent to the lender.
- The Lost row action is enabled for a borrowing request. See Managing Resource Sharing Borrowing Requests.
Manual renew Enable manually approving renewal requests for borrowing partners linked to the specified workflow profile. For details on system behavior when this option is selected, see the Renew and Renew Reply entries in Workflow Actions.Mediated Patron Renewal Enable Mediated Patron Renewal to require operator review before renewals are transmitted to the lender. A mediated renewal displays the status of Mediated Patron Renewal while it is waiting for operator review. Once requests are sent to the lending institution, the request status is set to Renew Requested. Reactivated Support Reactivate Request action. To enable this feature, you must contact Ex Libris Support.Recalled by partnerThe request can be recalled by the partner.The Recalled by Partner status places a recall on the item even if the Terms of Use prohibits recalls.Reject Reject controls the display of the reject action in the task list of the borrowing request and on the Rota tab. It is selected by default. Deselecting Reject removes the reject action from the task list and the rota tab of the request. Also, while deselected, the reject action in the action drop down list at the top of borrowing requests is not executed and an alert is displayed.Renew requested Enable requesting renewal of resource sharing borrowing requests. Request accepted A requested item can be accepted by the partner. Waiting for cancel response When this option is selected, if a borrower cancels a request, the request is not actually canceled until the lender sends a cancellation response. Waiting for receive digitally
This determines when the lender can close a request. When selected, a response must be received from the borrower before closing. When not selected, the lender can close the request when shipping digitally.
Will Supply A partner can change the status of the request if it has not yet shipped but will soon. Automatic Will Supply When an internal 'ship digitally/physically' request is placed for a lending request (automatically OR manually), a 'Will Supply' message is automatically sent (and the status changed accordingly) to reflect that. Lending Borrower Recall The recall option is hidden on the borrowing request's row actions when this step is disabled. When the step is enabled, which is the default, the recall option is displayed. Cancel reply Not currently supported Conditional Support Conditional status and conditional replies. Lender check in Sends a confirmation message to the borrower that the item has been checked in This option should not be selected in workflow profiles that are used by broker partners because it causes the request to wait for lender confirmation.Patron renewal Enable a patron to request renewal of resource sharing items. In addition to enabling this option, you must also ensure that the Is Renewable policy value in the relevant Terms of Use is set to Is Renewable (see Configuring Fulfillment Units, Policies, and Terms of Use).Reactivated Support Reactivate Request action. To enable this feature, you must contact Ex Libris Support.Renewal response The borrower requesting renewal waits for a response from the lender before renewal can be carried out. When this step is enabled, the status of a request for which renewal was requested becomes Renew Requested. Staff renewal Renewal can be invoked by a staff member. When this step is enabled, the Renew link appears on the Resource Sharing Borrowing Requests page. - Select one of the following:
- Add - Add the workflow profile but leave the dialog box open so that you can add additional workflow profiles.
- Add and Close - Add the workflow profile and close the dialog box.
Configuring Rota Assignment Rules
To configure rota assignment rules, you must have one of the following roles:
- Fulfillment Services Operator
- Fulfillment Services Manager
Rota assignment rules determine the conditions under which rota templates are invoked.
You configure rota assignment rules on the Rota Assignment Rules List page (Configuration > Fulfillment > Resource Sharing > Rota Assignment Rules). For more information about rules tables, see Rules Tables.

Rota Assignment Rules List Page
Rota assignment rules can be configured at the institution or library level.
The following actions can be performed on this page:
- Configure rota assignment rules for an institution
- Configure rota assignment rules for a library
To configure rota assignment rules for an institution:
- On the Rota Assignment Rules List page, select Add Rule. The Rota Assignment Rules page appears.
 Rota Assignment Rules Page
Rota Assignment Rules Page - In the Rota Assignment Rules section, enter a rule for the name in the Name field.
- Configure input parameters: these parameters specify the conditions (Name, Operator, and Value) for which the rota template specified by the output parameter is assigned to the request.
- Name: One of:
- Level of Service - Assigned when the request requires one of the selected levels of service
- Price - Assigned when the request's price is greater than, equal to, or less than the specified price
- Requested Format - Assigned when the request requires one of the specified request types
- Required in Number of Days - Assigned when the requested duration is greater than, equal to, or less than the specified number of days
- User Group - Assigned when the user making the request is in one of the specified user groups
- Operator - a comparison operator
- Value: These depend on the Name parameter:
- Level of Service - Select one (or more) levels of service (see Level of Service in Manually Adding a Borrowing Request).
- Price - Enter a price. If this value is less than 1, enter a leading 0. For example, 0.44, not .44.
- Requested Format - Select one (or more) requested formats.
- Required in Number of Days - Enter the number of days.
- User Group - Select one (or more) predefined user groups.
- Name: One of:
- Configure output parameters in the relevant fields: Select the rota template that is applied when the conditions specified by the input parameters are met.
- Select Save. The configured rule appears on the Rota Assignment Rules List page.
When the configured rule parameters are met for a resource sharing request, the specified rota template is invoked.
To attach a rota to a request according to the configured rules, select the Recalculate Rota Assignment link on the Resource Sharing Borrowing Requests page (see Manually Adding a Request).
When the rota assignment is recalculated, if the first partner in the list is inactive, the assignment process continues searching until it finds a partner in an active status.
To configure rota assignment rules for a library:
- On the Rota Assignment Rules List page, ensure that a library is selected in the Configuring filter at the top of the page. Rules configured on the library level appear in the Library Rules List section and rules configured on the institution level display in the Institution Rules List section.
 Rota Assignment Rules List Page
Rota Assignment Rules List Page - To add a rule, select Add Rule and see the above steps for configuring a rule for an institution.
- To copy an institution rule to the library level:
- In the Institution Rules List section, select Copy to Library. The Rota Assignment Rules page appears.
- Modify the rule parameters, as required, and select Save. The specified rule appears in the Library Rules List section.
If library rules are defined for a specific library, the institution’s rules will not be applied for borrowing requests managed by this library.
Configuring Locate Profiles
To configure locate profiles, you must have the following role:
- Fulfillment Administrator
A locate profile defines how you search a resource-sharing partner's catalog. After configuring a locate profile, you associate the profile with a partner. For more information, see Locating Items.
You configure locate profiles on the Locate Profiles List page (Configuration > Fulfillment > Resource Sharing > Locate Profiles).

Locate Profiles List Page
Locate profiles can be configured at the institution level only. Select the required institution from the Configuring filter on the Fulfillment Configuration page.
Locate profiles that were distributed from a network are indicated by a checkmark in the Shared column.
The following actions can be performed on this page:
- Add locate profiles (see Adding Locate Profiles)
- Edit locate profiles (select Edit from the row actions list; the fields appearing on the Locate Profile Parameters tab page depend on the type of locate profile selected)
- Duplicate locate profiles (select Duplicate from the row actions list and modify the relevant fields)
- Delete locate profiles (select Delete from the row actions list)
Adding Locate Profiles
You can add a locate profile to Rapido.
To add a locate profile:
- On the Locate Profiles List page (Configuration > Fulfillment > Resource Sharing > Locate Profiles), select Add Locate Profile. The Locate Profile Details page appears.
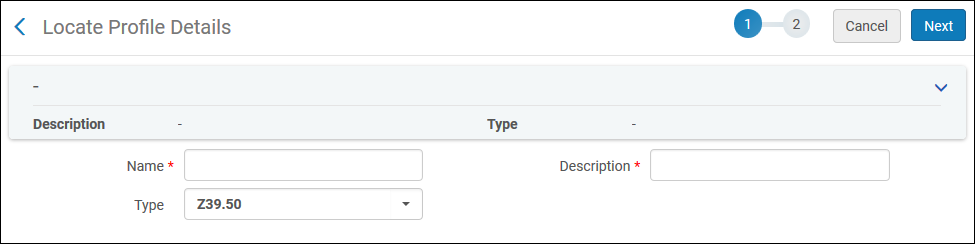 Locate Profile Details Page
Locate Profile Details Page - Enter a name and description for the locate profile in the relevant fields.
- In the Type field, select the profile type. Choose from the following options:
- Rapido — The sharing institution also uses Rapido.
- No Locate — The default partner is used and therefore no attempt is made to locate another partner.
- Z39.50 - The Z39.50 communications protocol is used for searching remote catalogs. For details on the Z39.50 protocol, see https://developers.exlibrisgroup.com/alma/integrations/Z39.50
- BLDSS — The BLDSS API is used for searching the British Library catalogs. For more information, see British Library Document Supply Service (BLDSS).
- Select Next. The second page of the wizard opens. The page differs based on profile type, with the different profile types described in the steps below.
If the No Locate profile type was selected, no additional parameters can be configured. Select Save to save the locate profile.
- For a Rapido profile type, configure the following fields:
 Locate Profile Details Page for the Rapido Profile Type
Locate Profile Details Page for the Rapido Profile Type- In the Server field, enter the URL of the target Rapido.
- In the Port field, enter the port number on which the external Rapido system is located. This field may also be left blank.
- In the Username field, enter the username of the Z39.50 external interface in the target Rapido system.
- In the Password field, enter the password of the Z39.50 external interface in the target Rapido system. The characters you enter are encrypted.
- In the Institution field, enter the institution where the external Rapido system is located.
The Institution field can be left blank (empty).
- For members of a Network Zone institution, select the Rapido network checkbox to search against the Network Zone itself rather than each institution's local catalog. Selecting this field also allows sharing this locate profile among all the network members. When checked, the Rapido network code must be entered in the Institution field. When this checkbox is selected, the Check item availability and Check item requestability checkboxes are deactivated.
- Select the Check item availability checkbox for the profile to check whether an item is available in the institution. An item is available if its status is Item in Place.
- Select the Check item requestability checkbox for the profile to check whether an item can be requested as part of a resource sharing request.
- You can select either the Rapido network or Check item availability and Check item requestability checkboxes, but not all three.
- Availability and requestability are checked on the institution level only.
- Select the Allow Locate by Metadata checkbox to successfully locate an item even when the request between partners that share a Network Zone was not placed from the shared Network Zone discovery system. In this case, the locate process uses the request’s metadata to find a match in the partner’s catalog.
-
This option allows borrowers that share a Network Zone with the lenders to create resource sharing requests for records that are not shared in the Network Zone. It also allows hold requests to be converted to resource sharing requests even if the borrower and lender share a Network Zone.
- Select the Locate by Fields checkbox to configure additional search fields when locating a resource for a borrowing request. The page refreshes and displays additional fields:
- Title
- Author
- ISBN/ISSN
- System Control Number
This 'Locate by' field searches a normalized value (without prefix) in the system control number.
- Edition
- LCCN
- Select the fields by which you want resources to be searched for in the remote institution. Rapido uses these fields when the specified locate profile is used in a search by the resource sharing partner (that is, when selecting Locate Resource on the Resource Sharing Borrowing Requests page).
- Select Yes in the Locate only if all fields match field if you want the locate to be successful only when all selected fields match. If set to No, then:
- If the request has identifiers (such as ISBN, System Control Number, or LCCN) locate is successful if any of the selected identifier fields finds a match. Other fields such as Title and Author are not used for the match.
- If no identifier fields exist on the request, locate is only successful if all of the other selected fields match.
- Select Test Connection to check connectivity to the server. (This does not check the authentication parameters.)
- For a Z39.50 profile type, configure the displayed fields, as follows:
- To add holdings to the search, select the Enrich with holdings checkbox. The holding field and subfield fields appear. Enter the relevant values in the fields. In this field+subfield, the partner's holdings code will be searched in the Bib record that is retrieved from the external resource. For the holdings code, see Resource Sharing Partners.
- Select the Find resource field to search for a resource. The Search External Resource Setup page appears.
- Enter search criteria in the Find box to search for a resource and select Go. The Search External Resource Setup page appears. Choose an entry and select Select to return to the Locate Profile Details page.
- In the Credentials field, enter any relevant credentials for the search.
- Select Test Connection to check connectivity to the server. (This does not check the authentication parameters.)
- For a BLDSS profile type, configure the displayed fields, as follows:
- Select Succeed on possible match to force the locate process to succeed even if the British Library determines that there are several possible matches.
- Select Check availability to only match British Library resources that are readily available. This option is recommended if you would like to request a BL resource only if it is available for immediate supply.
- The Locate By Fields option enables configuring what metadata is used by the locate process. This parameter is optional and may be left unchecked. The system will then use its internal defaults.
Configuring Patron Queries
The Query to Patron letter is sent to a patron when a user selects Send query to patron on the Borrowing Requests page (Fulfillment > Resource Sharing > Borrowing Requests); see Managing Resource Sharing Borrowing Requests. The letter can be configured to have multiple versions suitable for different situations, such as a question about the requested item, or a query about fee payment. This sort of letter is sent with the expectation that the patron will reply to it.

Selecting a version of the Query to Patron letter in the Borrowing Requests page
Patron query types use Rapido’s flexible XSL-based letter-configuration system to configure the Query to Patron letter. Up to thirty versions of the Query to Patron letter can be defined in this way.
Configuring Patron Query Types
To configure patron query types, you must have one of the following roles:
- General System Administrator
- Fulfillment Administrator
You can configure alternative versions - patron query types - of the Query to Patron letter using the enhanced XSL Query to Patron letter. You can define up to thirty types of this letter in this way.
Patron query types are configured on the Patron Query Types code table (Configuration > Fulfillment > Resource Sharing > Patron Query Types).

Patron Query Types Code Table Page
Adding a Patron Query Type
You can add a patron query type by enabling one of the types in the code table and configuring it.
To add patron query types:
- In the Patron Query Types code table (Configuration > Fulfillment > Resource Sharing > Patron Query Types), enable one of the disabled patron query types.
- Modify the Description of the type you enabled. It is this Description that appears in the drop-down list of query types when Send query to patron is selected from the row actions of a Borrowing Request. The code is used in the XSL of the letter to map the query type to the text that will appear in the Query to Patron letter when the user selects that type of query.
- Repeat the steps above to add additional patron query types, as required.
- Select Save when you are done.
For information about configuring the Query to Patron letter for the enabled patron query types, see Configuring Rapido Letters.
The default XSL template only includes rules for patron query types 1 and 2. If your system has more than two types defined, you must add rules for the additional types to the template before you can configure them. You can do this by copying one of the existing rules and modifying the copy as required for each additional rule.

