News
The definition of words in italics can be found in the glossary.
In the News section, you will find detailed coverage of research policy and practice news from around the world.
Browsing the news
News content is organised under a number of topic headings. When you visit the News section, you will see a selection of our latest content along with navigation options allowing you to focus on a particular topic area such as UK or Europe. Each section has its own page of content relevant to that topic, as well as options to view more specific sub-topics such as Open Access or Horizon Europe.
Click on an article’s title to open it in a full-page view.
Receiving news updates
Whenever you are viewing one of the topic pages, you will see the Email me updates button on the right-hand side.
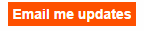
Clicking on this will register you for a daily update containing the latest news articles relevant to that topic. You can choose to receive updates on a number of different topic areas; these will be collected and sent out in a single email. If no new content is added on any given day, to any of the topics you have requested updates for, you will not receive an email.
To stop receiving updates on a topic, simply click the Turn off updates button.
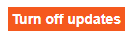
Interacting with articles
When viewing a specific article, you will see three buttons just above the headline:
Bookmark:
This button opens a pop-up window allowing you to save the article into one of your article bookmark folders, or create a new one. To view your article bookmarks, click on the Advanced Articles Search link in the News navigation bar; your articles bookmarks will be listed on the right-hand side of the page.
Email:
Clicking this button will allow you to send a link to the article to another individual via email. Enter their contact address and any message you would like them to receive into the pop-up box. They will then be sent your message, as well as a link to view the article. Please note, the recipient will require *Research Professional news access to view the article.
Download:
Clicking this button will download the article as a plain text (.txt) file.
Searching for articles
If you would like to search the archive of news articles, you can do so using the Advanced Articles Search, accessible through the link in the News navigation bar.
You will see buttons along the top of the page for the available search criteria; choose and click on one to add it to your search. You can search using as many criteria as you want, in any combination you wish.
Click here for a full list of available search criteria in the Advanced Articles Search, as well as information on how each option works.
Below the search builder, you will see two buttons: labelled Match All and Match Any, with Match All selected by default.By selecting
- Match All will generate results for articles that match all of the criteria specified in your search.
- Match Any will generate results for articles that match any of the criteria specified in your search.
Saving a news article search
Results can be saved in a couple of ways:
Saving a search:
Above the search box you will see the Save button. click on this to save your search criteria.
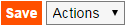
Bookmarking an article:
Above the list of search results you will see the Bookmark button. Select articles from your list of results and click on the Bookmark button to save the articles into a bookmarked folder.
Saved searches and bookmarks can be accessed from the right-hand side of the Advanced Articles Search page.
Updating or deleting a search
You can return to a previously created search and edit your search criteria. From the Advanced Articles Search, click on the title of the search you wish to edit - it will appear on the right hand side of the page, under the Saved Searches heading.
Changing the search criteria to match what you are looking for and click Update.
Creating and managing email alerts
You can choose to receive a weekly email containing any articles added during the week that match your saved searches. All email alerts go out on Sundays and by default, you will receive a single email containing the results of all of your saved email alerts.
To set up a new email alert, create a search and save it in line with the instructions detailed under the Saving your results section above. In the pop-up window, after entering a name for the search, click on Save and alert to activate the email.
To manage your email alerts, click on Email alerts in the top right-hand corner next to your name. Under the News tab, you will see a page listing all of your saved searches. Tick or untick the boxes next to their titles to select which ones you wish to include in your weekly alerts.
Please note: article email alerts are entirely separate to the updates accessed using the Email me updates button located on a topic page.
Downloading results
You have the option to download articles in a (.txt) file format and view them offline. Select the articles you wish to view from your list of search results and then click on the Actions menu located next to the Bookmarks button.

