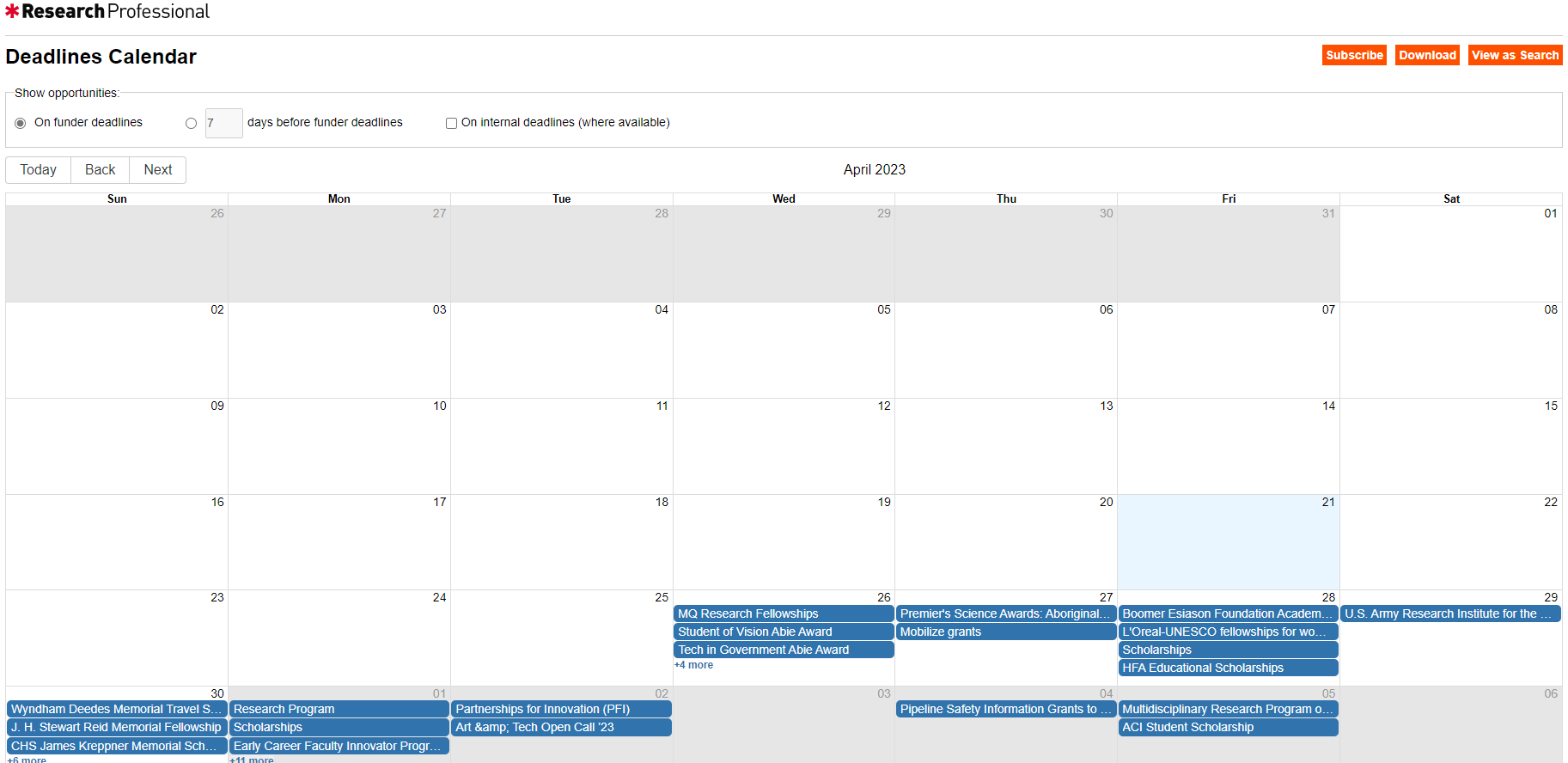Funding
The definition of words in italics can be found in the glossary.
To access the funding opportunities database, click on the Funding tab located in the navigation bar.
You have two options when searching for funding opportunities:
Simple Search: Start your search by start typing a word and generate a list of suggested search terms. The Free Text option is a keyword based search that will generate results for opportunities that entails that specific word. You will also see suggested Funders and Disciplines. Click on the search term you want to look up and click Search to generate a results list of matching funding opportunities.
Advanced Search: This allows you to navigate the database with a combination of various search criteria to build complex searches and fine-tune your results. The six most frequently used search criteria are displayed as buttons at the top of the page. You can find additional search criteria listed under the More options drop-down. Click here for a full list of the search criteria available in the Advanced Search.
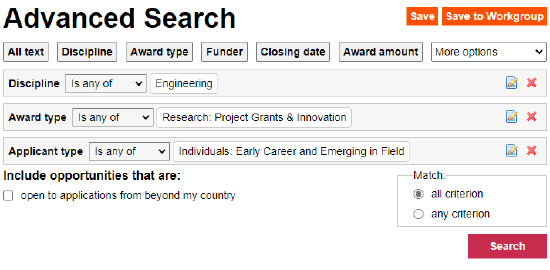
Below the search builder, you will see two Match options. By default, Match all criterion is selected to generate results for opportunities that meet all of the criteria specified in your search. If you select Match any criterion, you will generate results for opportunities that match any of the criteria specified in your search.
Sorting your results
Using the toolbar shown below, you can change the sorting of your results and change how many opportunities are displayed per page.
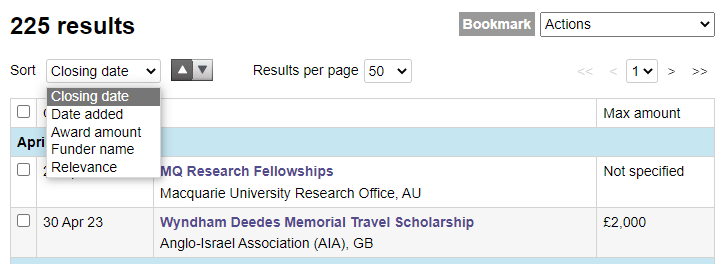
Viewing your results
The results generated from your opportunities search will display a summary of each call, including the closing date, name of opportunity and funder, and maximum award amount available. To view the full call information for an opportunity, click on the title of the item.
Saving your results
To create a saved search, click Save in the top right corner of the Advanced Search, give your saved search a name and click Create.
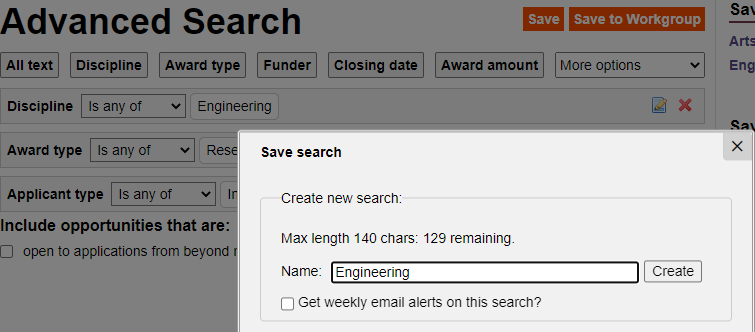
To Bookmark funding opportunities, select individual funding opportunities from your list of results and then click Bookmark, give your bookmarked folder a name and click Create.
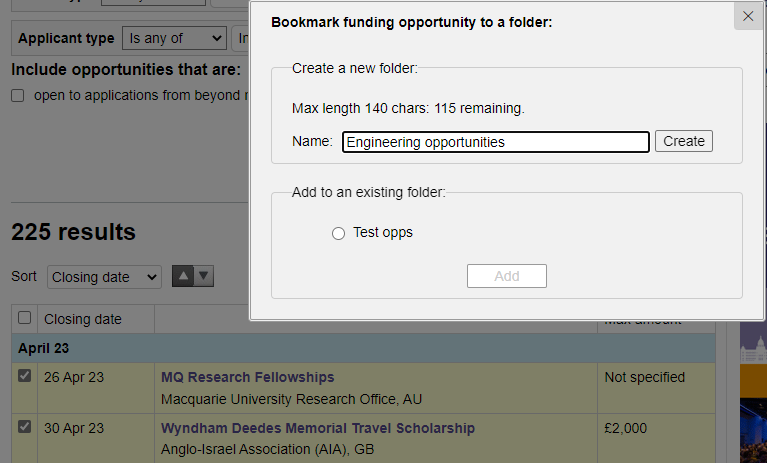
Saved searches and bookmarks can be accessed from the right-hand side of the Advanced Search.
Updating or deleting a search
You can return to a previously created search to edit your search criteria. To do this, from the Advanced Search, click on the title of the search you wish to edit from the right-hand side of the page, under Saved Searches. Remove existing search criteria or add new ones to your search. The Save button detailed above will now have changed to an Update button.
Creating an email alert
You can choose to receive a weekly email containing new opportunities added during the week that match any of your saved searches. Email alerts are sent out on Sundays, and by default you will receive a single email containing the results of all of your opportunities alerts.
To set up a new email alert, create a saved search as detailed in the Saving your results section above. In the pop-up window, after entering a name for the search, click on the Save and alert option.
To manage your email alerts, click on the Email alerts button in the top right-hand corner of the page next to your username. You will see a page listing all of your saved searches. Tick or un-tick the boxes next to the titles you wish to contribute to your weekly alerts.
Downloading your results
In addition to browsing the *Research Professional database for funding opportunities, you also have the option to download these results and view them offline. To do this, select the opportunities you wish to download from your search results and then click on the Actions drop-down menu located next to the Bookmarks button. Selecting Download, and then choose from the following download options:
Full Text: This selection will enable you to view and download all of the information to do with the funding opportunity as presented on the live *Research Professional webpage. This document will be downloaded as a .docx file.
Summary: This selection contains only a brief summary of the opportunity. This format can be downloaded as a .txt or a .docx file.
Institutions subscribing to our Networked service will also have an additional option from this drop-down menu:
Calendar: This selection will download the chosen items as an .ics file which can be imported into your own calendar programme such as Outlook or iCal. See below for more information about the use of calendars in *Research Professional.
Calendars
If your institution has a Networked level subscription service, you have the opportunity to view funding opportunities in a calendar format.
To view all of the results from a saved search in a calendar format, click the Calendar button in the top right corner of your saved search.
To view opportunities from a bookmarked folder, open uo the folder, and click the Calendar button in the top right corner
Your calendar will open in a new tab. You can click on an opportunity’s title to see a pop-up containing a summary of that opportunity, as well as a link to view the item’s full information in the main *Research Professional interface.
You can save the URL of your calendar to your desktop and come back to view it again in the future. If your calendar was originally generated from a saved search, it will be automatically updated with new opportunities that match the searches criteria when you return to it. If your calendar was generated from saved bookmarks then it will show these bookmarks.
You can also import the calendar into your own calendar programme using the Download and Subscribe options.
Download: This will download the calendar to your desktop as an iCal file. This is a standard calendar format, which you can import into most calendar programmes (please see your own calendar programme’s documentation for details on how to do this). Opportunities will appear in your own calendar as a full day event.
Subscribe: This option uses a WebCal subscription to import all of the currently displayed items into your own calendar programme. Further, if new opportunities are added to the database that match the search your calendar was based on, those items will also be automatically added to your own calendar programme. Please note, not all calendar programmes support WebCal subscriptions. Please consult your own programme’s documentation.