Working with Lists
The following roles are required to work with lists:
- Create, edit, share, and delete lists: Purchasing Operator, Super Selector, Selector
- Add offers to lists and create lists from offers: Purchasing Operator, Super Selector, Selector
- View all offers in a list: Purchasing Operator, Super Selector, Selector
- Add offers from the list to the virtual shopping cart: Rialto Manager, Purchasing Operator, Super Selector, Selector
Each user creates and views his or her own private lists. If desired, users can share their lists with other users of the institution, in which case the list becomes a collaborative list that all users can view, add offers to, and remove offers from, as well as manage the list users.
For more information, see List Guide.
You can manage your lists from the My Lists page (Collection Development > Market > My Lists).

- Creating lists
- Adding offers to the list from my lists page, search results, or recommendations feed
- Editing lists, including modifying name and description, adding offers to another list, moving offers between lists, and removing offers from lists
- Sharing lists with other users
- Uploading a spreadsheet containing multiple ISBNs to search for these ISBNs in the marketplace and upload them in bulk for subsequent processing. See Bulk Search from Uploaded File.
- Searching for a List
- Adding offers from list to the shopping cart
- Deleting lists
When a Rialto user is deleted, ownership of their private lists is assigned to the Rialto Administrator role, so that admins can manage the lists. This enables admins to perform any action on such lists that the original owner was able to perform – share, save, edit, and delete.
Creating Lists
To create a list from the List Management page:
-
On the My Lists page (Collection Development > Market > My Lists), select Create New List. The List Name Placeholder page opens.
-
On the right-hand side, enter the name and description for your list and click Save to save your changes. You are returned to the My Lists page.
To create a list from an offer:
-
From the search results or the recommendation feed (or any other page), select the offer you want to add to the list, and select Add to List in the row actions list.
-
Select Create New List at the bottom of the dropdown.
-
Provide the name for the new list and click Add.
The offer is added to the list, and the "In your lists" badge appears on the offer.
Adding Offers to a List
You can add a single offer to several lists.
To add an offer to a list:
-
From the search results or the recommendation feed, select the offers you want to add to the list, and select Add to List in the row actions list. Then select the list to which to add the offer.
- Lists are displayed in alphabetical order when adding from an offer.
- User can search the dropdown of lists when adding an offer.
- When searching and a list does not exist, users have the option to create a new list.

-
Once done, the "In your list" badge appears by the offer and also by the work. (The badge on the work is the same whether it is a single offer included in several lists, or several offers each included in a different list). To see the lists in which the offer is included, hover over the badge.
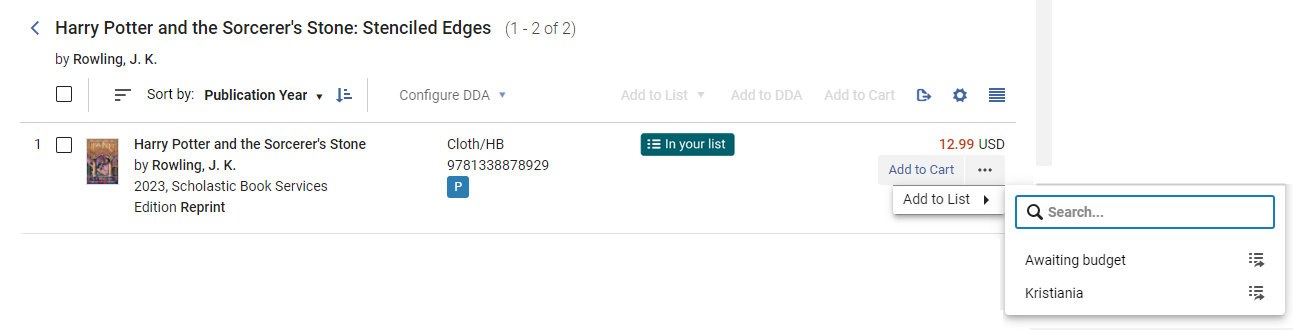 Add to List - "In your lists" badge on an offer
Add to List - "In your lists" badge on an offer -
To add the same offer to another list, repeat the above steps, select Add to List and select the other list.
-
Optionally, you can leave leave comments on individual offers, to record why you modified the list and have better communication with other list members. You can reply to others' comments, modify and delete your comments, and also see who left the comment and when. Comments will appear within the Offer Details panel.
Note that the comments are a feature of lists only, and they do not appear on the item where it appears elsewhere, such as in the cart, feeds, etc.
-
To return to the search results or the recommendation feed, select the
 Back arrow at the top of the list.
Back arrow at the top of the list.
Editing Lists
Editing lists includes modifying name and description, adding offers to another list, moving offers between lists, and removing offers from lists.
In a shared list, all changes made by one user are immediately shared with the other list collaborators.
To work with lists:
-
On the My Lists page (Collection Development > Market > My Lists), select the list you want to edit. The list page opens. The page displays the name and description of the list, and the offers associated with it.
-
You can do the following on the page:
| To: | Do: |
|---|---|
| Modify name and description |
Modify the name and description. Then click elsewhere on the page to save your changes. |
| Add offer to another list |
Rialto adds the offer to the other list. Open the other list to see this offer there, as well as in the current list. |
| Move offers between lists |
Rialto removes the offer from the current list and adds it to the other list. Open the other list to see the offer there. If you still see the offer in the current list, refresh the screen. |
| Sort and filter offers within the list |
If your list is long, you can do the following:
|
| Remove offers from list |
Rialto removes the offer from the list. |
Sharing Lists with Other Users
Now users can share their lists with other selected staff, so that they can have awareness of items in each other's lists, or can collaborate on area-overlapping offers to be purchased. All list members can see, add to, and remove offers from the shared list, as well as add and remove list members.
Once a list has been shared, all list members will see the shared list in their My Lists page with the 'Shared' visibility:

-
On the My Lists page (Collection Development > Market > My Lists), select the desired list, and select Edit in the row actions list. The List page opens.
-
Expand the List right-hand panel to see its information.
-
To share the list, click Add User. To find the desired user, type the sign '@' and then the two first characters of the user's name. Rialto will display all relevant users in the system.
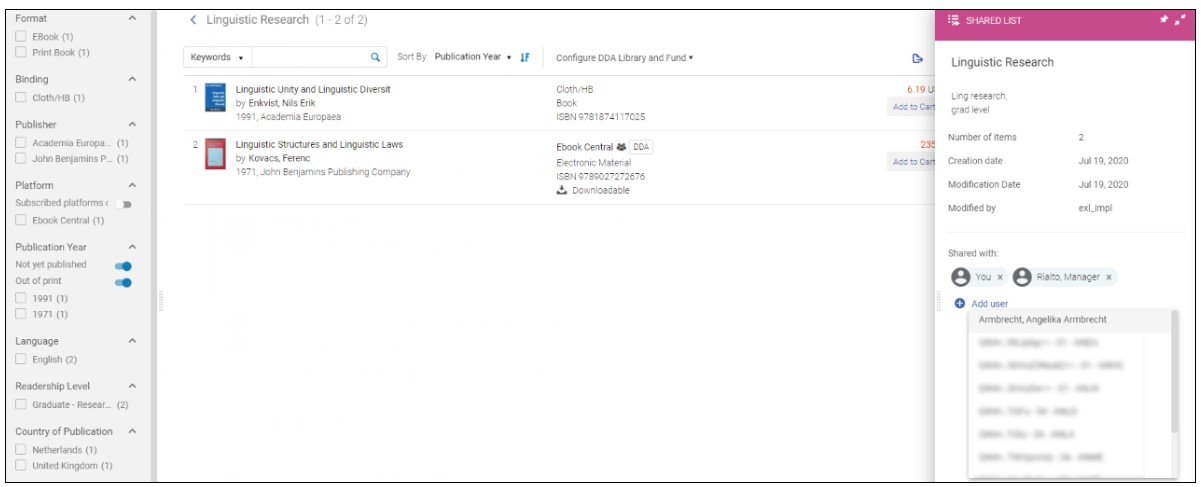
Collaborating With Other Users On A List
You can communicate with other users (or make notes to yourself) on lists in Rialto using the comment feature. Taking this a step further, you can also tag another staff member in a list comment, so that the other person is aware that you would like to collaborate with them when evaluating purchasing an item. Once tagged, the other user will receive an email, and/or an in system notification.
List comments stay within the list and do not carry over as internal notes when purchasing an item. If you want to keep track of your conversation when purchasing, we suggest that you keep the item on the list and select the "add to cart" option when adding to the cart.
To add a comment:
- Select the item that you would like to comment on.
- Scroll to the bottom of the offer details. There you will find "add comment"
- Select the add comment link and the comment window will open. Enter your text and save.
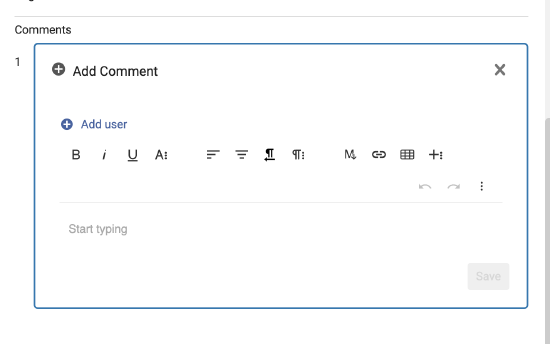
- Within the comment window (see screen capture above) you will find the "add user" option.
- Select "add user" and a new window will open where you can search for other library staff members with Rialto access.
- After entering the user's name, this will prompt a notification to be sent to them, letting them know that have been tagged in a comment on your list.
A list does not need to be shared with a user before tagging them. Once another user has been tagged on a list it will automatically be shared with them.
Bulk Search and Add to List
You can add multiple offers to a list at a time buy uploading a spreadsheet. Select the "upload to list" option from the edit list actions to perform this action. Rialto will search the market for the ISBN's on the sheet and will add titles in the catalog to the list. If a title is not available in Rialto, you will be made aware when the upload is complete.
For details, please see Bulk Search from Uploaded File.
Searching for a List
If you have many lists in your institution, finding the correct one to take action on can be difficult. For this reason, we have introduced the ability to search for a list by list name, or description.
To search for a list:
- Select the value you want to search by. Options are list name or Description.
- Enter your term(s) and select the spyglass.

Adding Offers from List to the Shopping Cart
Once you selected the offers of the work that you are interested in, you can place them in the virtual shopping cart. You can accumulate many offers in the shopping cart, and then check out all of them in one action.
Checking out the offer does not automatically remove it from the list. Remove such offers from the list manually to avoid multiple purchases of the same title.
To add offers to the shopping cart:
-
From the My Lists page (Collection Development > Market > My Lists), select the offers you want to purchase.
- Once you selected the offer, select Add to Cart or Move to Cart in the row actions list. Selecting Add to Cart will keep the offer on the list. Selecting Move to Cart will remove the item from the list.
Upon clicking Add to Cart or Move to Cart, the title receives the "In your cart" badge. In addition, a confirmation appears in the upper-right corner of your Alma window, and a count indicator on your cart displays the total count of items currently in your cart.
When users add or move 20 or more items from a list to the cart, a background job is automatically triggered to facilitate the process. This enables users to continue their work without waiting for the items to be added in real time. Users will be notified that the items are being moved and will receive a subsequent notification upon the completion of the task. In the event of a job failure, users will be promptly notified with an appropriate error message. -
Repeat this for as many offers as you need to add to cart.
-
When you are ready to proceed to checkout, select the
 Cart icon to open the cart. The cart opens with the titles accumulated in it so far.
Cart icon to open the cart. The cart opens with the titles accumulated in it so far. -
To proceed to checkout and purchasing of the offers, see Adding to Shopping Lists and Checking Out Orders.
Deleting Lists
The number of lists can easily get too long. To make it easier to use them, you can remove the unneeded and unused lists.
You can delete a list that contains offers; this just means that Rialto removes the list's tag from the offers in your search results or recommendation feeds. You can delete lists one at a time.
In a shared list, when one of the list members deletes a list, it is deleted only for that member. The other list members continue to use the list. The list is only truly deleted when the final user deletes it.
-
On My Lists page (Collection Development > Market > My Lists), select Remove in the row actions list. The list is deleted. The tag with the list's name is removed from all offers that were tagged with it.

