Working with Facets
- Rialto Manager, Purchasing Operator, Super Selector, Selector
When viewing the Rialto Marketplace pages, you can narrow down the results list by using facets. See below for more information on these facets.
The Order History page features a different set of facets. They are described on the Monitoring the Order Status page.
-
On any of the pages, select the Facets panel to open it.
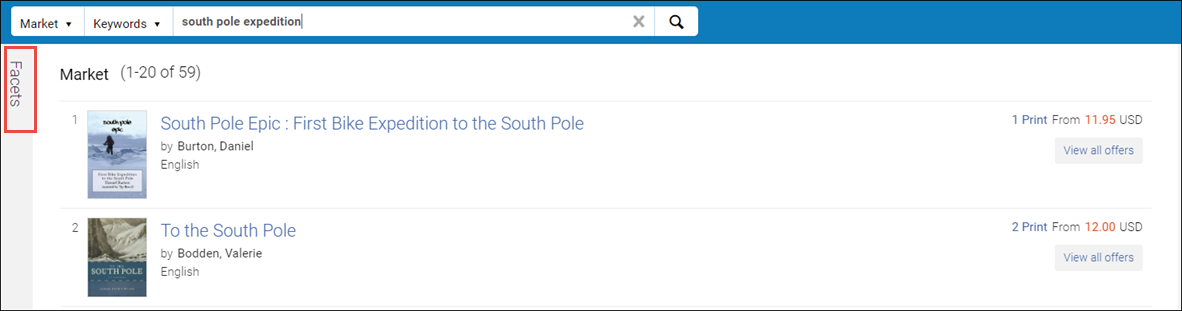 The Facets panelTo close the Facets panel again, select
The Facets panelTo close the Facets panel again, select at the bottom of the panel.
at the bottom of the panel. -
Select the values for which you want to see results.
You can apply the facets one at a time by selecting the facet name, or you may apply multiple facets at once by selecting the checkbox next to the facet name, then clicking Apply at the bottom of the facet lists.
Facet sections are sorted alphabetically which enables organizing the information more efficiently. Individual Facet sections can be customized to be displayed in any order suitable for users. For more information on customizing Facets, see Facets Customization.The following facets are available:Facet Appears in Description Status EBA plans The status of the title in the EBA plan (see Working with Evidence Based Acquisition (EBA)):
- Auto pinned
- Manual pinned
- Dismissed
- In Review (indicates the pool of items that were not pinned neither dismissed)
Format
- Search results
- Recommendation feeds
- Lists and Curated lists
- Purchase requests
- Demand-driven acquisition pool
- Selection Plans
The format of the offer: print, e-book, or other, which includes all the alternative formats, such as various audio and video formats, and offers that include CD-ROMs, maps, music scores, video games, etc. These options will display under the Binding facet. Rule Selection Plans The Selection Plan's rule that triggered the offer to be added to the Selection Plan's feed. Date Added
Demand-driven acquisition pool The month that the title was added to DDA ppol, Added by Lists Enables to facet by list contributor, to locate offers added by a specific person. Added by File Lists Enables to facet by upload file name, to locate offers that were added to the list by file upload (see Bulk Search from Uploaded File). Added by User Demand-driven acquisition pool The user who added the title to the DDA pool. Users that were since deleted from the system appear as 'Deleted', with their ID number, to make it easier to distinguish between them. Added by Selection Plan Demand-driven acquisition pool The Selection Plan that added the title to the DDA pool. Selection Plans that were since deleted from the system appear as 'Deleted', with their ID number. Availability - Search results
- Recommendation feeds
- Lists and Curated lists
- Purchase requests
- Demand-driven acquisition pool
- Selection Plans
Select In Stock to filter search results so that only items that are physically in stock are shown. This enables you to quickly identify offers that are likely to ship promptly. In Stock only appears for North American users.
The Not Yet Published and Out Of Print toggles are applied in the Facets panel by default. This includes the not-yet-published and out-of-print offers in search/feed results. Toggle these off to remove offers of these types from the search/feed results.
Binding - Search results
- Recommendation feeds
- Lists and Curated lists
- Purchase requests
- Demand-driven acquisition pool
The type of binding of the offer. Rialto supports over one 120 binding options, any of which could display here, regardless of the format selected. Publisher - Search results
- Recommendation feeds
- Lists and Curated lists
- Purchase requests
- Demand-driven acquisition pool
- Selection Plans
The publisher of the offer.
The two toggles Reprint and Self-Published allow to refine results by publisher type as a category, and not per publisher.
Platform
- Search results
- Recommendation feeds
- Lists and Curated lists
- Purchase requests
- Demand-driven acquisition pool
- Selection Plans
The electronic platform on which the offer is made available.
When browsing electronic titles, "Subscribed Platforms only" is applied in the Facets panel by default. This limits the results to platforms that already have a license in place. Select this toggle off to see all electronic content existing in the Marketplace, including content that you cannot purchase or add to DDA. For such content, the Add to Cart and Add to DDA options are grayed-out.
Publication Year
- Search results
- Recommendation feeds
- Lists and Curated lists
- Purchase requests
- Demand-driven acquisition pool
- Selection Plans
The year in which the offer was published.
Language - Search results
- Recommendation feeds
- Lists and Curated lists
- Purchase requests
- Demand-driven acquisition pool
- Selection Plans
The language in which the offer is available to purchase. Awards Search results Awards received by the publication. This facet helps you to supply your library with the highest-quality materials. Reviews by Source Search results Reviews received by the publication, by reviewer. This facet helps you to supply your library with the highest-quality materials. Readership Level - Search results
- Recommendation feeds
- Lists and Curated lists
- Purchase requests
- Demand-driven acquisition pool
- Selection Plans
The readership level of the offer. Readership levels can be received from the publisher directly, or are applied by the New Titles team. There may some overlap between the levels (one record could fall into multiple categories), so when you apply one level, other levels may be returned in your results. Country of Publication - Search results
- Recommendation feeds
- Lists and Curated lists
- Purchase requests
- Demand-driven acquisition pool
- Selection Plans
The country of publication of the offer. If needed, the city of publication can be viewed in the offer details. LC Classification - Search results
- Recommendation feeds
- Lists and Curated lists
- Purchase requests
The main classes of the Library of Congress classifications. Click on a value to drill down to the next level in the hierarchy: 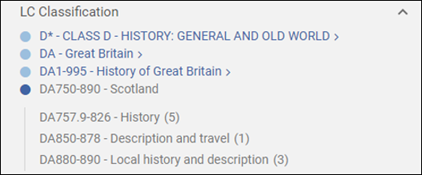 The hierarchy of LC classifications
The hierarchy of LC classificationsDewey Classification - Search results
- Recommendation feeds
- Lists and Curated lists
- Purchase requests
Dewey decimal classification levels. You can apply more than one Dewey call number range. You can also query for and refine your search results by numbers to the right of the decimal in the Dewey Decimal System, for more accurately results. NLM (National Library of Medicine) Classification - Search results
- Recommendation feeds
- Lists and Curated lists
- Purchase requests
NLM classification levels. For details, see NLM Classification. License - Search results
- Recommendation feeds
- Lists and Curated lists
- Purchase requests
- Demand-driven acquisition pool
- Selection Plans
The available e-book license types offered by the platforms:
- Single User 1U - One-user perpetual license, one (1) user can access the document.
- Three User 3U - Three-user perpetual license, three (3) users can access the document concurrently. Users will be automatically rolled over to the next available copy if the first one or two are in use.
- Concurrent/Non Linear Lending - Under these models, titles are not restricted to linear distribution - one patron at a time - but rather they can be lent to any number of patrons concurrently. The number of days used for each loan instance is subtracted from the total number of annual loan days set for the title - for Ebook Central usually 325.
- Unlimited Access - Unlimited access titles can be accessed by an unlimited number of users at the same time.
Interdisciplinary Studies - Search results
- Recommendation feeds
- Lists and Curated lists
- Purchase requests
- Demand-driven acquisition pool
- Selection Plans
Enter an area of study to include offers that have this as a secondary area of study, in addition to another main one. You can enter several areas of study, separated by comma (,). These values are manually assigned to offers by the New Titles team. Electronic Book Types - Search results
- Recommendation feeds
- Lists and Curated lists
- Purchase requests
- Demand-driven acquisition pool
- Selection Plans
The types of e-book titles offered by the platforms, such as Downloadable (the book is downloadable by the end user) or DRM-Free (these are offers that are free from Digital Restrictions Management and do not require any restrictive technologies).
Here you can also filter by DDA (Demand Driven Access) available, and two other DDA models: ATO (Access to Own - this model is an unique usage-based acquisition model for eBooks, where all spend contributes towards ownership, thus allowing customers to control budget while potentially providing access to a wider pool of titles), and STL (Short-Term Loan - an Ebook that is made available for the required number of days (depending on the library’s preferences) at a fraction of the book's purchase price.
Edition Type - Search results
- Recommendation feeds
- Lists and Curated lists
- Purchase requests
- Demand-driven acquisition pool
- Selection Plans
The Edition Type facet enhances the organization and accessibility of product offerings in the system. The facet includes a diverse set of values that cater to the unique characteristics of each edition, such as:
- Abridgment
- Critical Edition
- Limited Edition
- New Edition
- Newest Edition
- Newly Published
- Reprint
- Reprint with New Material
- Supplement
- Translation
Edition descriptions are seamlessly integrated into the existing edition statement line in the offering details, accompanied by relevant edition information from the publisher.
This enhancement extends to the query builder functionality, where a field named "Edition Type" is available. This empowers users with additional filtering capabilities, allowing them to search for specific editions based on their preferences using the "In/Not In" operator, with values corresponding to those in the Edition Type facet.
Price - Search results
- Recommendation feeds
- Lists and Curated lists
- Purchase requests
- Demand-driven acquisition pool
- Selection Plans
Enables narrowing down search results based on price, ensuring that the displayed offerings fall within specified budgets. The Price facet incorporates free-form check boxes to indicate price ranges and a clickable icon to apply the selected price range. - The search results do not update automatically; they only refresh when the user intentionally applies the price range facet.
- The listed prices will not account for specific customer discounts.
- Promotional discount - This entry is nested under the Price facet and enables search filtering of titles participating in promotions. This entry enables users to easily identify discounted titles, providing a focused view of items currently on sale.
Subject - Search results
- Recommendation feeds
- Lists and Curated lists
- Purchase requests
- Demand-driven acquisition pool
- Selection Plans
The Subject facet enables users to refine searches by subject and validate the results in offer details. This facet mirrors the values available in the "Subject" field within the Query Builder. Users have the ability to apply a single subject value by clicking the line or selecting multiple values using checkboxes, with options to include or exclude them. In offer details, a new line displays the "Subject" values associated with each offer, supporting multiple subjects where applicable.
Library activity - Search results
- Recommendation feeds
- Lists and Curated lists
- Purchase requests
- Demand-driven acquisition pool
- Selection Plans
Enables users to include or exclude their institution's holdings in search results.
- Held in my institution: When cleared, this toggle excludes all types of institutional holdings (DDA, EBA, owned, and subscribed) from search results. The toggle operates similarly to the NYP and OOP toggles. Selected by default.
- EBA Pool: Since all titles in the EBA pool are considered EBA holdings, the filter only applies to non-EBA pool holdings.
- DDA Pool: The holdings toggle does not appear in DDA pool screens.
Supplier - Search results
When Alibris purchases are present in the cart, in the Orders Awaiting Approval list, or in the Order History, this facet appears with the category Alibris as its only option. Select Alibris to limit the items displayed to those being supplied by Alibris. Clear the Alibris checkbox to display items from the Rialto Marketplace and from Alibris. - In recommendation feeds, you can save your facet selections to the next Rialto sessions. To do this, click Save Changes. If you do not save the changes, your facet selections will not be carried over to future sessions.
The Save Changes option is available only on the Recommendation Feed page, because presumably on the other pages you would want to see different results on each session.
- The facets currently used to filter your list are displayed at the top of the Facets panel. Clear the facets you want to remove.
Your list changes to display only titles matching the current facet selections.
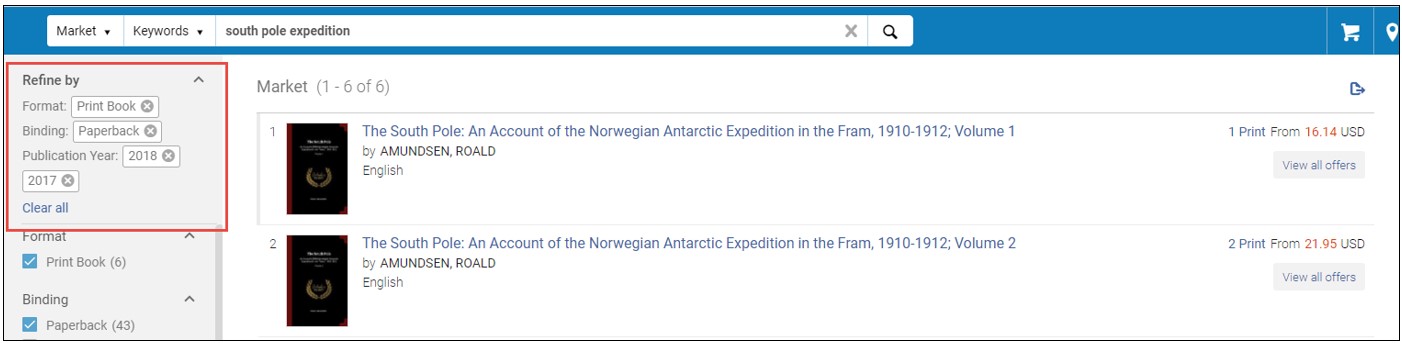
Excluding Facets
In addition to including results by selecting specific categories, Users are able to exclude selected categories from the results within facets. Selecting the checkbox at the end of each category listed in each facet excludes the category from the results. Each excluded facet category will be displayed at the top of the facet panel with an ![]() icon.
icon.
The exclude facets option is enabled in all pages with facets except My Feeds! The My Feeds page can already perform exclusions in the query that pertains to the specific feed.
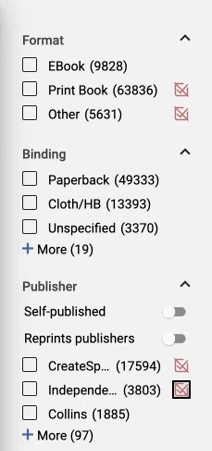
Saving Selected Facets and Sort Selections for Future Sessions
From search results, on the Orders Awaiting Approval page, the cart, and now lists, you can save the selections made to the facet selections and sorting selections for future sessions. Each page allows for unique preferences, as your goals may be different per page.
- Make your selections in the Facets pane and select Save facets.
- In the Sort by control, select the desired option.
- To clear all facets, select Clear all and then Save facets.
To change the selected sort selection, just change it. You selection will be remembered for future sessions.
Customizing Facets
Users can personalize the facets displayed on each Rialto page, tailoring their experience to their specific needs. By customizing the facet options available to them, users can refine search criteria, prioritize relevant filters, and streamline the exploration of content based on their preferences. This feature aims to enhance the efficiency and precision of search results, providing a more intuitive and customized navigation process for users.
- Access any list or Market search results. To the far right, select the configuration icon (
 ).
).
The Customization pop-out is displayed.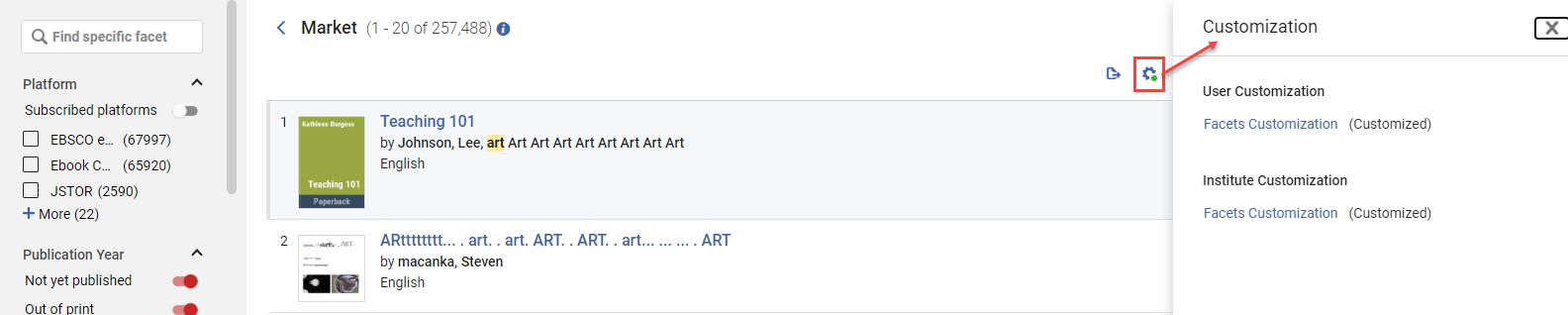 Customization Pop-out
Customization Pop-out - Select either Facets Customization for User or Institute (if you are a Rialto administrator).
The Facets Customization Pop-out is displayed.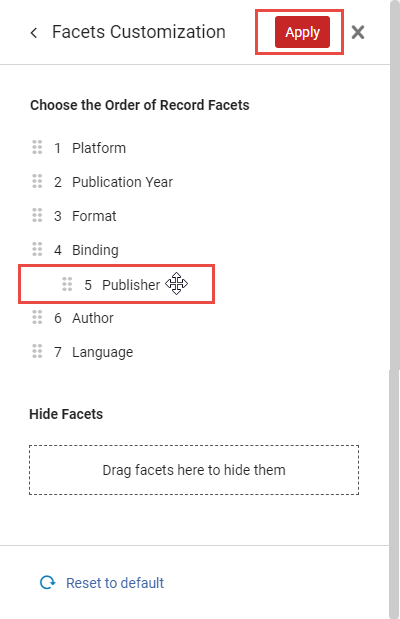 Facets Customization Pop-out
Facets Customization Pop-out - Customize the Facets as follows:
- Drag and drop a Facet name to re-order the list according to your preference and select Apply.
- Drag and drop a Facet name in the Hide Facets box to hide a Facet from being displayed. Select Apply.
Hiding a Facet does not delete a Facet. It simply hides it from being displayed. The hidden Facet is placed in the "Hide Facets" holding cell and can be re-introduced to the list of displayed Facets by dragging and dropping it into the Facet list above. Select Apply.
Multiple Facets can be placed in the "Hide Facets" box.
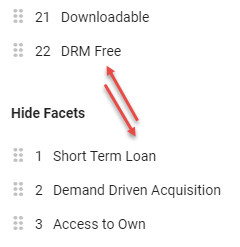
- You can reset the displayed Facets to the default setting by selecting Reset to default.

