Rialto Default Configurations
The following roles are required to edit Rialto configurations:
- Rialto Administrator
The below configurations are set up by Ex Libris on your behalf within Rialto as part of the implementation, based on the information you provided during the Rialto configuration stage. This explains the logic behind configuration decisions and indicates where you can change the initial configurations and where you need to submit a request for Ex Libris to make these changes for your institution.
You can change some of these configurations to better suit your workflows as you progress in your work with Rialto. However, before you make any changes, it is advised to consult with the Rialto support team.
Default Configurations Set During Rialto Implementation
Rialto Vendor & Sub-Accounts
As part of Rialto activation, the Implementation team will create a Rialto vendor for your institution and all orders made via Rialto will be associated with this Rialto Vendor. The Rialto vendor account can be customized for your institution's needs: you can change the vendor name, add an additional code, or add a financial system code. You can edit all the other general details as suits your institutions needs, or leave them blank. Alternatively, you can use the Rialto Vendor Codes Table to use a pre-existing vendor for your Rialto orders and/or map to different sub-accounts per purchase model (DDA, EBA, Firm Order, Selection Plan).
Institutions can also request to have Rialto orders mapped to different vendors based on format. For example, print orders could be attached to a vendor liable for GST and while Ebook orders were attached to a vendor not liable for GST. Please open a support case to request this configuration; it requires customization to a table that is not customer-facing as well as adjustments to import profiles.
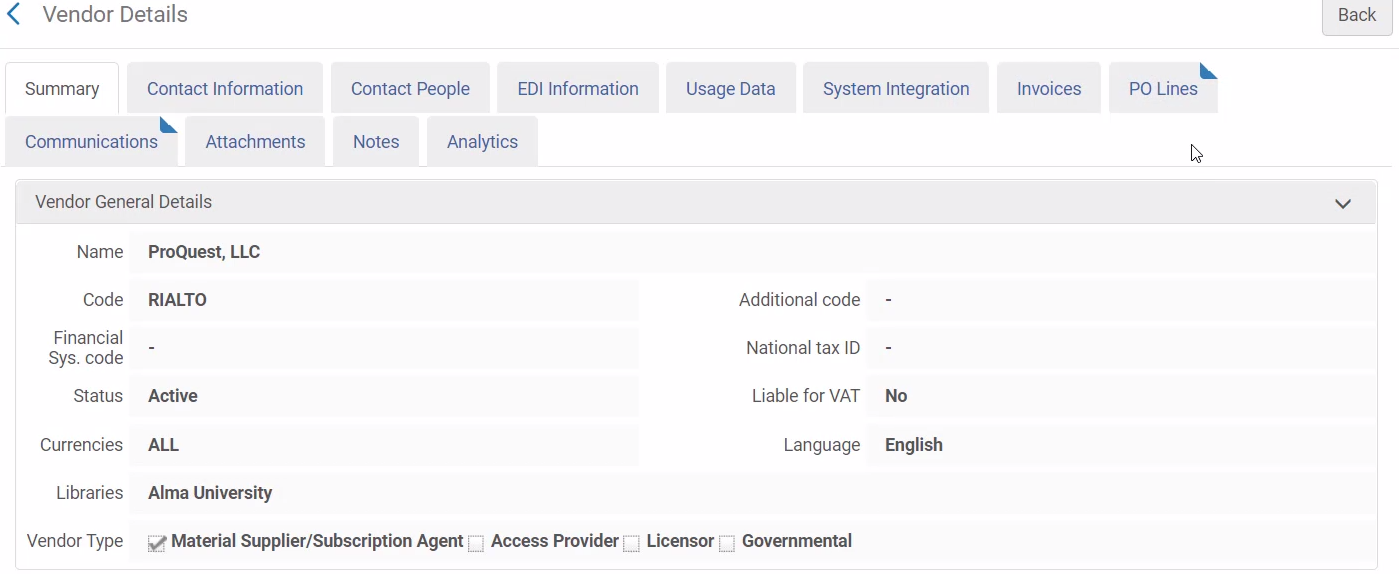
Sub-Accounts
Under the Rialto vendor, the Implementation team has set up three sub-accounts:
- "Firm Orders" sub-account for regular purchases,
- "DDA Order" sub-account for DDA orders,
- "Selection Plan" sub-account for automatic purchasing made via the Selection Plan.
- If your institution is not using DDA or Selection Plan, these sub-accounts have no effect on your system, and can be disregarded
EDI Details
Under the EDI information tab, the Implementation team configured the Rialto EDI code, as well as the scheduled EDI job for all Rialto orders, which imports and processes all EDI files and associates the invoices with Rialto accordingly.
If your institution has an institution-specific EDI code, it was configured here as part of the job, under "Per Organization Unit EDI". If an institution-specific EDI code does not exist, the Implementation team created one as part of the configuration. This code must remain as it was configured. If a change is needed please reach out to Rialto Support.
You can change the scheduling of the job or the VAT parameters, as needed for your institution
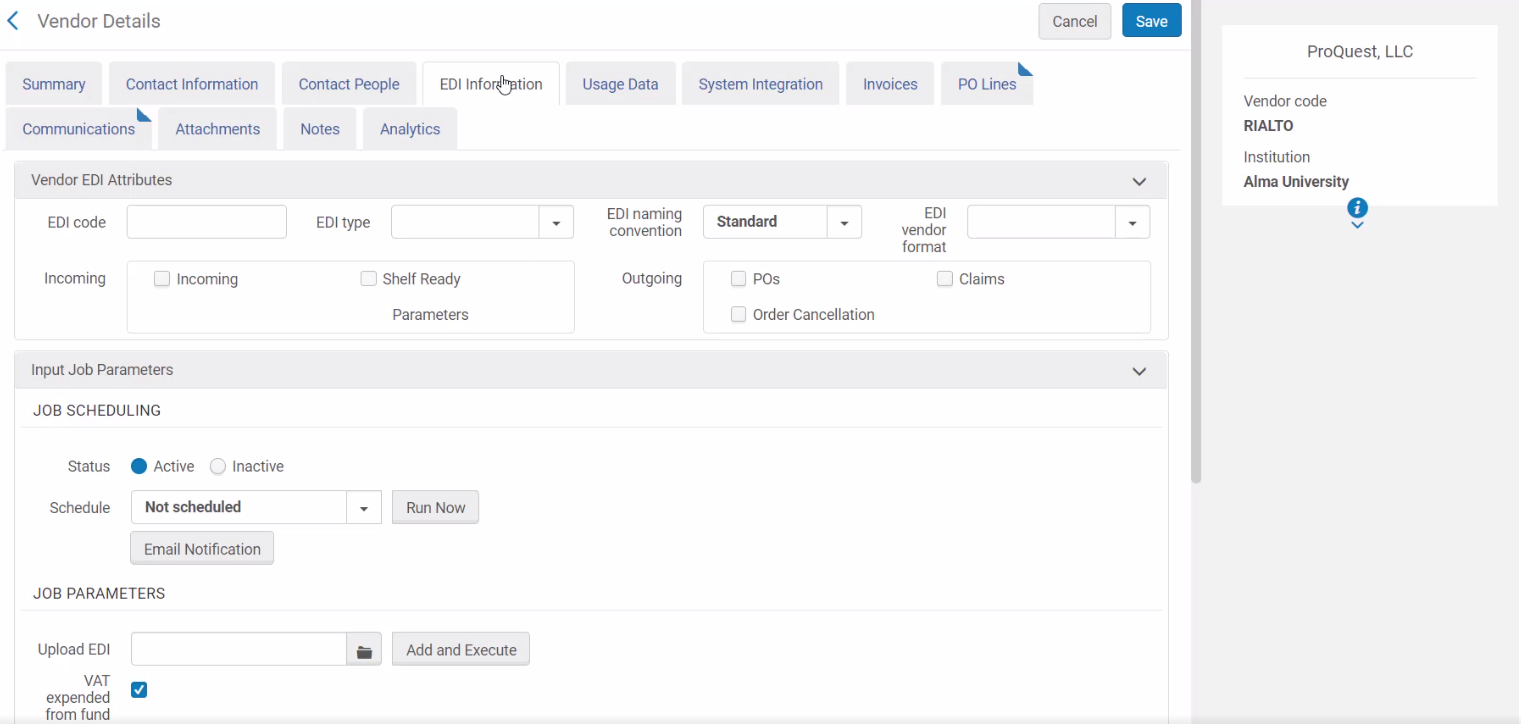
MARC Import Profiles
The implementation team has created a separate Rialto-specific import profile for each ebook platform from which your institution is purchasing. These import profiles import and overlay the full MARC records and activate the portfolios in the case of local records, and activate Community Zone records in the case where the Community Zone is chosen for that platform
The import profile type ("Update Inventory" or "Repository") depends on whether local or Community Zone was selected for each platform.
- If it was selected that the resources would be local, the import profile type will be "Update Inventory". The matchpoint for the Update Inventory import profiles is the PO Line.
- If it was selected that the resources would be Community Zone linked records, then the import profile types is "Repository". The matchpoint for the Repository import profiles is the ISBN/035:
- For non-Ebook Central platforms, the match method is "ISBN/024/035", you can read about it here.
- For Ebook Central platform, the match method is "035 (Other System Identifier)", read about it here.
When no matching CZ record is available, a local record is created instead.
- For print profiles, the import profile type is "Update Inventory" and the matchpoint for the record is the PO line. The import profile adds the inventory information.
- DDA-purchased titles have their own collection, see PDA Program Configuration.
- In addition to the platform-based import profiles and print import profile, a RialtoMatch profile is created as well. This profile is designed to help differentiate between the existing Print records and the incoming Ebook orders, so that electronic records do not overlay the existing Print records. This rule is used internally at the point of purchase and matches on the ISBN. This can be augmented with any custom rules you might have for the Merge method. This profile is not visible to customers, but changes can be requested to be added any point by reaching out to support.
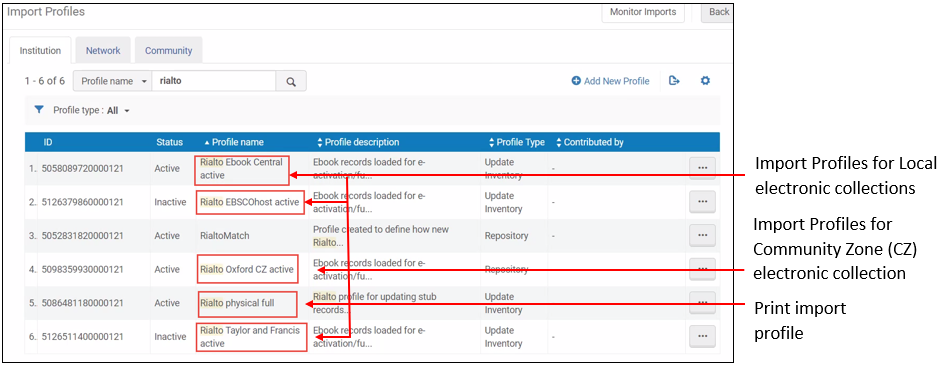
Import Profile Default Configurations
See below for the default settings on each tab of the import profile.
All settings that are not mentioned below can be edited or left blank, according to your institution's needs.
- Profile Details tab - each platform is mapped to incoming files using the filename pattern. This value cannot be changed, as this will break the matchpoint for incoming files.
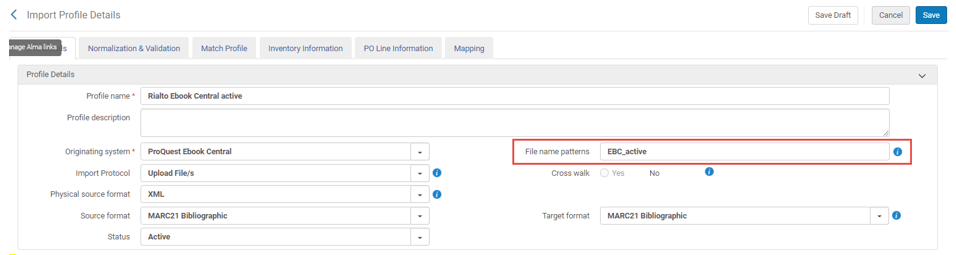
- Normalization and Validation tab – If your institution has custom normalization rules, these can be applied on this tab under each import profile.
- Match Profile tab - on this tab we configure the match point. For Update Inventory profiles, this is the PO line that is used as the match, and for Repository profiles, the match point is an exact match on the ISBN/035. This value cannot be changed, as it will break the matchpoint for incoming files.
The merge method used for each import profile is the Rialto Overlay merge rule, which overlays all but local fields. This rule is a copy of the default "overlay all but local" merge rule. You can customize this as needed.
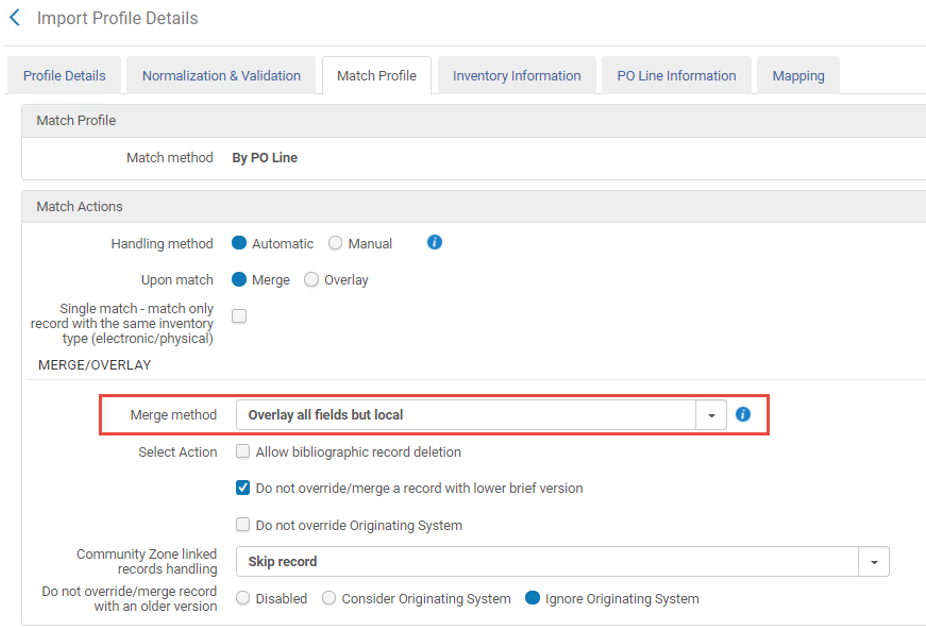
- Inventory Information tab:
For electronic import profiles - on this tab we map to each specific collection for the related platform and include mappings for the 856 $u, $y, and $z. We also select the "Resource Activation" checkbox; this triggers automatic activation of resources purchased via Rialto. *Please consult with the Rialto Support team for any changes to these settings.
Note that everything you order in Rialto is activated by the import profile automatically, so resource activation itself is not a separate step.
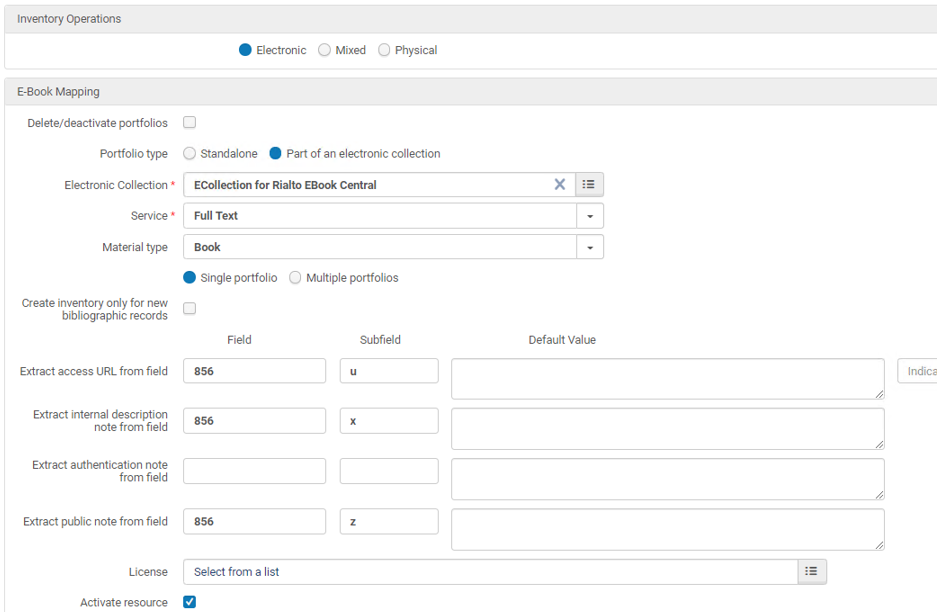
For the Print Import profile - the Inventory Operations map to Physical resource information. We map the Library Field to the 961 $a, the Location to the 961 $b, the Number of Items to the 960 $c, the barcode field to 961 $d, the and the default Item Policy to 961 $e. We also set the "Update Holdings Call Number" field to selected; this means the import will add inventory information and associate the call number when the import occurs. *Please consult with the Rialto Support team for any changes to these settings. Institutions may choose to receive records from OCLC--in this case, your Implementation team will work with you to coordinate all the relevant configurations.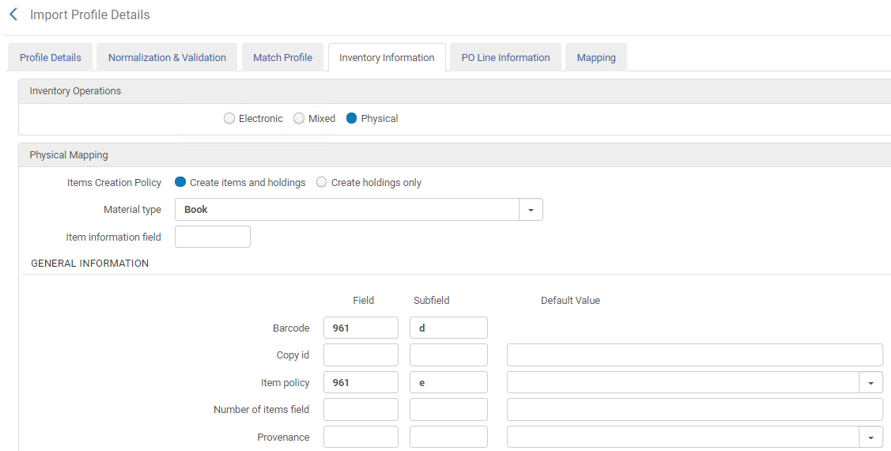
- PO Lines tab - this tab displays the PO line, as well as invoice field that are linked to this Rialto Vendor. Here we set the Purchase Order Line mapping, as well as the invoice number mapping. The PO Line uses the 960 $a, and full MARC uses the 960 $b for the invoice number, once delivered. *Please consult with the Rialto Support team for any changes to these settings
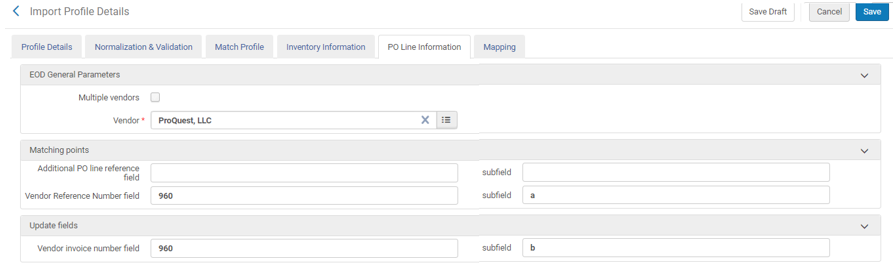
E-Collections
Electronic collections were configured by your Implementation team to match your institution's requirements. As part of this configuration, the Implementation team asked which Electronic Collections you would like to associate with the activated Rialto platforms. This can include existing collections, including Community Zone collections, or you can have new collections created for each platform.
Each platform is mapped to a single (specific and unique) Alma electronic collection, either local or Community Zone. Every time you use Rialto to make an order, the resource is added to the electronic collection designated for that platform.
If you would like to switch to a different e-collection for a Rialto platform, submit a support request to the Rialto Support team.
As of the January 2025 release, Rialto introduces out-of-the-box (OTB) settings for new customers, which have been refined to ensure uniformity in Community Zone (CZ) collection assignments for vendors and auto-holdings. Current customers can update their collection IDs manually or reach out to Rialto Support for assistance in making these changes.
The following Out-of-the-Box (OTB) settings have been refined for Collection to Vendor mappings:
| Platform | From: | To: |
|---|---|---|
| Springer | 611000000000001381 | 613860000000000883 |
| Wiley | 611000000000000499 | 615410000000002415 |
| JSTOR | 613170000000000272 | 615400000000000569 |
To know the platform from which the resource was purchased, check the resource's electronic collection:
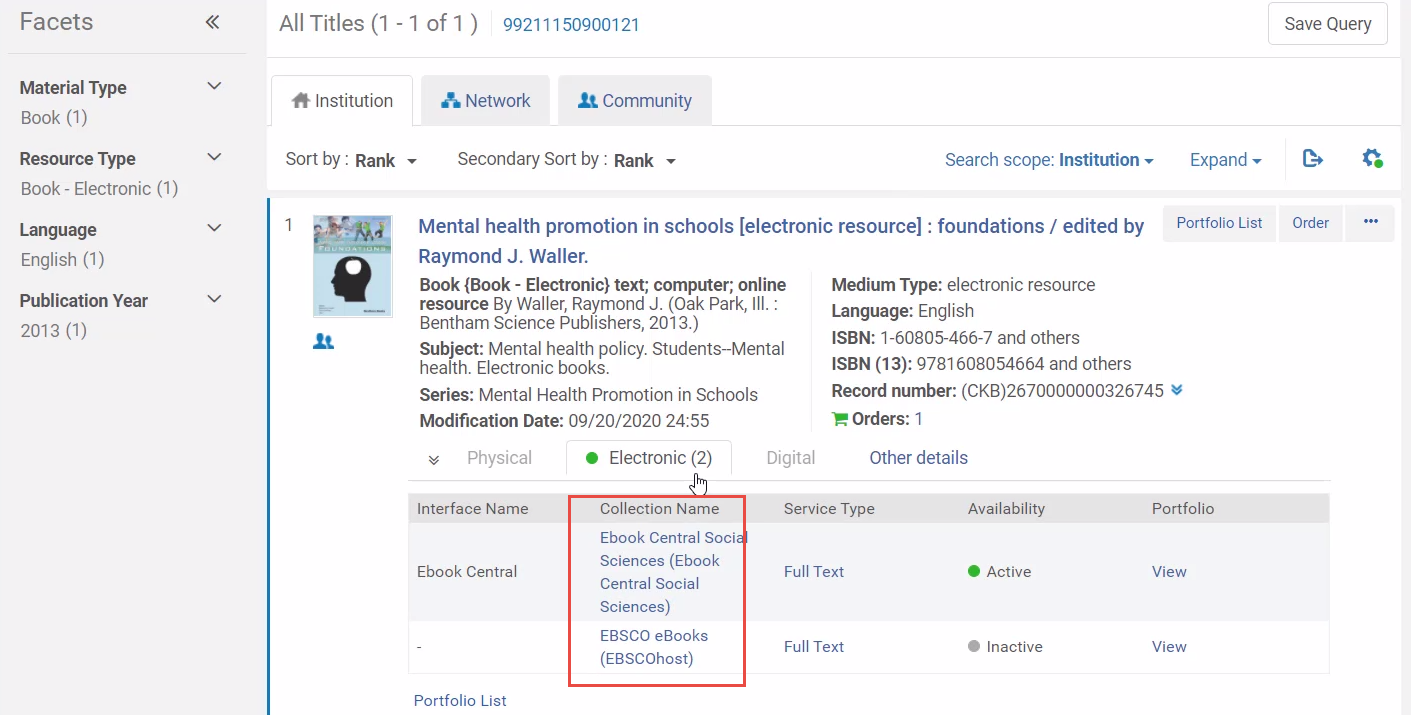
Community Zone Integration
The Alma Community Zone is Alma's central community catalog, shared by all Alma users - institutions, publishers, and vendors. Using the Community Zone, institutions have easy access to the records that they want to bring into their local catalogs. For more information, see Community Zone Overview.
As mentioned above, the Implementation team has created a separate Rialto-specific import profile for each ebook platform from which your institution is purchasing. These import profiles import and overlay the full MARC records, as well as activate the resources.
If you have selected to use Community-Zone-linked electronic collections, with MARC records that are linked to the Community Zone, the Implementation team will create an import profile of type Repository for your institution that matches records based on the ISBN/035. When no matching CZ record is available, a local record is created instead.
- Multimatches may happen if a title has multiple match opportunities within the Alma repository. If that happens, you will want to monitor the matching issue from the Resolve Import Issues page (Resources menu).
- For institutions that work with the Community Zone, the mapping is between the resource you purchased via Rialto and the Community Zone collection. To get the detailed information about the configuration, please open a ticket with Rialto Support or Implementation team.
- For institutions that make use of the Upload Electronic Holdings from ProQuest Integration, it is mandatory that the Ebook Central collection makes use of the Community Zone.

