Configuring Storage Groups
Configuring Storage Groups
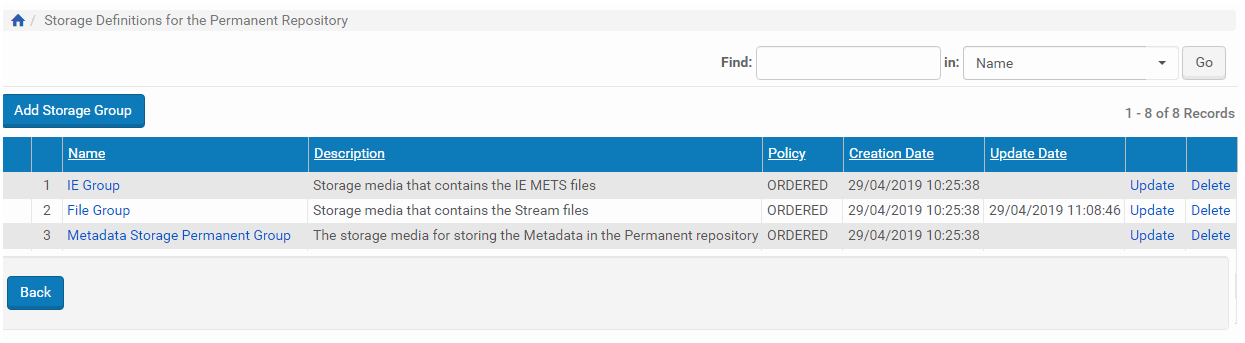 Storage Groups List page
Storage Groups List page- Adding a Storage Group
- Re-Ordering the List of Storages in a Storage Group
- Updating a Storage Group
- Deleting a Storage in a Storage Group
Adding a Storage Group
- Define general information about a storage group
- Add at least one storage to the storage group
- On the Storage Group List page (see Configuring Storage Groups), click Add Storage Group. The Storage Group Edit page opens.

Storage Group Edit Page
- In the General Information pane, complete the fields as described in the following table:
Storage Group General Information Fields
| Field | Description |
|---|---|
| Name | The name of the storage group. |
| Description | The description of the storage group. |
| Policy Type |
The criteria that determine which storage is used. The following options are available:
|
- In the Storages pane, select your storage plug-in.
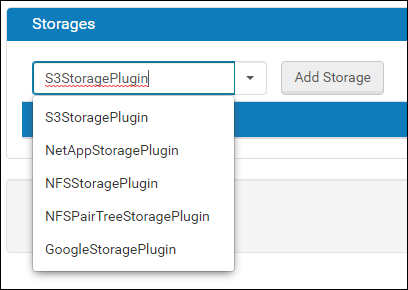
Storage Plug-ins
The following options are available:
- S3 Storage Plugin
A storage solution based on the Amazon S3 cloud service. In this situation, Rosetta can be connected to the cloud and the Permanent repository is located on Amazon servers.
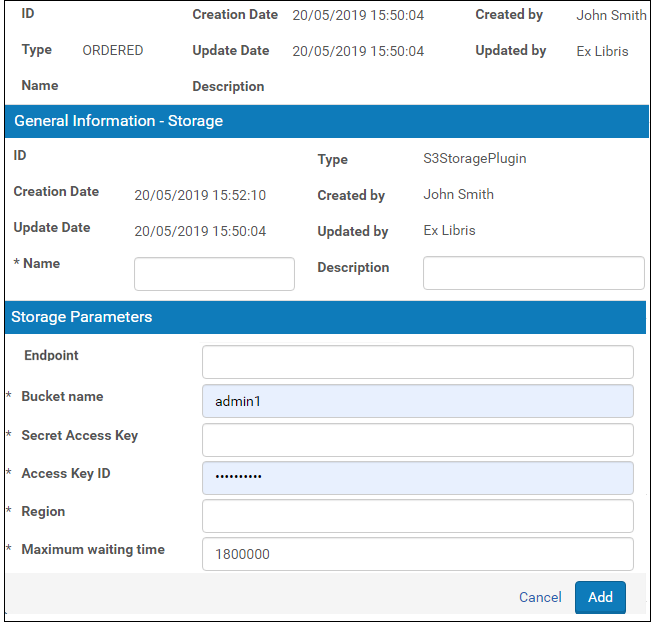
S3StoragePlugin
With this storage plug-in, the following parameters are used:
- Endpoint – the URL of the entry point of the AWS Web service
- Bucket name – This is the term used by Amazon for describing the location of the files in their cloud.
- Secret Access Key – The access key for the bucket.
- Access Key ID – The key ID.
- Maximum waiting time – The time Rosetta will wait for response from Amazon when retrieving files. When the time elapses, Rosetta displays a message to the user that the file is not accessible.
- NFS Pair Tree Storage Plug-in
An NFS plug-in in which the directory structure inside the file system is based on the files’ fixity value and not dates.

NFSPairTreeStoragePlug-in
In the pair tree storage, files are located in a folder that is created based on an MD5 hash of their PID. This increases the speed and efficiency when search algorithms are used to retrieve files.
- NFS Storage Plugin
The original out-of-the-box plug-in provided by Rosetta. Files are stored conventionally, based on their date of upload.

NFSStoragePlugin
Parameters for the NFS storage plug-in are described below.
Storage Parameters for NFS Storage
| Field | Description |
|---|---|
| Storage Parameter Name | The name of the storage parameter. |
| Root Directory |
The root directory of the storage. e:\storage1\data\2008\06\10. |
| Directory Prefix |
The directory prefix that is part of the directory name. For example, if the directory prefix is file$, the system creates the following directories:
|
| Files Per Directory | The maximum number of files that can be saved in the storage. When the maximum number of files that can be saved in the directory is reached, the system creates a new directory. |
| Storage Max Size (MB) | The total amount of data that can be saved in the storage. |
| Storage Block Size |
The storage block size is used for an exact calculation of the available disk space. It is strongly recommended that you leave this field at its default value.
|
| Files Handling Method |
Select one method from the three available:
|
- Net App Storage Plugin
The NetApp plug-in is a storage solution by NetApp, Inc., that integrates with the Rosetta storage system.
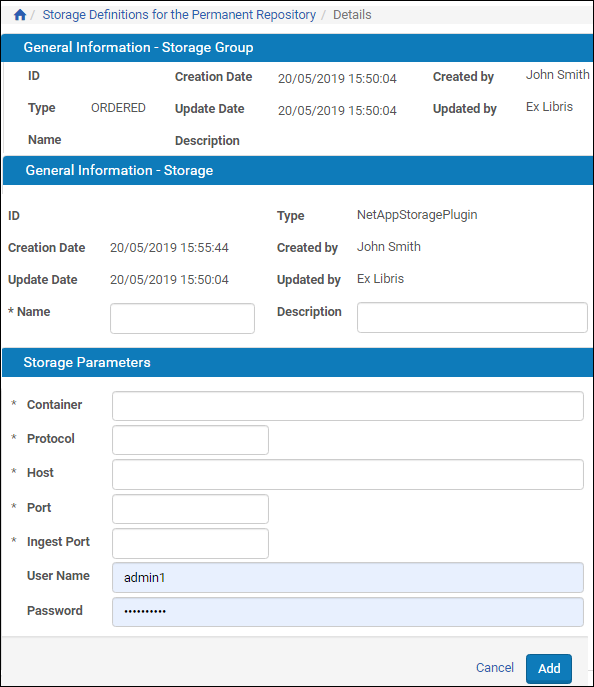
NetApp Plug-in
The NetApp application manages the storage of files in a combination of tapes and disks. Rosetta interacts only with the management layer, which stores and retrieves files for Rosetta.
- Google Storage
The Google plug-in is a storage solution by Google, that integrates with the Rosetta storage system.

Google Storage Plug-In
The following are the parameters of the Google Storage Plug-in:
Storage Parameters for NFS Storage
| Field | Description |
|---|---|
| Bucket name | The name of the directory in Google in which the files are stored. |
| Service account key file content | The authentication key |
- Click Add Storage.
- The Storage Edit page for the storage plug-in you chose opens.
- In the General Information - Storage pane, enter a name and description for the storage.
- In the Storage Parameters pane, complete the fields as described in the relevant section above. (For NetApp parameters, see the documentation for the NetApp storage plug-in.)
- Click Save. The new storage is displayed on the Storage Group Edit page.
- To add more storages, repeat Step 3 - Step 6.
- On the Storage Group Edit page, click Save.
Re-Ordering the List of Storages in a Storage Group
- On the Storage Groups List page
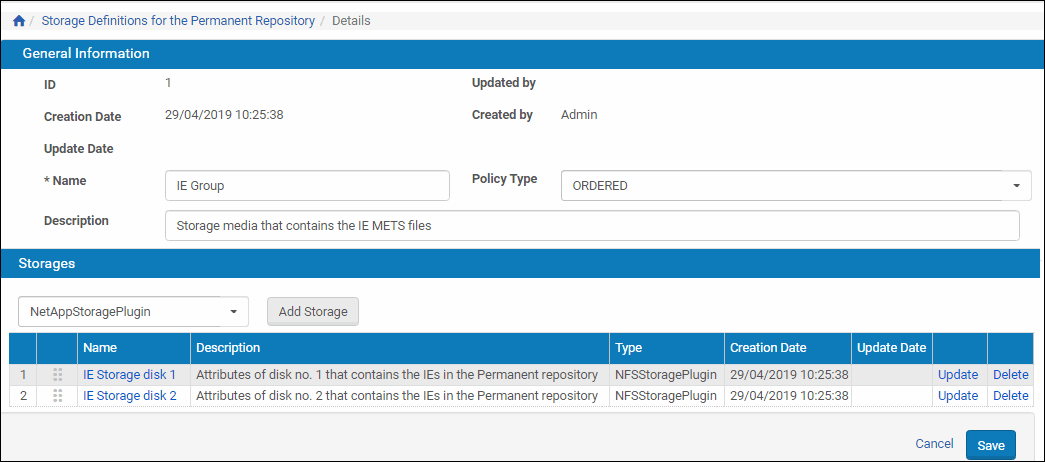
- In the Storages pane, use the up and down arrows to change a storage’s priority.
- Click Save.
Updating a Storage Group
- On the Storage Group List page (see Configuring Storage Groups), locate the group you want to update and click Update. The Storage Group Edit page opens.
- Modify the fields you want to update and click Save.
Deleting a Storage in a Storage Group
- On the Storage Group List page (see Configuring Storage Groups), locate the storage group with which you want to work and click Update. The Storage Group Edit page opens.
- In the Storages pane, locate the storage you want to delete and click Delete. The confirmation page opens.
- Click OK.
Deleting a Storage Group
- On the Storage Group List page (see Configuring Storage Groups), locate the group you want to delete and click Delete. The confirmation page opens.
- Click OK.

