Configuring the eBook Search in SFX
With the December 2017 software release, we added a new user interface to the SFX eBook search, fully configurable via the SFX Admin Center. The new user interface is accessible to every customer under its own URL. It therefore does not affect the old eBook Search and customers can switch to the new eBook Search user interface in their own time.
The new user interface has a fresh and modern look and provides the user with a state-of-the-art user experience.

eBook Search
All functions are displayed on one page. Each of these elements can be removed from the user interface by the institution if desired, for example if you do not want to use the vendor filter, you can remove it from view.
The user interface also incorporates some changes to reduce the number of clicks to get to the full text as well as to view the details of a listed book. For example, the details of a book, as well as services that are usually shown on the link menu, can now be accessed in a sidebar by clicking the book title. Click the target platform in the result list to display the book platform, if it is available.
The eBook Search interface is integrated in a redesigned interface with the CitationLinker and Journal Search, but can also be used as a standalone option.
This article provides an overview of the most important localization options and where to find them. For full details, refer to the SFX General User's Guide.
Localization via the SFX Admin Center
The following aspects of the interface can be localized via the SFX Admin Center:
- Look and feel – uploading changes to the CSS. Note that the css is shared with the Journal Search and CitationLinker interfaces. Configuration is from the Journal Search configuration section in the SFX Admin Center.
- Images and links on the top bar (including adding new links)
- Default settings for search and display of the result list (information provider, peer reviewed, etc.)
- Use and display of different search and browse functions and filters
- All text labels
In addition, the content of the eBook Search page can be specified and profiles can be created. The SFX Admin Center also offers a tool to transfer the settings from the old interface to the new version. This is particularly useful if you created a large number of profiles. It is, however, not mandatory and an institution can decide to start with the default profile. Both the new and the old user interface use the same index and display the same list of books unless you made changes to the default content settings in either list.
Configuring the New eBook Search
We added a new section to the SFX Admin Center: Configuration > eBook Search.
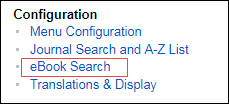
EBook Search Configuration
The configuration page for the old user interface is accessible from the new configuration page at the top right corner.
The configuration options are divided into five sections, accessible from the left side bar under the Main tab. They are described in detail below. The bottom section Help is a link to this article.
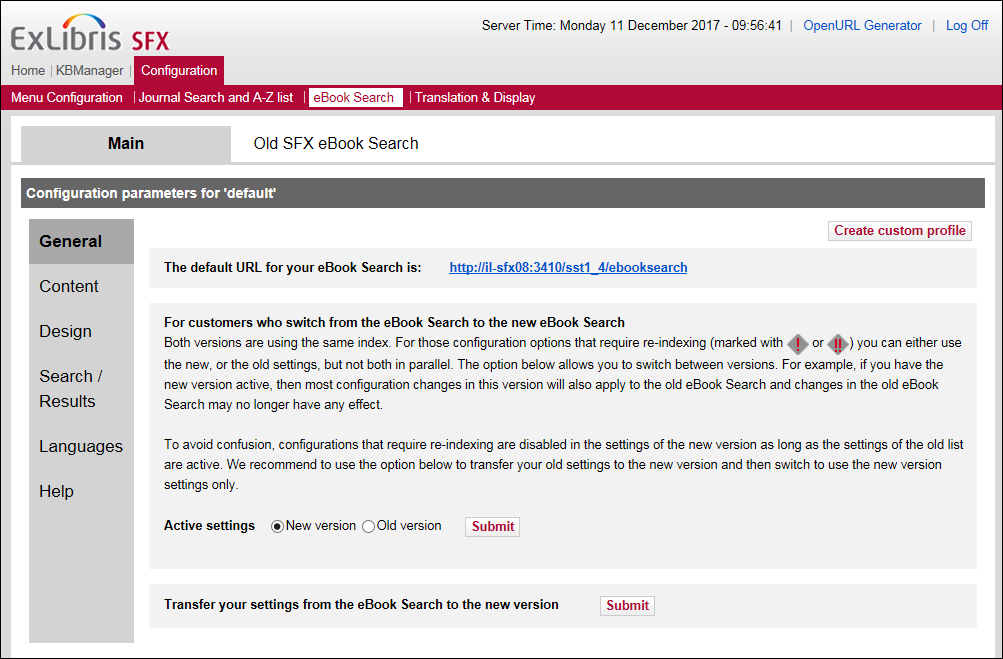
eBook Search Configuration Options
The following configuration options are available:
- General – contains a default link to the new interface, transfer settings from the old user interface to new, and switch between new and old settings
- Design – change the look and feel of the interface (for example, colors and images), change links and the design of the top bar
- Search/results – default settings for the search box, filters, browse list, and the result list; also specify interface elements for display
- Content – include or exclude specific content providers or object types, define data elements for display
- Languages – control whether to show the language dropdown menu and which languages to include
Text labels are changed in the Translation & Display section under SFX Admin Center > Configuration.
Before You Start
If you are using the old eBook Search and you plan to switch over to the new eBook Search, be aware that both are use the same index and therefore the following restrictions apply:
- Some configuration options require re-indexing to come into effect. These are marked with exclamation points. If you set re-indexing to run overnight, you will see changes for those options the next day.
- You can only make changes to those configuration options either on the new user interface configuration pages, or on the old ones.
- In the General section of configuration pages, there is an option to switch to the new interface configuration. We recommend that you make that switch to the new interface configuration and do use the old configuration options and go live at your earliest convenience.
Accessing the New and Old eBook Search
The default URL for the new interface is in the General section. It is separate from the old eBook Search configuration. If you use an alias in your apache configuration to access your SFX local environment, for example if you redirect from sfxlcl4 to SFX_LOCAL, you need to amend your local_httpd.config file and add the alias to the new rewrite rules before you can access this URL. Refer to the implementation notes for a detailed description.
The content of the new eBook Search page is controlled by the same indexes as the old eBook Search: the RSI and the eBook Search index.
Both should be set to be re-indexed every night. In our cloud environment this is set to work automatically. If you have a local installation, you may have different settings.
Transferring Settings from the Old to the New Interface
A new user interface is a good opportunity to rethink how you want to present your resources to your users. However, if you have made many localizations in the old user interface that you want to preserve, you may want to transfer them to the new version. This is especially useful if you created many profiles.
To transfer your settings:
- Navigate to: SFX Admin Center > Configuration > eBook Search > Main > General.
- At bottom of the page > Active settings: select New version.
You cannot reverse this process automatically. You can make manual changes to the profiles you transferred with the Journal Search configuration settings.
Specifying Content to Include in the eBook Search
Usually institutions display all holdings active in SFX on public book search pages. However, you may want to exclude books, for example, from a certain platform that you activated for linking, but prefer not to present in the eBook Search.
To exclude targets from display:
- Navigate to: SFX Admin Center > Configuration > eBook Search > Main > Content.
- From the Exclude Targets section, move targets to the Excluded column.
This option requires re-indexing. Depending on your indexing settings, changes may only come into effect overnight.
You may also have different departments that want to show books only from certain providers to their users and not other users. In this case, you can create different profiles and define the content differently for each profile. Each profile will have its own URL, so different departments can link to different eBook views from their home page.
To create a profile:
- Navigate to: SFX Admin Center > Configuration > eBook Search > Main > General.
- Click the Create Custom Profile button (top right side of the page).
- Use the other sections to customize the profile.
The same applies for the option to include/exclude specific object types, also available in the Content section.
Defining Data Elements to Appear on the eBook Search Result List
The Content section provides you with the option to exclude certain data elements, for example ISBNs and notes for display.
Removing Elements from the User Interface
The interface consists of separate elements that can be removed from view.
To remove elements from view:
- Navigate to: SFX Admin Center > Configuration > eBook Search > Main > Design.
- In the User interface elements to be included in the view section, clear the elements that you want to remove from view (for example Browse by provider).
Changing the Colors of the User Interface to Reflect Institutional Colors
All CSS configurations are shared by the Journal Search, CitationLinker, and eBook Search. Configuration is done from the Journal Search configuration section in the SFX Admin Center.
Adding an Institutional Logo to the Banner
The top bar logo is shared by the Journal Search, CitationLinker, and eBook Search. You can add an institutional logo to the banner with the Journal Search configuration section in the SFX Admin Center.
Changing the Top Bar Links
The configuration of the top bar links is shared by the Journal Search, CitationLinker, and eBook Search. Configuration is done from the Journal Search configuration section in the SFX Admin Center.
Changing Text Labels in the Interface
The text labels can be changed in the Display & Translation section of the SFX Admin center, accessible from SFX Admin Cnter > Configuration > Display and Translation.
This section contains all of the text labels for all SFX user interfaces for different languages.
Select the appropriate tab from the header bar and the language for which you want to make changes from the drop-down list at the top of the page.
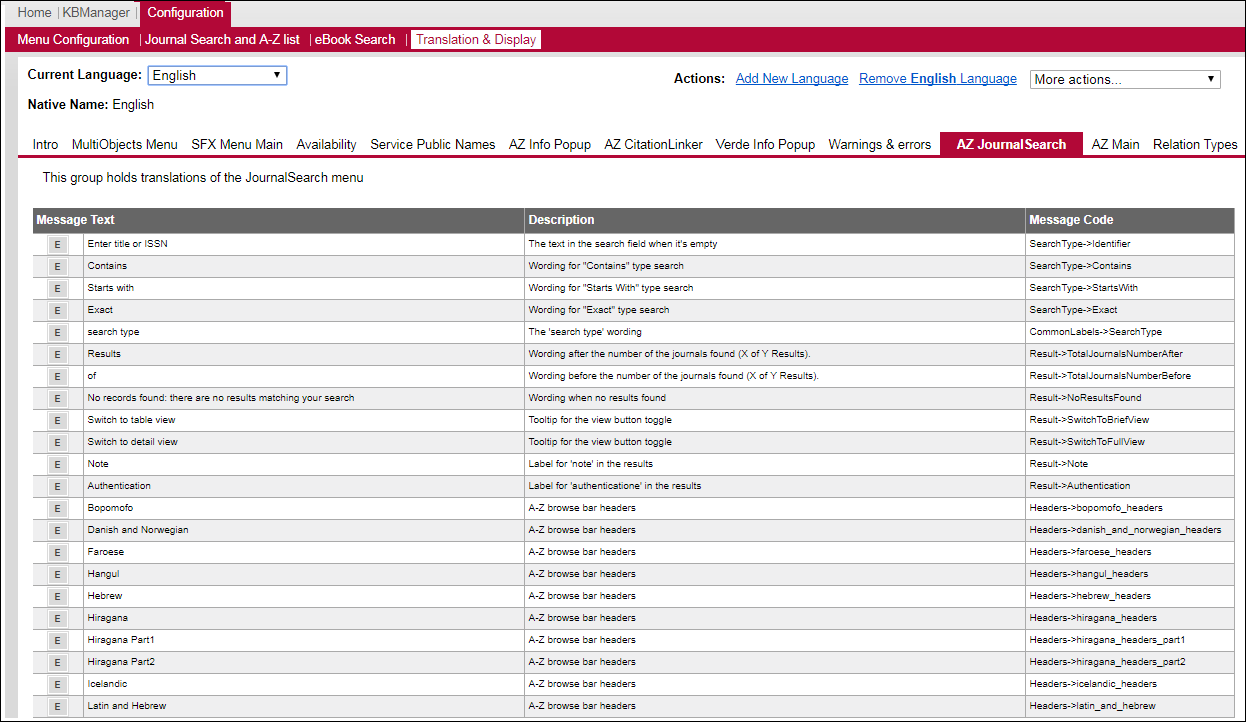
Translation & Display
Going Live with the New User Interface
The new version of the eBook interface has its own URL. You can find the URL at SFX Admin Center > Configuration > eBook Search > Main > General.
- If you only link to your eBook Search page from your library homepage, it is easiest to just change that link to the new URL.
- If you have inserted the link in many different places, or you do not know where else it might be used, you can also change the apache configuration to redirect the old links to the new pages. A description for this can be found in the release implementation notes.
- Article last edited: 13-Dec-2017

