Summon: Administration Console: Translations (Custom Text Editor)
- Product: Summon
How do I customize the text strings for each user interface language in the Summon service ?
This is part of a larger set of documentation about using the Administration Console to configure your Summon service.

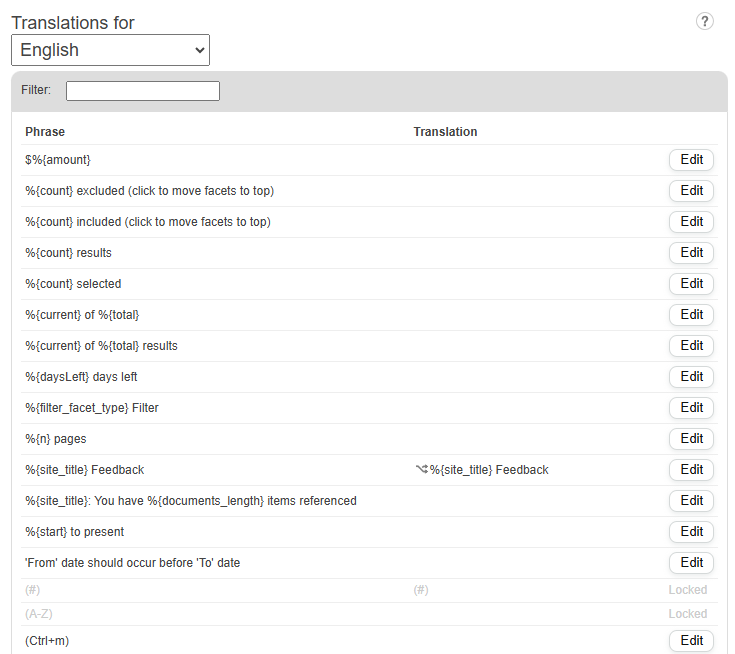
-
Translations for menu – Select the language for the text you want to search or translate.
-
Filter field – Specify search terms to search the Phrase and Translation columns for items you want to edit.
-
Edit button – Select this button to make changes to each word or phrase that allows custom editing.
-
Phrase column – Displays the default text for each label or message.
-
Translation column – As needed per language, add custom text for each label or message. You must first select the Edit button to add a translation. If no translation is provided, the default text in the Phrase column is used.
Some items are not available for editing. These appear in the list as disabled (grayed out), with the word "Locked" in place of the Edit button. If you need these items edited, please submit a support case.
-
From the Translations for field, select the language of the text you want to edit.
-
Either scroll through the list to locate text or type a word or phrase in the Filter field to quickly find entries containing you search terms.
-
Select Edit for each text string you want to edit. A pop-up window opens and displays the default text and a field for Translation:
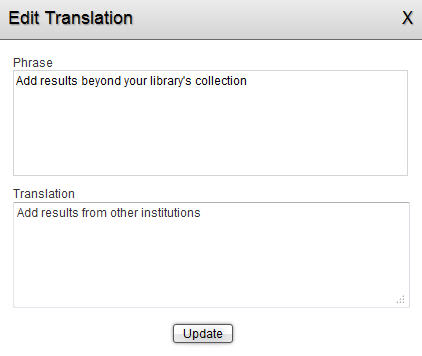
-
Add your custom text to the Translation field.
-
Select Update to save the new text. Changes made within the Custom Text Editor will be live in your library's Summon interface within one to five minutes (configuration changes are updated on a regular schedule every five minutes). To view the changes, open your library's Summon interface, or refresh the page if it is already open.
- Date Created: 9-Feb-2014
- Last Edited Date: 7-Dec-2023
- Old Article Number: 8751

