Getting Started with Summon Research Assistant
Overview
Summon Research Assistant is an AI-enhanced discovery tool that saves researchers time by summarizing relevant query responses and citing the most relevant resources. It enables users to query CDI content in natural language and generate a topical overview based on information from the CDI in real-time. The most significant resources are cited in the summary, enabling researchers to instantly view context and provide transparency in how each source contributed to the response. Beneath the overview, these sources and additional sources are available for further exploration of the subject and for verifying the tool's responses.
Summon Research Assistant is an opt-in tool available to all Summon libraries. If enabled, users must authenticate individually (using Google, Microsoft, or SAML) or via the library's on-campus IP addresses.

Summon Research Assistant is available to all Summon customers. We may need to limit the number of searches an institution can perform within a certain timeframe.
Known Issues
-
The latest question is not saved in the research history after a page refresh or after opening Summon Research Assistant with a deep link.
How It Works
Summon Research Assistant uses a Retrieval Augmented Generation (RAG) architecture to combine the language capabilities of the LLM (Large Language Model) with the knowledge from material indexed in the Central Discovery Index (CDI). Responses are generated as follows:
-
Query Conversion – The user's question is sent to the LLM, where it is converted to a Boolean query that contains a number of variations of the query, connected with an OR. If the query is non-English, some of the variations will be in the query language, and the other variations will be in English.
-
Results Retrieval – The Boolean query is sent to CDI to retrieve the results.
-
Re-ranking – The top results (up to 30) are re-ranked using embeddings to identify five sources that best address the user's query.
-
Overview Creation – The top five results are sent to the LLM with the instructions to create the overview with inline references, based on the abstracts.
-
Response Delivery – The overview and sources are returned to the user in the response.
For information regarding AI usage and privacy, see AI Limitations and Warnings.
Language Support
Users can ask questions in their local language. The Research Assistant will search for material in both the local language and English, the overview will be in the local language.
Support for local languages may vary. Currently, we use OpenAI’s GPT--4o mini.
Content Scope
We use the entirety of CDI metadata and abstracts with the following exceptions:
-
News content (Newspaper articles, Newsletters, Text resources).
-
Collections that are not marked as “free for search” in the CDI collection list (subscription A&I databases).
-
Sources with insufficient metadata and abstracts.
-
Documents marked as withdrawn or retracted; retraction notes.
-
Any collections from the following content providers: APA, DataCite, Elsevier, JSTOR, Conde Nast.
-
Any content published by the providers via aggregator collections.
These details will be updated regularly as content providers finish discussing GenAI tools with stakeholder groups.
Summon Research Assistant does not filter by availability; instead, it uses an expanded search to provide a comprehensive initial overview.
Enabling Summon Research Assistant
Summon Research Assistant is disabled by default. To enable it, set the Enable Research Assistant field to On on the Settings page (Summon Admin Console > Settings > Research Assistant).
You must select the Save Settings button to save and apply changes to the Summon UI.

How to Cite Link
In the Research Assistant's response, you can enable the How to Cite AI-generated Content link, which may provide information on how to cite source information from AI-generated content:

To enable the link, enter a link in the How to Cite URL field on the Settings page (Summon Admin Console > Settings > Research Assistant).
Accessing Summon Research Assistant
Users can access Summon Research Assistant by selecting the Research Assistant icon in the header of any page in the Summon UI:
![]()
Users must be signed in or authenticated via an on-campus IP address to use Summon Research Assistant.
Using Summon Research Assistant
To maximize Summon Research Assistant, you must ask clear, detailed questions about academic or scientific topics. Be specific and phrase your query as a question/request. The following example questions can be found under the search box on Summon Research Assistant's Start Page:
-
How does vitamin D deficiency impact overall health?
-
Did Picasso's time in Paris influence his artistic style?
-
How can we improve diversity in Clinical Trials?
-
Discuss the reception of Machiavelli's The Prince in modern times.
-
Follow-up questions are not currently supported. Each question stands by itself. For example, if you ask the question what is the most important work of Simone de Beauvoir, you cannot ask the follow-up question and what is the content of that work and expect the system to understand its context with the previous question. At this time, you must include all relevant information in each question, for example: what is the content of Beauvoir’s The Second Sex.
-
Summon Research Assistant is available to all Summon customers, but we monitor usage to prevent abuse and control costs for the Large Language Model.
As we learn more about user behavior, we can adjust search thresholds. Currently, each institution is granted 10,000 searches per day.
Interface Overview
The interface for Summon Research Assistant consists of the following panels:
-
Left panel – Enables users to start a new search or view previous sessions that may include multiple questions. For more information, see Summon Research Assistant's Search History.
-
Right panel – Enables users to enter research questions and view their responses. For more information, see Summon Research Assistant's Response.

Summon Research Assistant's Response
After entering a research question in the right panel, Summon Research Assistant returns a response that includes the following sections:
-
Sources – This section cites each of the top five sources. Selecting a source displays its abstract at the bottom of the section. From the source's abstract, users can choose from the following options:
-
Thumbs Up or Thumbs Down – These icons enable users to provide feedback regarding the selected source.
-
Download PDF – This button allows users to utilize Quicklinks (if the library has enabled them) to download the article's PDF.
-
Full Text Online – This button enables users to display the full text of the article.
-
More Details and Request Options – This button lets users display the article's full record in Summon.
 Sources Section - Displaying Abstract of Selected Source #1
Sources Section - Displaying Abstract of Selected Source #1Selecting the View related results tile triggers a search in Summon. Users can then apply facets, filters, and any other Summon search functionality from the expanded results in Summon to refine the search results for this topic.
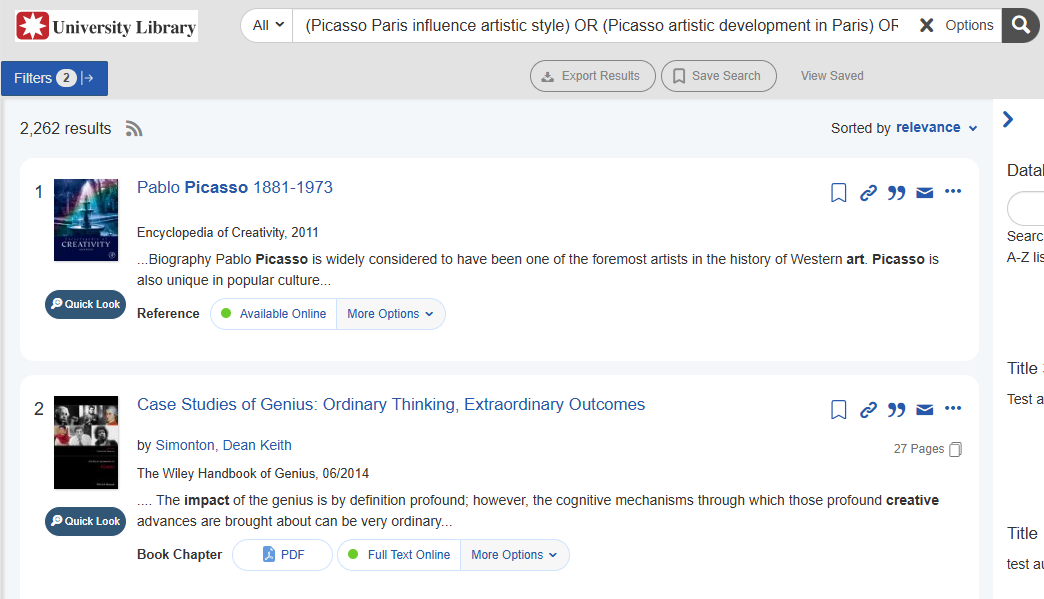 Expanded Search Results in Summon
Expanded Search Results in Summon -
-
Overview of Sources – Provides an overview of how the top five sources answer the question, including inline references. Note that this section may not utilize all top five sources, but all five sources are listed under the Sources section. Selecting a source number moves the focus to that reference in the Sources section.
Summon Research Assistant does not filter out CDI eBooks that have been excluded with the Exclude CDI eBooks option in the Summon Search Profile.
 Overview of Sources Section
Overview of Sources SectionIn addition, users can select the following options from this section:
-
Thumbs Up or Thumbs Down – These icons enable users to provide feedback regarding the information returned in the Overview section. The Summon Research Assistant is a work in progress. We encourage you to share your thoughts about what can be improved.
-
Copy – This icon enables users to copy the entire topic's text to the clipboard and paste its contents quickly to a file or an email.
-
Try Again – This icon enables users to ask the same question again. Answers to the same question are not always the same because there may be more than one possible answer that references resources differently.
-
-
Related research questions – This section offers additional questions that users may select to find additional research information or learn about a topic.
 Related Research Questions Section
Related Research Questions Section
Refined Search
Users can refine their searches by resource type (Books, Journal articles, and Peer-reviewed) and date (Last 12 months, Last 5 years, Last 10 years, or a Custom date) by selecting the Refinement icon next to the Search Box to open the refinement options. The default settings are all types and dates.

-
If a user toggles a Refined Search drop-down field, the Research Assistant switches this field's filtering type to manual-refinement mode and no longer recognizes auto-refinement. For example, if you refine the Date filter, it switches to manual mode, but the Type filter remains in auto-refinement mode.
In addition, users can include these refinements automatically by adding a phrase that includes the resource type and date range after the question in the search box:

In the following example, the question is refined with the resource type (Journal article) and one of the pre-defined date ranges (Last 5 years). These refinements are automatically populated in the search box to use these refinements for follow-up questions:

Selecting View related results will apply the question's refinements to the search in Summon.
Summon Research Assistant's Search History
The Research History section in the left panel lists the first question asked for each topic, which may contain many questions. Unless you use the Start a new topic option, all questions in a Summon session are added to a single topic. If you are researching different areas, starting a new topic for each area may be best.
Currently, search history is saved for the session only. For the May release, signed-in users can save their history between sessions.
You may select a topic to view all the questions and responses researched in the current Summon session.

Summon Research Assistant saves research topics between sessions and categorizes as follows:
-
Today – Lists all topics researched on the current day.
-
Last <1-7> days – Lists all topics researched in the last week, excluding topics researched today.
-
<Year> – Lists all topics researched per year. The current year excludes the last 7 days.
In addition, the number of questions asked in each topic appears after the topic. Hovering over a topic and selecting its Delete icon enables users to delete a topic when no longer needed.
The last 200 Research Assistant searches are saved per user. Currently, there is no option to disable this functionality.
AI Limitations and Warnings
While powerful, LLMs have limitations and may generate inaccurate responses. We recommend users check for accuracy and verify the responses against the source materials provided.
For more information about Data Privacy Protection and the use of large language models (LLMs), see Clarivate Academia & Government - Use of Generative AI.

