Summon: Saving Items (Citations)
- Product: Summon
Does Summon let users save citations so the items are readily available later?
Saving Items in Summon
Summon provides options for both the casual user wanting to save a single item, and the researcher wanting to save numerous citations.
A user can right-click on an item's title link and copy the link to wherever the user wants to put it so that the item is readily available at a later date. When numerous items need to be saved during the research process, there are two suggested methods. Search results can be saved to:
-
RefWorks – A permanent place for Summon users to manage their research. Any Summon user at a RefWorks-subscribing institution can create an account for use in RefWorks. For more information, see Saving to RefWorks.
-
Summon's Saved Items folder, where citations can be viewed, emailed, printed, and exported during a user's Summon session. If signed in to a cloud drive, users can save items between sessions. For more information, see Saving to Summon's Saved Items Folder.
For libraries with the Legacy RefWorks, the Saved Items folder continues to offer the option to export to Legacy RefWorks.
Saving an item always starts with a Summon user clicking the Add to Saved Items icon to the right of a citation:
![]()
The Saved Items folder to the right of the Summon search box now displays a '1' to indicate the item has been added (note that 50 is the maximum number of items that can be held in the Saved Items folder at any given time):
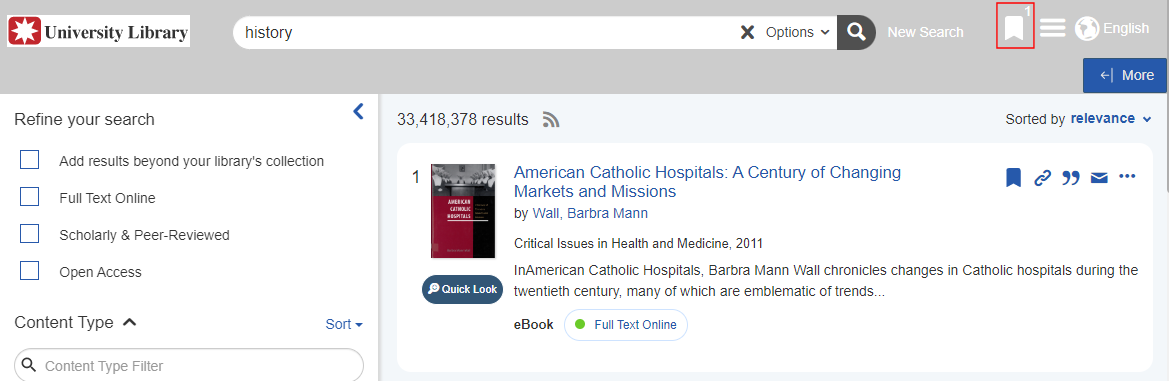
If users are currently logged on to RefWorks, selecting the Saved Items folder takes users to the RefWorks Recently Added screen where they will see the item they just saved. For all other users, selecting the Saved Items folder opens the Saved Items folder.
Saving to RefWorks
For institutions subscribed to RefWorks, users with a RefWorks account can save items discovered in Summon to RefWorks, which provides a permanent place to store items and access citation management options, such as creating and sharing collections of research. Libraries can disable the RefWorks export option through the Personal Accounts with ProQuest RefWorks section of the Settings page in the Summon Administration Console.
-
Open your Saved Items folder.
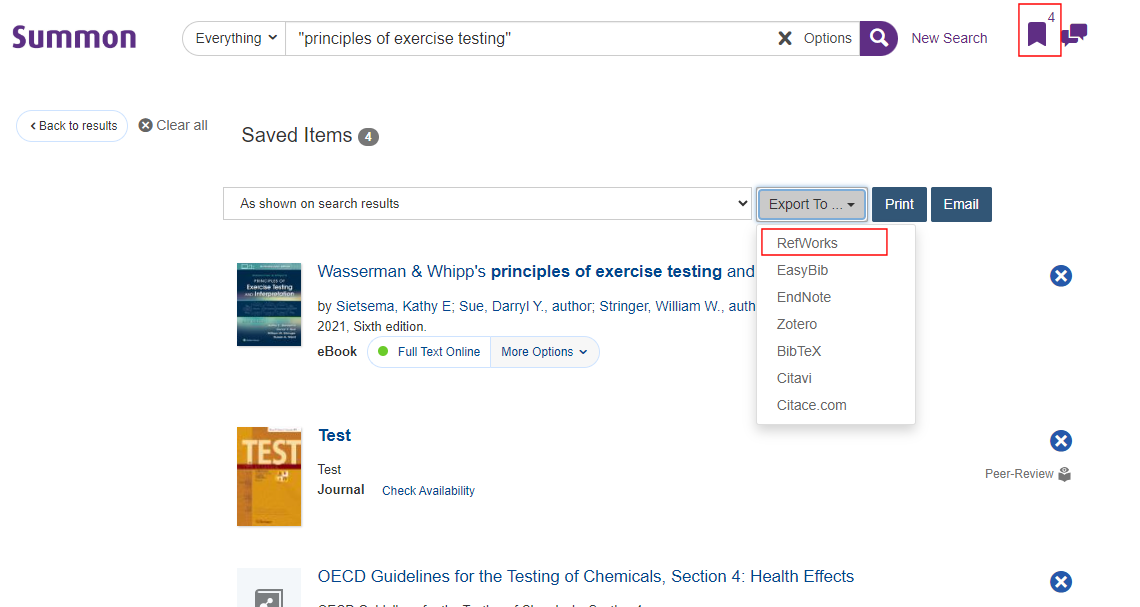
-
From the Export To field, select RefWorks.
-
If you have not already signed-in, sign into RefWorks when prompted.
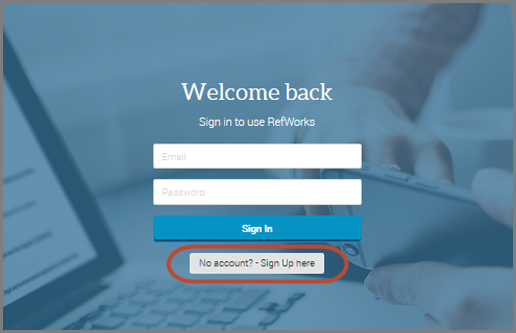
-
Once signed-in, select your RefWorks import preferences and then select Import to import all Saved Items into RefWorks.

Saving to Summon's Saved Items Folder
The saved items feature lets users save citations to a folder for the current session and/or save the items to a specified cloud drive (if signed in) for future sessions. When a user firsts saves an item into their Saved Items folder, the item is saved to the folder and the user is prompted to sign in to a cloud drive to save the item between sessions. If users do not initially sign in to a cloud drive, they can select the Saved Items folder (described at the top of this article) at any time to perform the following actions on all saved items: view, email, print, export, and sign in to a cloud drive.
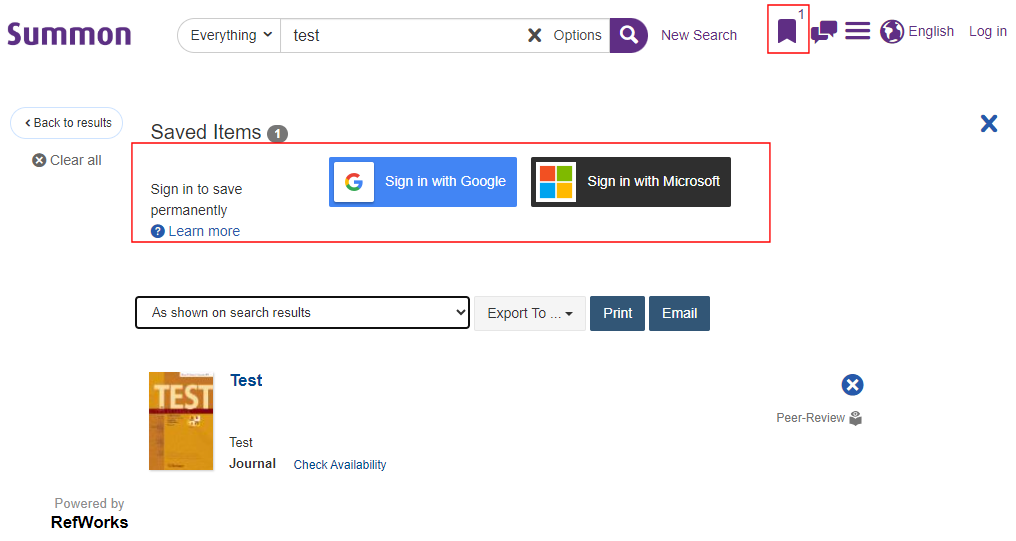
If items are not saved to a cloud drive, they are available only for the duration of the user's search session, unless the session is open without any activity for the amount of time indicated in the library's Summon administration console (default setting is 120 minutes). You can configure the amount of time in the Summon 2.0 Configuration section of the Settings page in the Summon Administration Console.
For additional information, see Exporting Search Results and Saved Citations.
- Date Created: 9-Feb-2014
- Last Edited Date: 5-Aug-2024

