360 Core: Adding Databases in the Client Center
- Product: 360 Core Client Center
How do I add a database to our library's profile?
The process for adding databases to your library's Ex Libris profile is different depending whether you want to add one database or multiple databases from the same provider.
If you need to add multiple databases from the same provider, use the instructions found in the second half of this document. If you only need to add one database, or if you'll be adding several databases from different providers, then use these instructions:
-
Search for the database using the e-Catalog at the top of the Client Center Home page:

-
Select the database by clicking the database name listed in the Database Search Results. The Database Details will be displayed. If you do not find the database you are looking for, see 360 KB Change Request.
-
Click the Edit button.
-
Change the Status to Subscribed. For more information on Status, see Which Database Status should I select?
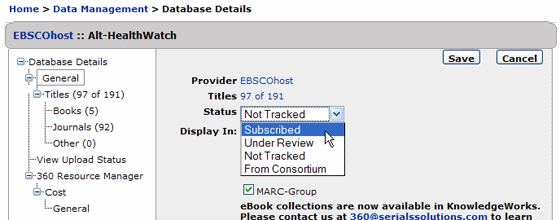
-
Click Save.
To confirm that the database has been added, go to Data Management and you will see the database name on the list. It can take a few minutes for the new database to appear in your Data Management list. Once a database is added, it can take up to a day for the database to be available for patrons in your E-Journal Portal and other Serials Solutions services.
If your library has full-text access to all of the resources in the newly added database, then you are done adding that database to your profile. However, if you do not have full-text access to all resources in that database, you will need to select those full-text resources using this documentation about including select titles. If you skip this important step, your patrons will receive false information: Resources will be displayed as full text, and when they select the resources on the Search Results page, they will be denied full-text access.

