User Authentication: Getting Started
- Product: 360 Core Client Center
What do I need to do to set up and start using User Authentication?
This document is designed to get you started as quickly as possible with User Authentication. The information below is not intended to be a complete guide to everything about User Authentication; rather, it is a place to begin as you start to set up User Authentication for your library's Client Center profile.
This document has three sections; click the section title here to jump straight to that section:
-
Getting Ready -- Prepare for configuring User Authentication.
-
Getting Set -- Configure the User Authentication settings.
-
Go! -- Enable User Authentication for your Serials Solutions services.
Getting Ready
Learn About the Client Center
-
Watch a short video on managing your library (Part 2a), part of which discusses account permissions; and
-
Read about accounts.
Access the User Authentication Administration Console.
To access the User Authentication Administration Console, log on to the Client Center, and select the Administration Console for 360 Core:
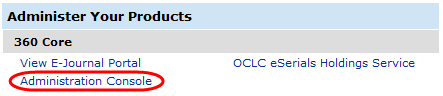
Learn About User Authentication and Content Service Provider Authentication
Before beginning to set up User Authentication, we recommend you take a few minutes to watch a brief video that explains how user- and content-service-provider authentication works in the library, which may help to alleviate some of the confusion around this subject:
Watch a short video called Authentication Overview on patron and content-provider authentication.
Getting Set
Configure the user authentication methods supported by your institution in the User Authentication Administration Console.
User Authentication Settings
Here is the initial User Authentication Settings page:
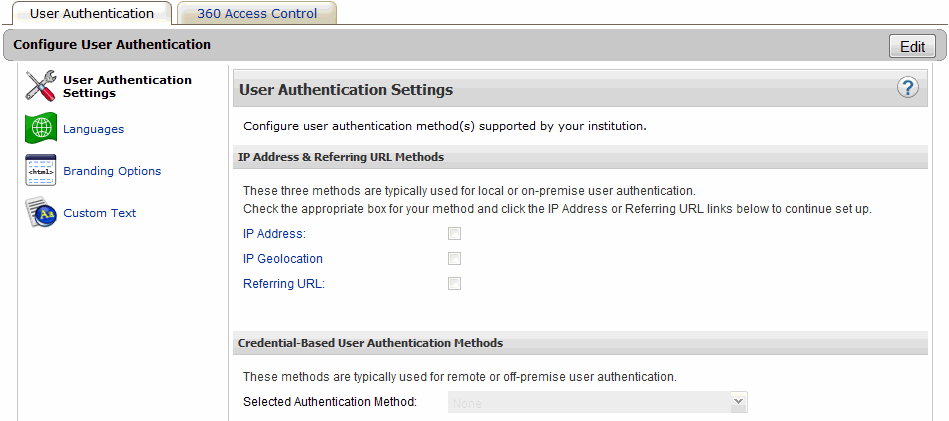
-
Select Edit in the upper-right corner of the page.
-
Make your changes.
-
Select Save, or click Cancel to discard your changes.
Watch a short video on User Authentication Settings.
Languages
The User Authentication interface can be offered in any of 22 languages. The Languages page allows you to choose which languages are available to patrons in the User Authentication interface.
Here is the initial Languages page:
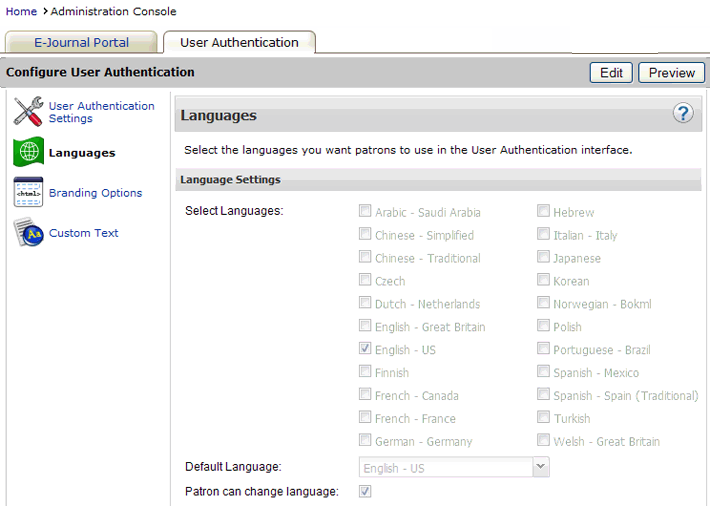
Watch a short video on Languages, Branding Options, Custom Text.
For more information, read about configuring patron languages in User Authentication.
Branding Options
Change the appearances of your user-facing interface to match your institution's theme.
Branding Options control the appearance of the User Login Page for single-sign-on to your library services such as 360 Search, 360 Link, 360 Core E-Journal Portal. Furthermore, this login page is only available if you select ILS-based or shared username/password user authentication methods under the User Authentication Settings page.
The shared username/password login page with the default branding looks like this:
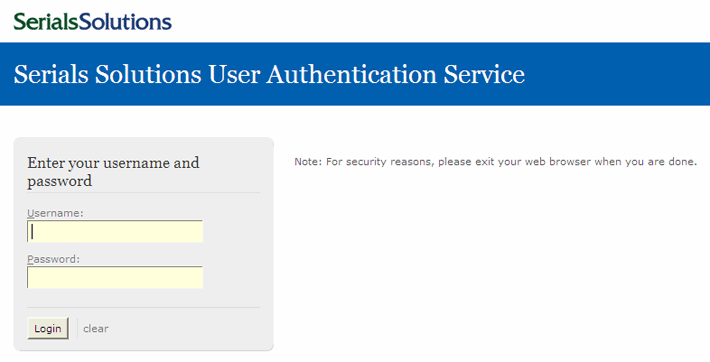
Here is the initial Branding Options page:

Watch a short video on Languages, Branding Options, Custom Text.
For more information, read about branding options in User Authentication.
Custom Text
Override the default text for any label or message in each language.
Here is the initial view of the User Authentication's Custom Text page:
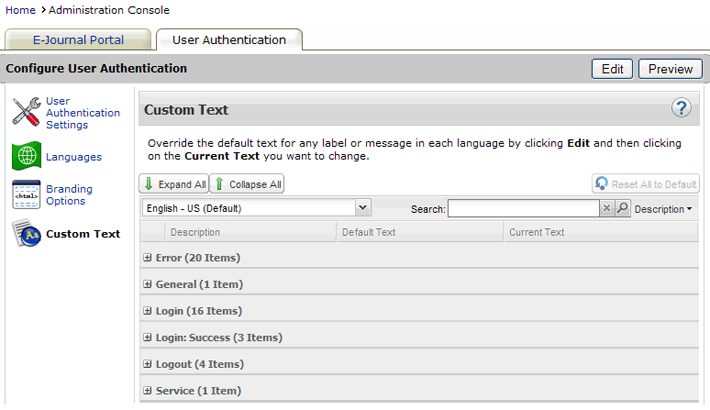
If there is any wording that you would like changed from the default wording—for example, instead of the phrase Enter your username and password you would like the phrase Please key in your library username and password for access, use the Custom Text section to make those changes.
Watch a short video on Languages, Branding Options, Custom Text
Read about custom text options in User Authentication.
Go!
Enable Authentication for E-Journal Portal
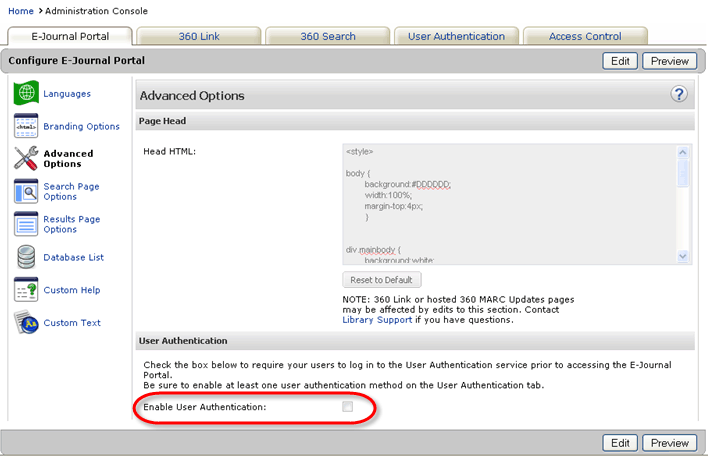
Enable Authentication for 360 Link
Enable Authentication for 360 Search
Enable Authentication for Summon
- Date Created: 9-Feb-2014
- Last Edited Date: 19-Mar-2022

