Counter: Troubleshooting Errors, and Uploading Hints and Tips
- Product: 360 Counter
What is causing the errors when we upload a usage report into 360 Counter?
This article provides information on how to handle errors that occur while uploading usage data into 360 Counter and is divided into the following parts:
In addition, you can review the following articles to better understand how to work with your Counter data and to make changes in the data.
Part 1. Counter Errors and Warnings
Once a usage-statistics report has been uploaded into 360 Counter, one of three validation marks will appear in the Status column on the 360 Counter page.
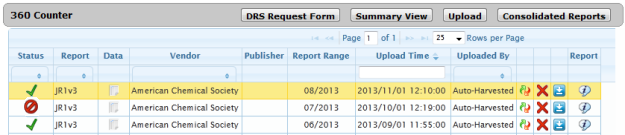
Remember that a report needs to be in a supported version of COUNTER in order for the report to upload. Recent versions are supported; old versions tend to not be supported. See 360 Counter: Supported Project-COUNTER-Compliant Usage-Statistics Reports for details.
The Status column displays the following validation marks:
-
Green Check Mark: The data in this uploaded report has been successfully aggregated with your other usage data. It is ready to be viewed in the consolidated report.
-
Yellow/Gold Check Mark: The "Consolidated Warning." The Counter data has been pushed to your consolidated reports but there may have been minor issues that were not serious enough to prevent the upload process. The most common warning is the Vendor Platform Mismatch. (See Yellow Check Mark.)
-
Red Error Mark: The red slashed circle indicates the report failed the validation process. The usage data from that report was not aggregated with your other usage data in the consolidated reports. The red error mark will show within about 20 minutes if you are uploading your own Counter data. (See Red Error Mark.) You may repair the incorrect data and upload again. Most types of repairs can be fixed from the Counter Data Details page. NOTE: If a report has a red error mark and was Uploaded By "Auto-Harvested" (see the second row in the image below, Mary Ann Liebert, Inc., DB1), then the problem was with the SUSHI-protocol harvesting. See the Troubleshooting section below for more information about failed SUSHI uploads. You can also click the "Log" button [blue rectangle with downward facing arrow] in the Report column to verify the credentials you entered were correct.
The remaining sections of the page provide examples of various problems that you may have when uploading reports.
Yellow Check Mark (aka "Consolidated Warning")
The Consolidated Warning is telling you that the Counter data has been pushed to the Consolidated Report. There may have been some small issues with the data, but nothing serious enough to cause an error.
Vendor-Platform Mismatch: means the name of the Platform in one or more rows is not the same as the name of the provider (vendor) you chose when you uploaded the report.
For example, if you uploaded the report and chose Vendor "Ebrary" but in the report itself the Platform is listed as "ebrary perpetual," 360 Counter will give the yellow check mark because the term "Ebrary Perpetual" may not be recognized by the uploader as a proper platform name:
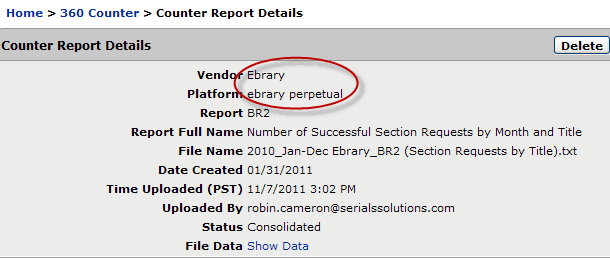
However, in this case you know they do match, so you can safely ignore the mismatch and continue on to consolidated reports.
On the other hand, the yellow check mark could indicate the wrong vendor was associated with the platform found in the usage data; for example, EBSCOhost and ScienceDirect:
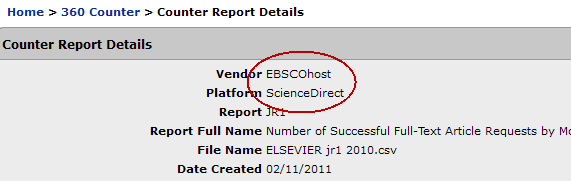
If the Vendor does not match the Platform, you'll need to make changes in the spreadsheet. Refer to 360 Counter Page: Report Data Details Page and upload again. This is NOT difficult to do when uploading your own usage data!
Red Error Mark
The red validation error means that the usage data was not consolidated. You'll need to make changes to the data spreadsheet then upload again. Refer to 360 Counter Page: Report Data Details Page for more information on fixing errors.
The Counter Data Details page allows you to make changes and fix problem areas in your spreadsheet so it can be uploaded again at any time "on the fly" when necessary.
If the file was uploaded through SUSHI-protocol harvesting in the Data Retrieval Service (DRS), see the log information to determine the cause. You can re-harvest the SUSHI report yourself from the Counter Data Details page. In the Data Retrieval Service request form, please remember to enter BOTH credentials for SUSHI and the manual upload. Our Data Retrieval Team will attempt to upload manually when SUSHI fails.
Here are some common causes for uploaded errors and solutions you can perform to repair the data problems received from the Counter vendors:
-
Duplicate Titles: Same title, the ISSN appears in more than one row. If an exact duplicate (same numbers in both rows) appears, remove one of the lines and upload again "reupload." If usage numbers are different on two lines, add the totals and remove the row with the fewest numbers. See example below.
-
Extra blank columns or rows: remove them and upload again ["reupload'] them from the Counter Report Data Details page.
-
Formatting Issues: This happens most often if you are uploading Non-Counter Compliant data. Compare the data to our Counter Compliant data templates, make changes and upload again "reupload." Refer to the library of 360 Counter Templates in 360 Counter: Uploading Non-COUNTER-Compliant Usage Data.
Other Uploading Issues When You Might Alter Your Counter Data
Titles with Zero Usage (Journal Reports only)
Many Counter Compliant vendors provide a usage data spreadsheet of both titles you subscribe to and titles you do not subscribe to. (Example: if you have created a selectable database of 40 out of 100 titles in Data Management, the vendor may include all 100 titles in their Counter JR report; at least 60 of these titles will appear as having zero usage. It's possible there is also a subscribed title that had no usage.) Thus, in your Counter Reports you will see Zero Usage titles for titles you don't subscribe to in addition to zero usage titles that you do subscribe to.
To make sure the titles uploaded into your JR reports are accurate, you may want to remove the titles marked "not tracked." See Counter Data Details information below.
Duplicate Usage from Hosting Provider and Publisher
It is possible to (accidentally) upload duplicate usage data for the same journal from two "vendors" when one of them is a hosting provider (such as Highwire or Metapress) and the other is the publisher.
If you look at your full consolidated report, this will become obvious when you see two lines of the same usage data for a title: one associated with the publisher, the other associated with a hosting provider:

* Note the above screenshot has not yet been updated to display a report on the new Intota Assessment platform.
The solution is to add your usage data to either the publisher or the hosting provider, but not to both in Data Management. If you suppress one of the titles from the list of journals in "Data Management" the title will not show any usage.
Provider Name Changes
When a provider name changes (for example, from Thomson West to Thomson Reuters Westlaw), your library will need to make a decision about whether to re-load costs and usage statistics so they re all associated with the new provider name in the consolidated report. If you leave the previously uploaded data as-is, you should make sure the data does not overlap with data in new reports that you will upload. For example, if you have January to March 2016 data uploaded to the old provider name, you should delete it because that data will be included in the 2016 report you upload to the new provider name.
Duplicate Statistics for the Same Title in one Report
It's not unusual for a vendor to repeat the same Journal title which will result in an error. The Data Retrieval Service will remove one of the titles and upload again or "re-upload" the report for you. However, a duplicate line of data will cause a SUSHI report to have an error. Refer to the Counter Data Details page section below where you can locate duplicate titles and remove them yourself.
If statistics are the same in both lines (or title entries), remove one of the lines. If the numbers are different, total the numbers and then remove one of the lines. Upload your data again or "re-upload" to complete the process.
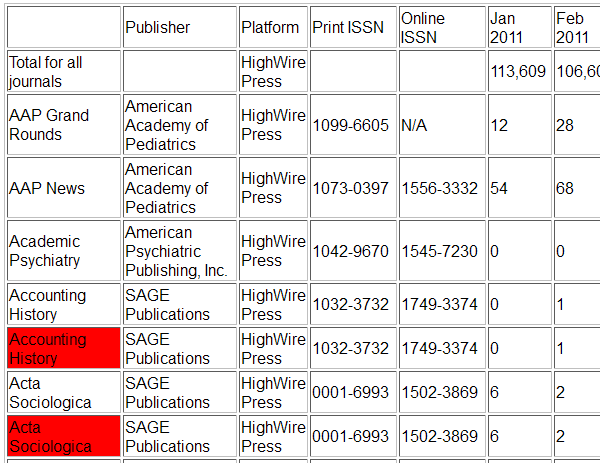
Overwritten Counter Reports
-
Each time you upload a report in the same Project COUNTER-compliant format (such as JR1, JR2, DB1, and so forth) from the same vendor as a previous upload, 360 Counter will overwrite the old report with the new data for any months the reports have in common. For instance, if you initially upload reports with data from the first few months of the year, and then later (perhaps early the next year) you upload a report with the entire previous year of data, the first report will be overwritten.
-
If you upload a report that has the same "Run Date" (that is, the date the vendor ran the report) as a previously uploaded report, the first report will not be visible on the 360 Counter home page, so you won't know if it was uploaded successfully or had errors. The solution for this is fortunately easy: Before you upload the reports, open one of the reports (in Excel or a similar program) and change the Run Date to be a day or two different from the other report.
-
360 Counter does not overwrite an existing usage statistics report if the same file is currently being processed or if it is locked due to a simultaneous upload.
Because old reports in the JR5 format are not overwritten during the upload, you must first delete the old reports that have the same data coverage.
Part 2: Counter Report Data Details Page and Functionality
The 360 Counter Report Data Details page allows you to work with your Counter data. Click on the rectangular icon in the Data column (left of the Vendor column) on your Counter Landing Page.

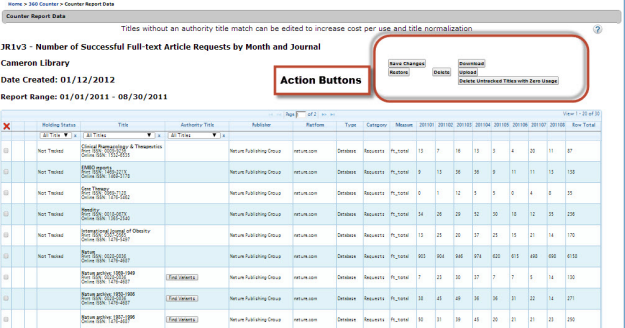
This view allows you to see the specifics of the spreadsheet as it was uploaded into 360 Counter. From here, you will be able to:
-
Identify duplicate titles (that may have caused the report to file) and delete them "on the fly," then upload.
-
Delete Untracked titles with zero usage. Refer to 360 Counter: Troubleshooting Errors, and Uploading Hints and Tips.
-
Download and upload your spreadsheets if you wish to overlay the Counter data.
-
Identify journals or databases with no authority titles and attempt to connect them to a "Variant" title (so that your costs per use and fund code information will map to Counter reports). Refer to Cost-Per-Use Metric for more information.
- 360 Counter only displays costs associated with normalized titles. Normalization is the process of bringing all instances of a title in 360 KB together to align metadata contained in those instances with the metadata contained in the authority record. Title fields in a MARC Record, along with the ISSN, are used to create this alignment. Normalization is what allows 360 Counter to generate reports that show journal usage across providers.
- Because of this, and because were are still adding normalization information to e-book titles, any e-book usage data in 360 Counter may not be as complete as your e-journal usage.
Column Filters and Suggested Actions (Counter Data Details Page)
Several of the columns include filters: Holding Status, Title, and Authority Title. Please reference the numbered sections below the image for more details.
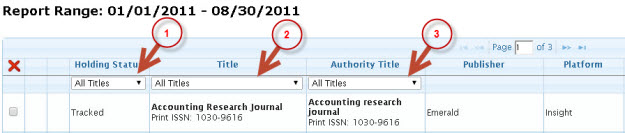
Holding Status Filter
(Filter by All Titles, Tracked Titles only and Untracked Title only)
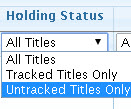
Why would you remove Untracked Titles? The spreadsheet represents both tracked and untracked titles from a "selectable" database where you have elected to "subscribe to only some of the titles." Many vendors, instead of sending a spreadsheet with only the titles you subscribe to, include a spreadsheet with ALL of the titles in a database. Those you don't subscribe to would appear as "Not Tracked." Your Counter JR1 report, if filtered to titles with zero usage, may include both titles you already subscribe to and titles you do not subscribe to.
Answer: From the Provider's Vendor page, remove the titles marked "Not Tracked" and then re-upload. This way, only titles you do already subscribe to with zero usage will appear in your Counter reports.
Title Filter
Filter Records with Errors, Records with Warnings, or Changed Records only.
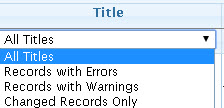
Why would you want to see records with errors and warnings? A record with an error will keep the report from uploading into Counter. Most often, this will be due to duplicate records. If this is a Counter compliant database and has been uploaded by the Data Retrieval Service team, they will have removed duplicates before you see the report in Counter. However, perhaps you are uploading "non compliant" data and need to manage the errors yourself; this filter will show you exactly what records are causing the problem. You can then change the record, delete it and upload again or "re-upload" into Counter.
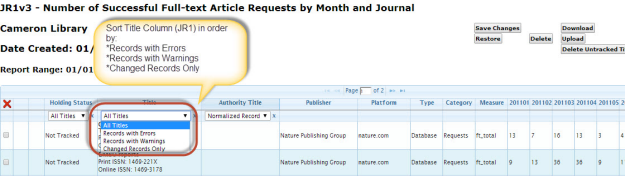
Authority Titles Filter
Attempt to link a record to a normalized title.
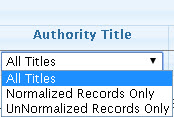
Why would you want to see records that have not been normalized to the Knowledgebase? In order for Cost and Fund Account information to be mapped to your Counter reports, the journal, database and ebook titles have to be "normalized" to an authority record. You may filter the list of either journals or databases to see non-normalized reports, then attempt to locate a VARIANT spelling which may, when replacing the non-normalized name, ensure cost payment information will map to Counter reports. Note: Once you locate a variant title for a journal, ebook or database, that information will "stick" and be used for all future uploads. Read more about normalization in 360 KB: Getting Started.
the titles have to be "normalized" to an authority record. You may filter the list of either journals or databases to see non-normalized reports, then attempt to locate a VARIANT spelling which may, when replacing the non-normalized name, ensure cost payment information will map to Counter reports.
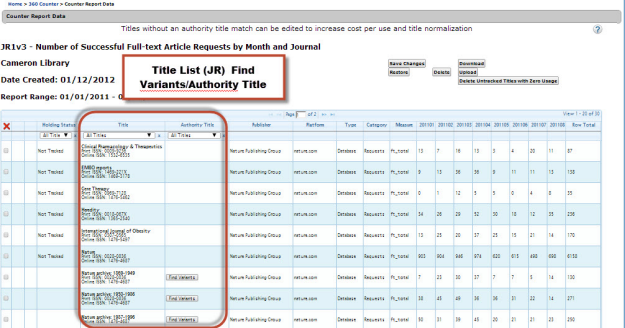
- Date Created: 9-Feb-2014
- Last Edited Date: 23-Jun-2016
- Old Article Number: 7535

