Client Center: Navigating Through the Client Center
- Product: 360 Core Client Center
How do I find my way around the Client Center?
-
More Navigation Features, like bread crumbs, navigation trees, and so forth.
Client Center Home Page
If you have more than one library profile, the first screen you see (after logging in to the system) prompts you to select a library.
Otherwise, the Client Center Home page is the first screen you see after logging in to the system. It's the easiest place for you to begin all of your resource management activities, and includes direct access to the e-Catalog, all management and analysis tools available to your library, and information about Ex Libris and our services.
You can always return to the Home page by clicking Home on any other page in the Client Center.
The Home page is divided into three basic sections:
-
Page Header: The top of the page contains some account navigation tools and the e-Catalog search form.
-
Left Sidebar: The left side of the page contains information about Ex Libris, products, and news.
-
Management Tools: The right side of the page has links to all of the primary resource and product management tools. From here, you're a click away from your most common tasks.
Below is an example of a typical Home page. You may not have all the different sections or functions shown in this example; the Home page changes depending on the Ex Libris services to which your library subscribes:
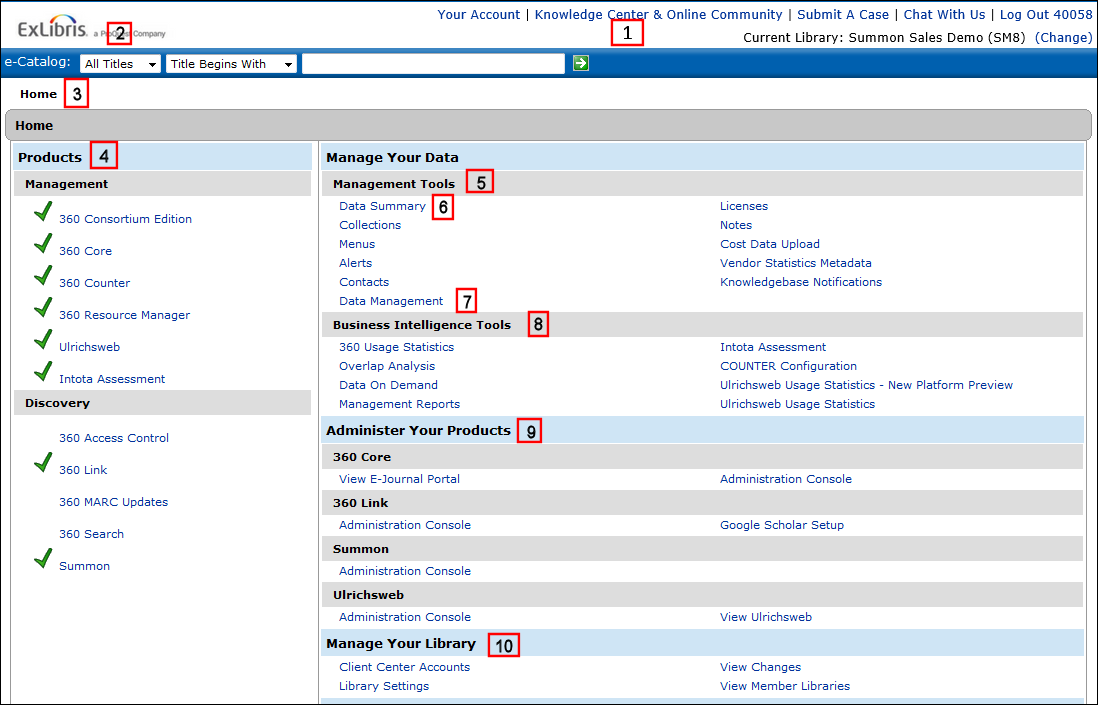
The areas with numbers in red circles are explained below:
-
Top-Level Navigation: Change your account password, get access to help or contact information for Ex Libris offices, or log out. Access other library profiles if you have them. (See Account Navigation below.)
-
E-Catalog: Search for a title, database, or provider using the e-Catalog (see Finding Resources With the e-Catalog).
-
Double Bread-Crumb Navigation: Navigate to previously accessed pages using the top-level navigation on each page, or use the second level bread-crumb navigation to go back up the resource hierarchy. (See Bread Crumbs below.)
-
Products: Click the names of your subscribed (green checks) and unsubscribed products for product overviews and examples.
-
Management Tools: Add and manage resources and information in your library's Client Center profile.
-
Data Summary: View an overview of your total holdings and unique (de-duplicated) holdings in your subscribed databases.
-
Data Management: Manage your subscription resources (see below).
-
Business Intelligence Tools: Learn more about your resources and how your patrons use them.
-
Administer Your Products: Customize your subscribed products and manage your services.
-
Manage Your Library: Manage staff Client Center accounts, manage your library settings (such as your proxy, URLs, and so on), and track changes made in your profile. For a consortium, there is also a link to View Member Libraries.
More Navigation Features
Besides the Client Center Home page, there are five primary navigation features available to help you move around within the Client Center.
Bread Crumbs
Each page includes two "bread crumb" trails at the top that allow you to move one or more levels back (up) in the Client Center organizational hierarchy:
For example, if you are looking at the Holding Details page of the journal Accountancy in OCLC's ABI/INFORM database, the bread-crumb trails would look like this:
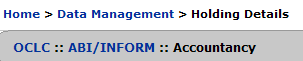
Using the top bread-crumb trail, you could navigate back to the Data Management home page or even the Client Center Home page with a single click. Using the bottom bread-crumb trail, you could navigate to the ABI/INFORM Database Details page, or to the OCLC Provider Details page with a single click.
These links are tied to a specific hierarchy, not necessarily to how you arrived at the page.
Navigation Tree
When you access any of the tools under "Manage Your Data," "Manage Your Products," and "Manage Your Library," you'll see a left-side navigation tree throughout the pages. While the bread crumb trail tracks your levels in the Client Center (the bigger navigation picture), the navigation tree tracks your levels within each tool. Use the hierarchy of links in the navigation tree to move to the specific pages you need to access:
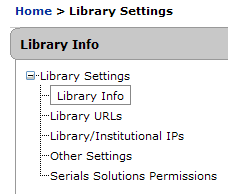
User Navigation Menu
At the top of every page is a small navigation menu that provides you quick access to your account details, the Log Out link, and the Change link, which allows you to change your library profile if you have more than one.

Getting Support
If you need assistance with the Client Center, please select from the following links, which appear in the User Navigation Menu at the top of every Client Center page:
-
Chat With Us – This link takes you to Intota's Contact Support page. If an agent is available, select the Chat With an Agent button on the bottom of the page. Chat sessions are useful to resolve the following types of issues quickly:
-
Simple how-to questions and configurations
-
Behavior and general inquiries
-
Known issues
If our agents are not available or not in session, please try again later or try one of our other Support links.
-
-
Knowledge Center & Online Community – This link takes you to the Ex Libris Knowledge Center, which contains our product documentation, knowledge articles, training videos, and so forth.
-
Submit A Case – This link takes you directly to the Support Portal, where you can open a Support ticket to report a problem or request assistance.
E-Catalog
The e-Catalog also appears at the top of every page throughout the Client Center and provides a quick way to find a journal, book, database, or provider. This tool is described in more detail here.

Data Management Home Page
The Data Management home page is the primary page used for managing your resources:
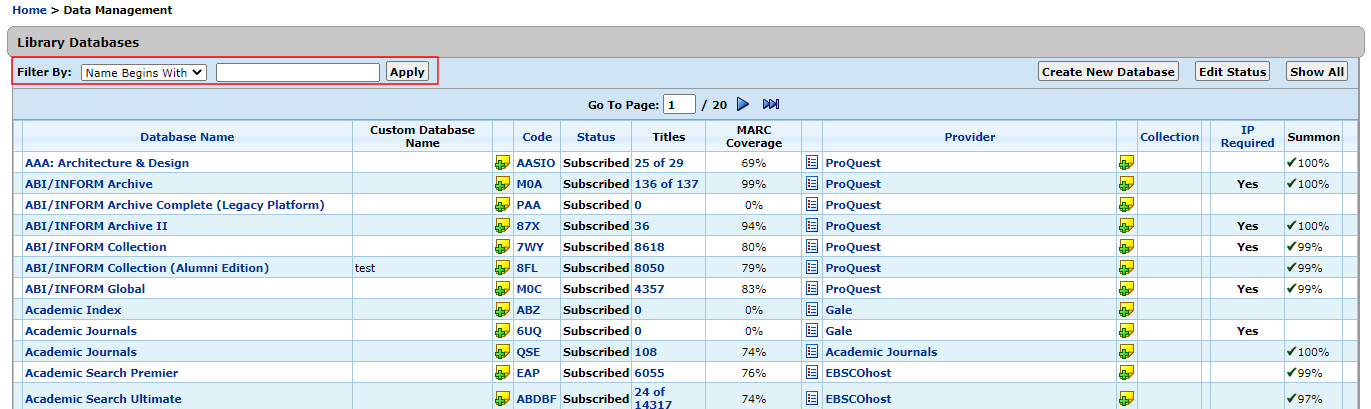
From this page, you can use the Filter By drop-down list to filter the databases using the following options: Name Begins With, Provider, or Status Is.
The Name Begins With option filters by both the authoritative KB database name and the custom database name.

