360 Resource Manager: Display License Terms-of-Use in 360 Products
- Product: 360 Resource Manager
How do we make a license's terms-of-use information, as configured in 360 Resource Manager, visible to patrons in the E-Journal Portal and 360 Link?
You can provide your patrons with the terms-of-use information (which you configured for a license resource in 360 Resource Manager) in the E-Journal Portal and 360 Link results, which looks like this:
E-Journal Portal Search Results
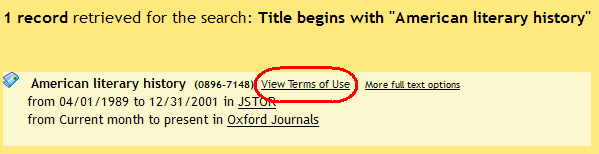
360 Link Results
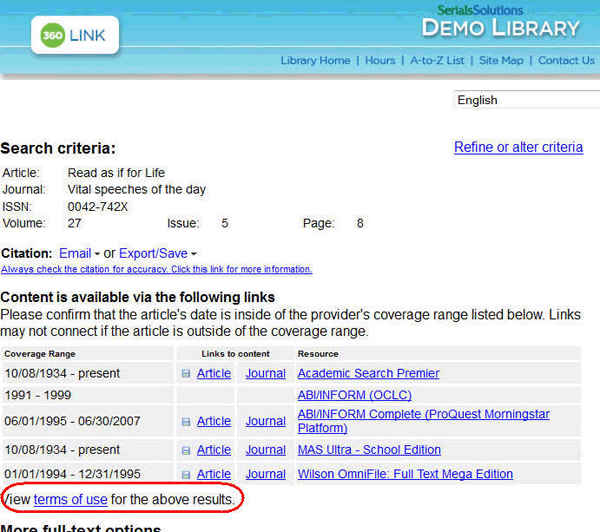
To make a license's terms-of-use visible to patrons, you must:
- Activate the license; and
- Do either of the following:
- Enter a terms value and activate the Display In settings; or
- Enter a URL that links directly to a terms-of-use document.
Each of these steps is described below.
If you want to change the wording of the link to the terms of use ("View Terms of Use ..." in the examples above), you can do so here for the E-Journal Portal (go to the Advanced list, in the Results Page section), and here for 360 Link (go to the Advanced list, in the Results Display section).
To change the appearance of the link, you may use a CSS statement. In the E-Journal Portal Administration Console > Advanced Options section, in the Head HTML field, add this:
<style>
.SS_EJPTermsOfUse
{font-size: [specify font size in pixels or percent; for example: 25px or 1.5%]; color: [use a hex code, for example: #AF0707] ;}
}
</style>
In the 360 Link Administration Console > Advanced Options section, in the Head HTML field, add this: .SS_EJPTermsOfUse
{font-size: [specify font size in pixels or percent; for example: 25px or 1.5%]; color: [use a hex code, for example: #AF0707] ;}
}
</style>
.SS_ALTermsOfUse
{font-size: [specify font size in pixels or percent; for example: 25px or 1.5%] ; color: [use a hex code, for example: #AF0707] ;}
}
</style>
{font-size: [specify font size in pixels or percent; for example: 25px or 1.5%] ; color: [use a hex code, for example: #AF0707] ;}
}
</style>
The Terms of Use display page accessible from the E-journal portal page inherits the page styles from the E-journal portal, and the Terms of Use display page accessible from the 360 Link page inherits the page styles from 360 Link.
Activate the License
- On the Client Center Home page, click the Licenses link in the Management Tools section:
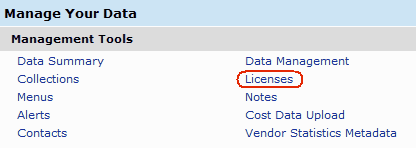
- On the Licenses page, click on the name of the appropriate license from the list:
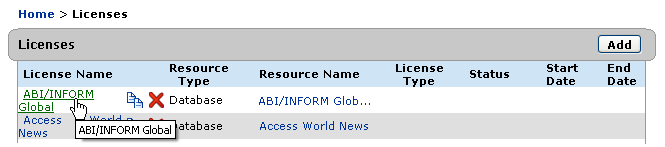
- On the License Details page, if the Status is set for anything other than Active, you will need to change the status. Click Edit:
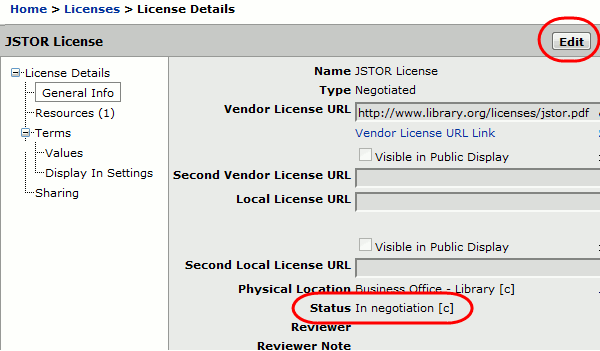
- In the Status dropdown list, change it to Active.
- Click Save.
Continue with either entering a terms value or entering a URL.
Enter a Terms Value and Activate the Display In Settings
- On the License Details page, click Values on the left side:
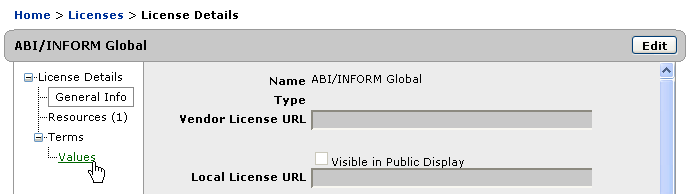
- Click Edit and make your desired changes:
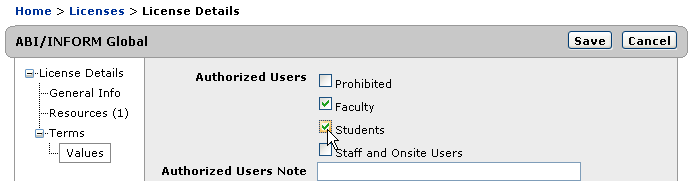
- Click Save.
- Click the Display In Settings link now available on the left side:
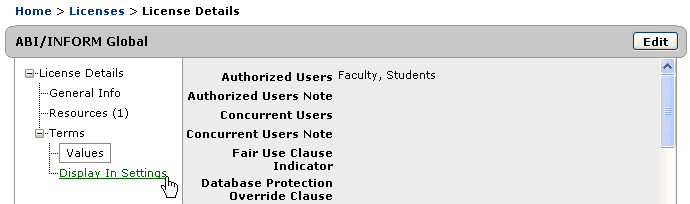
- Click Edit and select the Display In checkbox:
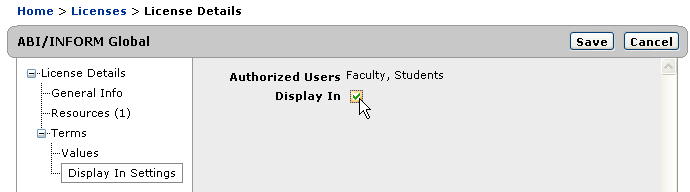
- Click Save.
Enter a URL
You can associate up to four URLs with a license:
- Two vendor-license URLs: One can be made visible for patrons, and the other can be for your internal use (for instance, showing amendments, or terms and conditions)
- Two local-license URLs: Again, one can be made visible for patrons, and the other can be for your internal use.
You can put any kind of link here, including an actual web address (http://...), a local file (\\university\\Library\...), or anything else that helps your library manage licenses.
- On the License Details page, to enter or change one of the license URLs, click Edit:
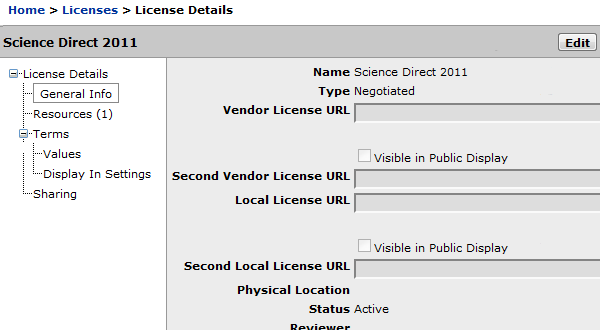
- Type a URL into one of the URL fields and check the corresponding Visible in Public Display checkbox if you want it visible:
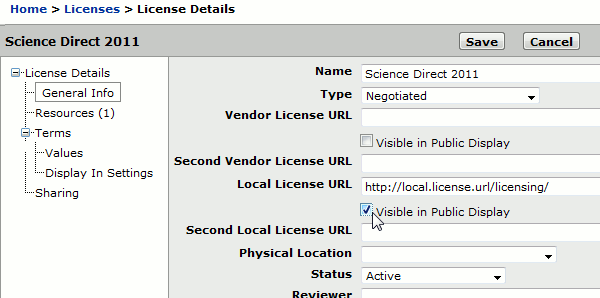
- Click Save.
- Back on the License Details page, below each URL field, is a web link that goes to the URL you entered, so that you can easily test the URL:
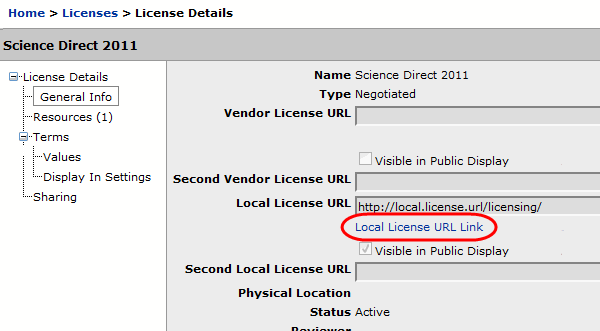
- Date Created: 9-Feb-2014
- Last Edited Date: 21-Feb-2014
- Old Article Number: 7364

