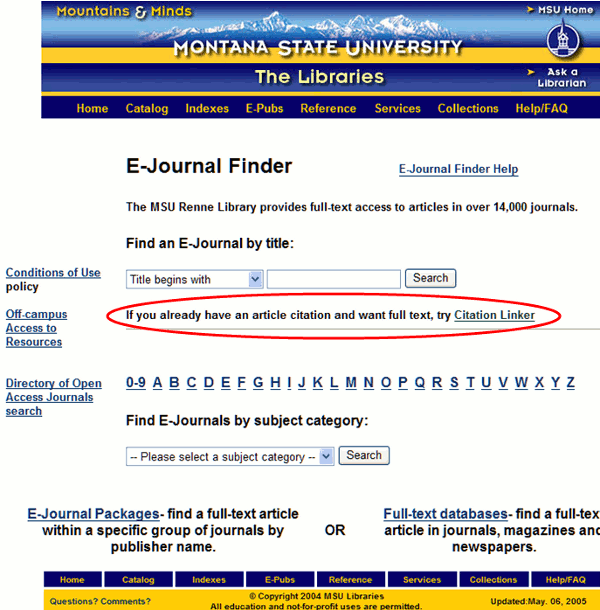360 Core: E-Journal Portal Administration Console -- Results Page Options
- Product: E-Journal Portal
How do I configure the Results Page in the E-Journal Portal Administration Console?
This page is part of a larger set of documentation about using the Administration Console to configure your E-Journal Portal.
- The customization options on this page are for libraries using legacy E-Journal Portal. The options do not pertain to libraries using the enhanced E-Journal Portal 2.0 interface.
You use the Results Page Options page in the Administration Console to configure the settings and placement of elements on the results page your patrons see when they search in your E-Journal Portal.
Here is the initial view of the Results Page Options screen: 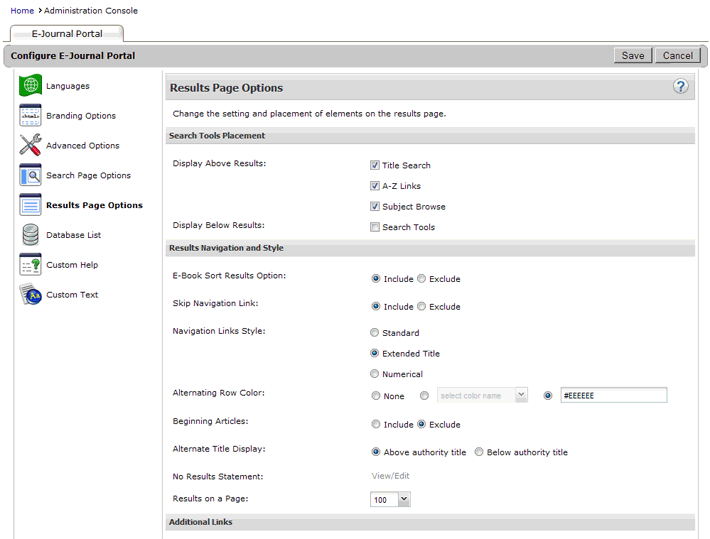
For edits that involve selecting an option (for example, selecting the Search Tools Placement on for your E-Journal Portal), you need to click Edit in the upper-right corner. After you make such option changes, click Save, or click Cancel to discard your changes.
For edits that involve customizing text (for example, changing the No Results Statement), don't click Edit; instead, click the appropriate View/Edit link and you will be taken to the Custom Text page, where the text is highlighted in blue for easy identification.
Changes to your E-Journal Portal will not be visible to patrons until the next day; to see how your changes will look without having to wait, click Preview.
Search Tools Placement
Three search tools are displayed above the list of results by default: the A-Z links, title search, and subject browse:
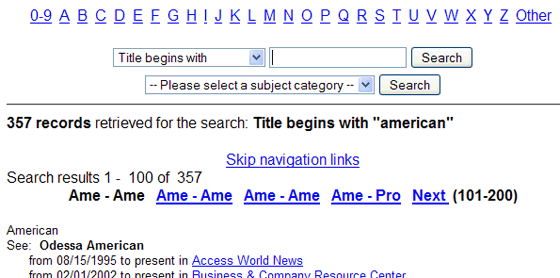
You can choose to remove one or more of these three tools by unchecking the boxes.
By default, no navigation tools are displayed below the list of results, but you can add a full set of search tools there as well (including the A-Z links, title search, and subject browse) so patrons don't have to scroll back up to the top of the list of results to do another search.
Results Navigation & Style
E-Book Sort Results Option: Libraries that subscribe to e-books as part of their 360 Core service can choose to include or exclude the drop-down option to sort an e-book result set by date or title:
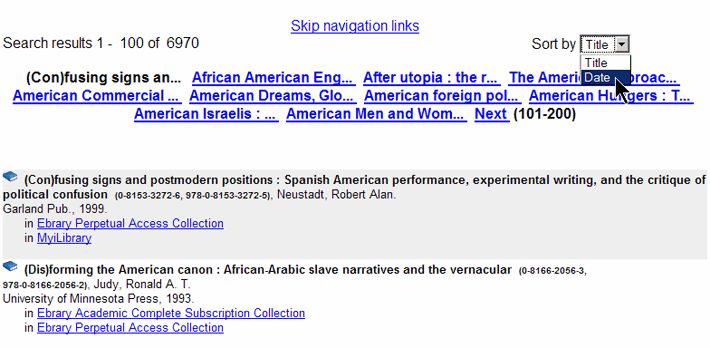
Skip Navigation Links: A "Skip navigation links" link appears above the results navigational links:
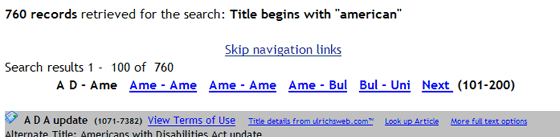
The link takes users down to the list of results. You can choose to include or exclude this link.
Navigation Links Style: The style of the navigation links can also be selected between the three formats:
Standard: 

Extended: 

Numerical: 

Alternating Row Color: Displaying journal title results in rows of alternating color can help users browse through a long list more easily (see example below). If you pick this style, the rows will alternate between white and a color of your choice.
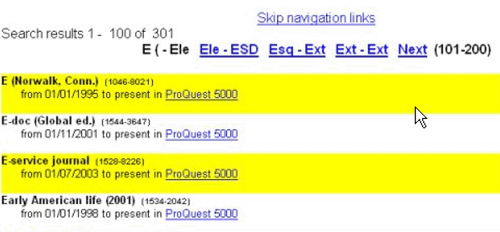
Beginning Articles: The journal titles in the results are displayed in alphabetical order. Articles at the beginning of a title, such as "a" or "the," are displayed by default, but are not used to determine the alphabetization order. You can hide these beginning articles in the title results by selecting Beginning Articles: Exclude.
Among search results of the same journal title (in other words, different holdings), the results are displayed in chronological order (oldest first) based on the start date of the holding's date range. However, you can force results from certain databases to appear first, using the procedure found here.
Alternate Title Searching Results Styles: By default, the alternate title appears above the authority title in the Alternate Title search results:

Alternatively, you can display the alternate title below the authority title:

(An overview of Alternate Title Searching can be found here.)
No Results Statement: When a title search does not result in a matching title, the default statement is, "Sorry, this search returned no results." You can customize this statement to be a library-specific message. For example: "This title was not found. Contact your Reference Librarian for assistance at 888-123-4567." To change the message, click the View/Edit link, which will take you to the appropriate label / note on the Custom Text page.
Results on a Page: The number of journal title results displayed on each page is set to 100. You can choose to set the results number to any of the following: 25, 50, 75, 100.
Additional Links
If your library subscribes to 360 Link and/or Ulrichsweb, you have the below additional options available to you. Note that if your library subscribes to both 360 Link and Ulrichsweb, only one set of links can be displayed in the E-Journal Portal, either 360 Link or Ulrichsweb, but not both.
360 Link Options
Choose to display links that allow users to search for a specific article in a full text journal or pursue additional options. Below is an example of an E-Journal Portal results page displaying a link to search for a specific article in the journal:
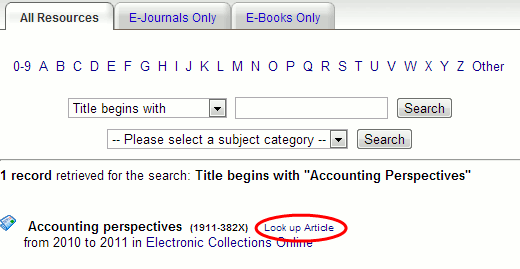
In the Additional Options section of the E-Journal Portal administration console:
- Select the checkbox Show link to 360 Link results if you want to display a link that takes the user to the 360 Link page for that journal, where the user may find useful, additional options.
- Select the checkbox Show link to the "Refine or alter criteria" form if you want to display a link that takes the user to 360 Link's Citation Linker form where the user can search for a specific article in the journal.
Note that the E-Journal Portal search page can also provide a link to 360 Link's Citation Linker form, as seen in the example below. Currently this customization needs to be made by us, and the E-Journal Portal Customization Form can be used to submit your request for such customization.
Ulrichsweb Options
Choose to include the bi-directional links from the E-Journal Portal to Ulrichsweb.com. On the administration console page:
- Select the radio button Include if you want the link to display; select Exclude if you do not.
- Date Created: 9-Feb-2014
- Last Edited Date: 29-Jul-2016
- Old Article Number: 7097