360 Core: E-Journal Portal Administration Console -- Search Page Options
- Product: E-Journal Portal
How do I configure the Search Page in the E-Journal Portal Administration Console?
This page is part of a larger set of documentation about using the Administration Console to configure your E-Journal Portal.
- The customization options on this page are for libraries using legacy E-Journal Portal. The options do not pertain to libraries using the enhanced E-Journal Portal 2.0 interface.
You use the Search Page Options page in the Administration Console to configure the main (home) search page of your E-Journal Portal.
For all customizations, be sure to save any HTML that you begin with. There is no way to "undo" HTML changes, so you must save the code yourself in case you decide to revert to your original setting.
For all customizations, be sure to save any HTML that you begin with. There is no way to "undo" HTML changes, so you must save the code yourself in case you decide to revert to your original setting.
Here is the initial view of the Search Page Options screen:
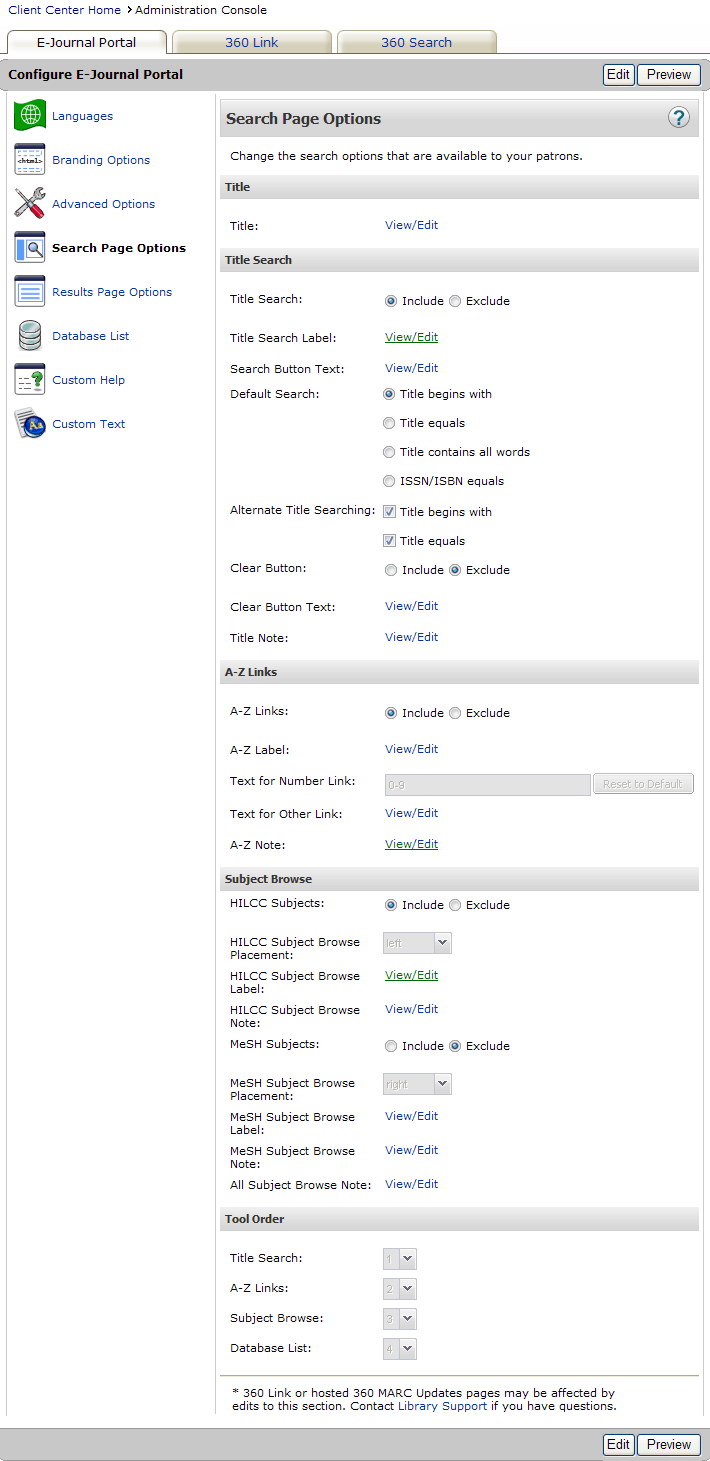
For edits that involve selecting an option (for example, selecting the Tool Order for your E-Journal Portal), you need to click Edit in the upper-right corner. After you make such option changes, click Save, or click Cancel to discard your changes.
For edits that involve customizing text, don't click Edit; instead, click the appropriate View/Edit link and you will be taken to the Custom Text page, where the text is highlighted in blue for easy identification.
Changes to your E-Journal Portal will not be visible to patrons until the next day; to see how your changes will look without having to wait, click Preview.
Title
Click View/Edit and enter text via the Custom Text page to add a title that appears below the header on your page:
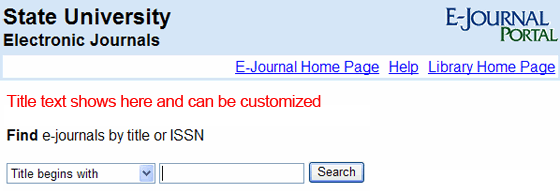
You can customize the title using any html or cascading style sheet (CSS) coding as desired. Additional paragraphs can also be included in this section.
Note that the E-Journal Portal's default settings do not include a title.
Title Search
First you can choose whether your E-Journal Portal will include a Title Search box:
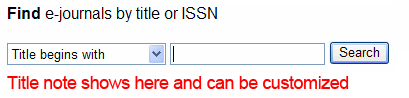
If you include it, then you can change the rest of the Title Search options below. You can change text by clicking the View/Edit link, which takes you to the appropriate label / note on the Custom Text page:
Title Search Label: Use this to change the label above the title search box. The default text reads, "Find journals by title or ISSN." If your library subscribes to e-books as part of your 360 Core service, and you currently use the tabbed-view search page, the Custom Text page will provide Title Search Label customization for each tab.
Search Button Text: Use this section to customize the text in the search button. The default text reads, "Search."
Default Search: This option allows you to select a different default search for the Title Search drop-down box. The default setting is "Title begins with."
Alternate Title Searching: Here you can turn on the Alternate Title Searching feature by choosing which search types you want it to perform - "Title begins with," "Title equals," or both. (An overview of Alternate Title Searching can be found here.)
Clear Button: You can choose to add a "Clear" button, which resets the search box to the previous search. You can also edit the button text if you prefer something other than the word "Clear."

Title Note: This section allows you to append a note to the Title Search box. The note will appear below the search box and can contain any information your users need.
A-Z Links
First you can choose whether your E-Journal Portal will include the alphabetical list of titles (called the A to Z list, or A-Z links):

If you include it, then you can change the rest of the A-Z Links options below. You can change text by clicking the View/Edit link, which takes you to the appropriate label / note on the Custom Text page:
A-Z Label: Here you can change the label above the A-Z links. The default text reads, "Browse e-journals by title." If your library subscribes to e-books as part of your 360 Core service, and you currently use the tabbed-view search page, the Custom Text page will provide Title Search Label customization for each tab.
Text for Number Link: Use this to change the text of the Number link in the A-Z links. The default text reads "0-9."
Text for Other Link: Use this to change the text of the Other link in the A-Z links. The default text reads "Other." Journals that don't begin with a Latin alphabet character or number will be sorted into the Other section. If you want to enable different sorting options, read about Changes to E-Journal Portal Sorting.
A-Z Note: This section allows you to append a note to the A-Z Links. The note will appear below the links and can contain any information your users need.
Subject Browse
(This section was updated April 3, 2010, with the new MeSH capabilities.)
You can choose whether your E-Journal Portal will include one or both of the available Subject category Browse boxes. The two Subject vocabularies we offer are Hierarchical Interface to Library of Congress Classification (HILCC) and Medical Subject Headings (MeSH).
The Subject category Browse box for HILCC looks like this in your E-Journal Portal:
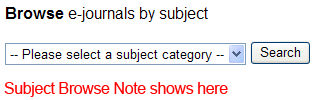
If you choose to display the HILCC box, by clicking the Include radio button, then you can change the rest of the HILCC Subject Browse options below. You can change text by clicking the View/Edit link, which takes you to the appropriate label / note on the Custom Text page:
HILCC Subject Browse Placement: This option controls whether the HILCC box is diplayed on the left or right side of the page, and is only available if you choose to display both the HILCC box and the MeSH box. Otherwise, the box will default to the left side of the page.
HILCC Subject Browse Label: Here you can change the label of the Subject Browse box. The default text reads, "Browse e-journals by subject."
If your library subscribes to e-books as part of your 360 Core service, and you currently use the tabbed-view search page, the Custom Text page will provide Title Search Label customization for each tab.
HILCC Subject Browse Note: This section allows you to append a note to the Subject Browse. The note will appear below the drop-down box and can contain any information your users need.
If you change the Search Button Text in the Title Search section above, the text will be changed for this search button, too.
If you choose to display the MeSH box, by clicking the Include radio button, then you can change the rest of the MeSH Subject Browse options below. You can change text by clicking the View/Edit link, which takes you to the appropriate label / note on the Custom Text page:
MeSH Subject Browse Placement: This option controls whether the MeSH box is diplayed on the left or right side of the page, and is only available if you choose to display both the HILCC box and the MeSH box. Otherwise, the box will default to the left side of the page.
MeSH Subject Browse Placement: This option controls whether the MeSH box is diplayed on the left or right side of the page, and is only available if you choose to display both the HILCC box and the MeSH box. Otherwise, the box will default to the left side of the page.
MeSH Subject Browse Label: Here you can change the label of the Subject Browse box. The default text reads, "Browse e-journals by subject."
If your library subscribes to e-books as part of your 360 Core service, and you currently use the tabbed-view search page, the Custom Text page will provide Title Search Label customization for each tab.
MeSH Subject Browse Note: This section allows you to append a note to the Subject Browse. The note will appear below the drop-down box and can contain any information your users need.
If you change the Search Button Text in the Title Search section above, the text will be changed for this search button, too.
Finally, there is a field called the All Subject Browse Note. This field is empty by default, but clients who choose to display both the HILCC and MeSH Browse boxes may wish to put their Subject Browse Note information in this field, rather than in the HILCC and MeSH Subject Browse Note fields. This should result in the best display of the note information on the E-Journal Portal search page and avoid layout problems.
Tool Order
Changing the order of the E-Journal Portal's search features (tools) can help to highlight the features used most frequently by your patrons.
The default order is:
- Title Search
- A-Z Links
- Subject Browse
- Database List (which you can configure here)
Use the dropdown menus to rank the order in which you would like your patrons to see these tools.
- Date Created: 9-Feb-2014
- Last Edited Date: 29-Jul-2016
- Old Article Number: 7100

