How To Set Up Blocks to Prevent Loaning, Renewing and Hold Requests for Patrons
To configure blocks, loan and patron limits, you must have one of the following roles:
- General System Administrator
- Fulfillment Administrator
The workflows below guide you through setting up Alma operator and system-assigned blocks to patrons. Blocks prevent the loaning, renewing and submitting of hold requests for specific patrons or under certain conditions.
Alma offers three types of blocks, which are covered below:
- Alma Operator-assigned - Defined by the Alma operator and manually assigned to specific patrons.
The Alma operator-assigned blocks are typically defined at the time of implementation and rarely, if at all, change at a later stage. - System-assigned - Blocks resulting from the patron having reached a defined limit of loans, hold requests, or owed cash. The block is calculated in real- time when a patron performs loans, renewals, or requests, and the action is automatically blocked when the limit is surpassed.
- Overdue blocks generated by an item being overdue - Blocks created on the user record automatically for an overdue loan.
How to Set Up Alma Operator-assigned Blocks
In the user's Blocks section, you can define that the user is blocked from making loans, renewals, resource sharing requests or hold requests. Each block may contain one or a combination of these blocks, together with a specific reason for the block, as configured by an administrator.
- Open the User Block Descriptions table (Configuration Menu > Fulfillment > Patron Configurations > User Block Description). In this table, define the reasons due to which the user may be blocked, for example 'Disruptive behavior in the library'. Make sure the desired reasons are enabled and select Save.

- Open the User Block Definitions table (Configuration Menu > Fulfillment > Patron Configurations > User Block Definitions). In this table, you assign a block to each reason you specified in the previous step.
- In the "Type" field, select the type of block: This is a descriptive field, except for Consortial blocks (that will be used when copying a block to linked accounts in the network) and Demerits blocks (that will be applied by accrued demerits on the user).
- In the "Blocked Action" field, select which actions the block should prevent::
You can set up blocks for hold request and/or resource sharing, and create other permutations of these block options (e.g. loan+hold). For these options, contact Ex Libris Support
- 01 – loan
- 02 – loan, renew
- 03 – loan, renew, hold
- In the "Overridable" field, select which circulation roles are required to override the block:
- ALL – The block is overridable by any circulation desk operator
- NONE – The block is not overridable
- CIRCDESC – The block is overridable only by a circulation desk manager
- OPERATOR – The block is overridable by a circulation desk manager or a circulation desk operator (and not a user with circulation desk operator – limited permissions)
- In the "Network Block" field, select 'False', as currently we are setting up an institution-only block. If you are part of a network, select 'True' - this will copy the block to be copied to linked accounts created for your users.
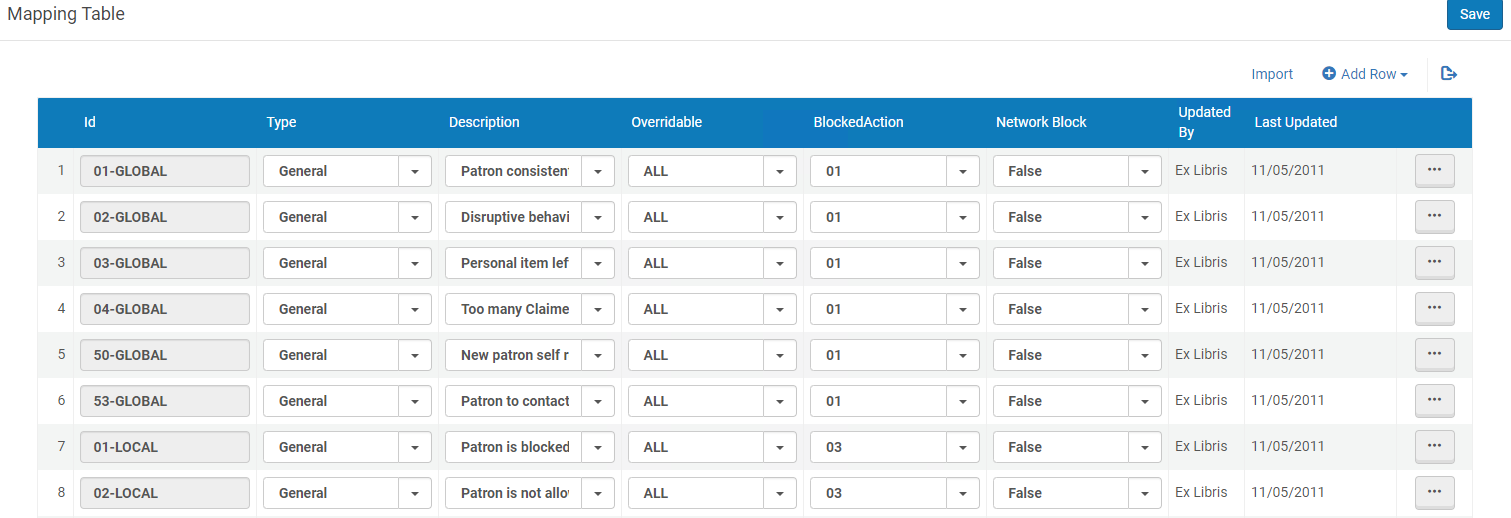
-
Once done, select Save. The block has been set. For details, see Configuring User Block Descriptions and Definitions.
-
To add the block to a specific user, find that user in the Manage Users screen (Admin > User Management > Manage Users). In the user's User Details screen, go to the Blocks tab and add the 'Disruptive behavior in the library' block to the user. Once done, select Save. For details, see Blocking and Unblocking Users.
You can also add an expiry date for the block, to have it automatically lifted.
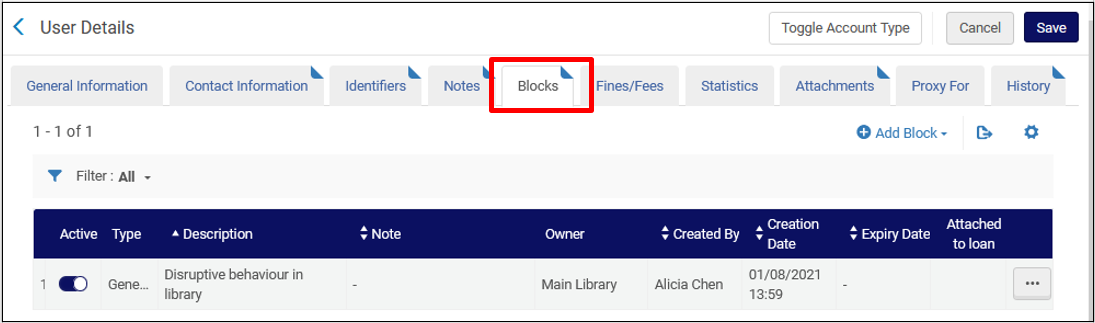
-
To test the block, try to loan this user an item. This message opens.
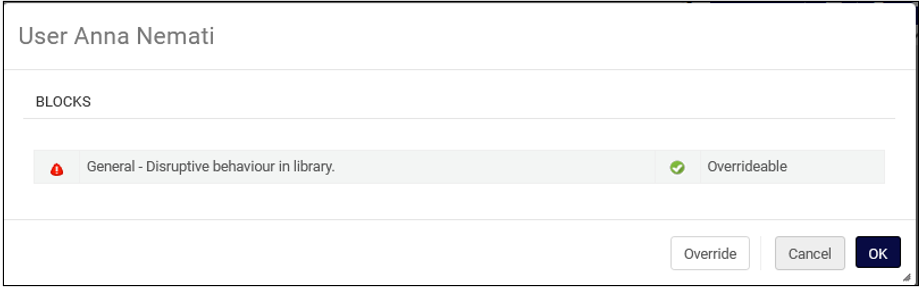
As defined in step 2, users with the Circulation Desk Manager or a Circulation Desk Operator roles can override the block by selecting "Override" in this dialog box.
How to Set Up System-assigned Blocks
As mentioned above, the system-assigned blocks are also known as limits, and the block occurs when the limit is surpassed.
Setting Up Loan Limits
- Open the Loan Limits page (Configuration> Fulfillment > Patron Configurations > Loan Limits), and define a rule that states that if the patron's user group is "Undergraduate Student", then the patron can loan up to two items.
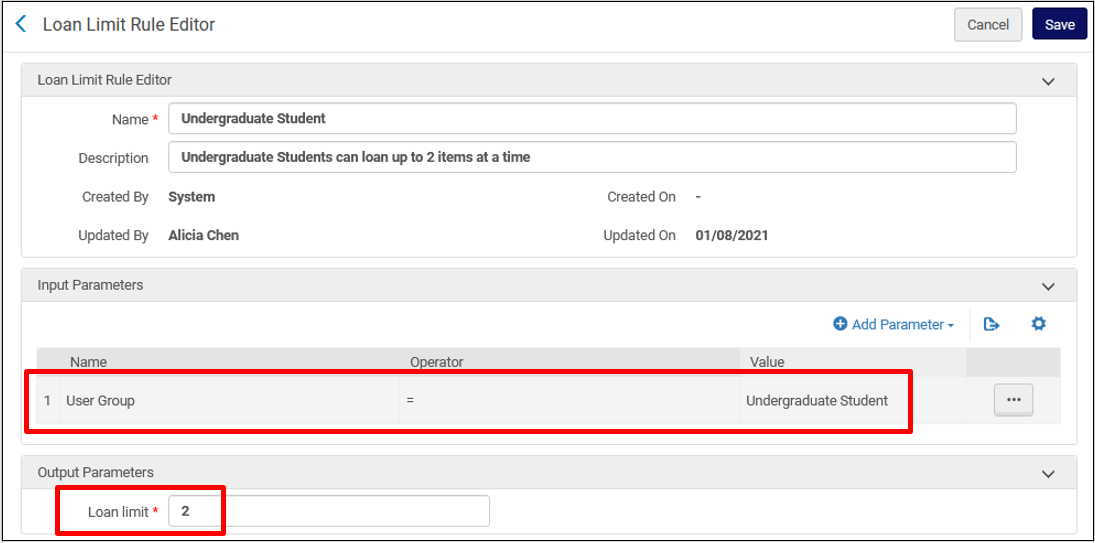
- Return to the list of rules on the Loan Limit Rules page, and make sure that your rules do not contradict each other (if they do, some rules may not be applied because another rule interfered). The order of the rules is not important: all the rules that match the criteria are checked by the system, and if a limit defined by any of the rules is exceeded, the new loan will not be created. For details, see Configuring Loan Limit Rules.
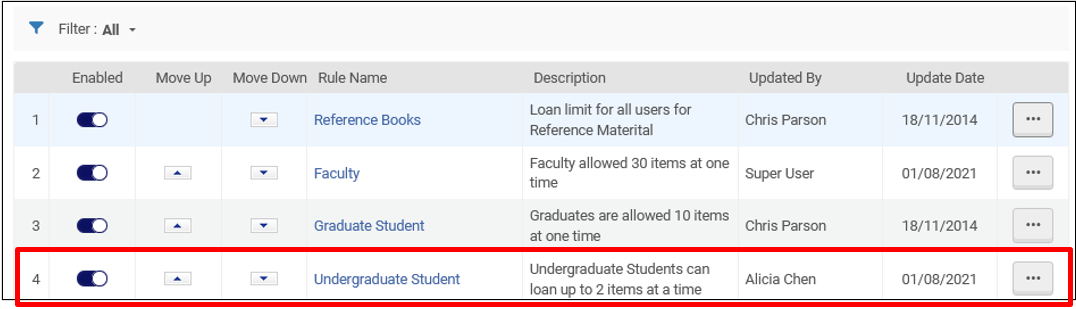
- To test this block, try to loan this user an item. This message opens:
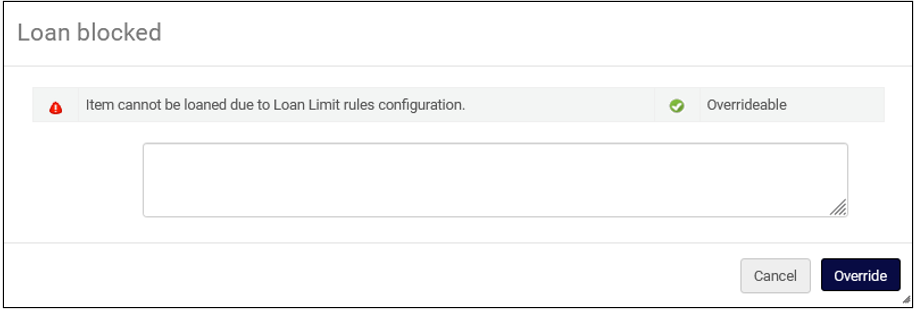
To override this block, see Overriding Loan and Patron Limits below.
Setting Up Patron Limits
- Open the Patron Limits table (Configuration> Fulfillment > Patron Configurations > Patron Limits), and define the maximum patron limits for the user group "Undergraduate Student" as follows:
- 10 units of currency in owed fines and fees
- 1 overdue item
- 1 booking request
- 1 overdue recalled item
- 3 digitization requests
- 3 physical item requests
After reaching any of these limits, the patron will be blocked. For details, see Configuring Patron Limits.
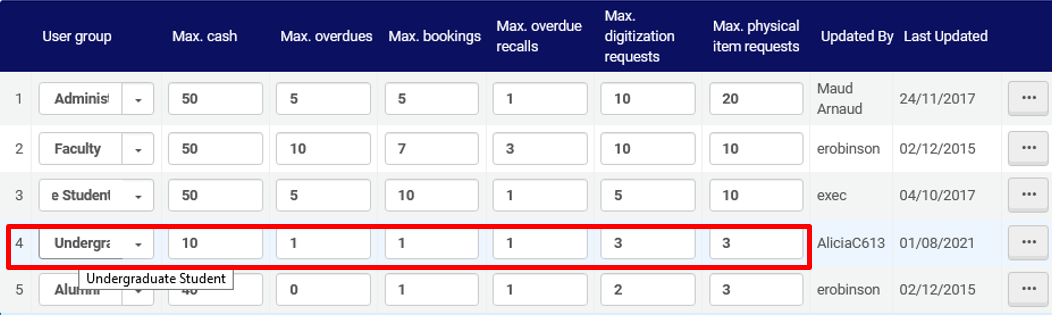
- To test this block, find a patron belonging to this user group who owes the library more than the defined max. cash. This is how you can find such users in Advanced Search:

For example, this user owes the library 11 Euro:
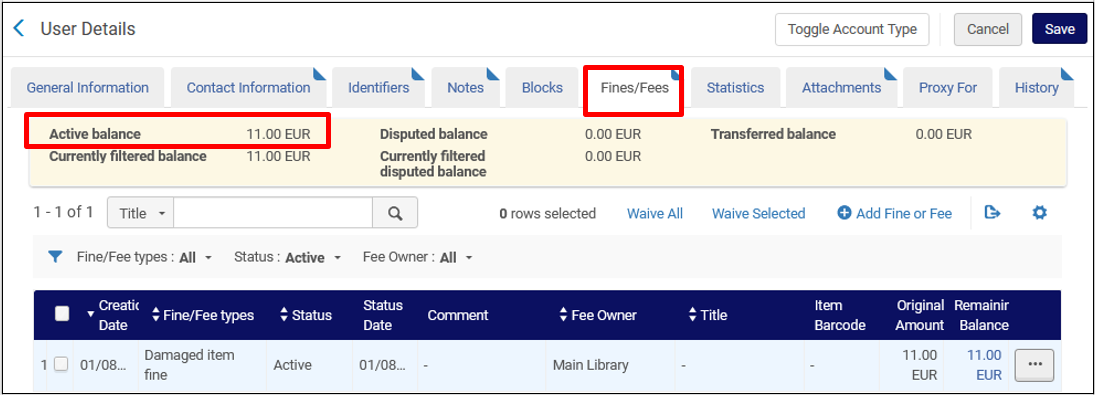
- Try to loan this user an item. This message opens:
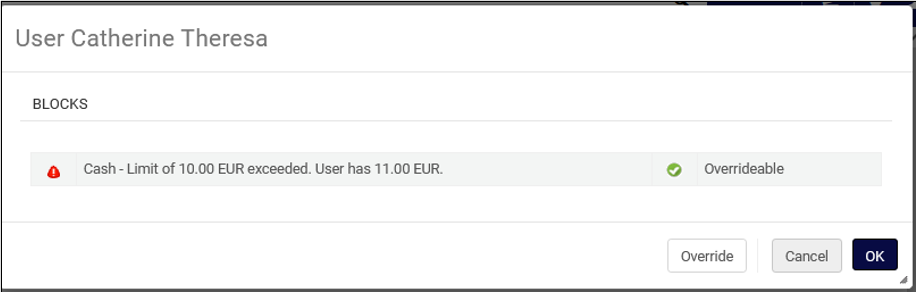
To override this block, see below.
Overriding Loan and Patron Limits
You can control whether the "Override" action appears on the loan and patron block messages, and whether they block loans, renewals, or both. When it appears, you can control which user roles can override the block. When it does not appear, the item is blocked and the patron cannot borrow the item.
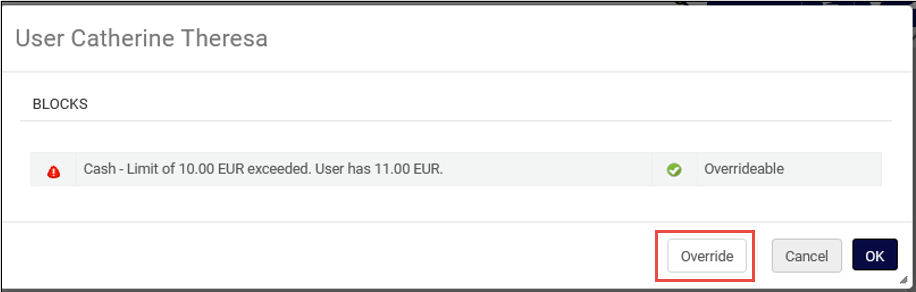
- Open the Block Preferences table (Configuration > Fulfillment > Physical Fulfillment > Block Preferences).
- In the list of blocks, find the "Patron cash limits has exceeded" and select 'Override by Manager' action to enable the user with the Circulation Desk Manager role at the current circulation desk to override the block. In the “Blocks” column, select “Both” to block both loans and renewals. Then click Save. For other options, see Configuring Block Preferences.
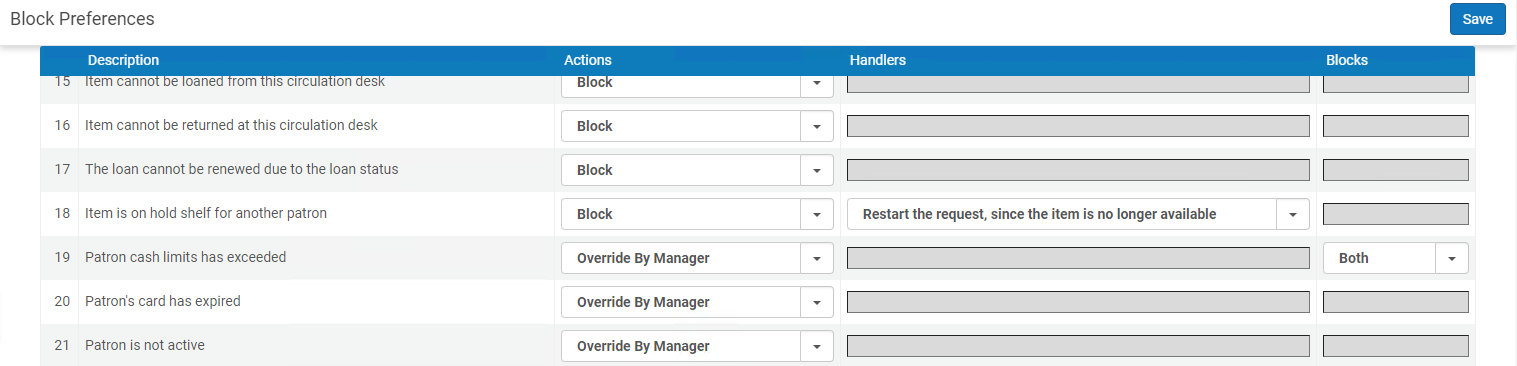
Once saved, the "Override" action appears on the block messages related to cash limits only for users that have the Circulation Desk Manager role. - To hide the "Override" action on the relevant messages, select the 'Block' action.
How to Set Overdue Blocks Generated by an Item Being Overdue
Overdue Blocks Generated Upon Return of Overdue Items (Punitive Blocks)
Overdue blocks can be generated upon return of overdue items for a set amount of time, or for a period of time depending on the time the loan is overdue.
If this is configured, a loan that is returned overdue will generate a block when the patron returns it, according to the defined Block When Overdue policy. By default, the policy blocks holds, resource sharing requests, loans, and renewals. The block is automatically lifted by the “Users - Remove Blocks” job once its expiry date passes.
- Open the User Block Description table (Configuration Menu > Fulfillment > Patron Configurations > User Block Description). Add a new row with the code OVERDUE, if doesn’t exist (see Configuring User Block Descriptions and Definitions).
- Open the User Block Definitions table (Configuration Menu > Fulfillment > Patron Configurations > User Block Definitions). Add a new row of type Loan using the Overdue description you created in the prior step, if doesn’t exist.
- Open the Fulfillment Terms of Use screen (Configuration Menu > Fulfillment > Physical Fulfillment > Terms of Use and Policies). To apply an overdue block, select the terms of use, or select "Add a Terms of Use" and select the 'Loan' terms of use (see Configuring Terms of Use). Then select Next.
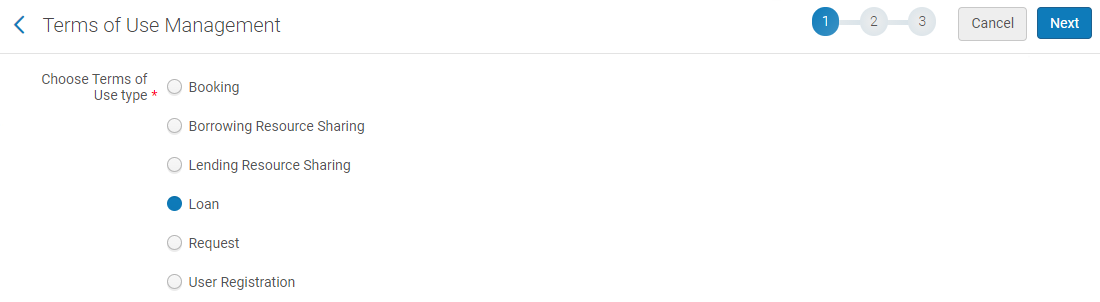
- Scroll to the 'Block when overdue' policy and select Add Policy from the menu. For details, see Configuring User Blocks Due to Overdue Loans.
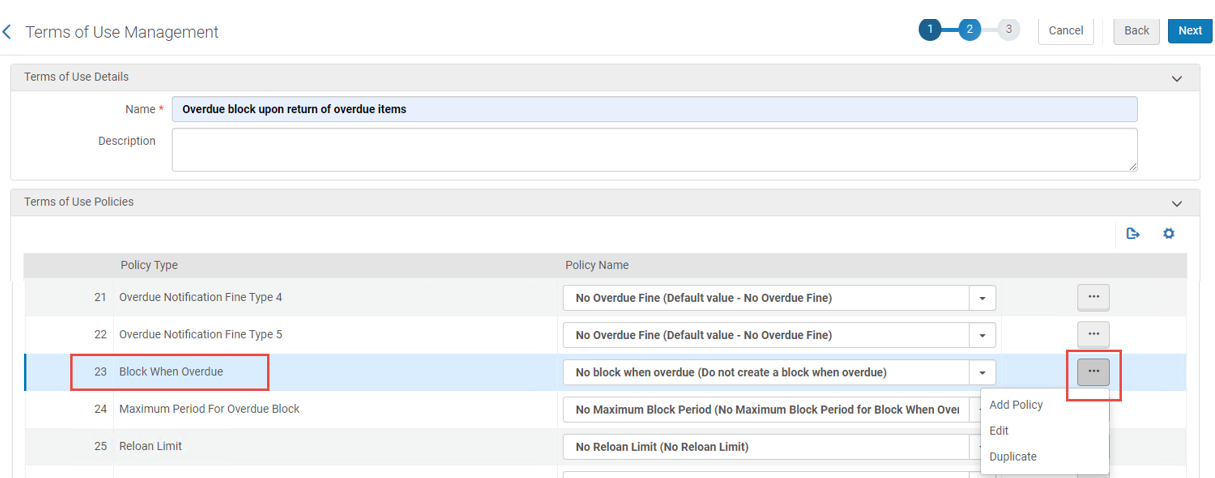
- On the Policy Details dialog that opens, select the Value type 'Other'.
In the "Value" field, enter a number of days/months for the duration of the block.
In the "Unit of Measurement" list, select how these days/months would be calculated. You may select a set period, or a dynamic period determined by how overdue the loan is (per overdue days). You have options of two types:- Cumulative - Duration of overdue block is calculated based on number of overdue days accumulated across multiple loans. The expiry date of the block is calculated as the latest expire date + the number of days as defined by the policy.
- Discrete - Overdue blocks are calculated based on the overdue days of a single loan. In this case, the block's expiry date is according to policy only, without considering existing blocks.
Overdue blocks are calculated based on full 24-hour days. If the unit of measurement is days, the block is applied for a full day (24 hours between return date and due date).
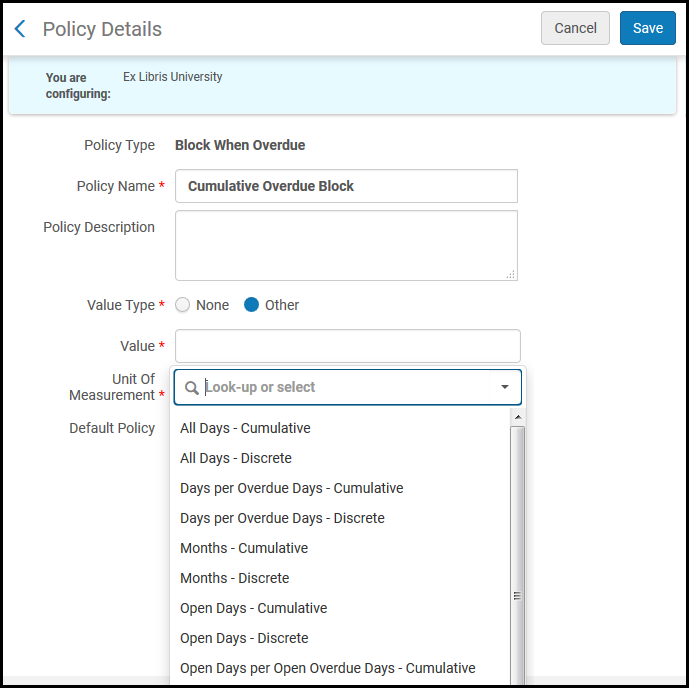
- Select Save.
- Back on the Terms of Use Details page, scroll to the 'Maximum Period for Overdue Block' policy and select Add Policy from the menu. This affects the calculation of the overdue loan block's expiry date: if the expiry date is calculated to be later than the maximum, the block will be shortened to match the limit. Whether the 'Maximum Period for Overdue Block' policy is applied to each block or to all the blocks in total depends on the maximum_overdue_block_per_block parameter (for details see Configuring Other Settings (Fulfillment)). The default policy does not set a maximum overdue block period. Set the maximum period and click Save.
- Once done, save the Terms of Use.
- To test this block, create a loan using the configured terms of use, and return it after it is overdue - the user should now have an active overdue block.
- Try to loan an item to this user with active block. This message opens:
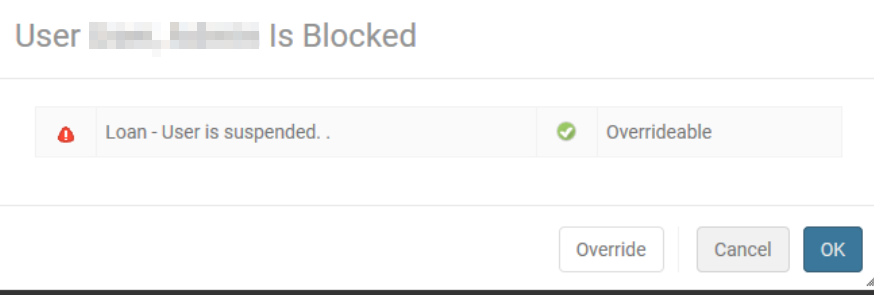
To override this block, set the appropriate value in the "Overridable" field in the User Block Definitions table (see above).
Blocks Generated by Overdue and Lost Loan Profiles
Overdue blocks can be generated by Overdue and Lost Loan Profiles to block the user until the overdue loan is returned.
A loan that is overdue can trigger a block according to the institution's Overdue and Lost Loan profile. The block is removed when the item is returned or lost, or the loan is deleted.
Note that the profile is activated for loans that meet all the conditions specified in the profile.
- Open the Overdue and Lost Loan Profile List page (Configuration Menu > Fulfillment > Physical Fulfillment > Overdue and Lost Loan Profile) and click Add Overdue and Lost Loan Profile link.
- Specify the desired name for the profile.
- To enable the profile, select the Active checkbox.
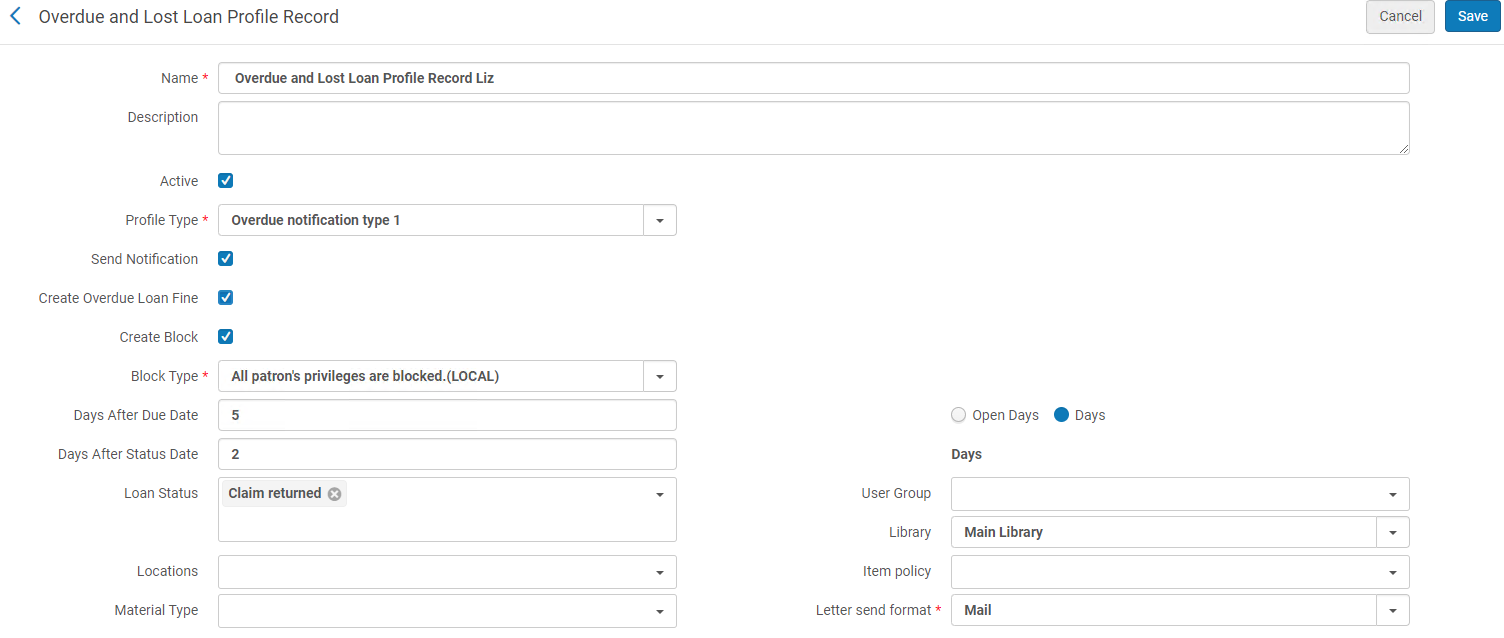
- In the "Profile Type" field, select 'Overdue notification 1'.
- Select the "Send Notification" checkbox. This will send the patron a notification letter.
- Select the "Create Overdue Loan Fine" checkbox. This will apply an overdue fine for the item.
- Select the "Create Block" checkbox. This will impose a block on the user while the loan is overdue. When the "Create Block" checkbox is selected, an additional "Block Type" field appears. Select the desired block type from the dropdown (to configure block types, see How to Set Up Alma Operator-assigned Blocks above).
- In the "Days After Due Date" field, enter '5' and select the 'Days' option. This means that 5 calendar days after the due date, the warning notification will be sent.
- In the "Days After Status Date" field, enter '0' to apply the profile regardless of loan status.
- You may select specific user groups, libraries, locations, item policies, and/or material types the profile should apply to. If selected, the profile will apply only if all of the above conditions are met. If you do not select specific statuses, etc., the profile will apply to all of the above.
- In the mandatory "Letter Send Format" field, select the desired value for your institution.
- Click Save.
The block will be generated by the scheduled “Loans - Overdue and Lost Item” job, and it behaves like an Alma operator-assigned block.

