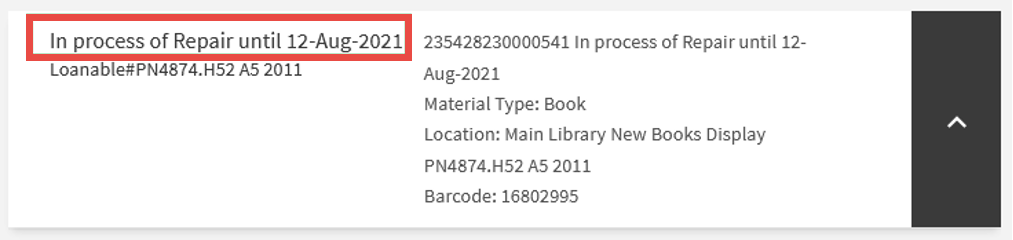Setting Up Work Orders
Administrators are able to add a work order type and work order department in Alma to manage processes done on physical resources. Operators of a desk or department that work with a work order type will be able to scan items in and out of the process, update the resource’s handling status, and so forth.
In this how-to document, we will add a “Repair” work order type and department, to handle damaged physical items.
How to Set Up Work Orders
- Create a new work order type:
- To create a new work order type or edit a work order type that exists in Alma, go to: Configuration > General > Work Orders and Departments > Work Order Types.
- Locate the work order type you want or click Add Work Order Type to create a new one.
- Add a code, name, description (optional) and whether or not a work order request of this type will recall loans.
Out-of-the-Box, the work order type’s name will be visible in Get It (this can be changed by editing the Get It labels, see Configuring Display Items).
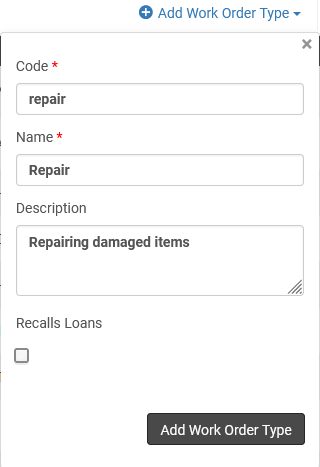 Add Work Order Type
Add Work Order Type
- If needed, add statuses to the work order type to enable operators to monitor the resource’s handling.
Select Manage Statuses (in the More actions list) and click Add Status in the Work Order Type Statuses screen.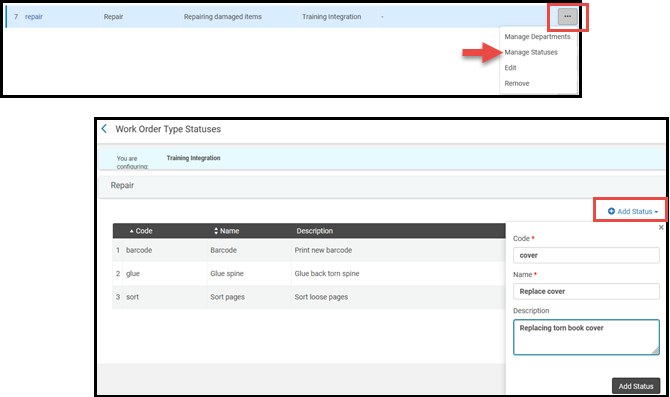 Manage/Add Status
Manage/Add Status - Decide who will handle these resources in Alma:
When adding a work order type, a work order department is automatically created - the administrator can then change this setup if needed.
- To add a dedicated department to handle the work order type, go to Actions > Manage Departments.
You can add as many departments as required in your institution and/or libraries.When adding a work order type, a work order department is automatically created - the administrator can then change this setup if needed.
Each department can handle a single work order type.
Work order departments can be added at the institution level or under a specific library depending on the Configuring: drop-down. Manage Departments
Manage Departments- Enter the department information: Name, code, description, how long handling is expected to take and department printer.
Out-of-the-Box, the expected handling time will be visible in Get It (this can be changed by editing the Get It labels, see Configuring Display Items).
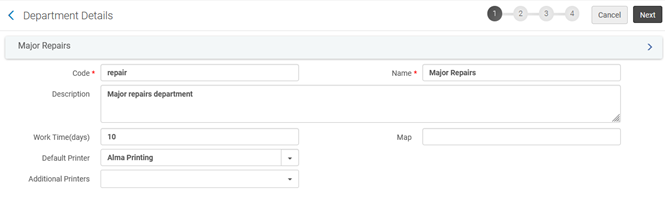 Department Details
Department Details - Enter one or more libraries served by the department.
Departments added at the institution level will default to serving all libraries in the institution, but this is configurable.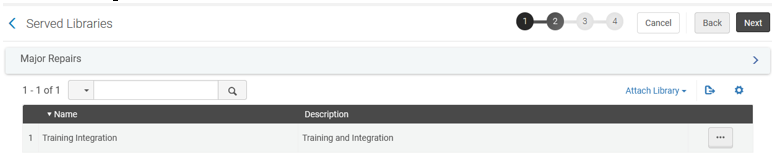 Served Libraries
Served Libraries - Enter the department’s contact information (optional).
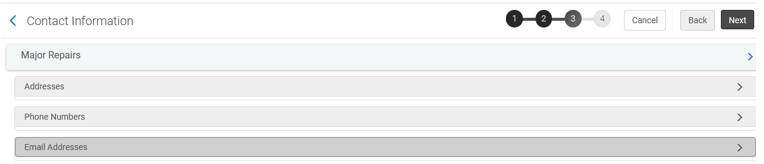 Department Contact Information
Department Contact Information - Add one or more operators that can handle the resources in the department.
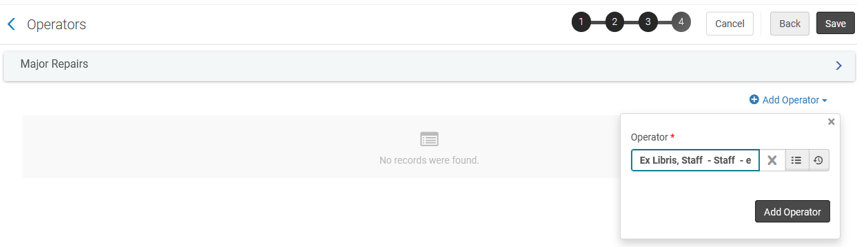 Select Operators
Select Operators
- Enter the department information: Name, code, description, how long handling is expected to take and department printer.
- To enable handling the work order type in a circulation desk, select the library from the “Configuring” drop-down.

- Go to Configuration > Fulfillment > Library Management > Circulation Desks.
- Edit the desk you want to add the work order type to, and navigate to the Work Order Types tab.
- Select the work order types you want to enable in the circulation desk and how long handling is expected to take for each. A desk can process several types of work orders.
Out-of-the-Box, the expected handling time will be visible in Get It (this can be changed by editing the Get It labels, see Configuring Display Items).
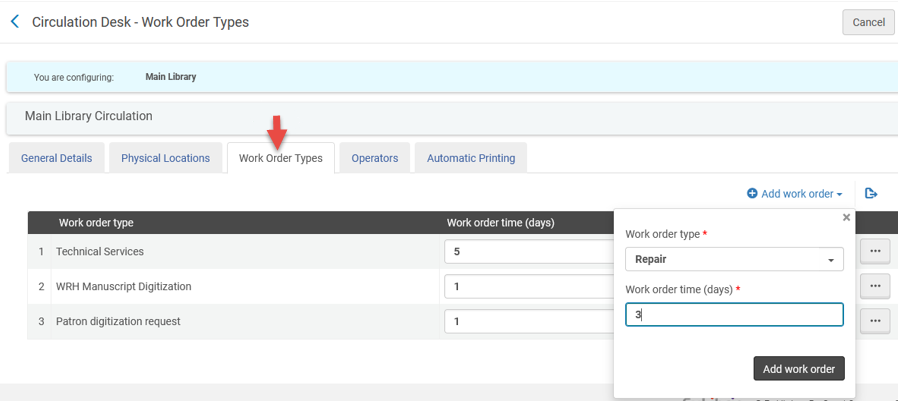 Circulation Desk - Work Order Types
Circulation Desk - Work Order Types
How Will Configuration Affect Daily Work Order Workflow
Staff can place a work order of type “Repair” on an item.
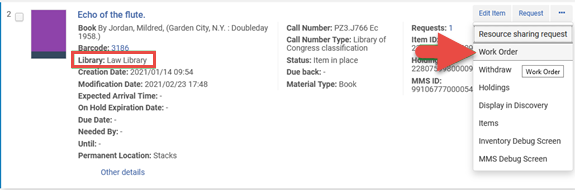
The staff member selects the work order type, the department to handle it (if there’s more than one) and whether to place the item directly in the work order department (if the item is at hand) or trigger a pick-from-shelf workflow to get the item.
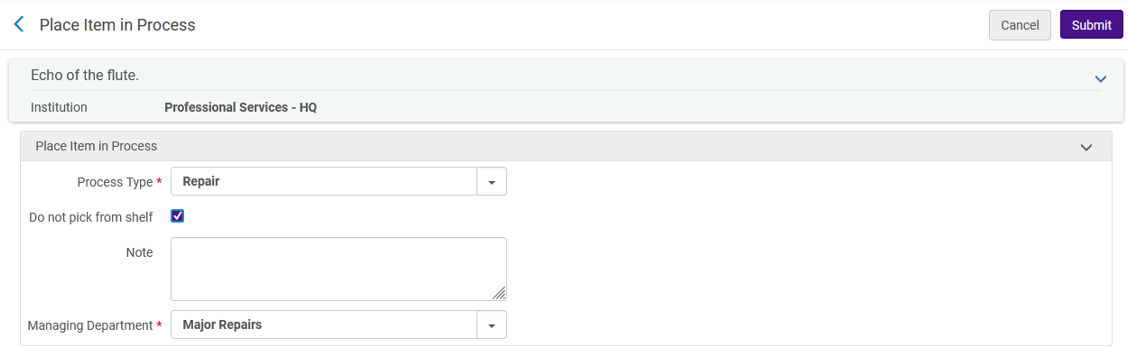
We configured the Main Library’s desk to handle items that require repairs and therefore, for Main Library items, staff can select it as the work order destination.
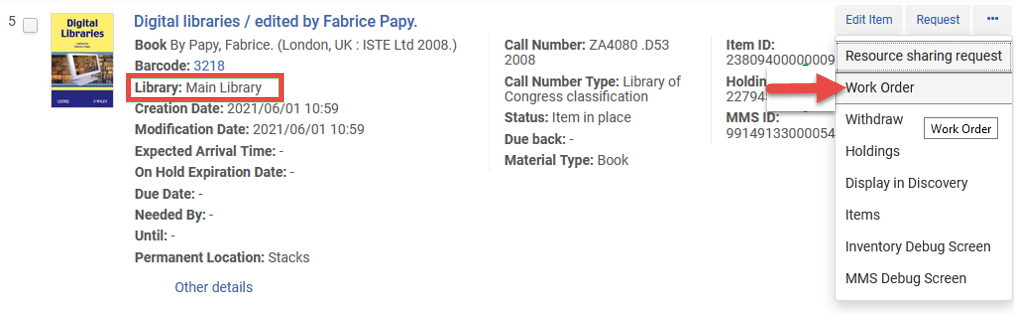
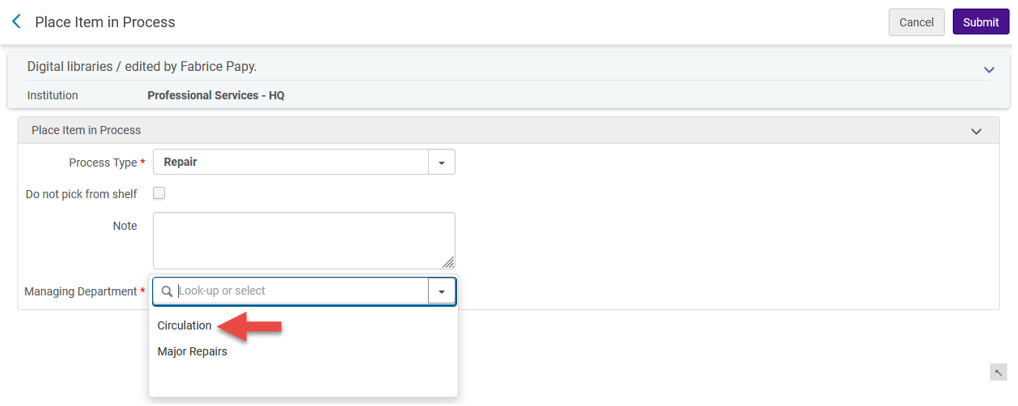
The work order operator can use the configured statuses to keep track of what needs to be done with a specific resource or move items between internal processes by changing the status.
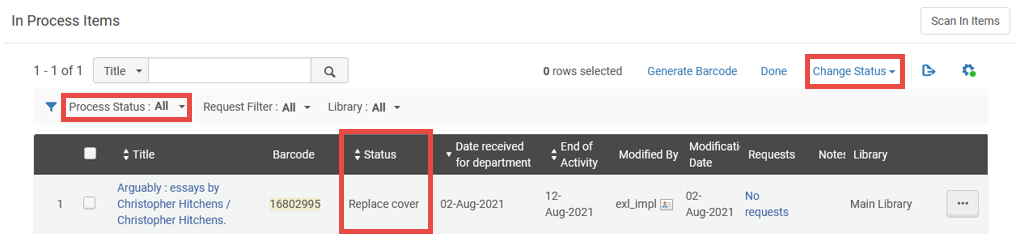
In Alma staff search, staff will be able to see the work order name, status code, handling department name and expected handling date.
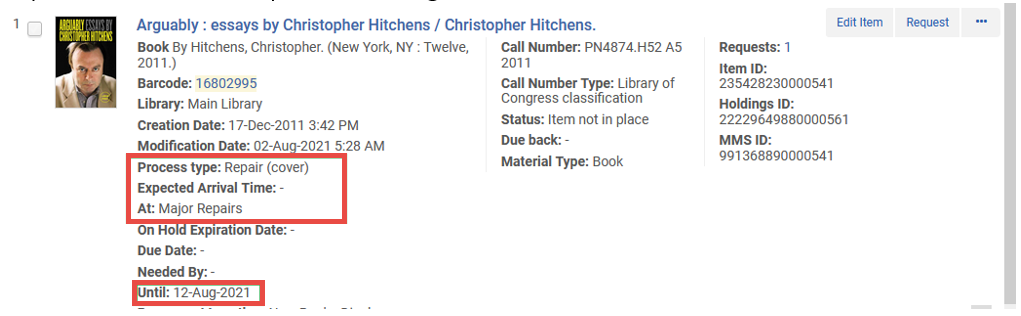
Out-of-the-Box, Get It labels will display to patrons that the item is in process including the work order type name and expected handling time.