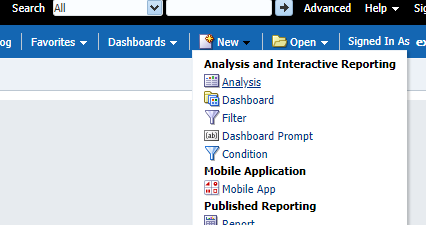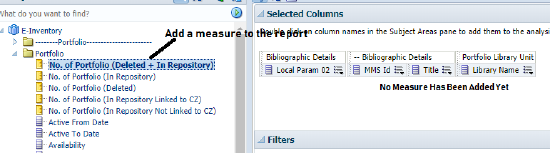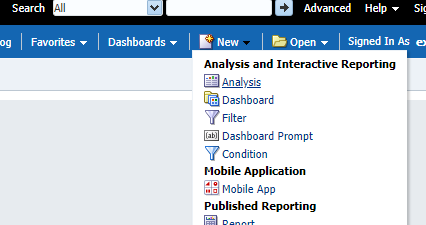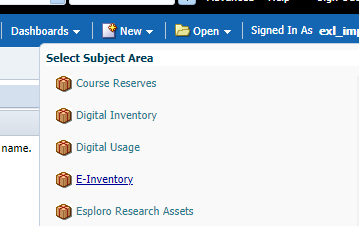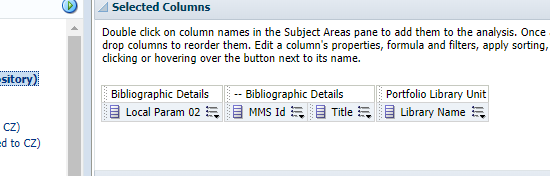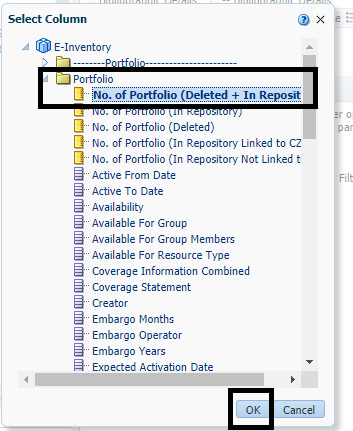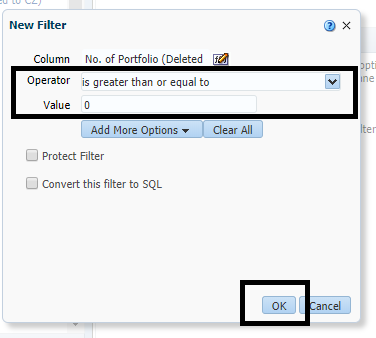How to Prevent Table Drops in Analytics
- Product: Alma
- Product Version: Analytics (OAS)
Analytics draws its information from different tables, which each store different information related to each Analytics Subject Area.
A common data warehousing practice is to store related but different data on different tables. For example, data related to a customer's id, name, and address might be stored on a different table then the data related to information regarding a purchase such as an item id, price, purchase date, etc.
Ancillary tables such as these can be considered Dimension Tables; they may individually store parts of the data desired for an Analytics Report, but may "drop" results when two Dimension Tables are referenced without Analytics also drawing information from the Primary Key or Fact Table.
Analytics reports that use criteria that reference the Fact Table are going to be the most "accurate" because the primary information stored in the Subject Area "lives" in the Fact Table.
In layman's terms, think of the Fact Table as a bridge that "joins" the Dimension Tables in a way that prevents a drop of data that would normally occur otherwise.
If an Analytics report does not reference the Fact Table, it might experience a loss of data when including different criteria fields.
For Information on the Subject Area Terminology and differences between the Tables used in Analytics, please consult the following Product Documentation Pages:
For More information on what fields reference the Fact Table, please consult the specific Product Documentation page for the Analytics Subject Area:
I. Adding a Measure from the Fact Table by adding a Column:
1. Create a Report in Analytics. In this example, the E-Inventory Subject Area will be used.
2. Add fields to the report that are desired, while also making sure that a measure is added to the report as a column.

3. After you have added the measure yo your report as a column, you can exclude it from showing in your Results, yet still reference the measure to prevent Table Drops. After adding your measure as a column, go to the Results Panel, right click on the column, and elect "Exclude Column".
This will allow the Analytics Report to reference a measure / Fact Table, without showing the results in the output of the report.
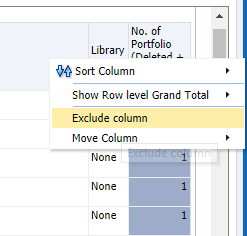
II. Adding a measure from the Fact by Adding a Filter
1. Create a Report in Analytics. In this example, the E-Inventory Subject Area will be used.
2. Add columns to the report.
3. Add a new filter to the report, using 'More Columns, and selecting a measure that references the Fact Table.
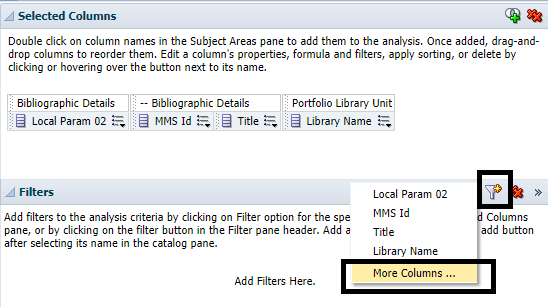
4. Set the Operator of the filter to 'is greater than or equal to', and the Value as 0. This will include the column in the report, while retaining all results.
5. Now that that Report Criteria has the Filter that references the Fact Table, the report should not drop any results.
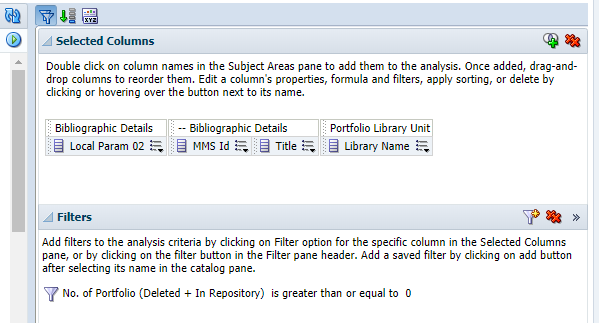
- Article last edited: 05-Nov-2021