Creating Service Subscription PO Lines Without Inventory
This page describes how to create service subscription PO lines without inventory. For instructions on manually creating PO lines (physical, electronic and digital) see Manually Creating a PO Line. For the overall end to end purchasing workflow see Purchasing Workflow. For an overview of working with acquisitions in Alma, including links to relevant sections such as Invoicing, Renewals, Configuration, etc., see Introduction to Acquisitions.
A service subscription (a purchase type) PO line (the first step in the Purchasing Workflow) does not create inventory. If required, these PO lines can be added as additional PO lines to inventory. A service subscription is used to create an order which is not associated to a resource (item) but is set to cover a certain fee for an outstanding service provided by the vendor which does not specifically relate to a physical or electronic resource.
To create a service subscription PO line without inventory:
The PO line types OTHER_SERVICES_CO and OTHER_SERVICES_OT need to be enabled or the PO line type dropdown will be blank on the 'Order without inventory' screen (see Enabling and Disabling PO Line Types).
- On the Order Without Inventory page (Acquisitions > Purchase Order Lines > Order Without Inventory), configure the following:
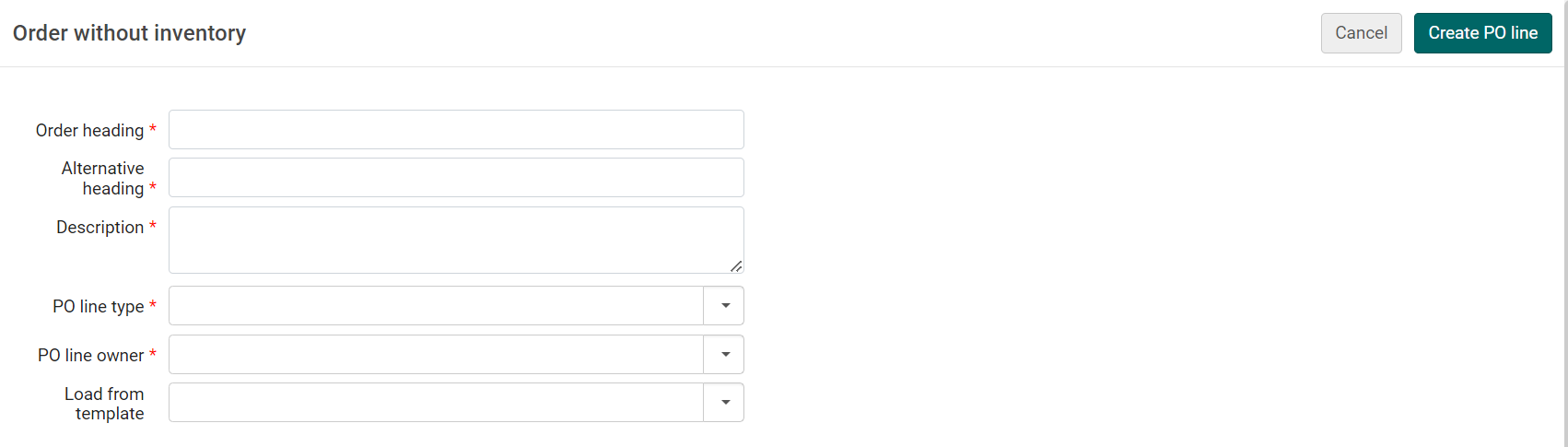 Order Without Inventory Page
Order Without Inventory Page- Enter a heading for the PO line in the Order heading field. For example, "US Civil War", or "New York Times Website Access".
- Enter an alternative heading for the PO line in the Alternative heading field.
- Enter a description for the PO line in the Description field.
- Configure the remaining fields, as described in Manually Creating a PO Line.
- Select Create PO Line.
The PO line is created, and opens in the Details pane in full-page view and in Edit mode, with its workflow step set to In Review. The PO Line Summary section displays basic information about the PO line. Additional details about the PO line appear in the other sections, below the PO Line Summary section. Most of the fields in these sections are blank at this stage, and should be filled in as appropriate. The sections are the same as for regular PO lines, but without the Ordered Items section. For details on the various sections and their fields, see Manually Creating a PO Line.

