Patron Deposits
Patrons can submit digital content to Alma to be added to the repository using the Deposit interface. The submissions become deposits that are subject to staff approval; see Approving Deposits. The staff can also add the content on behalf of the patron, see Staff-Mediated Deposit. After the deposits are approved, the contents of the deposit become part of the repository.
You can configure how labels appear in the patron deposit interface for multiple languages. For more information, see Configuring Patron Deposit Labels.
To submit a deposit using the interface:
- Log in to the patron deposit interface using one of the following URLs:
- https://<Alma domain>/deposit/<Alma_institution_code> – local login and links to social login
- https://<Alma domain>/deposit/<Alma_institution_code>?auth=social – social login only
- https://<Alma domain>/deposit/<Alma_institution_code>?auth=SAML – login with SAML (default profile, if more than one defined)
To enable login for social and SAML, an integration profile with the relevant integration type needs to be enabled at: Alma Configuration > Fulfillment > Patron Configuration > Patron User Authentication. For more information, see Configuring Patron User Authentication.
The following page appears: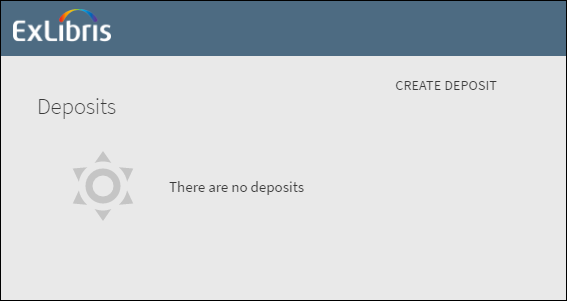 Create Deposit
Create Deposit - Select CREATE DEPOSIT.
- Select a deposit profile. (For information on configuring deposit profiles, see Configuring Deposits.) The following page appears:
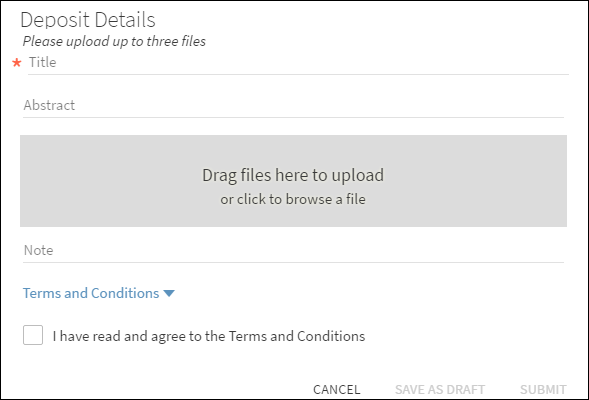 Deposit DetailsIf a form is associated with the deposit profile, the fields configured in the form appear and not necessarily the ones described below. (For more information about forms, see Working with Forms.)
Deposit DetailsIf a form is associated with the deposit profile, the fields configured in the form appear and not necessarily the ones described below. (For more information about forms, see Working with Forms.) - Enter a title, abstract, and note for the deposit.
- Drag and drop the files to be deposited into the gray area or select the gray area and select the files.
- Select Terms and Conditions to display the Terms and Conditions, and select the checkbox to indicate that you have read and agree to them.
- Select SUBMIT to submit the deposit or SAVE AS DRAFT to save the deposit as a draft.
Your submission appears in the list of deposits.
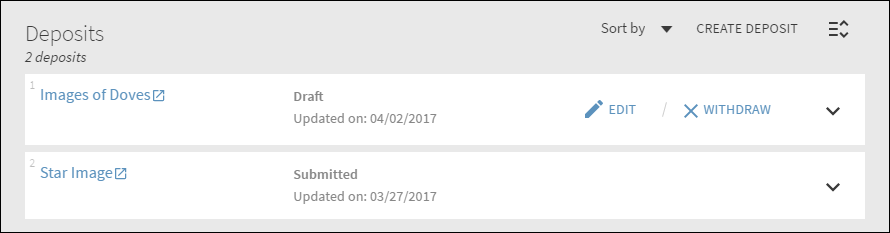 Deposits ListYou can select EDIT to edit draft deposits and select WITHDRAW to withdraw them and remove them from the list of deposits.
Deposits ListYou can select EDIT to edit draft deposits and select WITHDRAW to withdraw them and remove them from the list of deposits.
Depending on the deposit profile configuration, deposits may need staff approval before they are submitted to the repository. For more information on deposits, see Deposits.
After the staff member reviews your deposit, you receive an email indicating if the deposit is Approved, Returned, or Declined. Deposits with a status of Draft, Submitted, or Returned appear in your list of deposits. When a deposit receives a status of Approved or Declined it is no longer displayed.
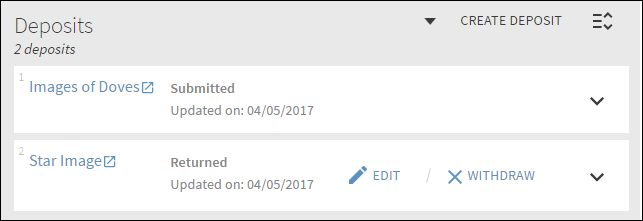
Deposit Returned
If a deposit is declined, you cannot resubmit an image with the request. If the deposit is returned, you can select WITHDRAW to withdraw it or select EDIT, attach a different image, and select SUBMIT to resubmit it.
You can view approver notes by selecting Edit > Previous Notes.
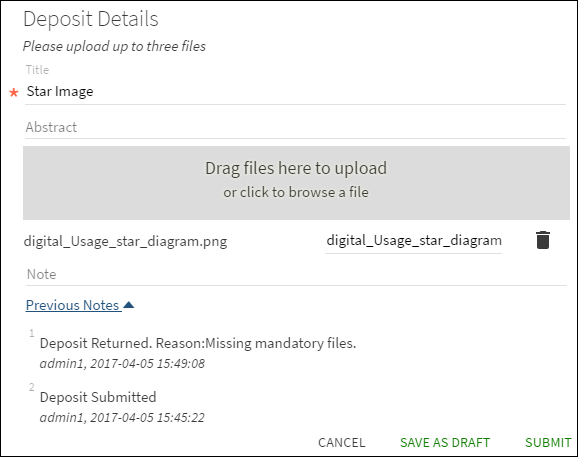
Previous Notes

