Working with Overlap and Collection Analysis
- Purchasing Operator
- Purchasing Manager
- Repository Manager
- Electronic Inventory Operator
- When considering to order an electronic collection, can help you establish which part of this collection is already covered in other electronic collections available in your existing library content, to learn which collection has a better value for money, and to avoid content overlap and purchasing of duplicate resources.
- When considering to cancel electronic collections, can help you determine content overlap rate for possible resource cancellation scenarios, in order to learn what full text access would be lost if a resource were cancelled.
Types of Analysis
- Compare Electronic Collections - Compare an Alma electronic collection in the Institution Zone or the Community Zone with the titles of one or more electronic collections in the Institution Zone or in the Community Zone, or with the entire Institution Zone, to find titles with overlapping coverage dates in these collections. This comparison matches Alma records at the title level, using identifiers like ISSN or ISBN, and compares the coverage information at the portfolio level.
See Performing Compare Electronic Collections Analysis for more information. - Look Up Titles - Compare a list of identifiers contained in an Excel spreadsheet with Alma records from various population scopes to generate overlap analysis reports.
See Performing Look Up Titles Analysis for more information.
- When you perform an overlap analysis (using either of these two methods), the analysis searches for matching electronic collections that have a service type of FullText or SelectedFullText.
- The analysis considers only coverage year, not month or date, in determining overlap. There may be minor variations as a result.
For more information about Overlap Analysis, refer to the Electronic Collection Overlap Analysis video (7:46 mins).
For information about performing Overlap Analysis on selected titles using an import file, see the Electronic Collection Overlap Analysis Using Import File video (6:41 mins).
Managing Overlap and Collection Analysis Reports
All reports generated by the institution's Alma users appear in the Overlap and Collection Analysis page (Resources > Advanced Tools > Overlap and Collection Analysis). All reports are visible to all Alma users (except for the Draft reports, that are visible only to the user who created the report).
Once the report is generated, it is read-only: it can be viewed, but cannot be edited.
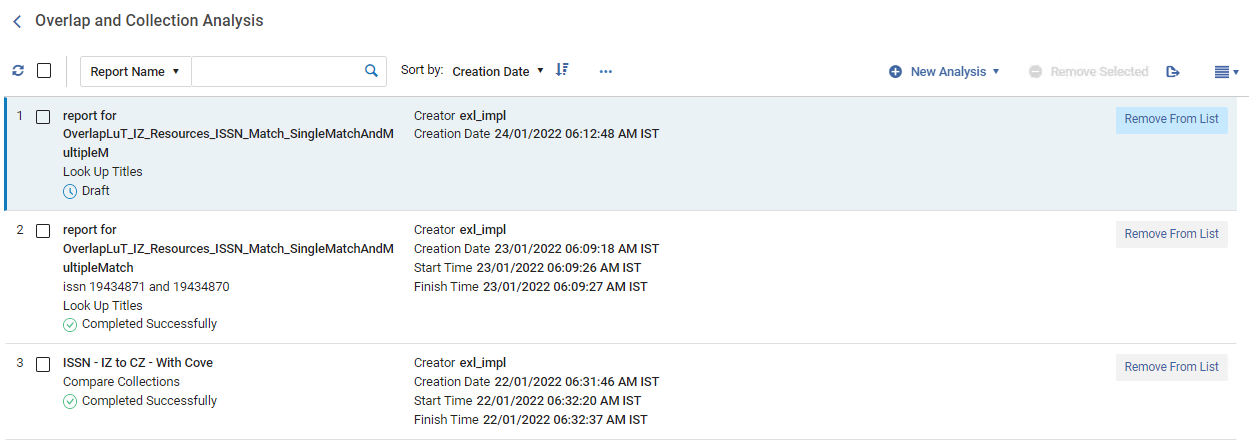
- Click its name.
- To remove one report, select Remove From List in the row actions.
- To remove several reports, tick the checkbox by the desired reports and select Remove Selected at the top.
Use the search and filtering options to locate the desired report:
| Search options | Description |
|---|---|
| Report name / Description | Select whether to search by report name or description, specify the name/description, and click |
| Sort by | Select either of the options to sort the reports: Creator, Creation date, Start/End time, name, status, type. Select whether to display the reports in ascending or descending order. |
| Report Type | Select report type to display only the reports of this type. Options are: All, Compare Collection, Look Up Titles. |
| Report Status | Select report status to display only the reports of this status. Options are: All, Completed Successfully, Draft, Failed, Pending, In Process, Completed with Errors. |
Performing Compare Electronic Collections Analysis
Use to compare two Alma electronic collections to find titles with overlapping coverage dates in these collections.
Compare an Alma electronic collection in the Institution Zone or the Community Zone with the titles of one or more electronic collections in the Institution Zone or in the Community Zone, or with the entire Institution Zone, to find titles with overlapping coverage dates in these collections. This comparison matches Alma records at the title level, using identifiers like ISSN or ISBN, and compares the coverage information at the portfolio level.
While the analysis considers coverage dates (year, month, and day), some portfolios may have their coverage defined by volume/issue rather than dates. Comparing portfolios that have coverage defined in different formats may result in minor variations.
The comparison generates a number of reports, see Compare Electronic Collections Reports.
- Open the Overlap and Collection Analysis page (Resources > Advanced Tools > Overlap and Collection Analysis).
- Select New Analysis and then select Compare Collections. A page opens where you can see existing reports on the left side, and create a new report on the right side.
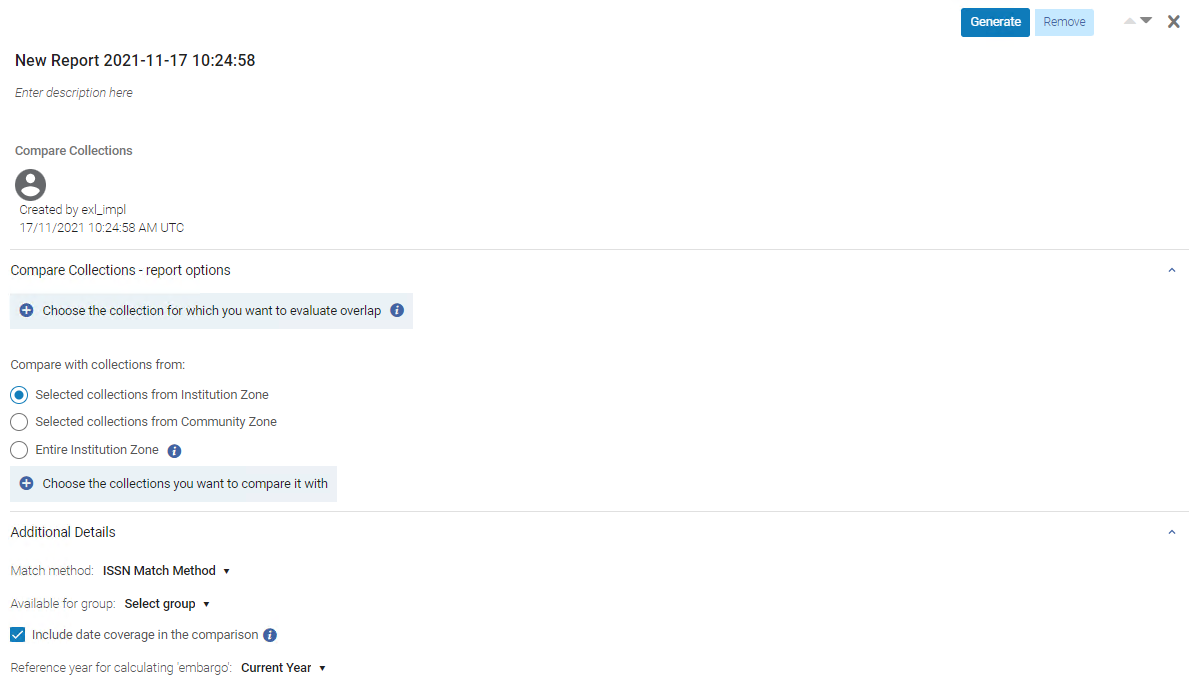
- Name your new report and provide a description. To do that, click inside the field and start typing. To exit, click anywhere outside of the fields.
- Click "Choose the collection for which you want to evaluate overlap". A sliding panel opens where you can search for your electronic collection within your Institution/ Community. To select it, click "Select". Once selected, the search panel is closed automatically, and the selected electronic collection is added to the Overlap and Collection Analysis page.
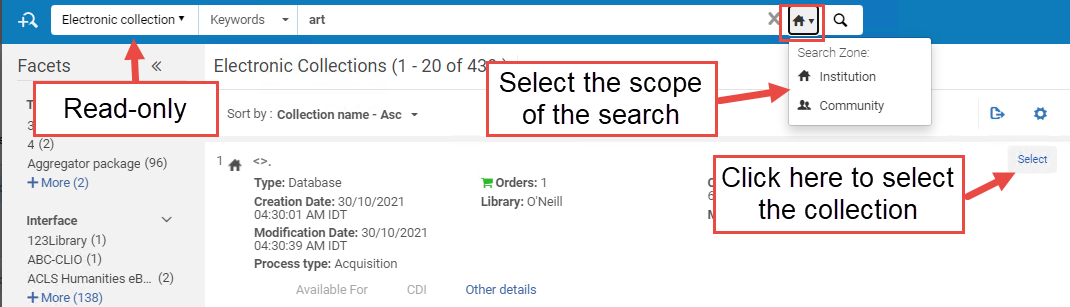
- Under "Compare with collection from", select the type of target collection that you want to compare to your source collection:
The selected source collection is not included in the target collections. If you select as the target the option "Entire Institution Zone" of which the selected source is part, the source collection is excluded from the target population.
Target Collection Description Use Case Selected collections from Institution Zone Select electronic collections from the Institution Zone as the target collections for comparison. This option helps you know which part of your electronic collection is already covered in other electronic collections available in your IZ electronic inventory.
Selected collections from Community Zone Select electronic collections from the Community Zone as the target collections for comparison. This option helps you:
- When considering to purchase (or cancel) CZ electronic collection(s), to know what portion of it is already covered in other electronic collections available in your IZ electronic inventory (coverage can be taken into consideration).
- To see which percentage of titles overlaps in source CZ collection(s) and other CZ collection(s), to learn which collection has a better value for money.
Entire Institution Zone
Select the entire Institution Zone as the target for comparison.
This includes all electronic collections available for your institution (both active and inactive). This means all local collections, as well as all activated CZ collections AND standalone portfolios.
This option helps you to:
- Compare specific collection(s) in the Institution Zone against the entire Institution Zone electronic holdings, to determine content overlap rate for possible cancellations
- Compare specific collection(s) in Community Zone against the entire Institution Zone holdings, to determine content overlap for possible new purchases or for avoidance of purchasing duplicate resources.
- Compare limited number of active IZ collections against all the active IZ holdings, to determine overlap for resource cancellation scenarios, in order to learn what full text access would be lost if a resource were cancelled.
- Compare a limited number of non-activated Community Zone collections against all the active IZ holdings to determine overlap when considering whether to add a new resource, in order to learn whether the resource has sufficient enough unique full text to justify acquiring it.
- Click "Choose the collection you want to compare it with". A panel opens where you can search for your electronic collection within the scope selected above. To select a collection, tick the "Select" checkbox and click Done. Once selected, the search panel is closed automatically, and the selected electronic collection is added to the Overlap and Collection Analysis page.
- Select the match method: ISSN, ISBN, Title, LCCN, or 035. Note that the match is done using the same fields for these indexes as used in the repository search as described at Available Search Indexes
Only one match method can be used for a single report, you cannot combine two or more methods.
- Select a group to compare only portfolios associated with this group or portfolios that are not associated with any group (which are then available for all groups). If no group is selected, portfolios are compared regardless of the group they belong to.
This option only appears for institutions that are defined as multi-campus.
When an institution is defined as multi-campus, this feature is not activated by default. Contact Ex Libris Customer Support to enable it.
The list of groups is taken from the Inventory Network Group code table. - Make sure the Include date coverage information in the comparison option is selected to enable analysis down to the level of coverage, taking into account the coverage ranges and embargo periods of the source and target portfolios.
- When selected, the "Reference year for calculating embargo" parameter is activated. Select the year for calculating the embargo from the dropdown.
This option allows you to perform the analysis and test the coverage overlap, pretending the current year is the year you selected in the dropdown ("Current year +1", "Current year +2", "Current year +3", etc.). For example, if the current year is 2021, but you would like to test what the Overlap Analysis would be two years from now (since some resources have embargoes that might affect the availability in two years), select "Current year +2". The analysis will compare the coverage overlap considering the embargo, as if the analysis took place in 2023. - When finished setting the parameters, select Generate.
Alma generates the report and displays the results in the Analysis Report section, with percentages for unique and overlap content. This enables you to see at a glance which collections have high overlap with others (and therefore could be cancelled), or have high levels of unique content (and therefore should be retained). Click to download the reports as Excel files.
to download the reports as Excel files.

In addition, Alma places the report as the top-most report in the list of reports on the left, where you can access it at any time. For detailed information about the report, see Compare Electronic Collections Reports.When the results are displayed for the analyzed and compared collections, the "Number of unique title" column appears in the table. This column is the count of titles in the source that are searched for comparison in the selected target collections. The label of the column indicates that the comparison is performed on the level of the bibliographic record (title level). There could be more than one portfolio for the same bibliographic record (title). The reports are title-based, and this column shows where the total number of titles are derived from.
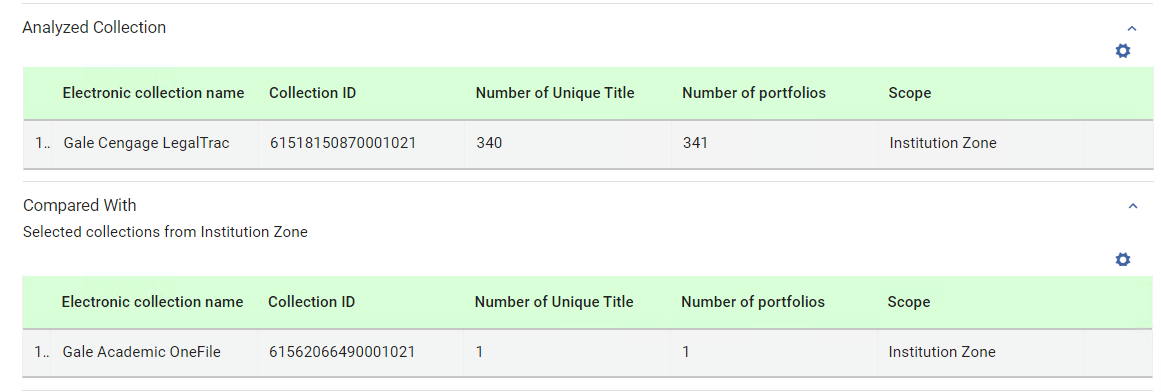
Performing Look Up Titles Analysis
Compare a list of identifiers contained in an Excel spreadsheet with Alma records from various population scopes to generate overlap analysis reports.
This comparison generates a number of reports, see Look Up Titles Reports.
Overlap and Collection Analysis Look up title for physical titles does not return a match when there are physical holdings but no items, only physical titles with items are considered for the matching.
Excel File Containing Identifiers for Comparison
Prepare an Excel file containing the unique identifiers for the titles you want to compare against the Institution / Community / Network Zone.
The input Excel file may contain more than one sheet. However, the Overlap Analysis job only processes the first sheet. The other sheets may contain any information relevant to your institution.
To identify the method for comparing the records, the identifier column must be placed first in the first sheet of the input excel file. The column heading must be one of the following: eISBN/ISBN (eISBN and ISBN values can occur in the same column (each in a separated line), eISSN/ISSN (eISSN and ISSN values can occur in the same column (each in a separate line), LCCN, TITLE.
The identifier column must not contain more than one identical identifier per title. If there are several rows with the same identifier, the job processes the first one only, and skips the processing of any additional identical rows.
The Excel file cannot be larger than 10 MB.
The Excel file may contain columns with additional information right after the identifier column on the first sheet only. These columns (from the first sheet only) will be also included in the report outputs. This will happen only for columns that have headers. A column with no header is an indication to the system to stop looking for additional columns. The additional columns in the input file will be located in the output reports after the last column of the analysis information columns, in the same order they appeared in the input Excel file. For each identifier, the values of the additional columns will appear in the output reports on the corresponding identifier's line, and will include the relevant information from the input file.
Looking Up Titles
- Open the Overlap and Collection Analysis page (Resources > Advanced Tools > Overlap and Collection Analysis).
- Select New Analysis and then select Look Up Titles. A page opens where you can see existing reports on the left side, and create a new report on the right side.
- Name your new report and provide a description. To do that, click inside the fields and start typing. To exit, click anywhere outside of the fields.
- Under "Upload Input File", browse to locate the Excel file containing the identifiers of the titles for comparison.
- Under "Available For group", select a group to compare only portfolios of the selected collection that are available for this group OR portfolios that are not associated with any group (which are then available for all groups). If no group is selected, portfolios are compared regardless of the group they below to.
This option only appears for institutions that are defined as multi-campus.
When an institution is defined as multi-campus, this feature is not activated by default. Contact Ex Libris Customer Support to enable it.
The list of groups is taken from the Inventory Network Group code table. -
Select the populations with which you would like to compare the titles from the input file (you can select more than one option):
Population Description Comments Institution Zone Electronic Resources (including Community Zone activated electronic resources) Alma compares the Excel file with the electronic resources in the Institution Zone and the activated Community Zone resources.
This option generates the following report: Look Up Titles – Institution Zone Electronic Resources
See Overlap and Collection Analysis Job Reports for more information
- When "Institution Zone Electronic Resources (including Community Zone activated electronic resources)" is selected, the title set in blue (both shades) is compared to the titles in the Excel file:
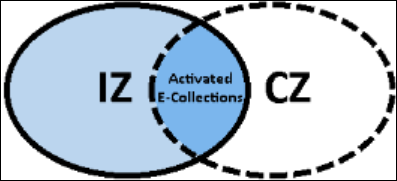
- When "Community Zone non-activated electronic resources" is selected, the title set in green is compared to the titles in the Excel file:
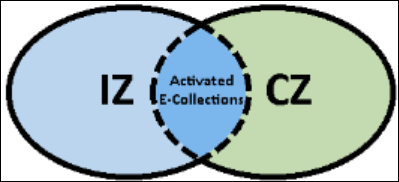
- When both options are selected, both the title sets in blue and in green are compared to the titles in the Excel file:
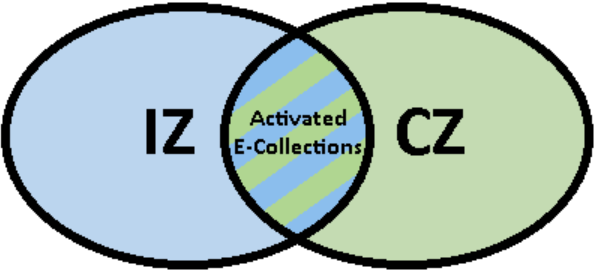
Community Zone non-activated electronic resources Alma compares the Excel file with the non-activated Community Zone resources.
This option generates the following report: Look Up Titles – Community Zone non-activated electronic resources. See Overlap and Collection Analysis Job Reports for more information.
Institution Zone physical resources Alma compares the Excel file with the physical resources in the Institution Zone.
This option generates the following report: Look Up Titles – Institution Zone Physical Resources
See Overlap and Collection Analysis Job Reports for more information.
Network Zone electronic resources available to my institution
Available to consortia member institutions only.
Alma compares the Excel file with the electronic resources available to your institution in the Network Zone.
This option generates the following report: Look Up Titles – Network Zone resources available to my institution. See Overlap and Collection Analysis Job Reports for more information.
Network Zone electronic resources available to my institution
Available to consortia member institutions only.
Network Zone electronic resources not available to my institution
Available to consortia member institutions only.
Alma compares the Excel file with the electronic resources not available to your institution in the Network Zone.
This option generates the following report: Look Up Titles – Network Zone resources not available to my institution. See Overlap and Collection Analysis Job Reports for more information.
Network Zone electronic resources not available to my institution
Available to consortia member institutions only.
Include physical title matching indication in the electronic reports When selecting any of the Electronic related options, meaning:
- Institution Zone Electronic Resources (including Community Zone activated electronic resources)
- Community Zone non-activated electronic resources
- Network Zone electronic resources available to my institution
- Network Zone electronic resources not available to my institution
it enables the Additional Details section with the following option:
- Include physical title matching indication in the electronic reports
This option enables users to select whether they would like to receive an indication in the Excel reports on whether the titles from the uploaded file also have a matching physical title.
Include physical title matching indication in the electronic reportsInclude related titles indication When running an overlap analysis and comparing titles to Physical inventory, Alma can (if desired) locate also physical titles that are related to the matched title. This ensures that users who run an analysis and search for physical matches have the entire picture of the overlap titles/items and are able to make informed decisions. Once this type of match that has a related physical title with physical inventory is found, the job marks the related physical indication. This physical hint indication is included as 4 new columns in the Excel report:
- Has Physical Matching (Yes / No)
- Physical Holdings Library: Location (count)
- Has Related Physical Matching (Yes / No)
- Related Physical Holdings Library: Location (count)
The "Related" report incorporates a new column, Relation type that has the following values:
- Contains
- Empty
Include related titles indicationWhen the "Contains" indication is displayed in the new column, an additional indication (Related title) is displayed next to the MMS ID.
Available for group
Available for institutions defined as multi-campus only.
Alma compares the Excel file with the electronic resources that do not exist in the Institution Zone or in activated Community Zone electronic holdings for the selected Available For group.
This option generates the following report: Look Up Titles – From file not available for the selected Available For Group. See Overlap and Collection Analysis Job Reports for more information.
- When "Institution Zone Electronic Resources (including Community Zone activated electronic resources)" is selected, the title set in blue (both shades) is compared to the titles in the Excel file:
- Choose the report output format:
Output format Description One Excel line per match A single identifier might appear in multiple Excel lines: a line for every match.
Since each cell holds just one value of a specific matching portfolio, filtering and sorting are more accurate and specific. For example, by adding a column "Origin (IZ or CZ)", you could distinguish between portfolios linked to the CZ and the ones that are not.

One Excel line per identifier from the input file For each unique identifier from the input file, there is a single line in the output report, with information of all matching portfolios concatenated in each cell:

- All portfolio values are displayed within curly brackets {}.
- When there are several values within the {} brackets, each value appears within its own double quotes "", separated from other values by pipeline sign |.
Microsoft Excel is used by Alma and is limited to the amount of information supported by it to be displayed in a single cell. Cells with more information than the supported limited characters are truncated.
- When finished setting the parameters, select Generate.
Alma generates the report and displays the results in the Analysis Report section that opens in the right side. Click to download the report as an Excel file to your machine.
to download the report as an Excel file to your machine.
In addition, Alma places the report in the left section, where you can access it at a later time. For detailed information about the report, see Look Up Titles Reports. - After the Overlap and Collection Analysis job completes, an Overlap and Collection Analysis Letter is sent to the staff user to indicate that the job has completed. For information on configuring the letter, see Configuring Alma Letters.
Overlap and Collection Analysis in Consortia
- Compare Electronic Collections - Compare an Alma electronic collection in the Institution/Community/Network Zone with the titles of one or more electronic collections in the Network Zone or with the entire Network Zone. See Working with Overlap and Collection Analysis
- Look Up Titles - Compare a list of identifiers contained in an Excel spreadsheet with Network Zone electronic resources that are either available, or not available, to your institution. See Working with Overlap and Collection Analysis
Working with Network Zone is enabled for consortia members only.
Compare Electronic Collections Analysis in Consortia
Consortia members can select source electronic collections for comparison from the Network Zone as well:
- Click "Choose the collection for which you want to evaluate overlap". A sliding panel opens where you can search for your electronic collection within your Institution/ Community / Network Zone. To select it, click "Select". Once selected, the electronic collection is added to the Overlap and Collection Analysis page:
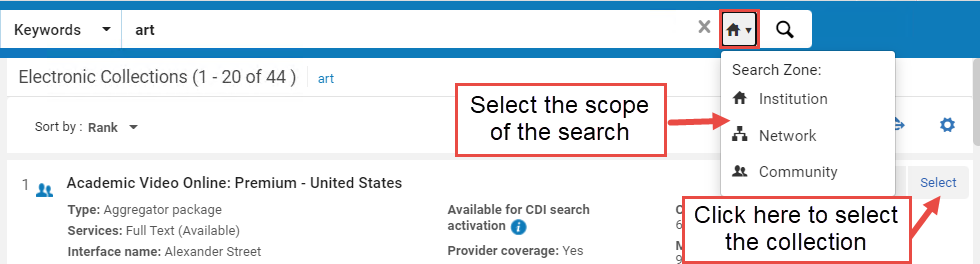
In addition, Network Zone options are enabled as targets with which you want to evaluate overlap with the source collections:
The selected source collection is not included in the target collections. If you select as the target the options "Entire Institution Zone" or "Entire Network Zone" of which the selected source is part, the source collection is excluded from the target population.
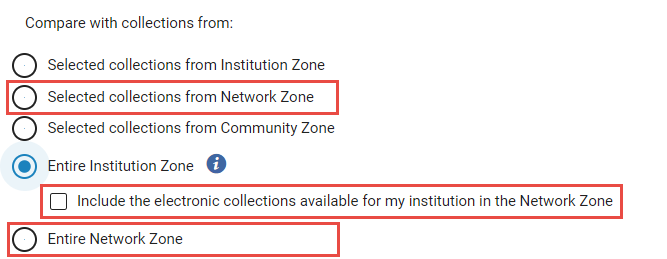
| Target Collection | Description | Use Case |
|---|---|---|
|
Selected collections from Network Zone |
Select electronic collections from the Network Zone (NZ) as the target collections for comparison. You can select only the Network Zone collections available for this institution. |
This option helps you:
|
| Entire Institution Zone |
Select the entire Institution Zone as the target for comparison. For consortia member institutions only: When selected, the checkbox "Include the electronic collections available for my institution in the Network Zone" also appears. Select it to include in the target population also all NZ collections available for your institution (either by explicit Available For group, or by not having any group settings set on the NZ collection). |
This option helps you to:
|
|
Entire Network Zone Available for consortia member institutions only. |
Select the entire Network Zone as the target for comparison. This includes both active and inactive resources. When selected, the following checkboxes also appear:
When "Multi-Campus" Group Settings is enabled, the target population contains the collections available for your institution (either by explicit Available For group, or by not having any group settings set on the NZ collection). |
This option helps you to:
|
Look Up Titles Analysis in Consortia
For Consortia members, additional Network Zone options are enabled for comparison with the Excel input file:
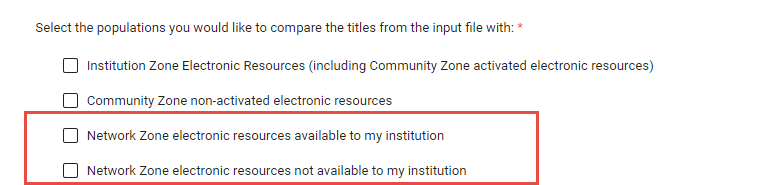
| Population | Description | |
|---|---|---|
|
Network Zone electronic resources available to my institution |
Alma compares the Excel file with the electronic resources available to your institution in the Network Zone. This option generates the following report: Look Up Titles – Network Zone resources available to my institution. See Overlap and Collection Analysis Job Reports for more information. |
|
|
Network Zone electronic resources not available to my institution |
Alma compares the Excel file with the electronic resources not available to your institution in the Network Zone. This option generates the following report: Look Up Titles – Network Zone resources not available to my institution. See Overlap and Collection Analysis Job Reports for more information. |
|
Overlap and Collection Analysis Reports
Once reports are generated, they are visible to all users of the institution. You can view them from either of the below locations:
- Overlap and Collection Analysis page > reports list.
- Monitor Jobs page > History tab (see Viewing Completed Jobs).
The reports are read-only, you cannot edit them.
Reports return all Institution Zone portfolios activated from the Community Zone, including both active and inactive portfolios. Filters can be used in the Excel file to further refine the results.
Compare Electronic Collections Reports
| Report | Description | Report columns |
|---|---|---|
| Compare Collections - Titles of portfolios with complete coverage overlap |
Titles included in portfolios of the electronic collection selected for comparison (source) that are also part of electronic collection/s compared with (target); For the Analysis Information sheet, see Analysis Information below in this table.
|
|
| Compare Collections - Titles of portfolios with partial coverage overlap |
Titles included in portfolios of the electronic collection selected for comparison (source) that are also part of the electronic collection/s compared with (target); For the Analysis Information sheet, see Analysis Information below in this table. |
|
| Compare Collections - Titles of portfolios with no coverage overlap |
Titles included in portfolios of the electronic collection selected for comparison (source) that are part of the electronic collection/s compared with (target); For the Analysis Information sheet, see Analysis Information below in this table. |
|
| Compare Collections - Titles of portfolios with no overlap |
Titles included in portfolios of the electronic collection selected for comparison (source) that are not part of the electronic collection/s compared with (target). For the Analysis Information sheet, see Analysis Information below in this table. |
|
| Compare Collections - Titles of portfolios not available for selected Available For Group |
Titles included in portfolios that are part of the electronic collection selected for comparison (source), but are not available for the selected 'Available For Group'. Appears only for multi-campus and only if you selected to specify groups in the "Available for Group" option. For the Analysis Information sheet, see Analysis Information below in this table. |
|
| Analysis Information | This report provides general information about the job. It appears as the last sheet on all other reports. |
|
Look Up Titles Reports
| Report | Report sheet | Report columns |
|---|---|---|
| Look Up Titles – Institution Zone Electronic Resources All titles from input files that have a match with electronic resources in the Institution Zone.
|
Matches with Single Resource |
|
|
Matches with Multiple Resources |
||
|
No Matches or No Resources |
|
|
|
||
| Look Up Titles – Community Zone non-activated electronic resources All titles in input file that have a match in with electronic resources in the Community Zone that are not activated in the Institution Zone. |
Match
|
|
|
No Matches or No Resource |
|
|
|
Analysis Information |
See Analysis Information Sheet. | |
| Look Up Titles – Institution Zone Physical Resources All titles from the input file that match with physical resources in the Institution Zone. |
Matches with Single Resource Includes all the titles with a single match in the Institution Zone. |
|
| Matches with Multiple Resources Include all the titles with multi matches in Institution Zone. |
||
| No Matches or No Resources Include all the titles with no match. |
|
|
| Analysis Information General information about the job |
|
|
|
Look Up Titles – Network Zone resources available to my institution Available to consortia member institutions only. |
Match
|
|
|
No Match |
|
|
|
Analysis Information |
See Analysis Information Sheet. | |
|
Network Zone resources not available to my institution Available to consortia member institutions only.
|
Match
|
|
|
No Match |
|
|
| Analysis Information General Information about the job |
See Analysis Information Sheet. | |
|
Look Up Titles - from file not available for the selected Available For Group |
Titles not available for the selected group |
|

