Viewing Completed Jobs
This page describes how to view completed jobs in Alma. For a page with links to information about managing jobs including scheduled jobs, viewing running jobs, etc., see Managing Jobs in Alma.
History Tab for Monitor Jobs
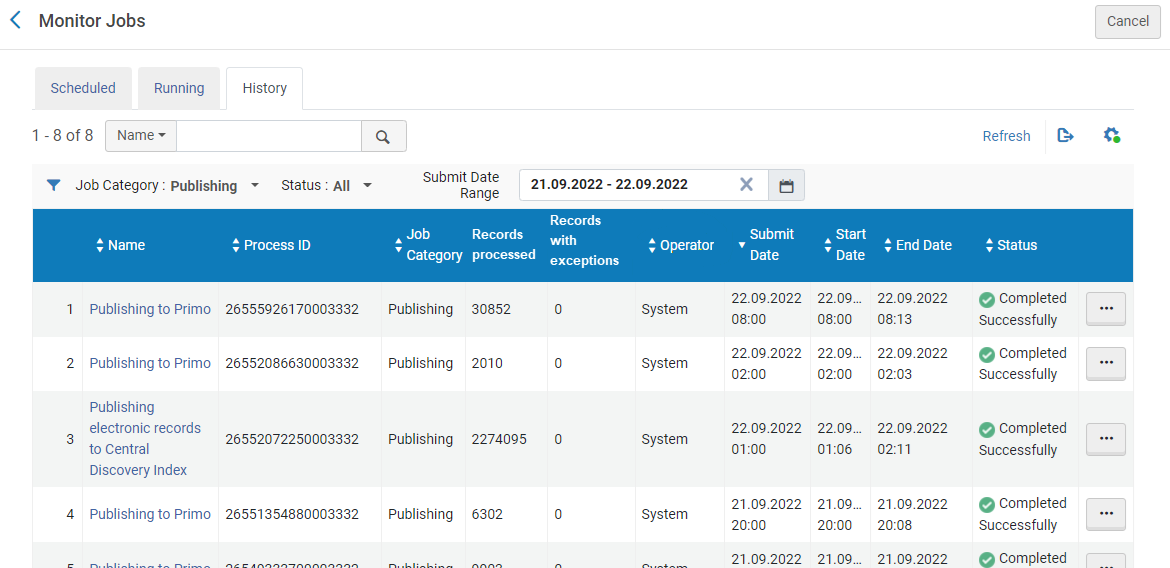
- Use Submit Date to enter a date range for the completed jobs. By default, this filter is set to the past day.
- Use Job Category to filter jobs by category.
- Use Status to filter jobs by status. All Unsuccessful matches all statuses except Completed Successfully.
- In the Network Zone in a collaborative network, you can also filter by Institution Name to view jobs run on a specific institution. When viewing a report as an administrator in the Network Zone, reports and event data are read-only - there are no Actions buttons or links inside the report.
- Use the secondary search to search free text that matches a job’s Name or Job Details. Searches return only jobs that completed in the last thirty days.
Selecting Name searches the Name column, which can be seen on the page. Selecting Job details searches the Description column, which cannot be seen on the page. The Description column sometimes provides more information about the job.
Fields in the History Tab
Common Jobs in the History Tab
| Job Name | Description |
|---|---|
| Any manual job run on a defined set – see Running Manual Jobs on Defined Sets | |
| Any scheduled job – see Viewing Scheduled Jobs | |
| Any job that also appears on a dedicated management page, including jobs created using integration profiles, import profiles, or publishing profiles – see Job Types with Their Own Management Pages | |
| Apply Calendar Changes | Update changes to institution/library opening hours. See Managing Institution/Library Open Hours. |
| Change Vendor on PO | Change vendor on PO. See Changing Vendors in PO Lines and POs. |
| Invoice - Create From Spreadsheet | Upload invoice from an Excel file. See Creating an Invoice From a File. |
| <PDA action> PDA Program <PDA name> | Pause a patron-driven acquisition. See To pause a PDA program. |
| Network MMS Record Harvesting Sync Job | Update Institution Zone bibliographic records linked to Network Zone bibliographic records. See The Network Harvesting Report. |
| Distribute Network Zone configuration table changes to member institutions | Distribute table changes to member institutions in a Network Zone. For more information, see Jobs for Centrally Managing Configurations and Profiles in the Network Zone. |
| Distribute Network Zone resource management changes to members | Distribute resource management changes to member institutions in a Network Zone. For more information, see Jobs for Centrally Managing Configurations and Profiles in the Network Zone. |
|
Distribute changes made in the Network Zone to various configuration profiles to the member institutions. For more information, see Jobs for Centrally Managing Configurations and Profiles in the Network Zone. |
|
| Distribute Network User Management Changes to Members | Distributes changes made in the Network Zone for role profiles and role assignment rules to the member institutions. For more information, see Jobs for Centrally Managing Configurations and Profiles in the Network Zone. |
| Distribute Network Letter Templates Changes to Members | Distributes any changes made to letters in the Network Zone to the member institutions. See Centrally Managing Letters in a Network Zone. |
| Export Order (PO Job | Send POs to vendors. See Financial Systems . |
| Export PO Lines (POL) Job | Send closed or canceled PO lines to vendors. See Financial Systems . |
| Export CZ data for Non-ExLibris Link Loader | Export all portfolios in a collection to Excel (Tools > Extended Export). See Working with the Portfolio List . |
| Electronic Activation | Activates electronic resources. See Activating Electronic Resources. |
| Export Electronic Resources URLs | Synchronize electronic portfolio URLs with external system. See Extracting Electronic Portfolio URLs . |
| Link Electronic Resources To Community | Link electronic collection to the Community Zone. See Linking a Local Electronic Collection to the Community Zone . |
|
Users IMPORT / SYNCHRONIZE / EXPORT / EXPORT_USERS using <integration profile>
|
Import/export users from/to a student information system (SIS). See Student Information Systems.
The EXPORT_USERS job may be slowed or disrupted due to higher priority jobs or connection timeouts. It is therefore not intended to be run for a large number of users at once.
In the Users SYNCHRONIZE, Alma alerts only upon a fail rate of 5%. If the number of rejected users is less than 5% of the total number of processed users, the job will be marked as "Completed Successfully".
|
| Delete Electronic Collection / Delete Electronic Service | Deletes an electronic collection or service. See the Delete Electronic Collection Job Report and Delete Electronic Service Job Report sections below. |
| Delete Usage Data | Deletes COUNTER usage data according to file ID. See Manually Uploading and Deleting COUNTER Data. |
|
Move Portfolios to another Electronic collection
|
Moves a Portfolio Set from one Electronic Collection to another. For more information, see Moving a Set of Portfolios to a Different Electronic Collection.
|
| Manage set members job | Adds a large amount of selected results to an itemized list. See Resource Management Sets. |
| Itemize a set from MD import report job. | Adds a large amount of selected results from an import report to an itemized list. |
| PO Line - Receive All | Receives all PO lines currently displayed on the Receive New Materials page. If a filter is applied, only those records that match the filter are received. See Receiving New Physical Material. |
| ORGANIZATION_IMPORT_JOB (Esploro only) | Imports Esploro organization units. See Importing Research Organization Units in Bulk. |
| IMPORT_COURSE_USER_ASSOCIATION
REMOVE_COURSE_USER_ASSOCIATION (Leganto only) |
Adds or removes associations between users and courses. See Configuring Importing Course Enrollment Jobs. |
| Duplicate Researcher Report (Esploro only) | Checks for potentially duplicate researchers. See Checking for Duplicate Researchers. |
| Portfolios activation job | Activates many portfolios; run when the user requests to activate a large number (> 200) of portfolios at once. See Activating an Electronic Collection Using the Activation Wizard. |
- View details of a job’s status – select the icon in the Status column.
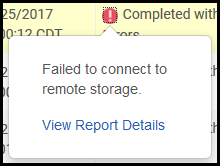
- View a job report – see Viewing Job Reports.
- View a list of related job events – Viewing Job Events.
Viewing Job Reports
- In the History tab, select Report in the row actions list of the desired job OR select the icon in the Status column and then select View Report Details. The Job Report page appears.
Authority Processes Job Reports
To use the Authority Control Task List, you must have one of the following roles:
- Cataloger
- Catalog Manager
- Catalog Administrator
Deleted Records Job Report
To delete bibliographic records, you must have one of the following roles:
- Catalog Manager
- Catalog Administrator
- Number of bibliographic records deleted
- Number of bibliographic records that have inventory
- Number of bibliographic records with associated PO line(s)
- Number of records related to other records
- Number of bibliographic records that are used by collaborative network members
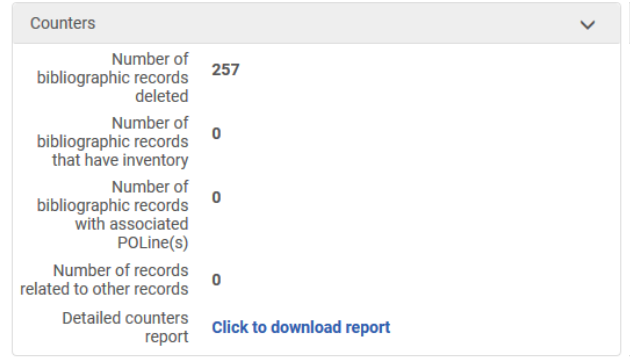
Link Local Electronic Resources to the Community Zone Job Report
To manage electronic resources, you must have the following roles:
- Electronic Inventory Operator
- Electronic Inventory Operator Extended (required for delete operations)
- Repository Manager
- Total number of local portfolios processed
- Number of local portfolios linked to the Community Zone
- Number of local portfolios with no match
- Number of multiple bibliographic records with matches (with a link to a set containing MMS IDs)
- Number of multiple portfolio matches (with a link to a set containing MMS IDs)
- Number of bibliographic records linked to the Network Zone for collaborative networks (with a link to a set containing MMS IDs)
- Number of duplicate portfolios
- Group settings
- PO line and license
- Public name (electronic collection)
- Description
- Notes
- Library
- PDA ID (portfolios)
Primo Publishing Job Report
To configure publishing to Primo, you must have one of the following roles:
- Catalog Administrator
- Repository Administrator
- General System Administrator
- D (= Digital)
- P (= Physical)
- E (= Electronic collections and portfolios)
- C (= Collection)
Network Publishing Job Report
- For the Network Zone, the number of New, Updated, Deleted, and Not Published (not changed) records for each resource type. (Electronic Inventory and Bibliographic Records Inventory are currently the types supported).
- For each institution, the number of records (filtered by type and status) that are linked to the Network Zone and used to enrich the Network Zone’s bibliographic records.
- The number of each member’s proprietary records (not linked to the Network Zone), per resource type, that are New, Updated, Deleted, and Not Published (not changed)
For more details see Central Publishing in the Network.
Loans - Overdue and Lost Item Job Report
To view lost loan jobs, you must have the following role:
- Fulfillment Administrator
- General System Administrator
- Change to Lost - by Profile
- Overdue Loan Fines Created - by Profile
- Loans Which Notification Was Sent For - by Profile
- Overdue Notifications Fees Created - by Profile
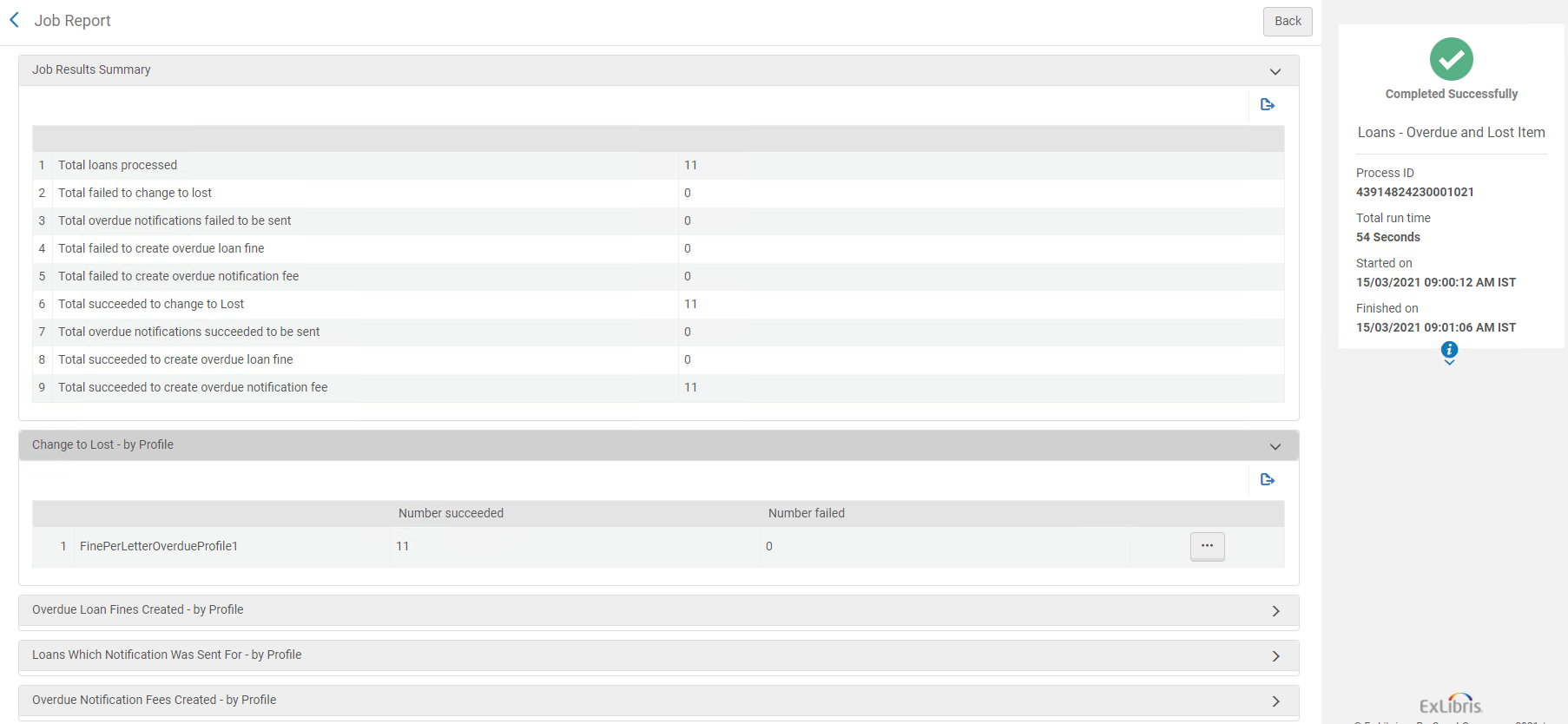
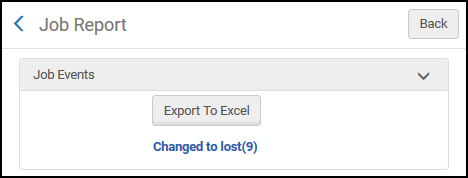
EDI Job Reports
The following role can monitor a vendor’s EDI jobs:
- Vendor Manager
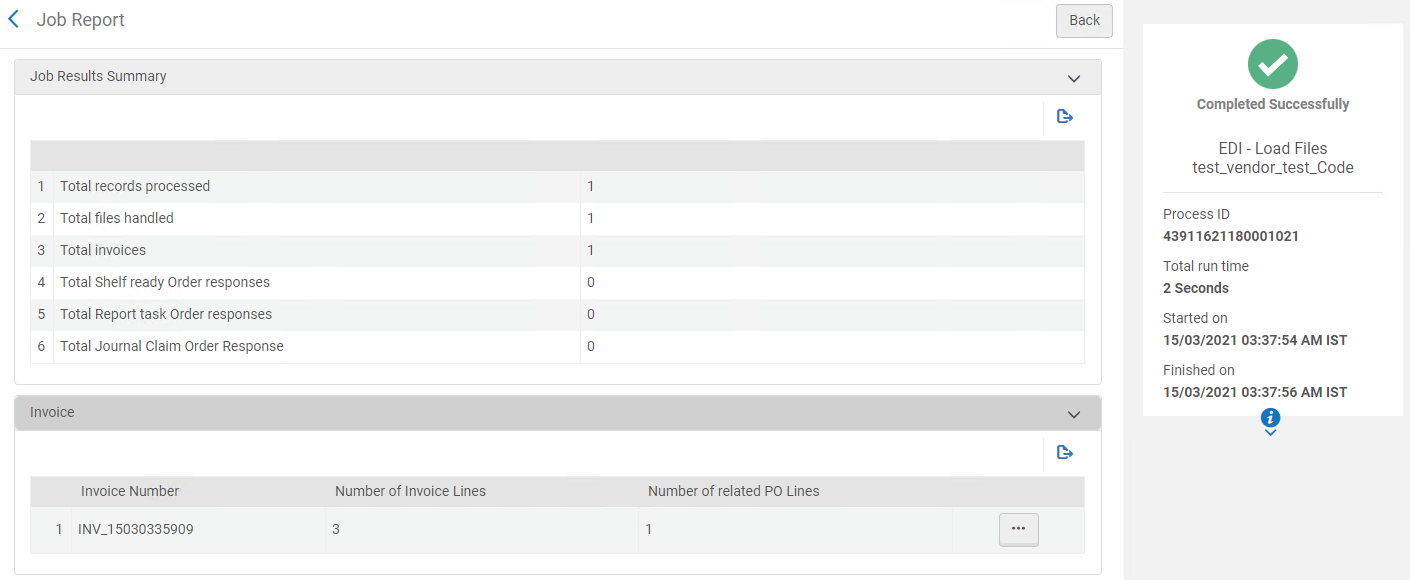
- A green checkmark if the job completed successfully, or a red checkmark if the job completed unsuccessfully.
- Name – The job name
- An info icon with user information about the job
- Process ID – The job ID [Note: This should be "Job ID"]
- Total run time
- Started on – The job start date and time
- Finished on – The job end date and time
- If the job completed with errors, this section appears and contains a list of alerts about the file. Additional information is available in the second Alerts section below.
- Total records processed
- Total files handled
- Total invoices – The number of EDI invoice files
- Total shelf ready order responses – The number of EDI Shelf Ready files
- Total report task order responses – The number of EDI Order Report files
- Total Journal Claim Order Responses – The number of EDI claim response files (vendor responses to claims that were previously sent from Alma)
- Total PO lines – The total number of PO lines mentioned in the Order Response. Appears only for Order Responses.
- Error description
- Error value
- Entity number (does not appear for invoices)
- Invoice number
- Number of invoice lines
- Number of related PO lines
- PO line in order response
- Tasks updated
- Tasks created
- PO line in order response
- Items updated
- Items not updated
- PO line in order response
- Items updated
- Items not updated
Export PO Lines (POL) Job Report
To approve and send POs, you must have the following role:
- Purchasing Manager
- Total records processed
- Total files sent
- Total POs processed
- Total PO lines processed
- For each PO, the number of PO lines
- Alerts raised when running the job, if any
Exported URLs Job Report
To export URLs, you must have the following roles:
- Electronic Inventory Operator
- Repository Manager
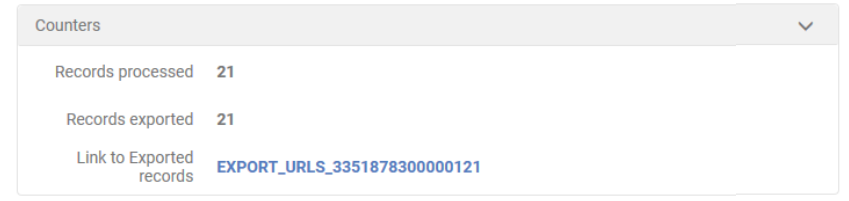
Dematic ASRS Job Report
To run the ASRS job, you must have the following role:
- General System Administrator
- Report run statistics (name, ID, user, and run time information)
- Failure alerts for messages that could not be sent
- Total counts of the messages processed
- Date range for the report
- Breakdown count of Inventory Add messages successfully sent and failed
- Breakdown count of Inventory Delete messages successfully sent and failed

Analytics Job Report
To configure Analytics jobs, you must have one of the following roles:
-
Analytics Administrator
-
General System Administrator
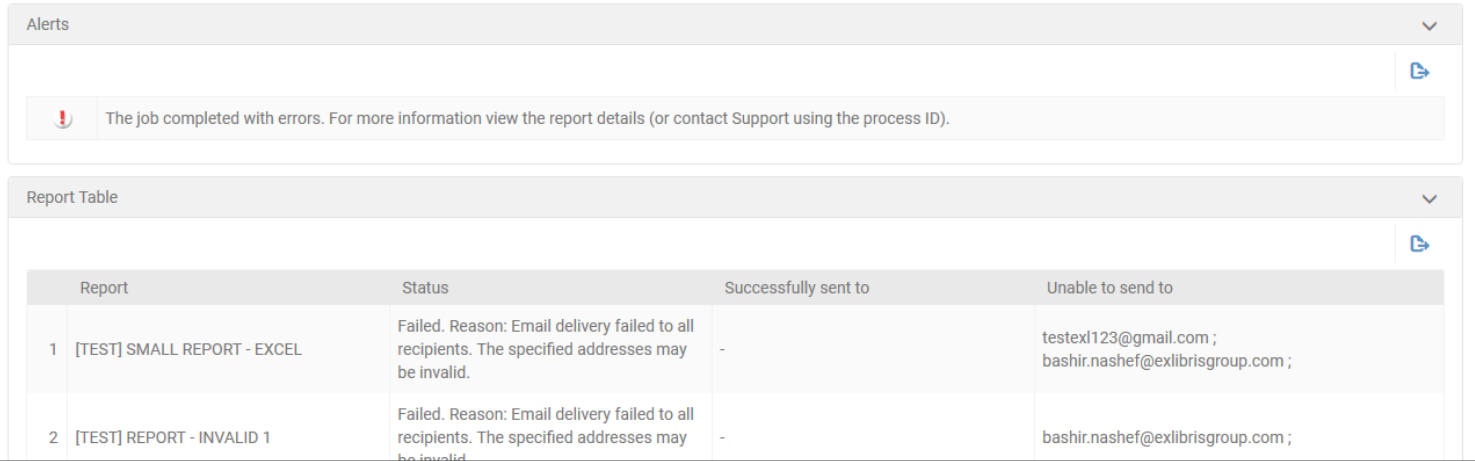
Aleph Central Catalog Job Report
Add Reminders Job Report
To run the Reminders job, you must have the following roles:
- Cataloger
- Cataloger Extended

Delete Electronic Collection Job Report
To delete electronic resources, you must have the following role:
- Electronic Inventory Operator Extended (required for delete operations)
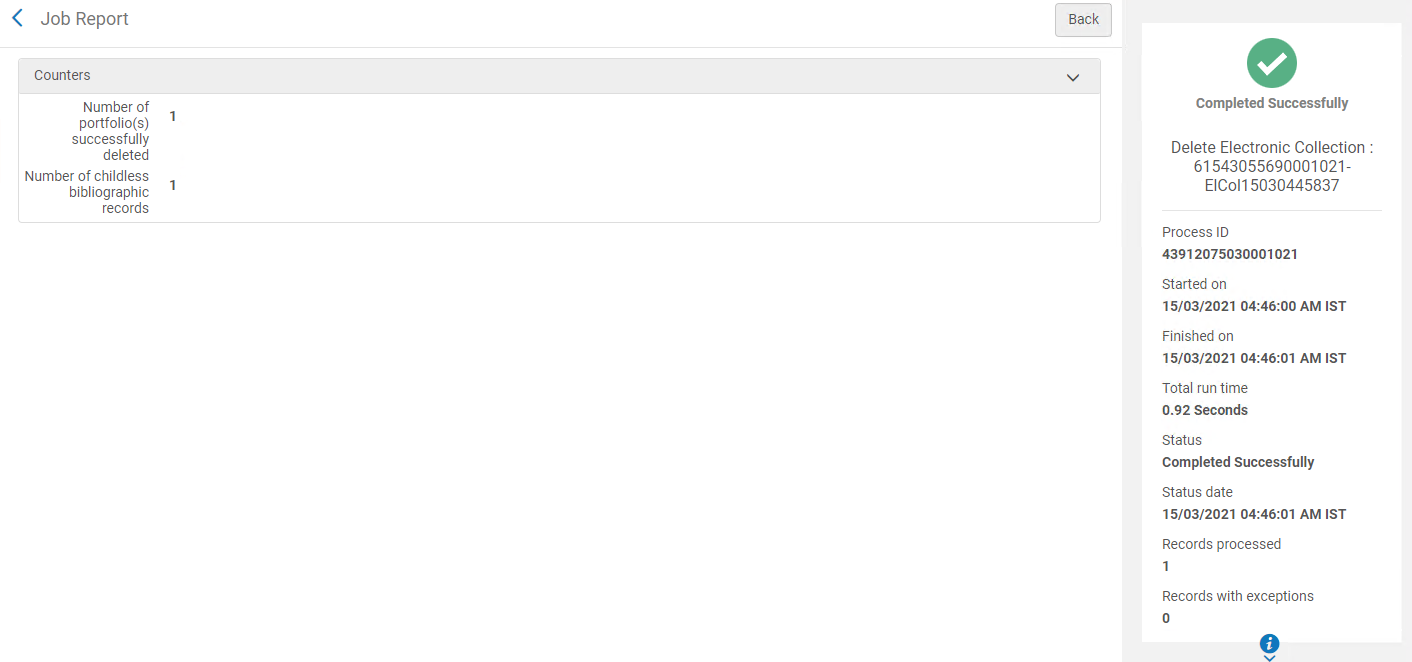
Identify Records Not Used in the Network Job Report
To delete electronic resources, you must have the following roles:
- Catalog Manager, Catalog Administrator

Delete Electronic Service Job Report
To delete electronic resources, you must have the following role:
- Electronic Inventory Operator Extended (required for delete operations)
Delete Holdings Records Job Report
To delete holdings records, you must have the following roles:
- Repository Manager, Repository Administrator, Physical Inventory Operator Extended
- Total records processed
- Total number of holdings records
- Total number of successfully deleted holdings
- Total number of unhandled records
If a holdings record is attached to a PO line or has items, it is not deleted and is counted with the unhandled records.
- Total number of holdings records which failed to delete

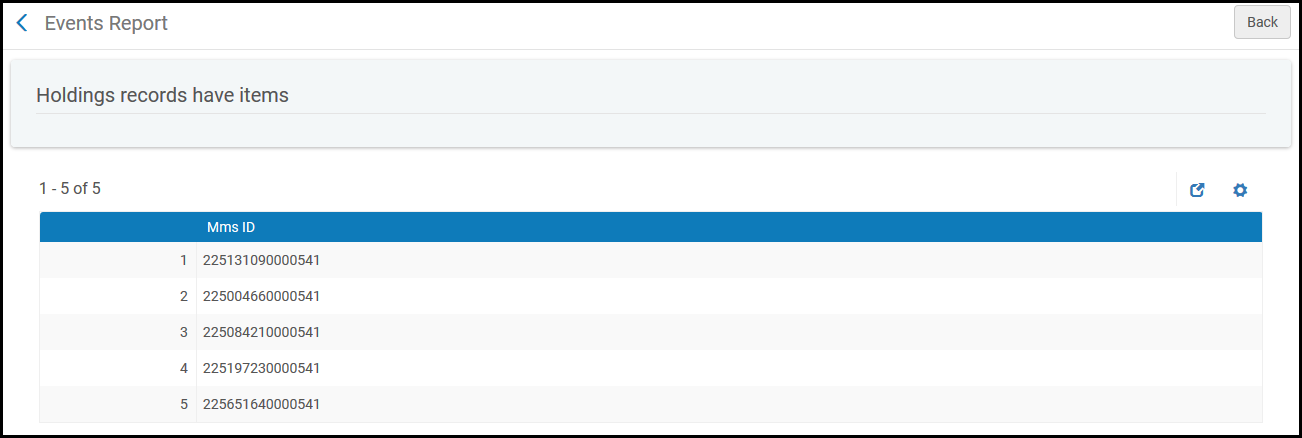
Unlink a Set of Records from the Network Job Report
- Total records processed
- Total records unlinked
- Total records skipped - Skipped records are valid records (not records with errors) that are already local records so there's nothing to unlink, or records that are linked to the Community Zone and the link to the Community Zone is maintained.
- Total records with errors
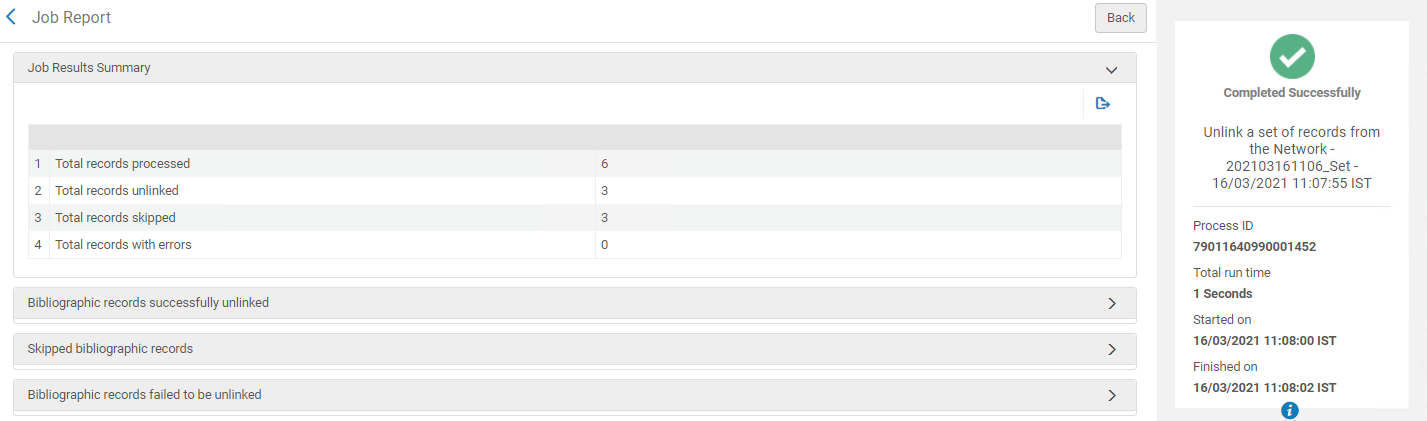
Rollover Ledgers Job Report
To perform a ledger rollover, you must have the following role:
- Fiscal Period Manager
- Fund type
- Number of successful rollovers for each fund type
- Number of failed rollovers for each fund type
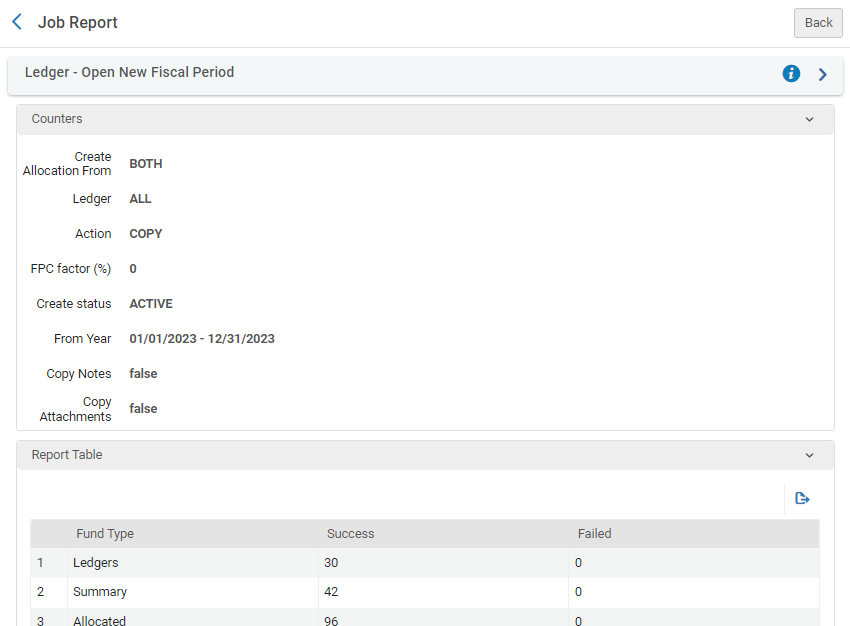
Rollover PO Lines Job Report
To perform a PO line rollover, you must have the following role:
- Fiscal Period Manager
- Job parameters, including:
- Process ID
- Name of the process
- Date and time on which the process started
- Date and time on which the process finished
- Total run time of the process
- User that created the process
- Process
- Date and time on which the process status was recorded
- Total number of records processed
- Number of records for which processing failed (exceptions)
- Job events, containing the following:
- A link to PO lines that succeeded with the rollover (PO line rollover success)
- Links to PO lines that failed, with a description of the failure reason and the number of PO lines that failed in the link
- An Export to Excel button which enables viewing the problematic PO lines in an Excel file. The PO lines are grouped by the error message with which they are associated, and the Excel tabs are named according to the generated error messages.
- Continuity type:
- Number of PO line successes for each continuity type
- Number of PO line failures for each continuity type
- A table of errors, if relevant. The table contains:
- Error type
- Number of failed PO lines as a result of the error
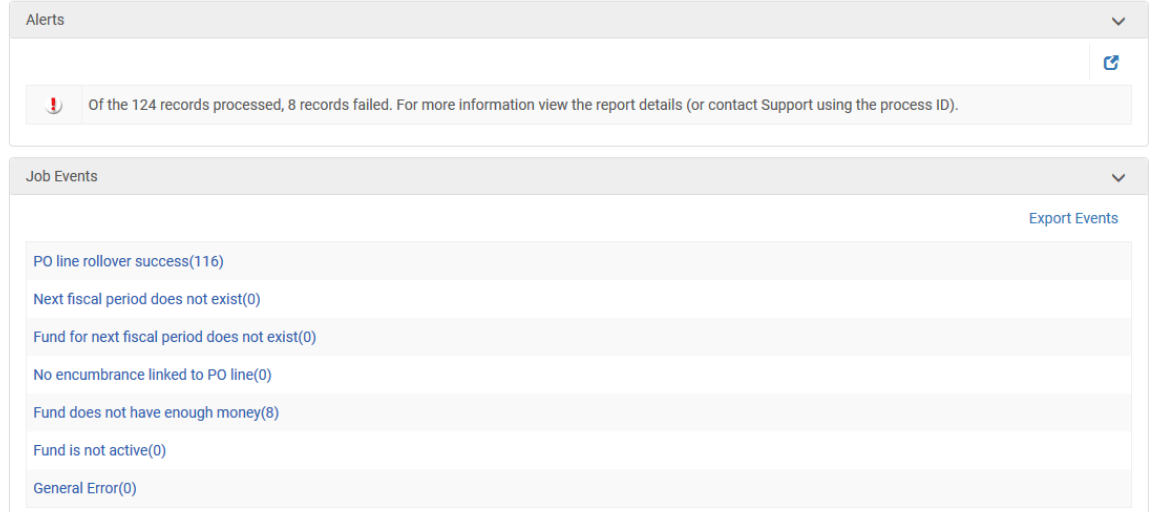
HealthCheck Job Report
Move Electronic Portfolio Information Job Report
To run the Move Electronic Portfolio Information job, you must have the following roles:
- Electronic Inventory Operator, Repository Manager, Repository Administrator
- Total electronic portfolios processed – The total number of source portfolios that were part of the source electronic collection set that were processed.
- Total portfolios matched – The number of source portfolios with a PO line and/or a license that had a matching portfolio.
- Total portfolios unmatched – The number of source portfolios that had no matching portfolio.
- Total portfolios skipped due to multi match – The number of source portfolios that were not processed because they has several matching portfolios.
- Total portfolios without data – The number of source portfolios that had a match but had no PO line and/or license to move.
- Total PO lines successfully moved – The number of source portfolios where their main PO line was successfully moved to the matching portfolio.
- Total PO lines successfully disconnected from source – The number of PO lines that were successfully disconnected from their source portfolio.
- Total portfolios their additional PO lines moved – The number of source portfolios where their additional PO lines were successfully moved to the matching portfolio.
- Total licenses moved – The number of source portfolios where their license was successfully moved to the matching portfolio.
- Total portfolios their historical licenses moved – The number of source portfolios where their historical licenses were successfully moved to the matching portfolio.
- Selected access provider – The access provider vendor selected to fill or replace the PO line's access provider of the matching portfolio.
- Total portfolios with public access model – The number of source portfolios that have "Public access model" indicated.
- Total portfolios that their public access model successfully moved – The number of source portfolios whose public access model was successfully moved to the matching portfolio.
- Total portfolios that were skipped from being updated with a public access model – The number of source portfolios whose public access model was not moved to the matching portfolio because a public access model was already stated in the destination portfolio.
-
Detailed report – This line of the report contains a link to an Excel spreadsheet that contains the following columns of information:
- Title – Bibliographic title.
- Title ID – MMS ID of the portfolio's bibliographic record.
- Source ID – MID for the source portfolio.
- Target ID – MID for the target portfolio. Multiple portfolios are separated by a semicolon.
- PO Line ID – Main PO line ID for the source portfolio.
- PO Line Successfully Connected to Target – Yes appears if the main PO line was successfully connected to the target portfolio. Failed appears if it did not succeed. The cell is left blank if the target portfolio had no main PO line.
- PO Line Successfully Disconnected from Source – Yes appears if the main PO line was successfully disconnected from the source portfolio. Failed appears if it did not succeed. The cell is left blank if the source portfolio had no main PO line.
- Additional PO Line Moved – Skipped appears if the Main + additional PO lines option was not checked for the Move PO lines parameter. If the Main + additional PO lines option was checked for the Move PO lines parameter, the additional PO line IDs separated by a semicolon appear in this cell. The cell is left blank if the source portfolio had no additional PO lines.
- License ID – The source portfolio's license ID. The cell is left blank if the source portfolio had no license.
- License Successfully Connected to Target– Yes appears if the license was successfully connected to the target portfolio. Failed appears if it did not succeed. Skipped appears if the Skip option was selected for the If destination already has a license parameter. The cell is left blank if the source portfolio had no license.
- License Successfully Disconnected from Source – Yes appears if the license was successfully connected from the source portfolio. Failed appears if it did not succeed. The cell is left blank if the source portfolio had no license.
- Historical Licenses Moved – Skipped appears if the Move historical licenses was not selected. If the Move historical licenses was selected, the license IDs appear separated by a semicolon. The cell is left blank if the source portfolio had no historical license.
- Access Provider Set To – The cell is left blank if the If PO line already has an access provider parameter was not selected. Skipped appears if the Skip option was selected for the If PO line already has an access provider parameter and the target portfolio has a license. Otherwise, the access provider's vendor code from the PO line form appears. Failed appears if something happened, and it did not succeed.
- Job Final Process Status – For the processing related to each row of the spreadsheet, this column indicates Succeed, Failed, Skipped, or No data to move.
- Comment
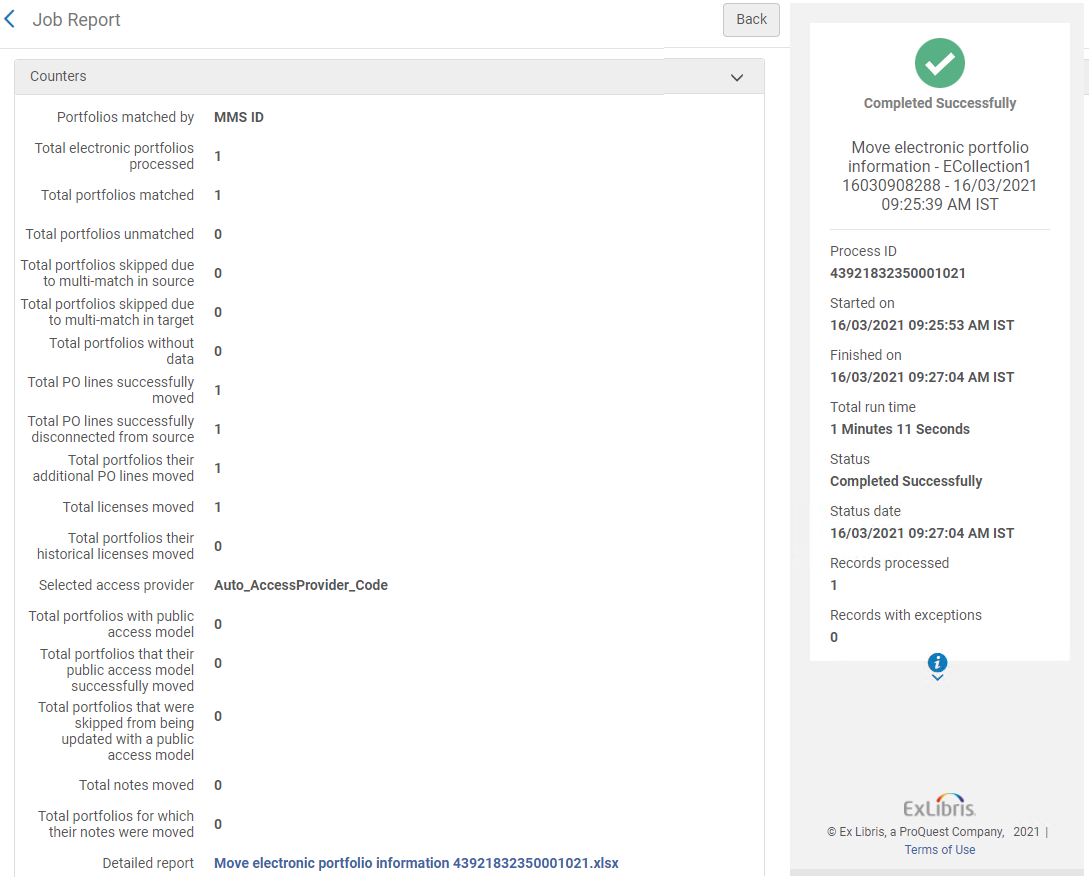
Distribute Network Administration Changes to Members Job Report
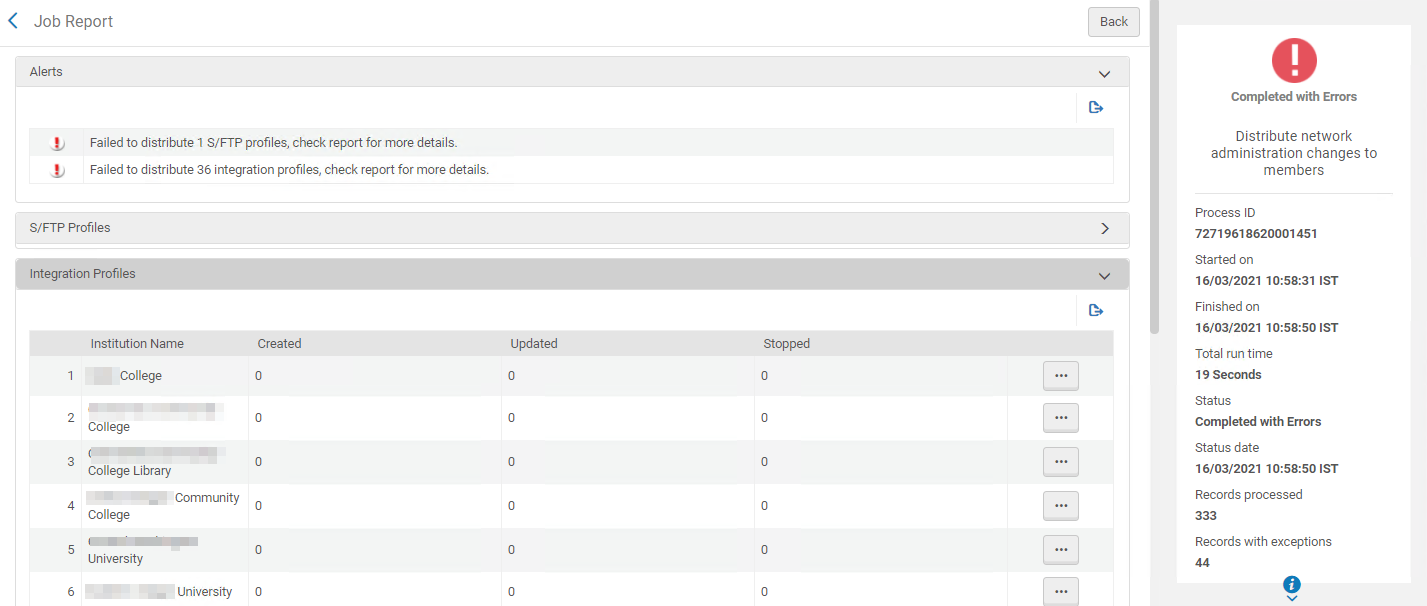
Distribute Network Zone Configuration Table Changes to Member Institutions Job Report
- Job Details - The changes that took place in the configuration table for which the job was activated.
- Processed Member Institutions - The member institutions for which the change was distributed.
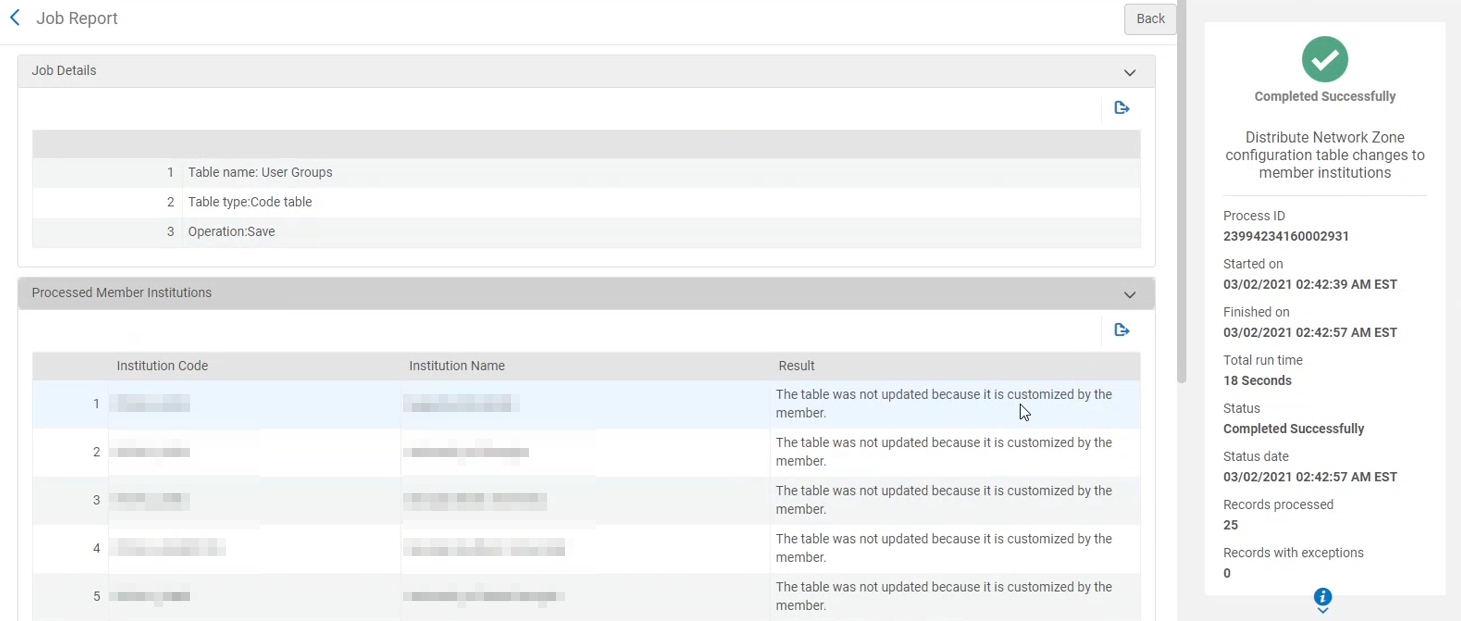
MMS – Build Record Relations Job Report
This job creates relationships between MMS (bibliographic) records. See Using the MARC Linking Fields for Related Records for more information.
See Related Record Types for a full list of all of the fields that create relation between records.
The MMS – Build Record Relations job report provides the following counters:
- Records processed – This is the total number of records processed as identified in the job report header information
- Connector linked and Pointer linked – These counters identify the number of reciprocal links created by the MMS – Build Record Relations job. Since this involves related records that point to each other, the Connector linked and Pointer linked counts should be the same.
- MMS ID based linked – This counter identifies the number of bibliographic records that were linked based on a specified MMS ID.
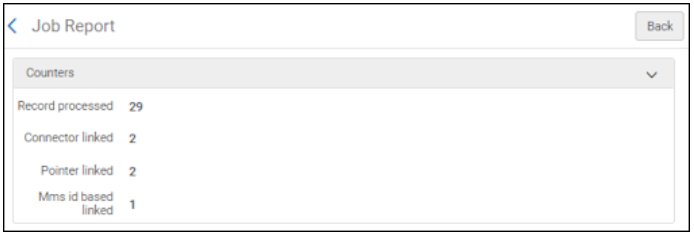
Upload Electronic Holdings - Springer
The Upload electronic holdings - SPRINGER job report identifies the electronic collections that were updated and provides the following counters:
- Serial Collection name – This identifies the name of the serials electronic collection that was updated.
- Serial input file – This provides a link to the Excel input file for the serials electronic collection.
- Serial Collection new – This counter identifies the number of new bibliographic records for the serials electronic collection.
- Monograph Collection name – This identifies the name of the monograph electronic collection that was updated.
- Monograph input file – This provides a link to the Excel input file for the monograph electronic collection.
- Monograph Collection updates – This counter identifies the number of portfolios updated for the monograph electronic collection.
- Monograph Collection deletes – This counter identifies the number of portfolios deleted for the monograph electronic collection.
- Monograph Collection BIB deletes – This counter identifies the number of bibliographic records deleted for the monograph electronic collection.
- Monograph Collection new – This counter identifies the number of new bibliographic records for the monograph electronic collection.
See Upload Electronic Holdings from Springer for more information regarding the integration profile setup and scheduling the job.
Save Set in Network Report
The Save Set in Network report is generated as part of the process of saving local sets in the Network Zone. The report is generated only in the member institution that initiated this process.
The report provides the following information:
- The Network Set name, prefixed with the member institution's code.
- Number of records processed in the original member set.
The process takes all records in the set that are cached from the NZ and creates a set out of them in the NZ. Local (not cached) records are not part of the NZ set. This means that the number of records in the NZ set might be lower than the number of records in the IZ set. - Name of the original IZ set.
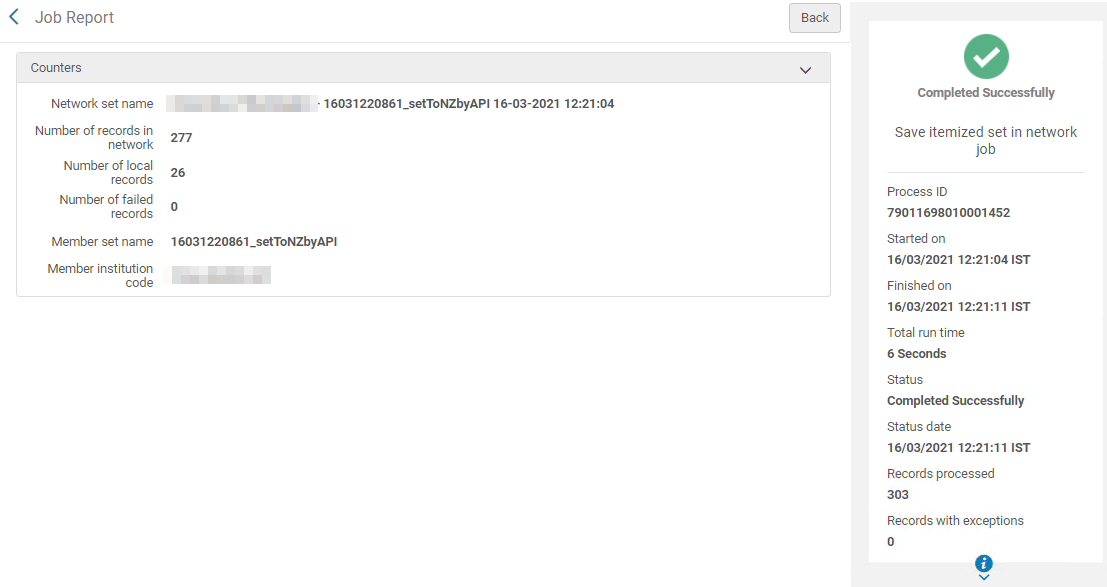
PO Line - Claiming
The PO Line Claiming job checks all the PO Lines that are in claim or should be in claim, and lists that number in the Records processed column.
The job checks whether the PO lines in claim should remain or be removed. For those that are not in claim, the job checks whether they should be in claim.
The job then moves all the relevant PO lines to be in claim. The job report only lists the PO Lines that were set to claim.
Viewing Job Events
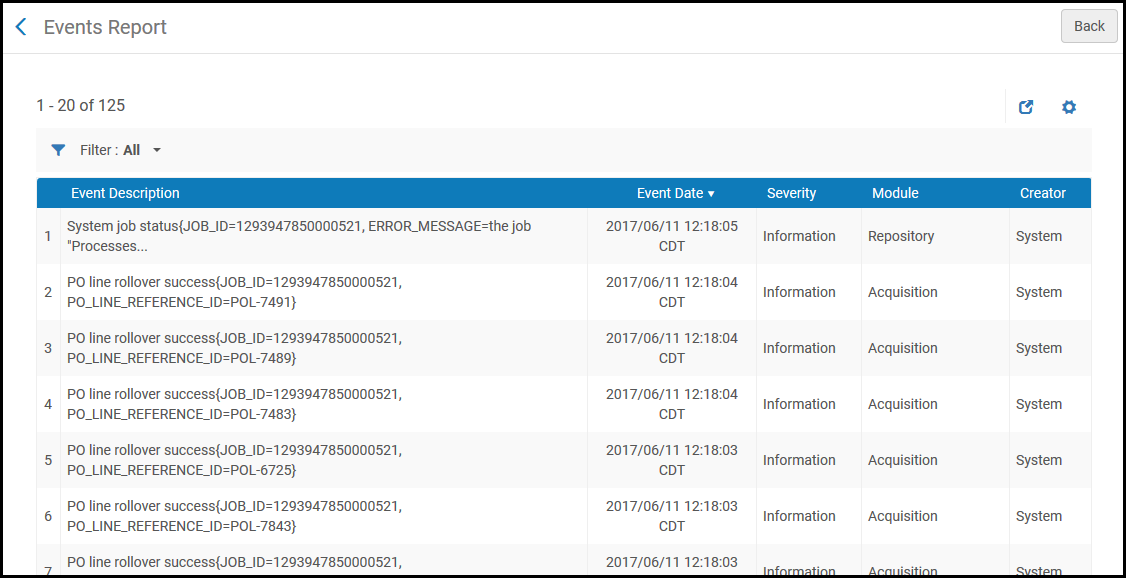


 Completed with Warnings – The job completed successfully, but produced warnings. If the number of errors is above a certain threshold (which is different for each job), the job ends as Completed with errors.
Completed with Warnings – The job completed successfully, but produced warnings. If the number of errors is above a certain threshold (which is different for each job), the job ends as Completed with errors.