Patron Charges Configuration
Configuring Fines/Fees Behavior
To configure fine/fee behavior, you must have one of the following roles:
- User Administrator
- General System Administrator
You can configure the availability of pre-defined fines/fees, as well as whether these fines or fees a) can be waived, b) can be manually added to a patron, and/or c) include VAT and what percentage. You can also add up to ten additional fines/fees; these are disabled by default. Contact Ex Libris Customer Support to enable these types and customize their description.
You configure fines and fees on the Fine Fee Type Definition mapping table page (Configuration Menu > User Management > Patron Charges > Fines/Fees Behavior). For more information about mapping tables, see Mapping Tables.
To configure when and for whom notifications are sent to users, see Configuring Fines/Fees Notifications.
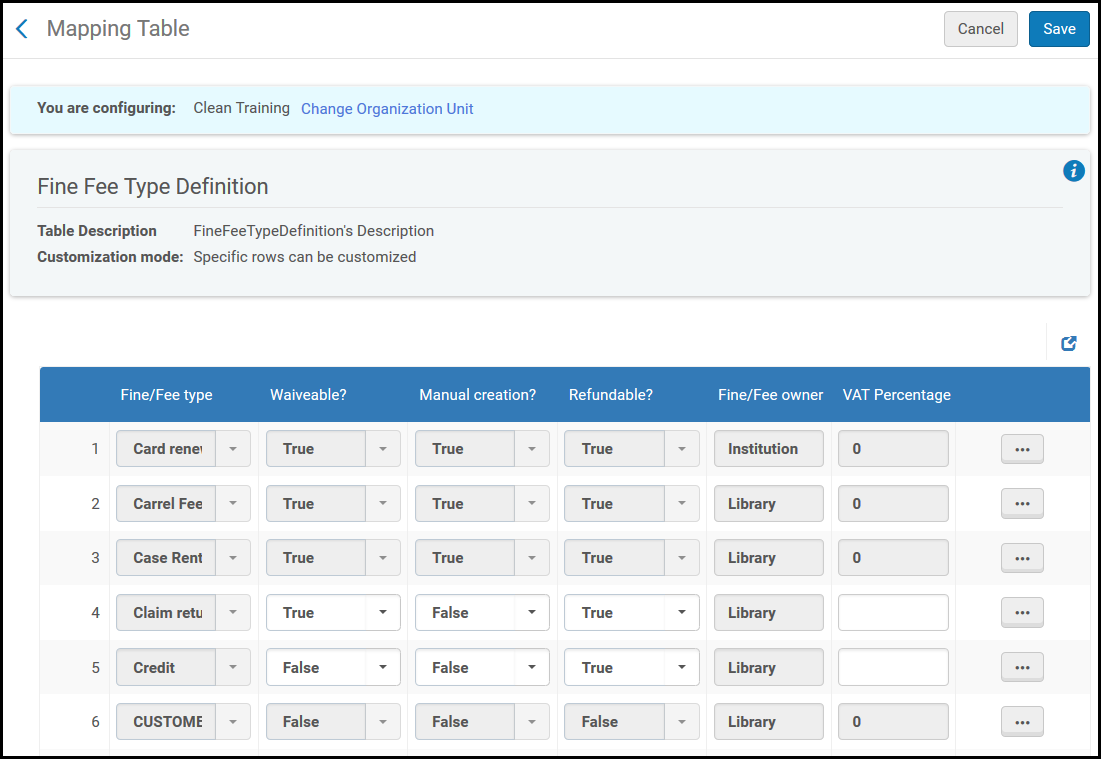
Fine Fee Type Definition Mapping Table
You can configure or restore rows on this table. Edit the fields as follows:
- Fine/Fee type - The name and label of the fine. This can be changed only by Ex Libris staff.
- Waiveable? - Whether this fee can be waived. See Managing User Fines and Fees.
- Manual creation? - Whether this fee can be added manually to the user. See Managing User Fines and Fees. Some fees/fines are added automatically as a result of a rule, job, or process; setting this field to False has no effect on automatic fees/fines. By default, some fees can be manually added and some fees cannot.
- Refundable? - This field currently has no effect.
Part or all of the lost item replacement fee may be automatically refunded by Alma if the patron returns a physical item after the fee was assessed (see Lost Item Replacement Fee Refund Ratio). The Refundable? field on this page has no effect on this process.
- Fine/Fee owner - Whether the fine is owned by the library or the institution. The only effect this field has is that, if the value is Library, then you must be at a circulation desk to manually add the fine/fee to a user. See Managing User Fines and Fees.
- VAT Percentage - A VAT percentage between 0 and 100. By default, the VAT is 0. The VAT amount is included in the total value assessed for the fee or fine. For example, if a patron is charged $10 for a locker key, and the value for VAT percentage for a locker key is 10 (10%), the patron is still charged $10, where $9.09 is the fee and $0.91 is the VAT. See Managing User Fines and Fees. The VAT value is sent together with all other relevant financial information to a bursar system, and it appears in the Analytics USER_FINES_AND_FEES table.
- Updated By - The user who last changed fields in this row.
- Last Updated - The date and time of the last change to this row.
Configuring Reasons for Waiving Fines/Fees
To configure reasons for waiving fines/fees, you must have one of the following roles:
- User Administrator
- General System Administrator
You can configure the reasons for waiving fines/fees. These reasons appear in a drop-down list when you are waiving a fine or fee (see Managing User Fines and Fees).
You configure the reasons for waiving fines/fees on the Fine Fee Transaction Reason code table (Configuration Menu > User Management > Patron Charges > Reasons for Waiving Fines/Fees). For more information about code tables, see Code Tables.
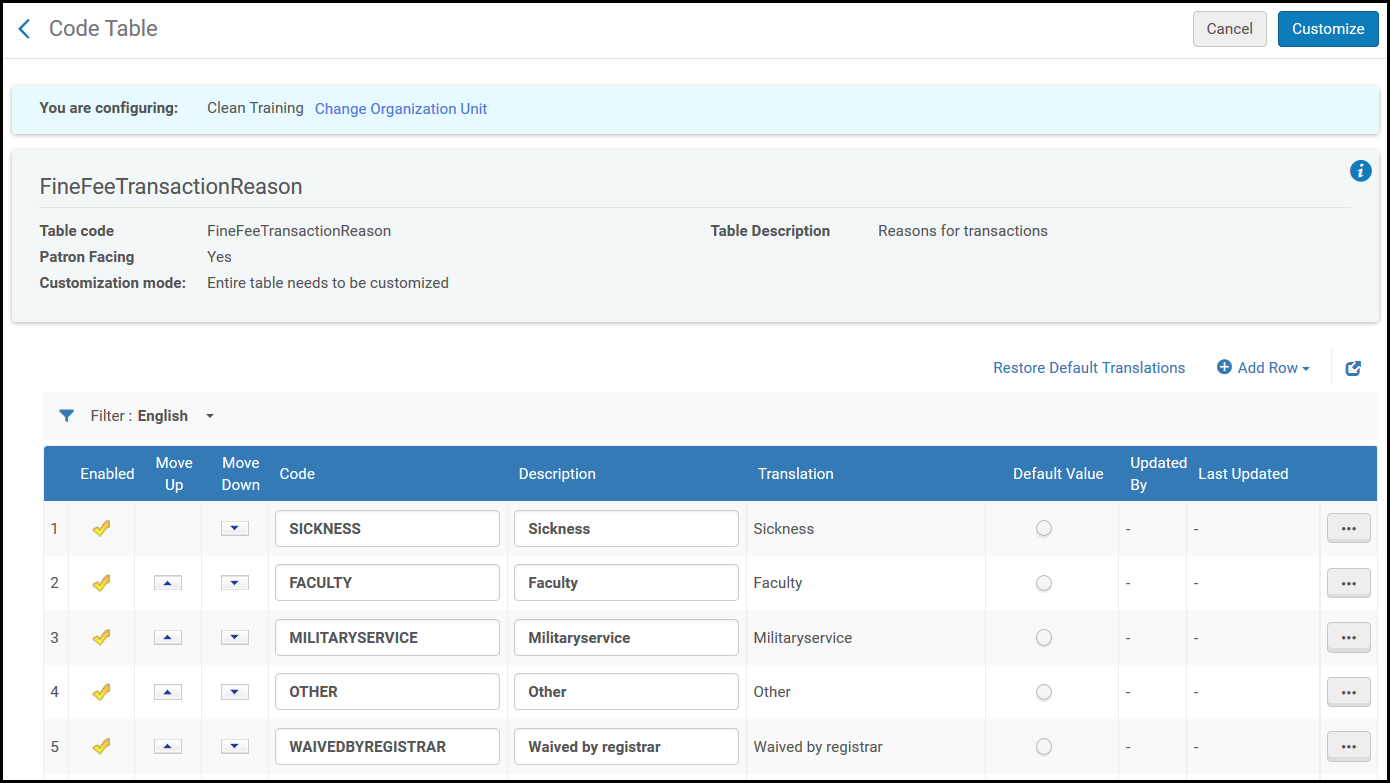
Fine Fee Transaction Reason Code Table
You can add, edit, and remove reasons. You can also activate and deactivate reasons.
There is no limit on the amount of custom reasons you can add.
Configuring Fines/Fees Notifications
To configure fine/fee behavior, you must have one of the following roles:
- User Administrator
- General System Administrator
You can configure the criteria for when patrons are notified about their fines and fees when the Fines/Fees Notifications job runs. You schedule or run this job on the Fulfillment Jobs Configuration page (see Configuring Fulfillment Jobs) and you can also view this job on the Monitor Jobs page (when scheduled, as it runs, or after it runs; see Viewing Scheduled Jobs).
You do this by creating fine/fee notification profiles. You can select the minimum and maximum amounts that trigger a notification for specific user groups, libraries, fine/fee types, and set a notification fee, if desired. You can select whether notifications are sent by email/SMS, printed out (to be mailed or delivered by the librarian), or both. When the Fines/Fees notification job runs, all enabled profiles whose criteria are true generate emails, SMSs, and/or printouts.
You manage fine/fee notification profiles on the Fines/Fees Notification Profile List page (Configuration Menu > User Management > Patron Charges > Fines/Fees Notification Profiles). The Create Notification Fee column indicates whether the profile has a notification fee defined.
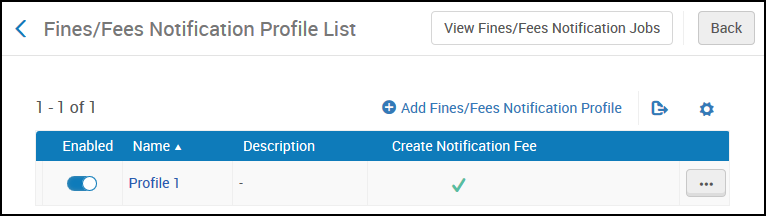
Fines/Fees Notification Profiles List
You can add, edit, or delete profiles, and you can enable or disable profiles.
To configure notifications of fines and fees
- On the Fines/Fees Notification Profiles List page, select Add Fines/Fees Notification Profile to add a new profile or select Edit in the row actions list to edit an existing profile.
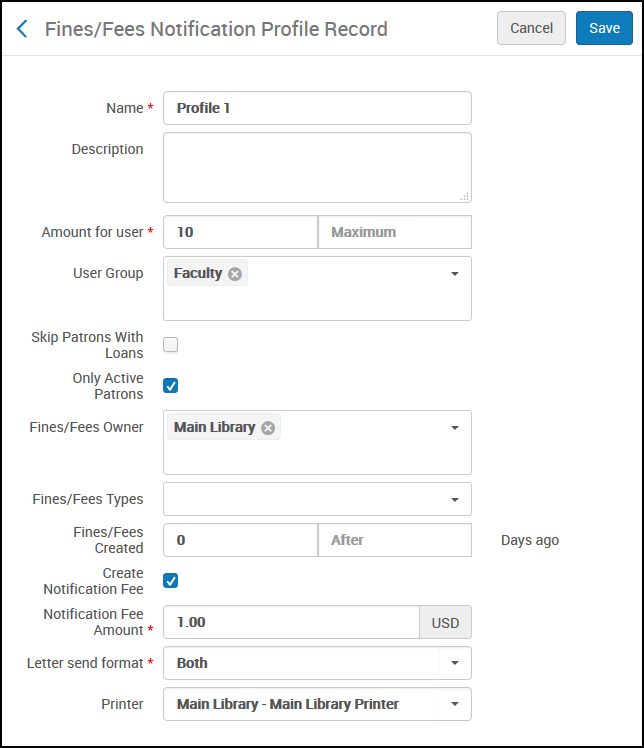 Fines/Fees Notification Profile
Fines/Fees Notification Profile - Fill in the relevant fields. The fields are:
- Name (mandatory) - Profile name
- Description - Profile description
The following criteria must ALL match for a notification to be sent.
- Minimum amount for user (mandatory) - Send notification if the total amount of a user's fines, according to the selected criteria, is equal to or greater than this value. Positive values only, decimals may be used. For values less than 1, use a leading 0, for example 0.45, not .45.
- Maximum amount for user - Send notification If the total amount of a user's fines, according to the selected criteria, is less than this value.
- User group - If a default user group was configured, it is selected automatically if the field is left empty. If a default user group was not configured and the field is left empty, a notification is sent for all types.
- Skip Patrons with Loans - When selected, do not send a notification to users with active loans with any status, including Claim Returned and Lost Loan. By default, this option is not selected.
- Only Active Patrons - When selected, do not send a notification to inactive users and/or external users with expired accounts. By default, this option is not selected.
- Fines/fees owner - Send notification for fines owed to specific libraries or the institution. Notifications are sent separately for each library and the minimum/maximum thresholds are calculated for each library separately. For example, if the threshold is $100, and the patron has $75 fines in two libraries, no messages are sent. If both fines go over $100, two messages are sent, one for each library. Leaving the parameter empty is equivalent to listing all of the libraries.
- Fines/fees type - Send notification for specific fine/fee types. If left empty, a notification is sent for all types. The minimum/maximum thresholds are calculated based on all selected types.
- Fines/fees Created Before (days) - Send notification if the fine is owed for more than the specified number of days.
- Fines/fees Created After (days) - Send notification if the fine is owed for less than the specified number of days. For example, if Created Before is set to 30 and Created After is set to 50, the criteria includes only fees created more than 30 days ago but less than 50 days ago.
If the above criteria find a match, notification is sent as configured in the remaining fields.
- Create Notification Fee - When this check box is selected, the Notification Fee Amount field is also displayed.
- Notification Fee Amount - The handling fee being issued for the notification. This field only displays when Create Notification Fee is checked and is mandatory when visible. The value must be greater than zero.
- Letter send format - Whether to send email/SMS, print a letter, or both. Sends the Ful Fines\Fees Notification Letter. See Configuring Alma Letters.
- Printer - If you selected to print a letter, select the printer.
- Select Save.
Configuring Bursar Transaction IDs
To configure bursar transaction IDs, you must have one of the following roles:
- User Administrator
- General System Administrator
Many institutions export fines and fees to a dedicated bursar system. Ordinarily, exported fines and fees are considered closed in Alma, since they are handled outside of the library's scope. Instead, you can export the fines and fees with a unique sequence called a bursar transaction ID. Using this ID, the bursar system notifies Alma when Alma should close the fines and fees. For more information about exporting to a bursar system, see Bursar Systems.
Alma generates unique IDs for every transaction with the bursar system. You can define and manage multiple sequence types for multiple bursar systems on the Bursar Transaction ID Sequence Configuration page (Configuration Menu > User Management > Patron Charges > Bursar Transaction ID).
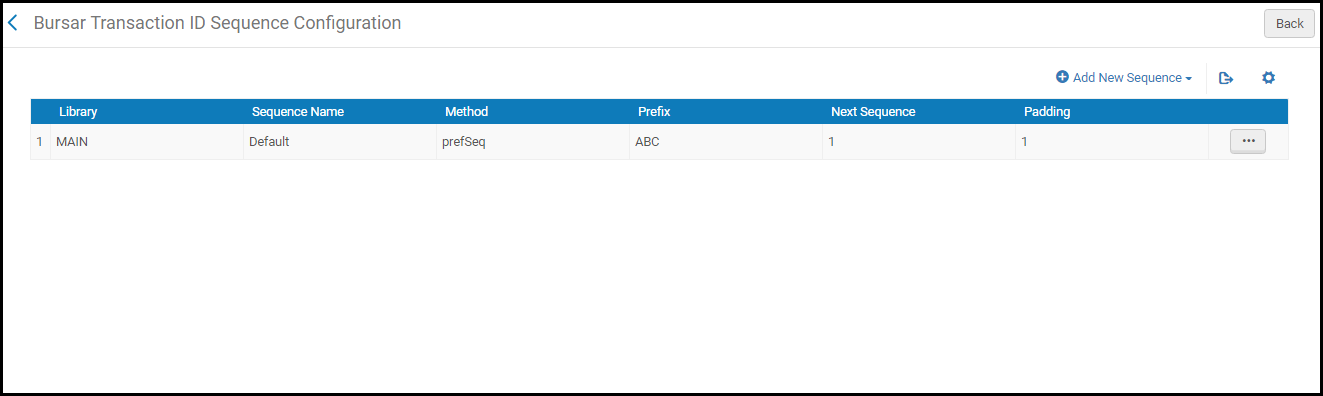
Bursar Transaction ID Sequence Configuration Page
On this page you can:
- Add a sequence (see below). Only one sequence can be defined for each library and/or institution.
- Delete a sequence - Select Delete in the row actions list and select Confirm in the confirmation dialog box.
- Edit a sequence - Select Edit in the row actions list and see the steps below for adding a sequence.
- Manually set the next number in a sequence (see below).
To add a sequence:
- On the Bursar Transaction ID Sequence Configuration page, select Add New Sequence and enter the following values:
- Library - The library that uses this sequence. If you do not select a library, all libraries in the institution use this sequence.
- Sequence Name - A unique name.
- Sequence Start - The initial number for the sequence. Enter a numeric value. Each subsequent export adds 1 to this number.
- Method - Currently, the only option is Prefix + Sequence.
- Prefix - A prefix for the sequence. For example, if the prefix is ABC and the current sequence number is 32, the ID is ABC32.
- Padding - The number of digits to use for the number. For example, in the above example, if the padding is 10, the ID is ABC0000000032.
- Select Add Row to add the sequence.
To manually set the next number in a sequence:
- On the Bursar Transaction ID Sequence Configuration page, select Set Next Sequence Value in the row actions list for the sequence. The Set Next Number Value dialog box appears.
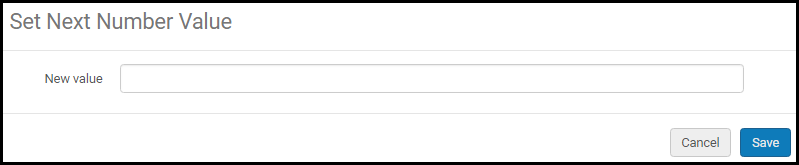 Set Next Number Value Dialog Box
Set Next Number Value Dialog Box - Enter a numeric value and select Save.

