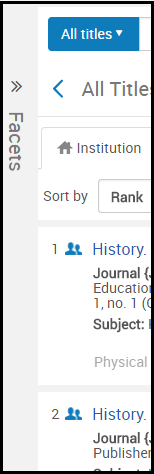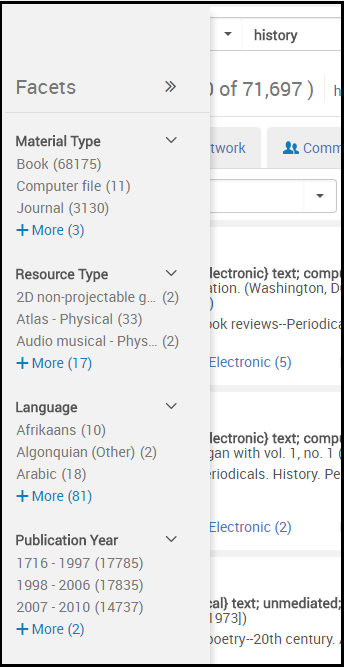The Alma User Interface
The following sections present elements that appear or remain consistent in the user interface for all users throughout the Alma UX.
For an overview of the new layout that was introduced in 2022 see New Layout. For information on searching in Alma including the basic and advanced search, see Searching in Alma.
The Alma Home Page
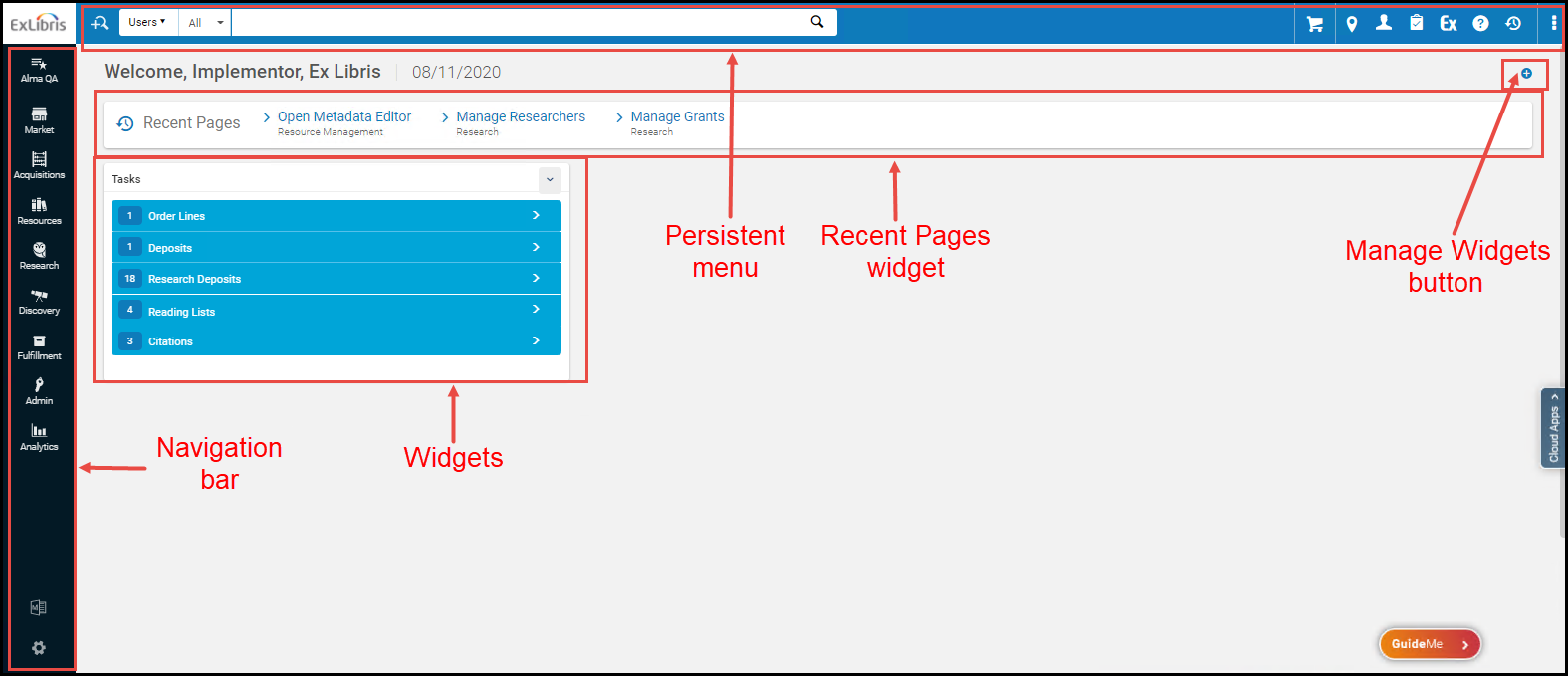
- Persistent Menu – For information, see The Persistent Menu.
- Navigation bar – For more information, see The Navigation Bar.
- Your user name and current date.
- Recent Pages Widget – Displays the pages you have most recently visited. Select to go directly to one of the pages.
- Widgets / Manage Widgets Button - Widgets are a small pane on information or actions that are relevant to your user role and Alma's current status. Some widgets contain links that you can select to view more information. See Managing Widgets.
- Maintenance Message (if there is one to display) – A message about upcoming maintenance may appear under the persistent menu. Select X to dismiss the message.
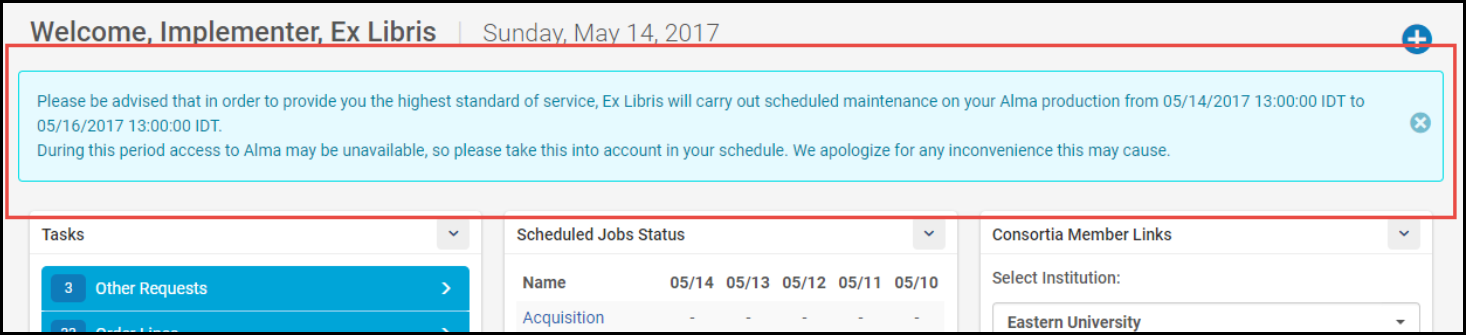
Managing Widgets
- Select the Manage Widgets button on the Alma home page (see the figure Alma Home Page Elements). The Manage Widgets overlay appears. For example:
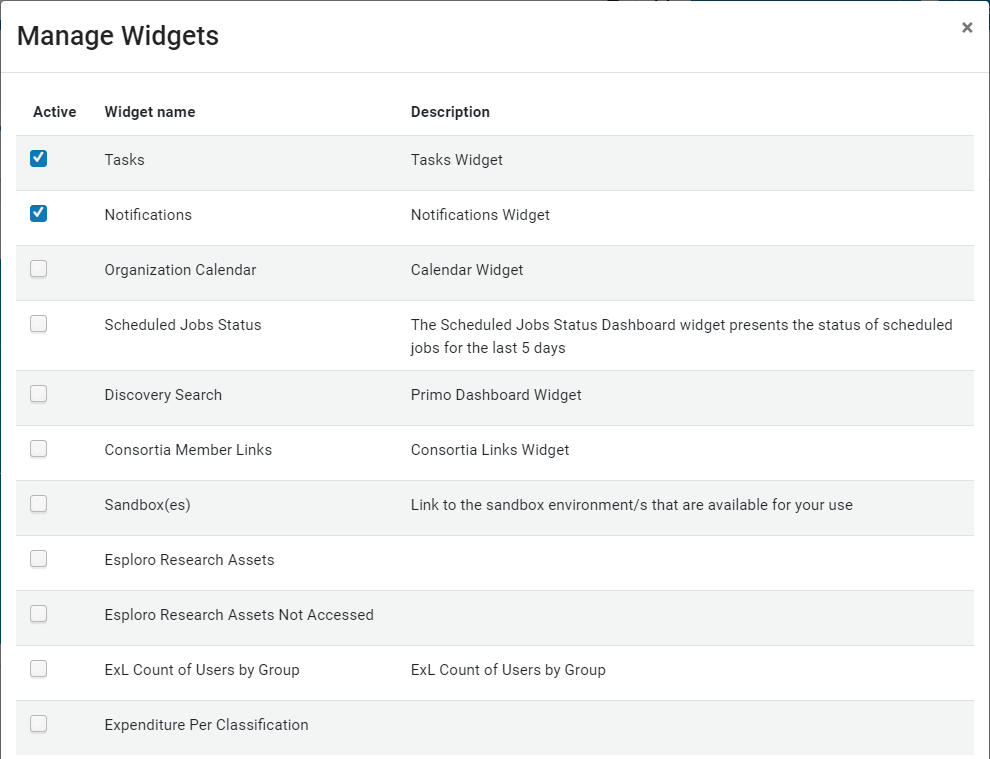 Add Widget
Add Widget - Select the empty check box to the left of the widget that you want to display. Select the blue selected check box to the left of the widget that you want to hide.
- Select X when you are done.

List of Widgets
| Widget | Screenshot | Roles | Description |
|---|---|---|---|
| Analytics | 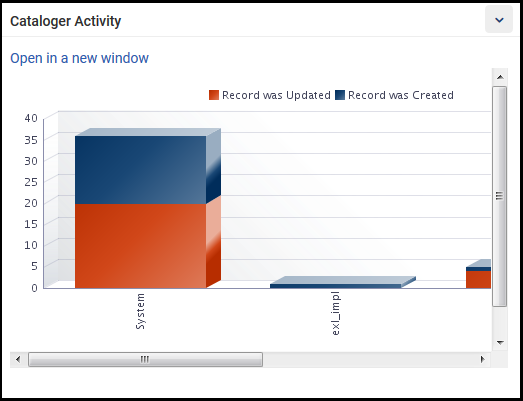 |
As defined by the widget |
There may be multiple Analytics object widgets with various names, descriptions, and information. You must have at least one of the roles defined for the widget to be able to view it.
For more information on Analytics widgets, see Working with Analytics Objects.
|
| Tasks | 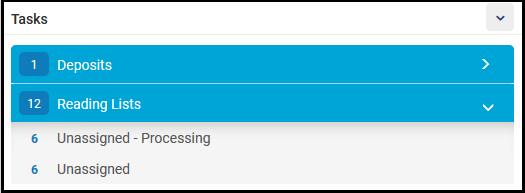 |
All |
Displays tasks in the task list (see Tasks in the Task List), including a count of how many tasks. Tasks are grouped by expandable headers. Select a row to open the Alma page that enables you to deal with the task. For the Electronic Resources tasks, the counter displays the sum of the totals from each listed category (i.e., Unassigned and Past Due-Date-Unassigned). Since a single task may fall into multiple categories, the Electronic Resources tasks counter may display a higher number than there are tasks. |
| Notifications | 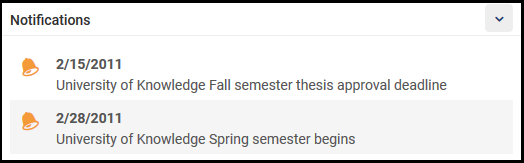 |
All | Notifications to all users from your administrators. For information on configuring these notifications, see Configuring the Home Page Notification Widget. |
| Organizational Calendar | 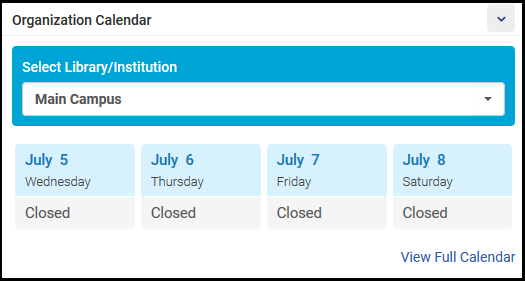 |
All | Information about institution and library hours and special events. A few days are shown in the widget; select View Full Calendar to open a pane with the full calendar. For information on configuring hours and events, see Managing Institution/Library Open Hours. |
| Scheduled Jobs Status | 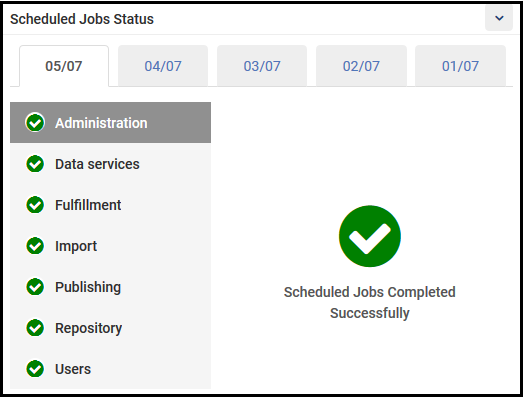 |
All | The status of scheduled jobs that ran in your institution, organized by type over the last five days. If there are any failed jobs, a red ! appears for that type on that date. Select the More Info link to view the Monitor Jobs page with those jobs pre-filtered to appear. See Viewing Completed Jobs. For more information about this widget, see Viewing Scheduled Job Summary Status. |
| Discovery Search | 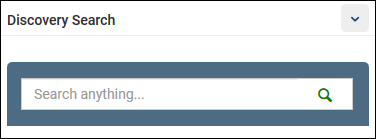 |
All | For Primo VE environments only, this widget allows staff users to search for items using Primo VE's search interface, which uses the default view defined on the View Configuration page. To configure this widget, see Configuring the Discovery Search Widget. |
| Primo Dashboard | 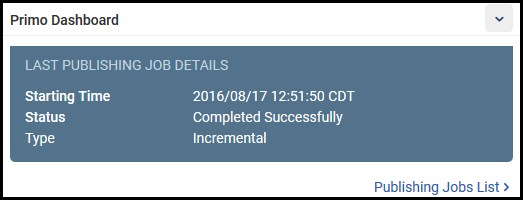 |
All | For Alma-Primo environments only, this widget displays the status of the last publishing job to Primo. Select Publishing Jobs List to view the Monitor Jobs page with that job pre-filtered to appear. See Viewing Completed Jobs. |
| Consortia Member Links |  |
All | This widget is available for all institutions, but it only has meaning for institutions that are members of a collaborative network implementing a Network Zone (see Managing Multiple Institutions Using a Network Zone). Select a member institution to open a new tab, enabling you to log in to that institution. |
| Administrator-created | 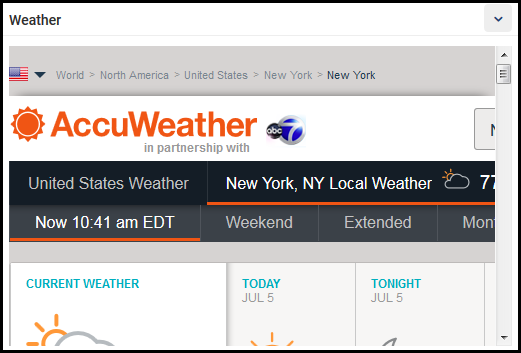 |
As defined by the widget | Administrators can create widgets linked to information on any website. For more information, see Configuring Widgets. |
The Navigation Bar
The main menu used to navigate in Alma. Throughout this document, any reference to this menu uses a path of menu and sub-menu elements as follows: main section > sub-section > specific option, for example Fulfillment > Checkout/Checkin > Manage Patron Services. If the resulting page is also a menu of options, these options may appear in the documentation as additional elements to the path.
The Navigation bar can be collapsed to provide more room on the page while still remaining visible. It can be expanded again at any moment.
| Expanded State | Collapsed State | How to |
|---|---|---|
 |
 |
To collapse the Main Menu Navigation panel:
|
From the Navigation Bar you can easily search for specific menu option and set the menu options that you use frequently as Quick Links, so that the Alma interface is personalized to your workflow and you don't have to go through the sub-menus every time.
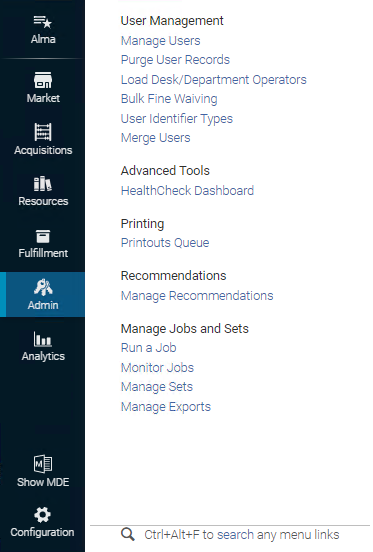
- Acquisitions - Purchasing physical and electronic materials, as well as managing invoices, vendors, and licenses.
- Resources - Cataloging and managing inventory, as well as importing and publishing inventory information.
- Fulfillment - Managing patron services, as well as courses and reading lists, resource sharing with other libraries, and other patron requests.
- Admin - Administration activities, including managing users and jobs. Also see the Configuration Menu in Configuring Alma.
- Analytics - Creating, running, and viewing reports about Alma usage. Some pre-packaged reports are available from this menu.
Select on the Navigation Menu and select an option from the My Homepage drop-down list. The dashboard you select is displayed as the Alma home page.
To view the full dashboard, select the View Full Workbook in Analytics link at the bottom of the page. The options displayed here are configured on the Analytics Object List. For more information, see Displaying a Report Preview.
- Select
on the Navigation Menu or type Alt-Ctrl-F. Alternately, at the bottom of any menu area, select the search link.
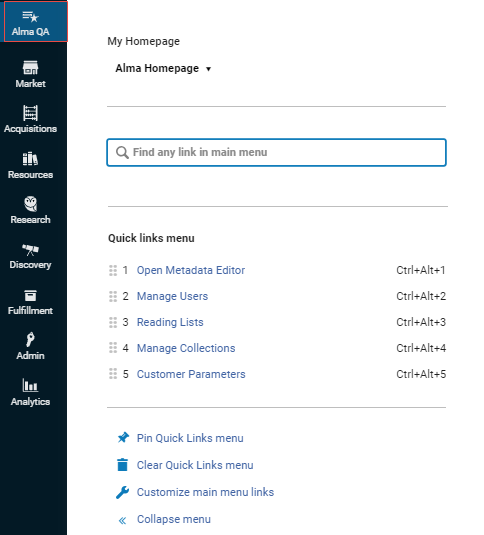 Search panel
Search panel - Enter your search term. Matching options in the Navigation Bar, as well as in the Configuration Menu, appear.
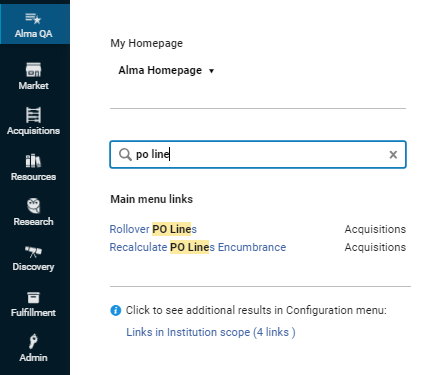 Matching search optionsIn some cases, Alma prompts you with potential matches under the "Maybe you are looking for" heading.
Matching search optionsIn some cases, Alma prompts you with potential matches under the "Maybe you are looking for" heading.

- Select the relevant option.
There are two methods to create Quick Links that you can use, depending on where in the Alma menu you are:
|
From the Navigation Panel |
From the sub-menu |
|---|---|
|
|
Once created, you can do the following with the Quick Links:
- To view your Quick Links, click
to open the Quick Links panel, and select your link.
- Use the hotkey automatically designated to each Link to open the tools quicker.
- Select Pin Quick Links menu to pin all the Quick Links to you page, as additional menu below the Persistent search box, always available on all pages. To remove this menu, click Unpin Quick Links menu.
Do that if your screen is small and some of the links on the Navigation bar are located under the "..." button.
- In the Navigation bar, select the top option "Alma QA".
- In the panel that opens, select the "Customize main menu links" option.
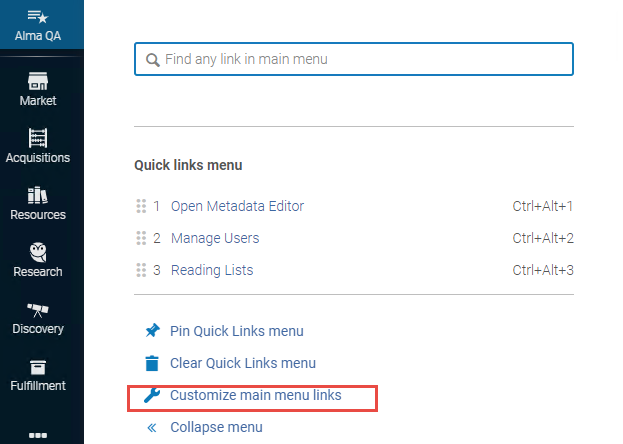
- In the Display Menu panel that opens, drag and drop the options that you don't need to the Hide Menu section below. This will free the real estate on the Navigation bar for the options that you do use. At any moment you can revert back or un-hide some of the options that you hid.
The Persistent Menu

- Logo – The logo of your consortia or institution. Select the logo on any page to return to the Alma home page.
- Persistent Search Box – For more information, see Searching in Alma.
- Main Menu Icons – Icons include (from left to right):
Icon Description 
Library/desk selector (I am physically at:) – Alma presents you with the features and options that are relevant to your user role and your logged in desk or department. You can switch locations using this menu: select the new location in the drop-down menu. If your institution is working with a Network Zone and you are permitted to switch between member institutions (you have a user account in multiple institutions), you can also switch between institutions. For more information, see Switching Between Institutions.
The current location does not appear in the persistent menu by default. To display the current location in the persistent menu, select Always show current location in the library/desk selector menu. Library/Desk Selector Menu
Library/Desk Selector Menu
Current Location in Persistent MenuEnable Quick Printing – Select this option to set that all printouts that are created as part of a workflow via the user interface and going to a specific printer should print automatically, overriding the Print dialog. When using quick printing, the printing window immediately displays when the letter is generated. (not shown)
(not shown)Institution selector (appears only when enabled and for a user who has credentials in multiple member institutions working with the same Network Zone). For more information, see Switching Between Institutions.  (not shown)
(not shown)RFID connection icon (appears only when an RFID integration profile is defined). For more information, see RFID Support. 
User Menu – Your user name and photo (when available) appears as a link. Select the link to open the user menu. The options in this menu are as follows: - In some institutions, the first item in the menu is a language selector that you can use to change the language used in the UI. To change your language, select a new language from the drop-down list. The user interface changes to the selected language. Currencies and numbers in the UX and exported Excel files change to match the standard defined by the language (with commas, periods, and spaces in the appropriate locations). See Configuring Institution Languages.
- Change Password – Change your password. This option only appears for internally managed users (see Account Type). To change your password, enter your existing password and your new password twice and select Save. Your new password is saved.
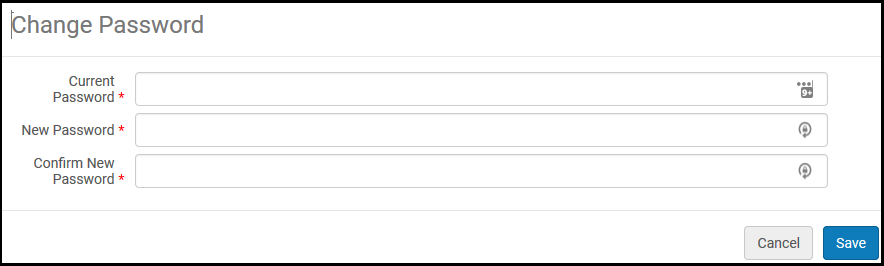 Change Password Dialog BoxDepending on your institution’s setup, you may be required to use passwords of a certain length, to include certain characters in your password, or to change your password at certain times.
Change Password Dialog BoxDepending on your institution’s setup, you may be required to use passwords of a certain length, to include certain characters in your password, or to change your password at certain times. - User Details – Display details about your user on the User Details page. For more information, see Editing Users.
- Detach from social account – If your user account has been associated with a social account and you want to disassociate the two, select this option to do so. This appears only if the user account is associated with a social account.
- Sign in to Another Product – Enables users with access to multiple products (for example Alma, Esploro, Rapido, etc.) to switch between them without needing to log in again.
- Show what's new - Enable users to view/hide feature promotions that display on the home page or in relevant contexts, to bring new functionality to their awareness. This is enabled by default. Note that these notifications only work if the user has Cookie Settings enabled in the User Menu (see above) and the institution has Digital Adoption enabled (see Configuring Digital Adoption).
- Feature Rollout Preferences – Open the Feature Rollout Configuration page, in which you can choose which optional new features to activate. See Opting In or Out of a New Feature.
- Cookie Settings – See Cookies and Cookie Policy for more information.
- UI Preferences
- Display Density - Set the font size (Small/Medium/Big).
- Responsive Screen Mode - View content in low resolution screens and disable split screen mode. (Applies only to pages with the new layout - see New Layout).
- Shortcuts Customization - See Global Alma Hot Keys.
- Session Timeout — (New for May) Update Alma's timeout duration. This option is only visible if the Allow users to override the default session timeout checkbox is selected (see Session Timeout Configuration).
- Sign Out – Log out. See Logging Into and Out of the User Interface.

Tasks list - A list of task types that may require your attention. Each line indicates the task type and the number of tasks of that type. Select a line to open the page that enables you to manage these task types. For more information see Tasks in the Task List and Assigned to Me, Unassigned, Assigned to Others Tabs.  (not shown)
(not shown)Chat with Support link. Opens the Ex Libris Support page, which allows staff users who have chat permissions to start a chat session with our Support team regarding the following types of issues: -
Simple how-to questions and configurations
-
Behavior and general inquiries
This functionality is disabled by default. Only staff users who have been assigned the Chat with Support role will be permitted to open a Chat session with our Support team. For more configuration information, see Managing User Roles.
For more details, see Online Chat Support and Chat Support Availability.
Chat is provided for Alma, Leganto, Primo VE, and Rialto.

Help link – A menu of help options. Select one of: - Browse Online Help – Open the Online Help.
- Help For This Page – Open the Online Help page that is relevant to the current UX page that you are on.
- What’s New Videos – View a page with links to the most recent video tutorials.
- Alma Release Schedule – Display a pop-up with the last several, and next several, Alma sandbox, production release, and release update dates.
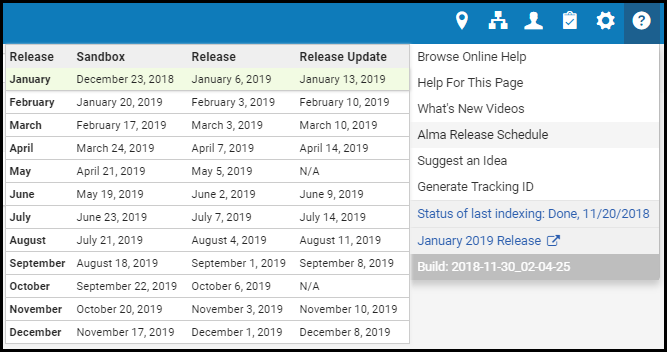 Release Dates Pop-up
Release Dates Pop-upThe current release version and build number appear at the bottom of the Help menu. For premium sandbox customers, when working in the sandbox, the build information indicates the date that this build was cloned from production. An asterisk in the Release Update column indicates the date of the next scheduled refresh.
- Suggest an Idea – Suggest an idea to Ex Libris. Select to open the Ex Libris Idea Exchange page in a new window.
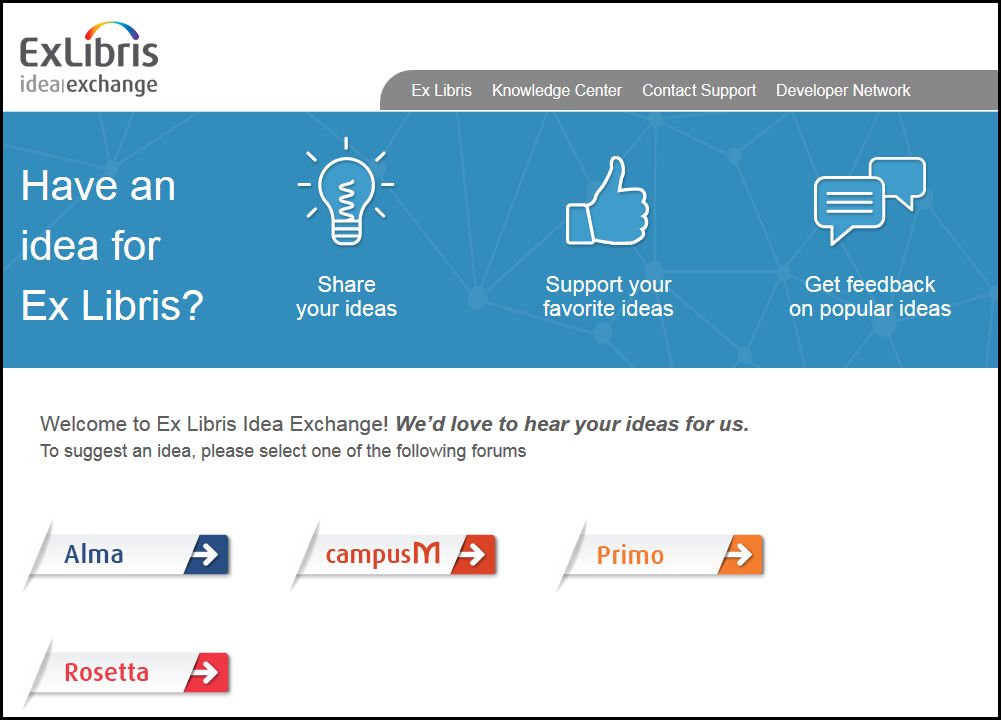 Ex Libris Idea ExchangeYour administrator may have removed this link. See Configuring Other Settings.
Ex Libris Idea ExchangeYour administrator may have removed this link. See Configuring Other Settings. - Generate Tracking ID – Generate a tracking ID for your Salesforce case to assist Ex Libris in debugging a problem. Use this when an error occurs but the error message does not contain a tracking ID. You should generate the ID as soon as possible after the error.
 Generate Tracking IDThe tracking ID is not enough to resolve your issue. You must still provide as many details of the problem as possible, such as the steps in the workflow that led to the error, which entities were involved (user identifier, item barcode, and so forth.), and any other information that might be relevant.
Generate Tracking IDThe tracking ID is not enough to resolve your issue. You must still provide as many details of the problem as possible, such as the steps in the workflow that led to the error, which entities were involved (user identifier, item barcode, and so forth.), and any other information that might be relevant.For more information about the Tracking ID generation, see How to generate a tracking ID in Alma.
- Start Performance Tracking Session – Generate a performance tracking file if Alma displays performance issues, such as long search times. Open a support issue and attach the file to the issue. The information in the file can help the support team resolve the issue.
For frequently asked questions about Performance Tracking files, see here.
For information on How to Report Alma Performance Issues, see here.Generate the tracking file immediately after experiencing the performance issue, before doing any other action. - Instance Name - Displays the name of the environment currently in use.
- Instance Location - Displays the location of the data center for this instance.
- Premium Sandbox – Connect to your Alma premium sandbox, if you have one. For detailed information on sandbox environments, see Alma Sandbox Environments. If the Institution has at least one SAML\CAS profile, hover over the link to open a sub-menu with links to Premium Sandbox using different profiles. If the institution has no SAML\CAS profiles, then there is a single link to log in to the Premium Sandbox.
- Standard Sandbox – Connect to your Alma standard sandbox, if you have one. For detailed information on sandbox environments, see Alma Sandbox Environments. If you want to customize the link to your Alma standard Sandbox, for instance, for using a SAML link, this can be configured in Configuring Other Settings > standard_sandbox_override_link.
- Status of Last Indexing - The date of the last indexing appears, which could be either the status of the last semi-annual indexing or the status of any indexing process initiated by the system or by customer support. The semi-annual reindexing is full reindexing of the Alma repository, done twice a year (generally in May and November; for a more detailed explanation see here). While semi-annual indexing runs, it appears under Running Jobs tab (Admin > Monitor Jobs). If you want to run a full reindexing at other points in time, contact Ex Libris Support. If you are a Depositing Administrator, General System Administrator, or Repository Administrator, the date that appears here is a link. Select the link to view the the last indexing job report.
If another indexing job ran after the semi-annual, the link will open the last indexing job report.
- A link to the most recent Alma release notes.
- In your sandbox environment, the date of the last clone from production.
- Last Updated from Community Zone - This is the latest update the Community Zone has with respect to one of the institution's linked records.
Thus, when there is an update in the Community Zone from this date related to the institution's inventory, it will be synced to the institution as soon as possible in the subsequent "Synchronize Changes from CZ" job, usually within 24 hours.
Example of "Last Updated from Community Zone":- The institution has ten records in their Alma.
- Five of them are linked to the Community Zone.
- Alma identifies that today, e.g. Sept 09, 2022, there was an update on the five records which are linked to the Community Zone.
- The update was on the Community Zone record and was not yet applied to the record in the user’s institution.
- Alma presents the date of Sept 09, 2022 so the user will understand that there are some Community Zone records in their institution which will be updated in the next Community Zone update.
- This date is just an indication that there was an update on the Community Zone side (relating to one of the records which are linked to the Community Zone from your institution).
- To see if these records were updated in the Iinstitution Zone, the user can go to monitor jobs and verify the Synchronize changes from CZ job ran.

DARA (Data Analysis Recommendation Assistant) link – Displays the number of DARA recommendations that are available, and provides a shortcut to the Manage Recommendations page (Admin > Recommendations > Manage Recommendations). This link display only when there are available recommendations.
For more details, see DARA – Data Analysis Recommendation Assistant.

My Activity Center pane - allows you to view and access your recent activity, including the Recent Entities list that lists all the entities you have added, updated, and deleted within the last 7 days. You can scroll through the list and select an entity to resume your work, or you can view the entity in view-only mode. The Recent Entities list is a helpful way to find the records you have recently accessed, even if you do not remember their names. It also allows you to easily view your recent changes to your records. At any moment you can open and close the Recent Entities list, and then resume your ongoing work without interrupting its context. For more details, see Recent Entities List.

Alma Announcements pane - allows Ex Libris to update users on important issues, unusual occurrences, or major feature rollouts, as well as provide ad-hoc updates and announcements.
For more details, see Alma Announcements List.

Real-Time Notifications is an opt-in, system-level interface that displays items requiring your attention. Staff can elect to receive notifications centered on Alma manual jobs (not scheduled jobs) and Rialto orders and workflows. Users who opt-in can receive a pop-up and/or email when:
- Alma
Upon completion of a job initiated from the UI, a popup notification appears. All such notifications are accessible through the notification icon ( ) on the top menu bar.
) on the top menu bar. - Rialto
Orders are cancelled, rejected, or require intervention, etc. Users will also see the message (with actionable links) in the Real-Time Notifications panel. For a walk through on viewing and managing user notifications, watch User Notifications (2:00 min).
For more information, see Real-Time Notifications.
Page Header and Summary Panel
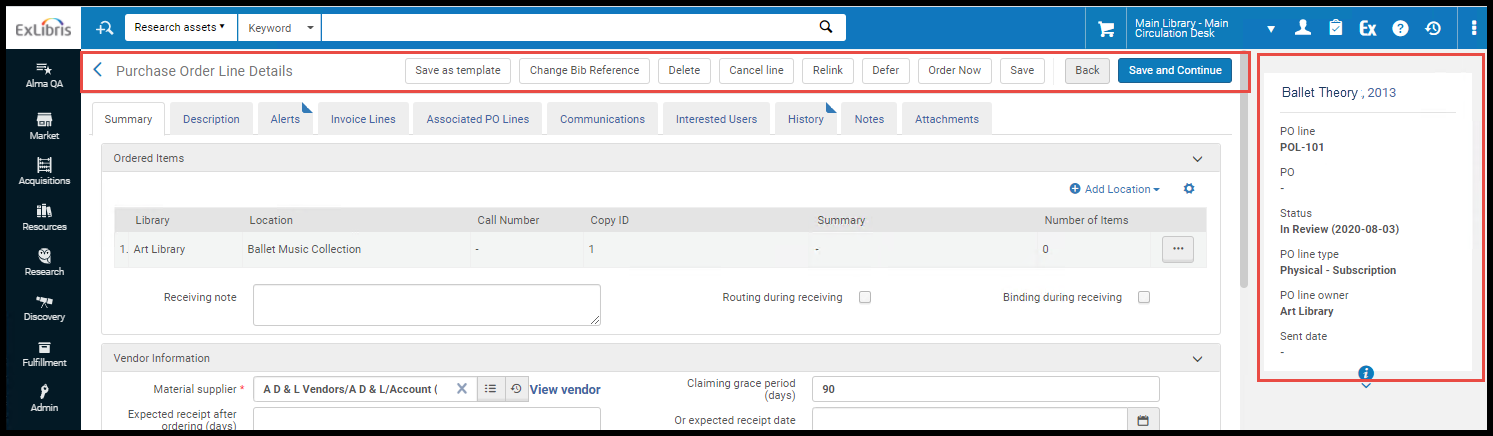
- A back icon
 , if this page was opened from a list or as part of a larger procedure.
, if this page was opened from a list or as part of a larger procedure. - The page title.
- Any relevant actions (as buttons) to perform page-level actions on the page.
- The default action (typically Save) is highlighted in blue.
- If there are too many actions to display, additional actions are available in the or ... menu to the right of the displayed actions.
Tasks and Task Lists
- Approve Deposits - Assigned to Me
- Approve Deposits - Unassigned
- Approve Deposits - Assigned to Others
For information about approving deposits, see Approving Deposits. - Borrowing requests - New - with no partner - assigned to you
- Borrowing requests - New - with no partner - unassigned
- Overdue borrowing requests - assigned to you
- Overdue borrowing requests - unassigned
- Borrowing requests cancelled by partner - assigned to you
- Borrowing requests cancelled by partner - unassigned
- Borrowing requests recalled - assigned to you
- Borrowing requests recalled - unassigned
- Borrowing requests conditional - assigned to you
- Borrowing requests conditional - unassigned
- Borrowing requests ready to be sent - assigned to you
- Borrowing requests ready to be sent - unassigned
- Borrowing requests returned by patron - assigned to you
- Borrowing requests returned by patron - unassigned
- Borrowing requests with active general messages - assigned to you
- Borrowing requests with active general messages - unassigned
- Borrowing requests completed with active general message - assigned to you
- Borrowing requests completed with active general message - unassigned
- Borrowing requests with active notes - assigned to you
- Borrowing requests with active notes - unassigned
For information about managing borrowing requests, see Managing Resource Sharing Borrowing Requests. - Electronic resources - activation - assigned to you
- Electronic resources - activation - passed due date - assigned to you
- Electronic resources - activation - passed due date - unassigned
- Electronic resources - activation - unassigned
For information about activating electronic resources, see Managing Electronic Resource Activation. - EOD import match issues
- EOD import validation issues
- Import match issues
- Import validation issues
For information about resolving import issues, see Resolving Import Issues. - Invoices - approval - assigned to you
- Invoices - approval - without assignment
- Invoices - review - assigned to you
- Invoices - review - without assignment
For information about reviewing and approving invoices, see Reviewing Invoices and Approving Invoices. - Items - deposit
- Items - digitization
- Items - document delivery
- Digitization requests - approval
These tasks appear only when you are at a digitization department. For information about managing digitization requests, see Digitization Processing. - Items - in department
- Items - in department - requested by patron
- Requests - pickup from shelf
For information about managing items, see Managing Requests and Work Orders and Pickup at Shelf. - Lending requests - New - assigned to you
- Lending requests - New - unassigned
- Lending requests - Overdue - assigned to you
- Lending requests - Overdue - unassigned
- Lending requests - Recalled - assigned to you
- Lending requests - Recalled - unassigned
- Lending requests - Conditional - assigned to you
- Lending requests - Conditional - unassigned
- Lending requests failed locate - assigned to you
- Lending requests failed locate - unassigned
- Lending requests with active general messages - assigned to you
- Lending requests with active general messages - unassigned
- Lending requests - completed with active general message - assigned to you
- Lending requests - completed with active general message - unassigned
- Lending requests with active notes - assigned to you
- Lending requests with active notes - unassigned
For information about managing lending requests, see Managing Resource Sharing Lending Requests. - Order Lines - deferred - assigned to you
- Order Lines - packaging
- Order Lines - review - assigned to you
- Order Lines - review - unassigned
- Order Lines - waiting for renewal
- Order Lines with claims
- Orders - approval
- Orders - review
For information about managing PO lines, POs (orders), renewals, deferrals, and evaluations, see Reviewing PO Lines, Reviewing POs, Processing Renewals, Reviewing Deferred PO Lines, and Managing Trials. - Purchase requests - In Review - assigned to you
- Purchase requests - In Review - unassigned
For information about managing purchase requests, see Managing Purchase Requests. - Reading List - Unassigned
- Reading List - Unassigned - complete
- Reading List - Unassigned - processing
- Reading List - Unassigned - reading for processing
- Reading List - Assigned to Me - reading for processing
- Reading List - Assigned to Me - List with new note
- Reading List - Unassigned - List with new note
For information about managing reading lists, see Managing Reading Lists and Removing Alerts from Citations. - Trials in evaluation - analysis
- Trials in evaluation - draft
- Trials in evaluation - requested
- Citation has a New File
- Citations - Being prepared
- Citations - Copyright waiting for approval
- Citations - In Process
- (Leganto customers only) Citations - Marked as broken
- Citations - Ready for processing
- (Leganto customers only) Citations - Assigned to Me - have new notes
- (Leganto customers only) Citations - Unassigned - have new notes
For information about managing citations, see Managing Citations. - (Esploro customers only) Research Deposits - Assigned to Me - Draft
- (Esploro customers only) Research Deposits - Assigned to Me - Resubmitted
- (Esploro customers only) Research Deposits - Assigned to Me - Submitted
- (Esploro customers only) Research Deposits - Assigned to Me - Under Review
- (Esploro customers only) Research Deposits - Assigned to Me - Returned
- (Esploro customers only) Research Deposits - Assigned to Me - All
- (Esploro customers only) Research Deposits - Unassigned - Draft
- (Esploro customers only) Research Deposits - Unassigned - Resubmitted
- (Esploro customers only) Research Deposits - Unassigned - Submitted
- (Esploro customers only) Research Deposits - Unassigned - Returned
- (Esploro customers only) Research Deposits - Unassigned - All
For information about managing research deposits, see Managing Research Deposits. - DARA Recommendations - Recommendations - Active
For more information, see DARA – Data Analysis Recommendation Assistant.
Configuring Alma
- Select the
 icon. The following changes take place:
icon. The following changes take place:
- The Alma Main Menu changes to the Alma Configuration Menu. To distinguish it from the Alma menu, the bar color changes to the default primary color in the user interface, and its icons feature a cog wheel to distinguish them from the regular Alma icons.
- The persistent search bar disappears, and the dropdown of units to configure appears instead.
- Instead of the main Alma window, a dedicated screen opens.
- Select the unit to configure in the dropdown at the top of the page next to Configuring.
- Select the functional area to configure, such as Acquisitions, and find the specific configuration tool you need.
- To close Alma Configuration and to return to the task you left in Alma, select the
icon.
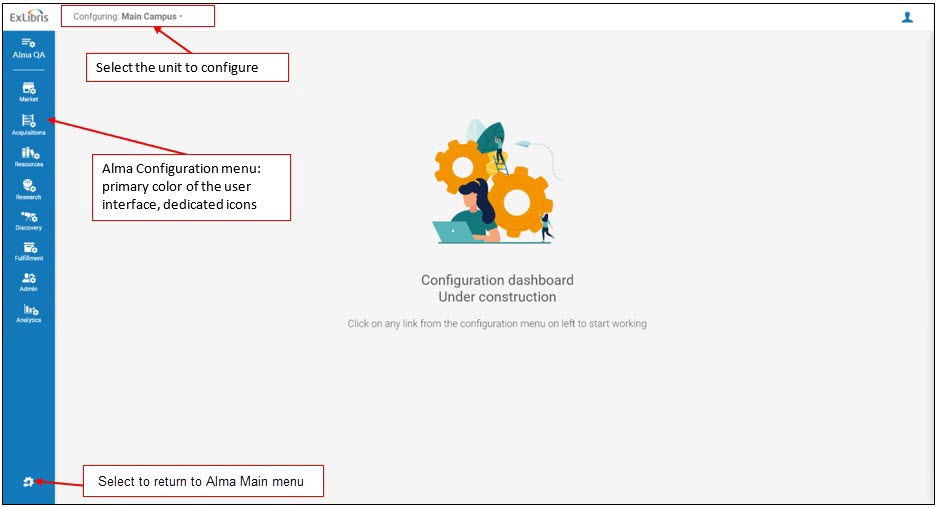
- Configuring Acquisitions
- Configuring Fulfillment
- Configuring Resource Management
- Configuring User Management
- Configuring General Alma Functions
- If you are managing multiple institutions working with a Network Zone, see Administering a Network Zone
Global Alma Hot Keys

Copy Option When Selecting Text
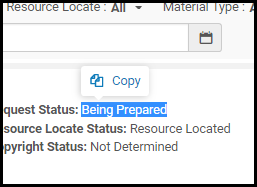
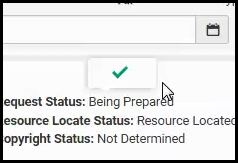
Icons
Info Icon
User Information Icon
 beside a user name on various pages and pop-up windows, such as the User Details page.
beside a user name on various pages and pop-up windows, such as the User Details page.![]()
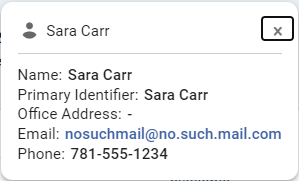
Translate Information Icon

Messages
Alma returns messages on many pages based on your actions or missing or required information. Messages appear in a notification bar on the side of the page. The notification bar displays message types of Information, Error, and Success, each with different icons and colors. In confirmation dialog boxes and other smaller panes, the messages appear on the page (not floating). If you ignore a message but continue to work on the page, the message is minimized to its icon and remains on the page.
- Success – An action you performed succeeded. In the case of an action that initiates a job, success only means that the job was submitted successfully, not that the results of the job were successful. After successfully submitting a job, you can select the job number in the message to open the Manage Jobs page (see Viewing Running Jobs).
Select X to remove the message or > to minimize the message. When enabled by Ex Libris, you can select Collapse by default to make all success messages on this page appear initially collapsed.
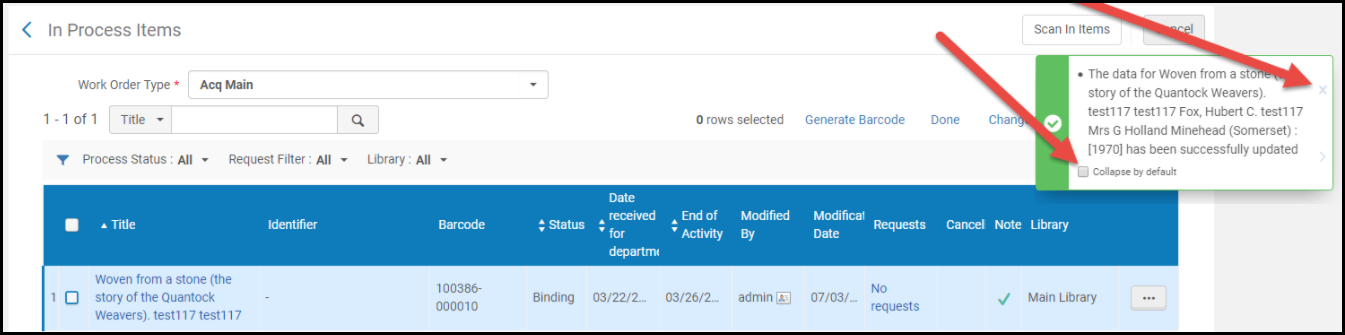 Success Message
Success Message - Error – Your action could not be performed, or it failed. The message indicates the reason for failure, when available (see also Generate Tracking ID in The Persistent Menu). Select > to minimize the message.
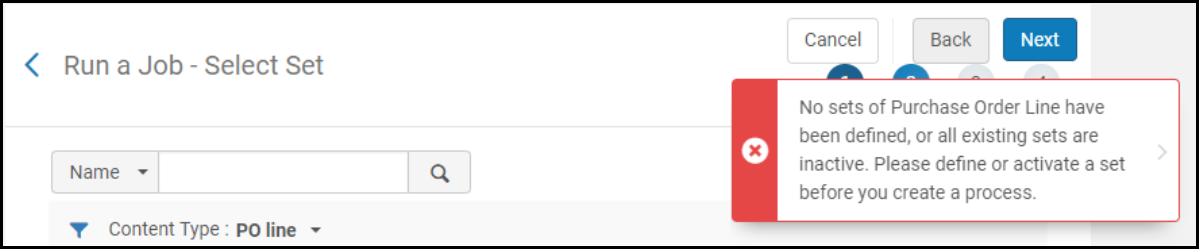 Error Message
Error Message - Information – An indication of a normal event about which you should take notice. Select X to remove the message.
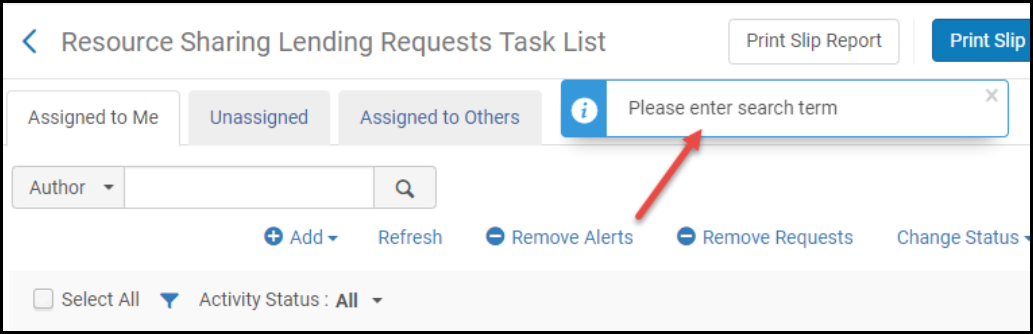 Information Message
Information Message
Tabs
"Has Content" Indication
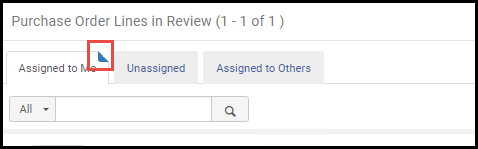
Common Alma Tabs
Assigned to Me, Unassigned, Assigned to Others Tabs
- Assigned to Me - These items are assigned to you. This tab provides the most options, typically including the option to unassign the item or assign the item to another operator.
- Unassigned - These items are not assigned to any operator. You may be able to perform most actions on this page, but not as many as you can perform on the Assigned to Me tab. If you have the relevant permissions, this tab also allows you to unassign the item or assign the item to yourself or to another operator.
- Assigned to Others - These items are assigned to another operator. This tab provides the fewest actions to perform. If you have the relevant permissions, this tab allows you to unassign the item or assign the item to yourself or to another operator.

Notes Tab
- The PO Line Summary page when editing a PO line
- The Physical Item Editor page when editing item records
- The License Terms Details page when editing license details
- The Vendor Details page when editing vendor information
For information about working with Notes in New Layout task lists, see New Layout 2022 and Active and Inactive Notes (below).
Managing Notes in the Notes Tab
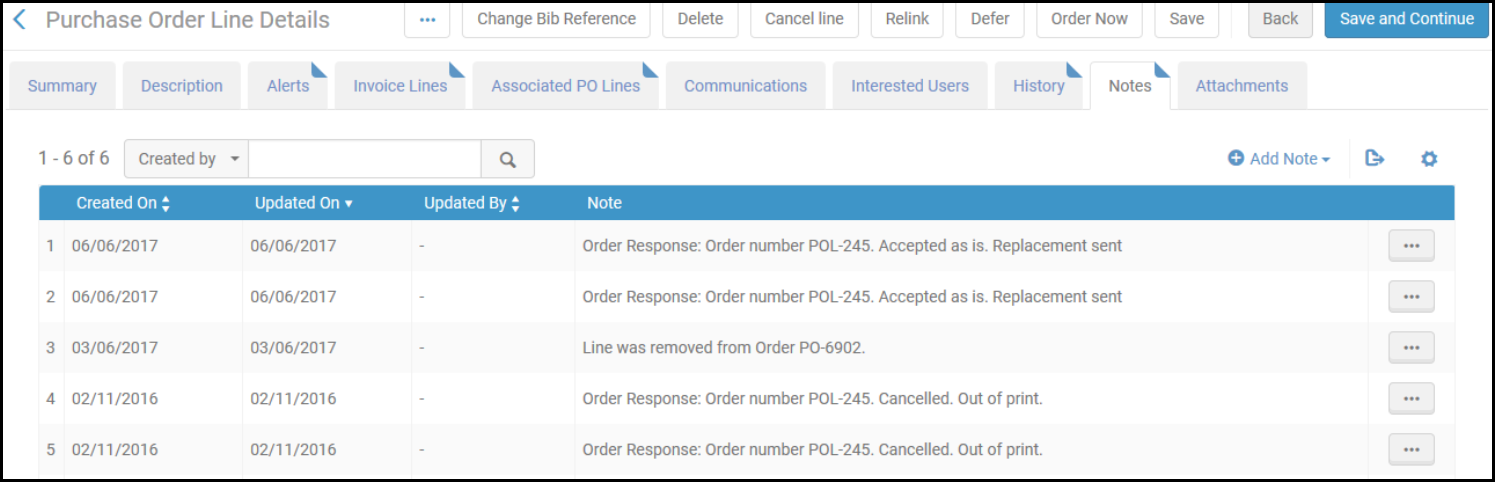

Active and Inactive Notes
In Resource Sharing task lists (Borrowing Requests and Lending Requests), the notes can either be active or inactive. Active notes are notes that require processing, while inactive notes add information to a request, but do not call for any action to be performed. These are settings that are applied to all of the notes attached to a task. That is, the notes are either active or not, as a group. When the notes attached to a task are active, a Notes link appears in the task's row in the task list. Click the link to open the Notes section of the task in the Details pane. When the notes are not active, no Notes link appears in the task's row, but you can still see and manage any notes that are attached to the task in the Notes section of the Details pane. For additional information about the Details pane and its sections, see New Layout 2022.
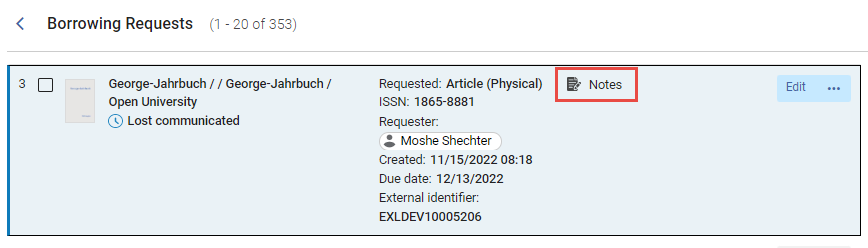
By default, the notes attached to a task are inactive. Adding or deleting notes does not affect this setting. When at least one note is attached to a Resource Sharing task, an Update Notes menu is added to the Notes tab of the task.
- In the task list, in the task's row - or in the Details pane when the task is selected - select Edit. The full form of the task opens in a sliding panel.
- In the Notes tab, in the Update Notes menu, select one of the following:
- Activate Notes to activate the notes
- Dismiss Notes to deactivate the notes
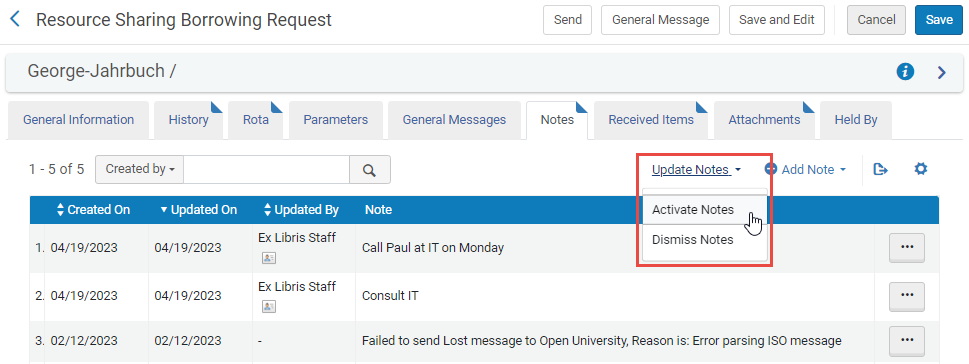
A confirmation message appears.
- Close the sliding panel.
- Select
 to refresh the task list. The Notes link is added to or removed from the task's row, depending on the option you chose.
to refresh the task list. The Notes link is added to or removed from the task's row, depending on the option you chose.
Attachments Tab
- The Trial Details tab when editing trial information
- The Invoice Details page when editing invoices
- The Resource Sharing Borrowing request page when editing a borrowing request.

- To add an attachment, select Add Attachment. Browse for a file, add a URL and/or note, if required, and select Add Attachment.
- To edit an attachment, select Edit in the row actions menu.
- To delete an attachment, select Delete in the row actions menu and select Confirm in the confirmation dialog box.
- To download a file, select Download in the row actions menu, browse to the download folder, and select OK.
The maximum attachment size is 25 MB. Emails sent to a user or regarding a PO line page appear in this tab.
History Tab
- The PO Line Summary page when editing a PO line
- The Physical Item Editor page when editing item records
- The License Terms Details page when editing license details
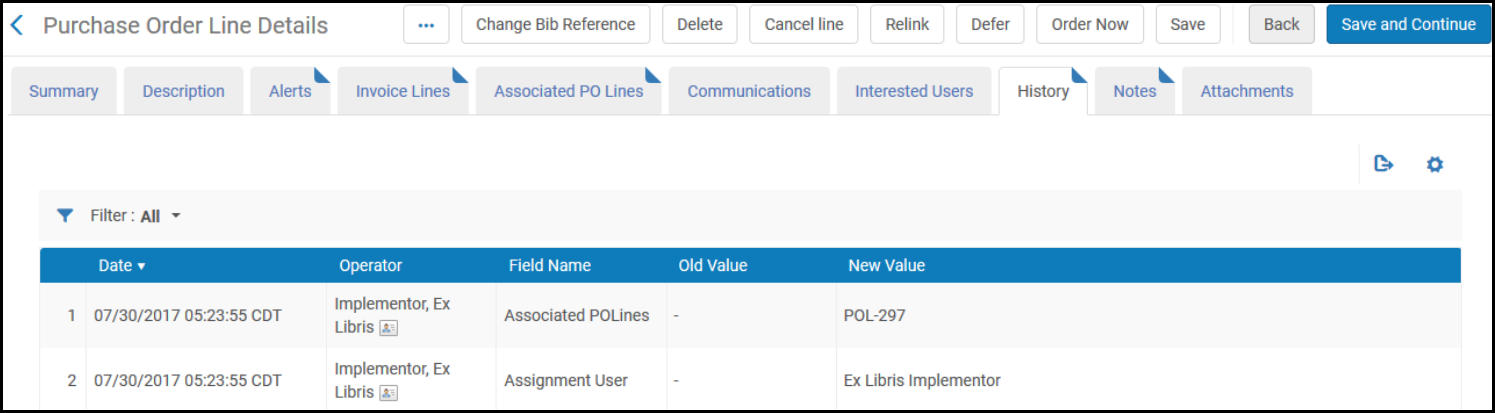
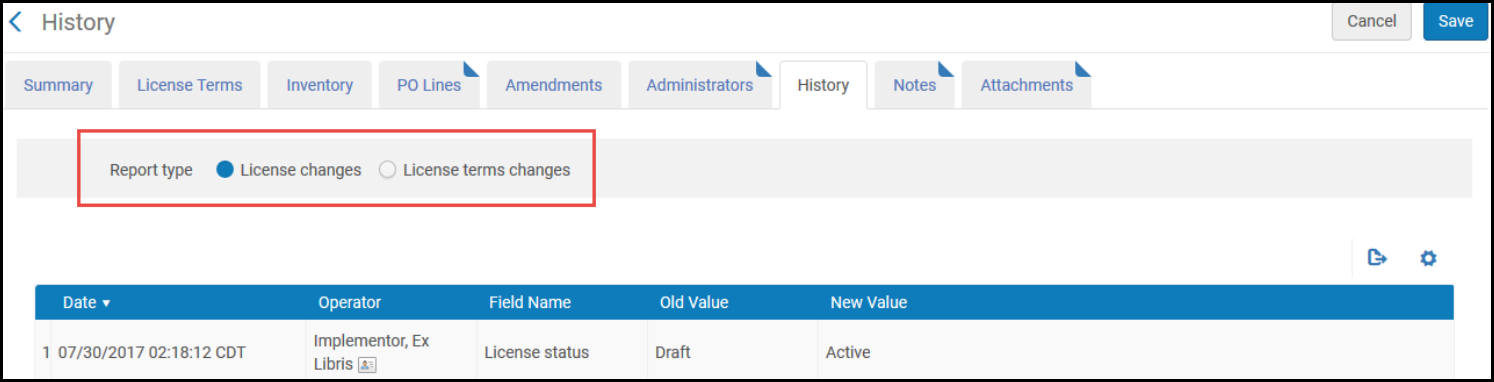
- The History tab of the Monitoring Jobs page has a different functionality. For more information, see Viewing Running Jobs.
- The Operator column appears only for managers and administrators. See Configuring Users' Ability to View Operator Details.
Drop-Down and Quick Pick Lists
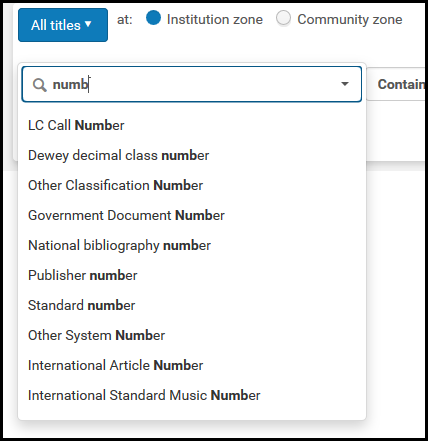
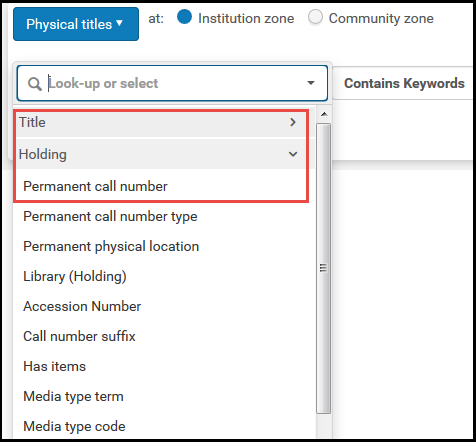
Recent terms are not limited to time. It always shows the last 5 entities used.

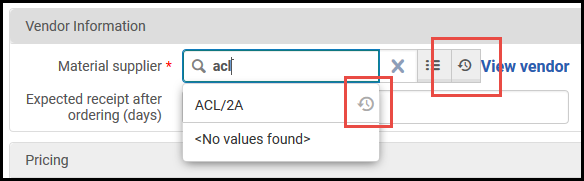
Lists and Tables in Alma
Common Table/List Types
Record Lists
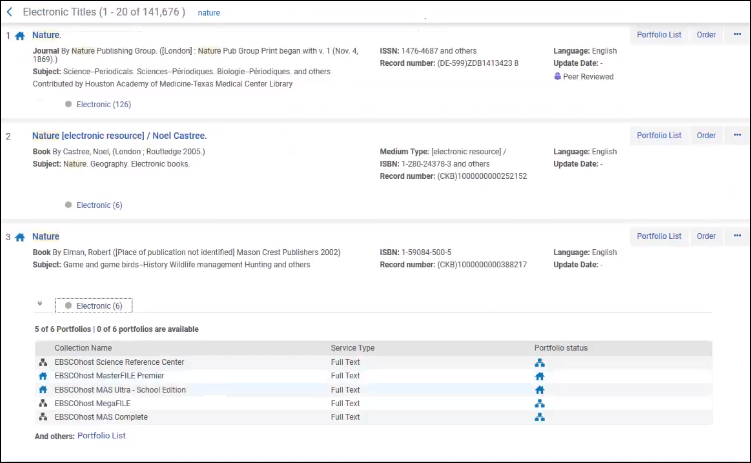
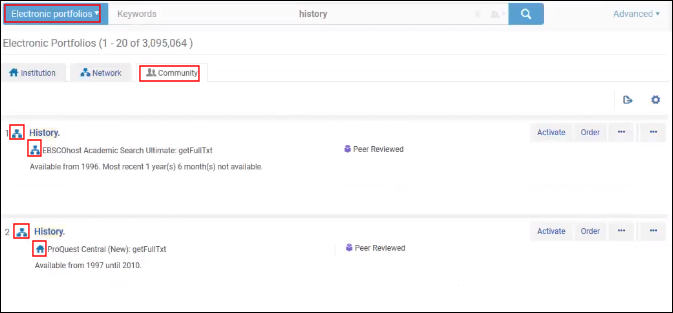
- Where relevant, Assigned to You, Unassigned, and Assigned to Others tabs. See Assigned to Me, Unassigned, Assigned to Others Tabs.
- A table actions list, if any. See List, Table, and Row Actions.
- The second to last link
 is an option to export the displayed elements in the table to Excel (see Export to Excel).
is an option to export the displayed elements in the table to Excel (see Export to Excel). - The last link
 enables you to customize how the results appear in the list; see Customize View.
enables you to customize how the results appear in the list; see Customize View.
- The second to last link
- Pagination options, when required (see Pagination)
- Facets for filtering the items on the list (see Facets, Filters, and Secondary Search)
- Its number in the list
- A check box, if there is a page-level action that can be performed on multiple items in the list
- The item's name, typically linked to a page where you can view more information about the item
- Various other information fields about the item
- A row actions list that enables you to perform actions on the item. See List, Table, and Row Actions
- If you are returning to this page after having viewed or edited an item in the list, that item is highlighted (see Last Item Edited Indicator).
- On some pages, additional information appears in tabs at the bottom of each list item. For example:
- Inventory in search results (see Viewing Inventory/Other Details) and citation details in reading lists (see Managing Citations) may appear. Select one of the tabs to expand or collapse this information. If an Expand table action is present, you can use it to pre-select that all tabs, or all tabs of a certain type, are expanded by default.
- Electronic collection and portfolio details may be expanded for a particular title in the Community tab with icons indicating activation and/or availability. See the icon tooltips for additional information.
Record List Fields with Multiple Values
 ). Select the multiple values icon to display all the values for the field. In the case of the Record number field, the multiple 035 $a values appear listed in the same order as presented in the MD Editor.
). Select the multiple values icon to display all the values for the field. In the case of the Record number field, the multiple 035 $a values appear listed in the same order as presented in the MD Editor.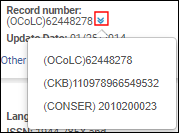

Record List from Single Record Search
Configure Record List Appearance
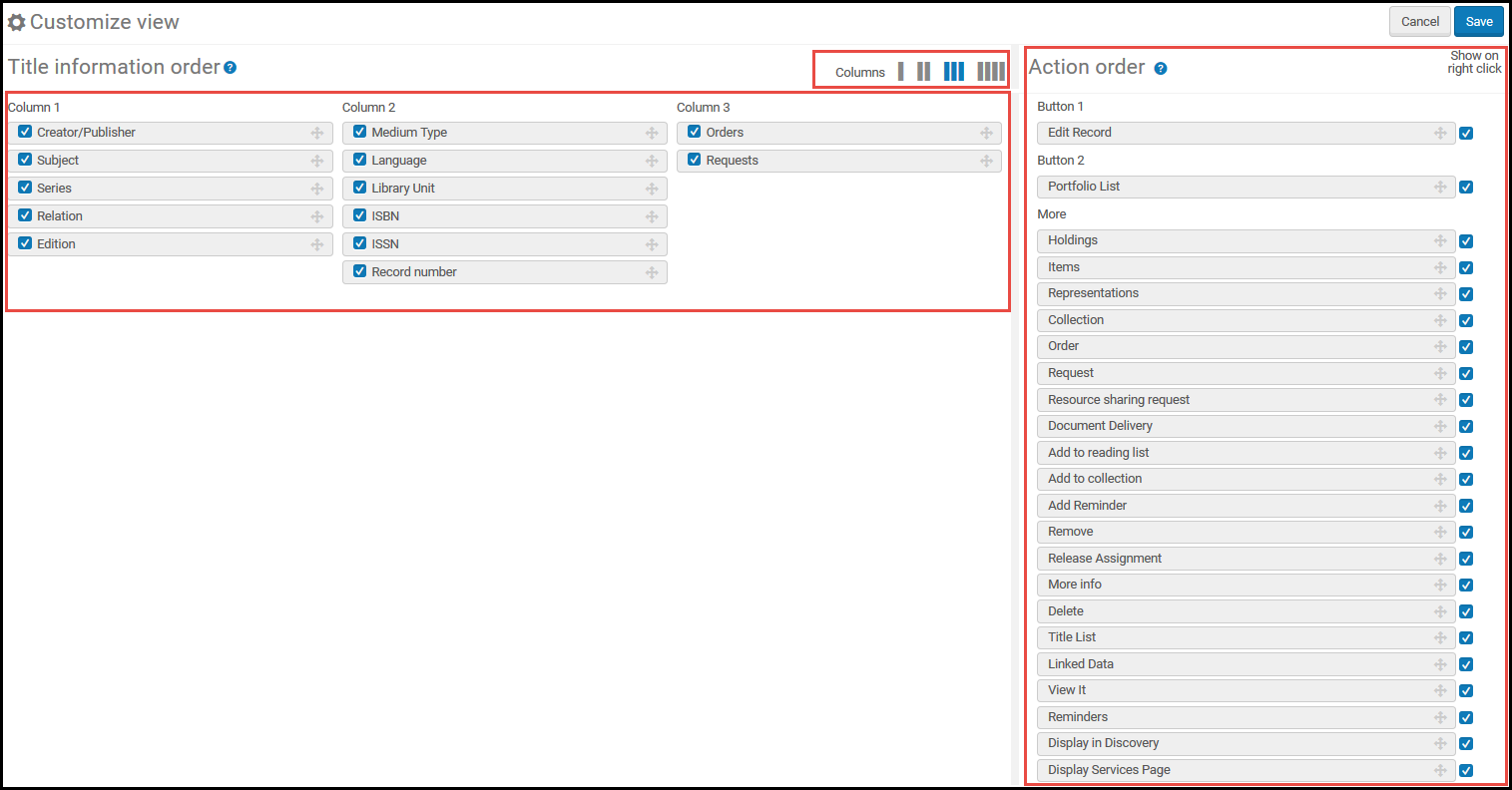
- For an entry in the list, if the entry does not contain a value for a field, the field does not appear.
- Currently, when configuring the available row actions on a page, the list of row actions displays all actions that can be performed on the kinds of entries that populate the list, even if these actions do not appear on the page (this is most noticeable on pages where the entries are PO lines). Regardless of the row actions that you select to appear while configuring, if the action is not relevant for the page or the entry, it does not appear in the row actions.
List Tables
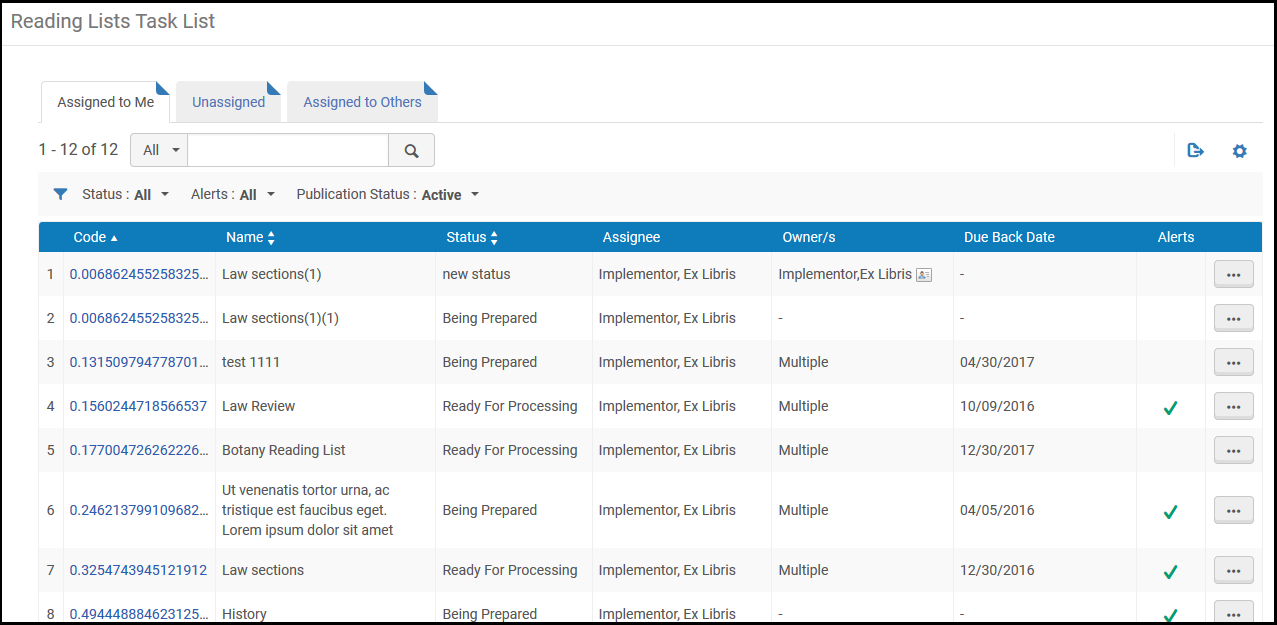
- When presenting a list of tasks, the table usually contains Assigned to You, Unassigned, and Assigned to Others tabs. See Assigned to Me, Unassigned, Assigned to Others Tabs.
- A table actions list, if any. See List, Table, and Row Actions.
- The second to last link
 is an option to export the displayed elements in the table to Excel (see Export to Excel).
is an option to export the displayed elements in the table to Excel (see Export to Excel). - The last link
 enables you to customize the columns that appear. Select or unselect columns to appear in the table, and then select Done. For more information, see Working with Table Columns.
enables you to customize the columns that appear. Select or unselect columns to appear in the table, and then select Done. For more information, see Working with Table Columns.
- The second to last link
- In some cases, you may have options to sort the list. You may be able to move an item down or up the list by selecting the up or down arrows in the Move Up and Move Down columns. Or you may be able to drag and drop items by selecting and dragging the drag and drop icon
 . The selected row is highlighted, and, as you drag the row up and down the table, a blank bar appears below or above other rows, indicating to where the selected item will be dropped.
. The selected row is highlighted, and, as you drag the row up and down the table, a blank bar appears below or above other rows, indicating to where the selected item will be dropped. - Pagination options, when required (see Pagination)
- Facets for filtering the items on the list (see Facets, Filters, and Secondary Search)
- Its number in the list
- Various information fields about the item
- A row actions list that enables you to perform actions on the item. See List, Table, and Row Actions.
- If you are returning to this page after having viewed or edited an item in the list, that item is highlighted (see Last Item Edited Indicator).
Code Tables
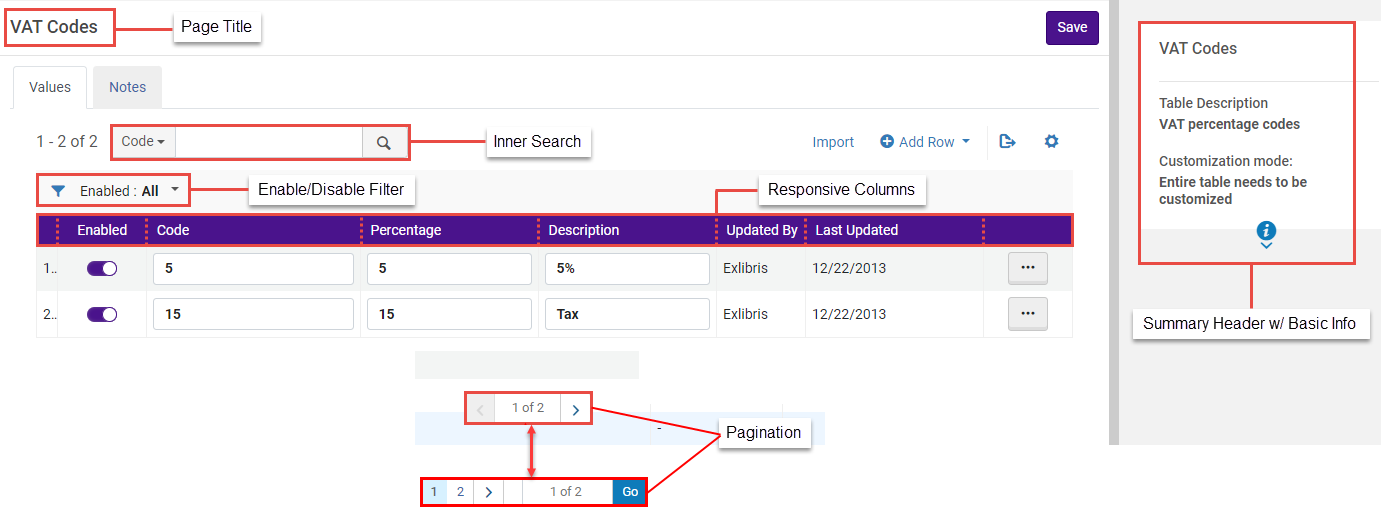
- Page Titles: Page titles are incorporated as headers for code tables, providing clearer context and easier identification of code table content.
- A summary header with basic information about the table.
When Customization Mode is set to Specific rows can be customized, the informational fields are updated only when system changes are made to the entire table (not when specific rows are updated by staff).
- Inner Search: An inner search functionality enables searches within the code table context to quickly locate specific entries.
- Enabled/Disabled Filter - Only displayed in relevant code tables with enable/disable functionality. This filter enables users to display All, Enabled (Yes) or Disabled (No) values. When filtering a table list, only lines within the relevant scope will be displayed. For instance, If the list is currently filtered by 'Disabled' and the user enables a line, the list will refresh to remove the recently enabled line. The same applies vice-versa if the list is filtered by 'Enabled'.
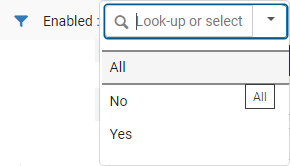 Enable/Disable Filter - Code Table
Enable/Disable Filter - Code Table - Responsive Columns: Users can expand/reduce the width of the columns and change the columns' order (using drag and drop).
- Responsive Columns with Text: Code table columns display text instead of fields.
- Pagination: The pagination feature enables users to effectively manage large code tables. Users can navigate through mapping table entries using page numbers.
- A table actions list, if any. See List, Table, and Row Actions.
- The first option enables you to import information to the table (see Importing Code Table Information).
- Another option enables translation for multi-language institutions (see Code Table Label Translation).
- Add Row enables you to add a new row, when available (see Adding Lines to Tables).
- The last link
 is an option to export the displayed elements in the table to Excel (see Export to Excel).
is an option to export the displayed elements in the table to Excel (see Export to Excel).
- The option to Cancel your changes or Save / Customize to save your changes
- Its number in the list
- The option to enable/disable the element by toggling a slider; a blue slider
 indicates that the element is enabled; a gray slider
indicates that the element is enabled; a gray slider  indicates that the element is disabled. These sliders are not functional on all code tables. If the slider colors are muted (
indicates that the element is disabled. These sliders are not functional on all code tables. If the slider colors are muted ( /
/  ), you must first enable the line using the Customize row action before you can change their values.
), you must first enable the line using the Customize row action before you can change their values. - The options to move an item Up or Down the list is achieved by selecting the Move Up and Move Down options in the More Actions (
 ) drop menu.
) drop menu.
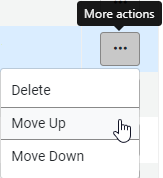 Reporting Codes - More Actions drop menu - Move Up Move Down options
Reporting Codes - More Actions drop menu - Move Up Move Down options - The code and description of the item. These can often be changed, either directly or after selecting Customize in the item's row actions list. Select Save after making any changes to the table.
- The option to select one of the items as the default value. Only one value can be selected. For some tables, this value may be disabled or may have no relevance.
- The user who last changed the element and the date of the last change
- A row actions list, typically containing at least the option Customize if you have not yet customized the list, or Restore if you have. Select Restore resets the row to its original value. After selecting a row action, select Save at the top of the page to save your changes. When available, select Delete to remove the row.
Mapping Tables
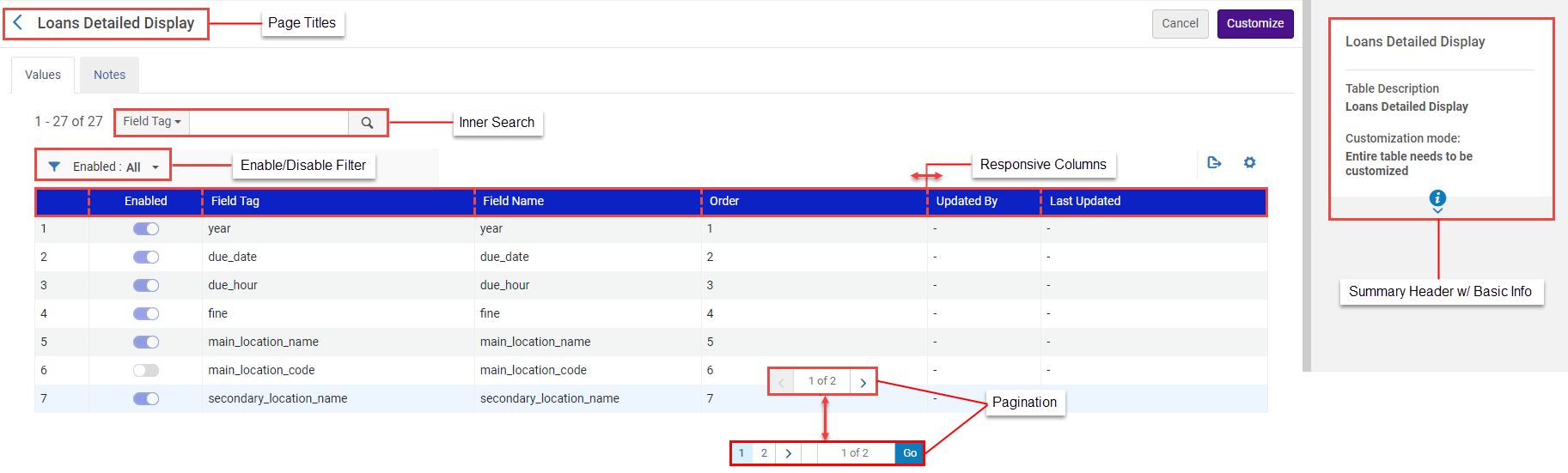
- Page Titles: Page titles are incorporated as headers for mapping tables, providing clearer context and easier identification of mapping table content.
- A summary header with basic information about the table.
- Inner Search: An inner search functionality enables searches within the mapping table context to quickly locate specific entries.
- Enabled/Disabled Filter - Only displayed in relevant mapping tables with enable/disable functionality. This filter enables users to display All, Enabled (Yes) or Disabled (No) values. When filtering a table list, only lines within the relevant scope will be displayed. For instance, If the list is currently filtered by 'Disabled' and the user enables a line, the list will refresh to remove the recently enabled line. The same applies vice-versa if the list is filtered by 'Enabled'.
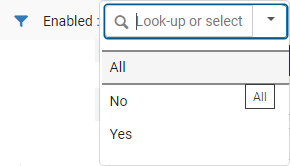 Enable/Disable Filter - Code Table
Enable/Disable Filter - Code Table - Responsive Columns: Users can expand/reduce the width of the columns and change the columns' order (using drag and drop).
- Responsive Columns with Text: Mapping table columns display text instead of fields.
- Pagination: The pagination feature enables users to effectively manage large mapping tables. Users can navigate through mapping table entries using page numbers.
- A table actions list, if any. See List, Table, and Row Actions.
- Add Row enables you to add a new row, when available (see Adding Lines to Tables).
- The last link
 is an option to export the displayed elements in the table to Excel (see Export to Excel).
is an option to export the displayed elements in the table to Excel (see Export to Excel).
- The option to Cancel your changes or Save to save your changes
- Its number in the list
- The option to enable/disable the element by toggling a slider; a blue slider
 indicates that the element is enabled; a gray slider
indicates that the element is enabled; a gray slider  indicates that the element is disabled. These sliders are not functional on all mapping tables. If the slider colors are muted (
indicates that the element is disabled. These sliders are not functional on all mapping tables. If the slider colors are muted ( /
/  ), you must first enable the line using the Customize row action before you can change their values.
), you must first enable the line using the Customize row action before you can change their values. - The key (code) and other information for the item. These values, other than the key, can often be changed, either directly or after selecting Customize in the item's row actions list. Select Save after making any changes to the table.
- The user who last changed the element and the date of the last change
- A row actions list, typically containing at least the option Customize if you have not yet customized the list, or Restore if you have. Select Restore resets the row to its original value. After selecting a row action, select Save at the top of the page to save your changes. When available, select Delete to remove the row.
Rules Tables
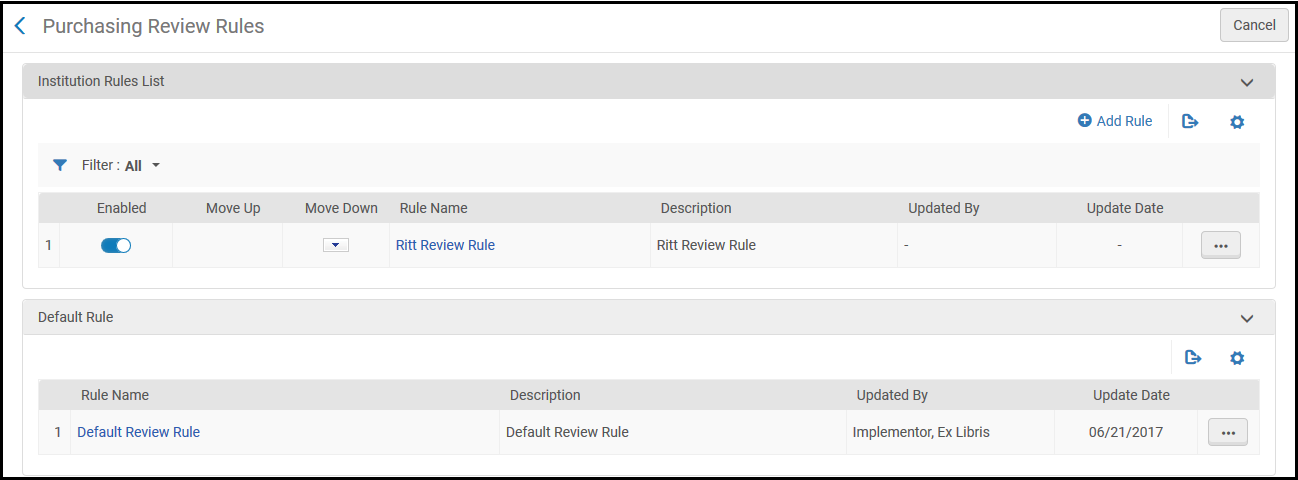
- Each rule has one or more criteria for Alma to check to see if the rule applies to the current object being evaluated.
- When the relevant process occurs in Alma, for example a patron hold request, Alma checks each enabled rule in the relevant rules table, in the order in which they are listed, starting with the first rule in the list. If Alma finds a rule whose criteria matches the object being evaluated, Alma performs the action specified by the rule. Once Alma finds a match, Alma does not check any other rule in the list.
- If none of the enabled rules match the object being evaluated, the default rule is checked, if such exist.
- If none of the enabled rules match the object being evaluated, and the default rule also does not apply (or if there is no default rule), Alma performs the default action. Typically this is "do nothing", but a different default action may apply for a particular process. In some cases, the default action can be specified using a customer parameter.
- See the relevant documentation pages for details or exceptions to the above.
- Add a rule: Select Add Rule in the table actions list. The new rule is added to the end of the list. By default, each new rule is enabled.
- Edit a rule: Select Edit in the row actions list.
- Duplicate a rule: Select Duplicate in the row actions list. Edit the rule as required. The new rule is added to the end of the list. By default, each new rule is enabled.
- Delete a rule: Select Delete in the row actions list.
- Enable/disable the rule: Toggle the slider. A blue slider
 indicates that the rule is enabled; a gray slider
indicates that the rule is enabled; a gray slider  indicates that the rule is disabled.
indicates that the rule is disabled. - Change the rule order: Select the up or down arrows in the Move Up and Move Down columns for the rule that you want to move up or down in the list.

- Each rule requires a name. You can also enter an optional description.
- In the Input Parameters area, you can enter multiple criteria for the rule. On most pages, select Add Parameter to add criteria (in Acquisitions pages, all aspects are already present on the page in their own row). You can edit or delete criteria.
- Each criteria consists of three elements:
- Name - The aspect you want to evaluate (such as the user group of the user who scanned a book or the date a request was made).
- Operator - An evaluation operator, such as =, <, >, Not equals, inList, NotinList, is empty, is not empty, or contains.
- Value - The matching value or values (for inList and NotInList, select all that apply).
- Each input parameter (Name) can be selected only once for each rule.
- In the Output Parameters area, (on some pages this area is called Workflow Setup), enter or select the action to perform, as described on the relevant documentation page. The value may simply be True or False, indicating whether or not Alma performs a certain process. Or there may be several values to enter or select.
- After making any changes, select Save.
List, Table, and Row Actions

 , with options to export all or some of the list to a Microsoft Excel file. See Export to Excel. Another common table action above a table is Add Row; see Adding Lines to Table. Code tables allow you to add lines in bulk; see Importing Code Table Information.
, with options to export all or some of the list to a Microsoft Excel file. See Export to Excel. Another common table action above a table is Add Row; see Adding Lines to Table. Code tables allow you to add lines in bulk; see Importing Code Table Information.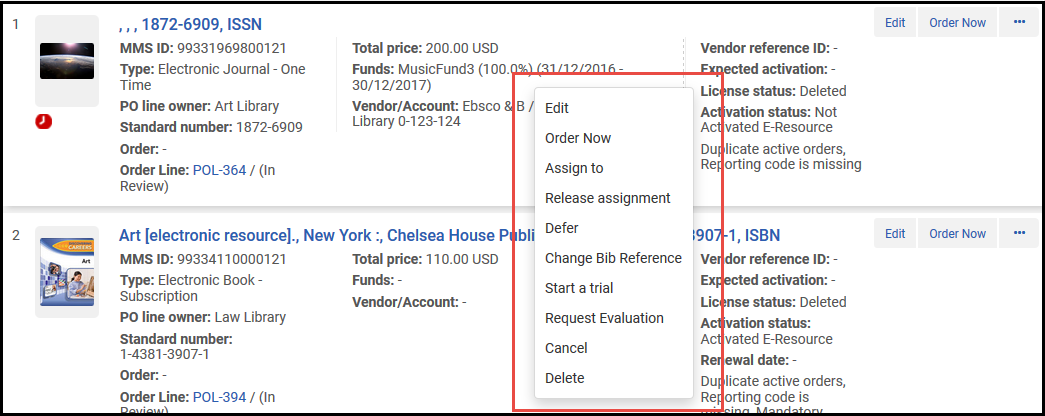
Adding Lines to Tables


Importing Code and Mapping Table Information
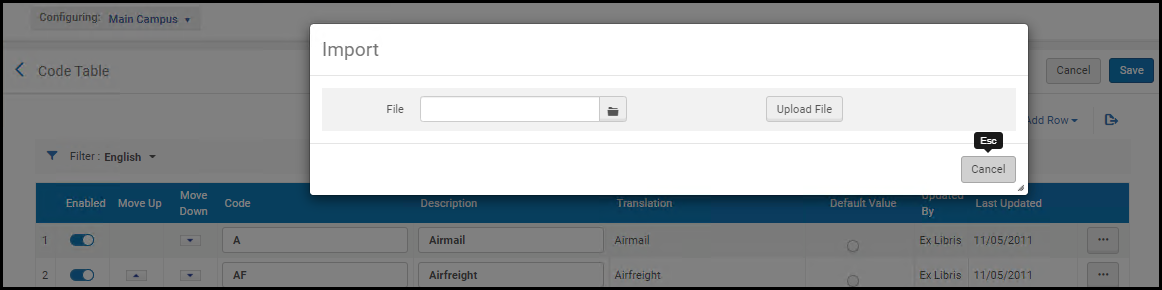
- The Excel sheet must be named CodeTable
- The columns must be named Code and Description (case-sensitive) to match to the target, so after exporting a code table, rename the columns to these values.
- For tables in which lines cannot be added/removed manually, lines also cannot be added/removed via the import process.
- The Excel sheet must be in a specific structure. It is recommended that you export the existing table to get the existing values and the structure (if relevant), make your changes, and then import the changes back to Alma, as described below.
- Export the file using Export > Excel (see Export to Excel).
- Open the Excel file and rename the Excel sheet CodeTable.
- Make your changes and save the file. Note that there should be no duplicate lines in the Excel file.
- Select Import on the relevant page. The Import Tables page appears.
- Select Browse to locate your file.
- Select Import to upload the file. The contents of the file appear on the page.
- Review your changes and select Import to import the changes to Alma.
- The process as is for code tables, but without the need to change or rename the file.
The structure of the Excel file includes the actual codes that are imported back into Alma, in addition to columns of descriptions that help you make sense of the data, but are not imported. The description values can be duplicated. In addition, the Excel file includes additional sheets, which are also not imported back into Alma, that provide you with full lists of codes and values that can be inserted into the Alma dropdowns - you can use these sheets when adding new rows to the Excel file, instead of referring to Alma for these code/value combinations.
There cannot be duplicate lines in the codes that are imported back into Alma.
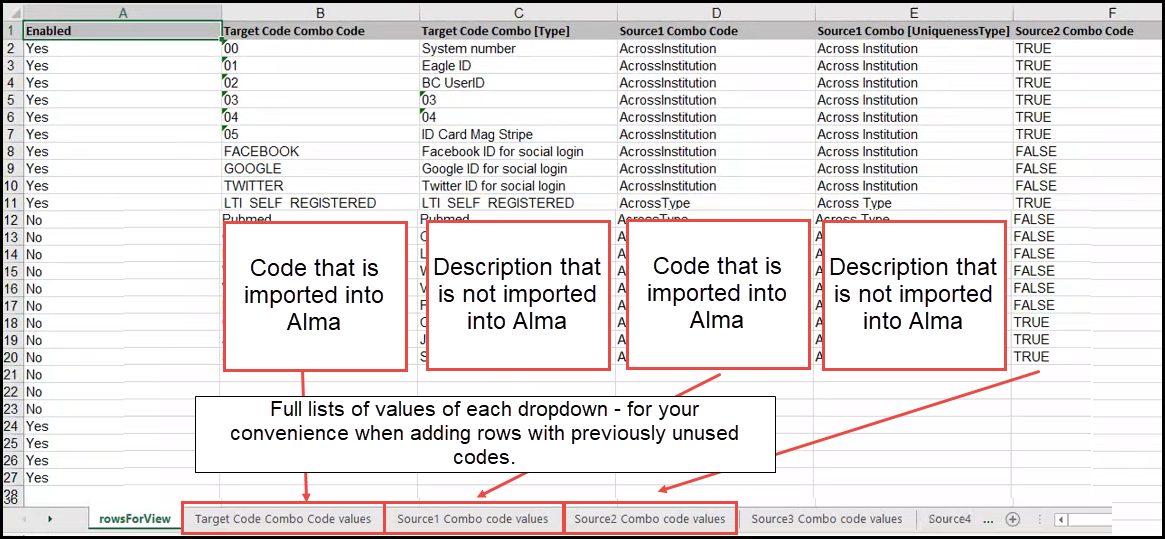
Export to Excel
 and selecting Excel. When exporting a table with hidden columns, you can choose to export only the visible columns or all of the columns, including the hidden ones.
and selecting Excel. When exporting a table with hidden columns, you can choose to export only the visible columns or all of the columns, including the hidden ones.
Values exported to the Excel sheet may not be accurate, depending on the list or table.
Table and Row Level Customization Mode


When Customization Mode is set to Specific rows can be customized, the informational fields are updated only when system changes are made to the entire table (not when specific rows are updated by staff).
Code Table Label Translation
- Change the language filter to a language other than English.
- Edit the text in the Translation column.
You need to update the column header of the Translation column to be the language name.
- Select Save.
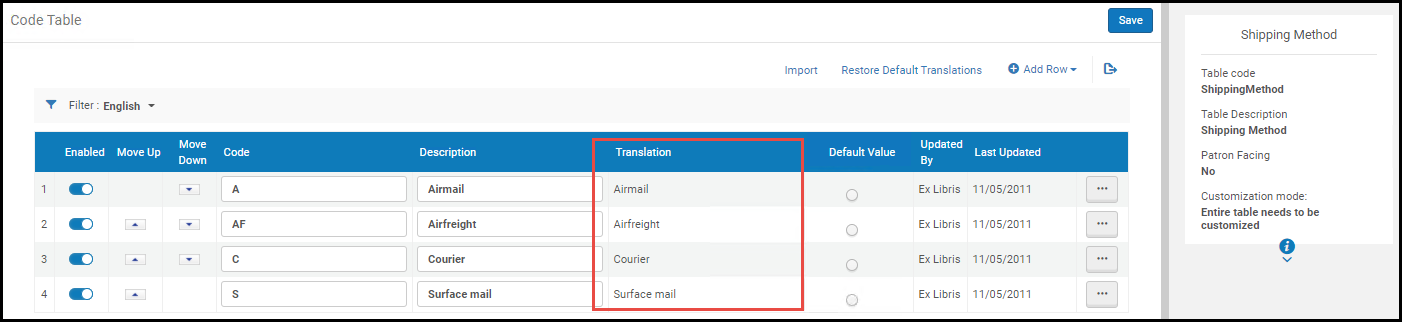 Table Level Customization
Table Level Customization
- Change the language filter to a language other than English.
- Select Customize in the row actions list to customize a row, or select Customize All in the table actions list to make all of the rows of the table available for customizing.
- Edit the text in the Translation column.
You need to update the column header of the Translation column to be the language name.
- Select Save.
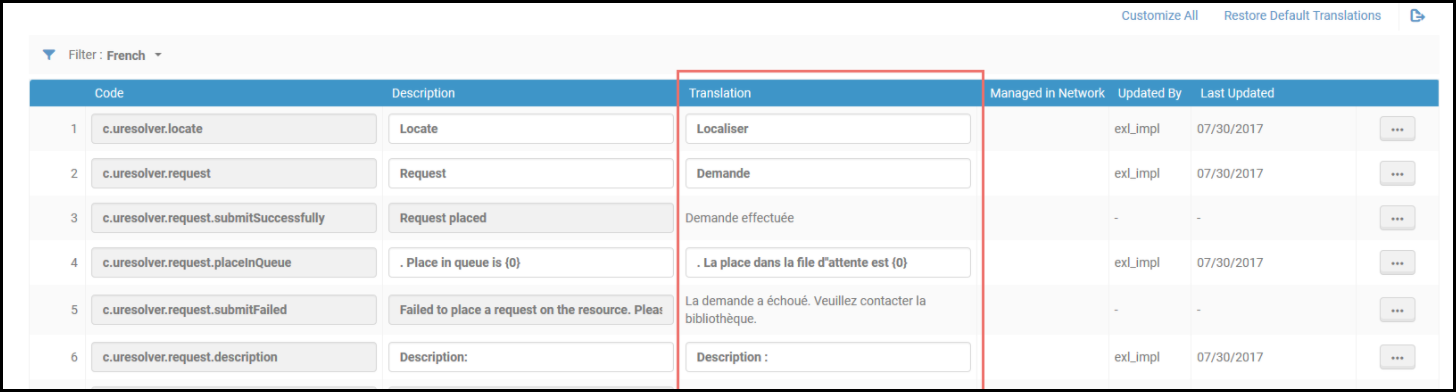 Row Level Customization
Row Level Customization
Facets, Filters, and Secondary Search
Facets
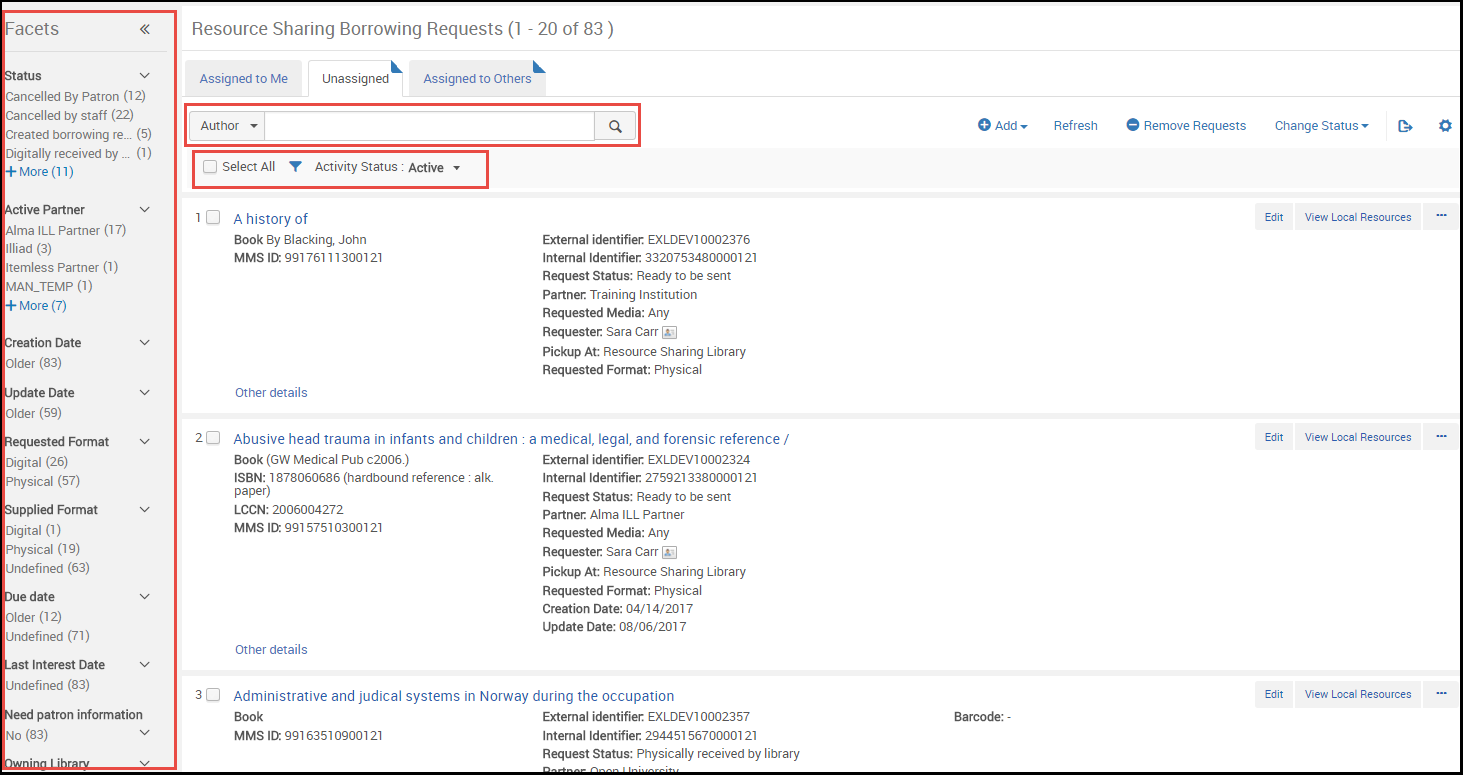
The Facets panel bar can be collapsed to provide more room on the page while still remaining visible. It can be expanded again at any moment.
| Collapsed State | Viewing Facets in Collapsed State | To Restore |
|---|---|---|
|
Minimize the Facets pane by selecting << beside the word Facets. The panel collapses into a small stripe on the left of the screen.
|
You can view the facets by hovering your mouse over the Facets stripe.
|
Select >> to restore the Facets pane. |
Filters

Secondary Search

Library Scope Banner (LS)
For searches relevant to library scope, such as Physical holdings, the Library Scope (LS) banner appears.

By default all libraries are selected. Select the LS banner to access the list of libraries where you can update the scope.
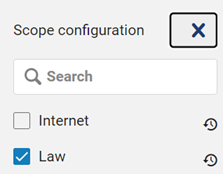
See also Physical Holdings.
Pagination
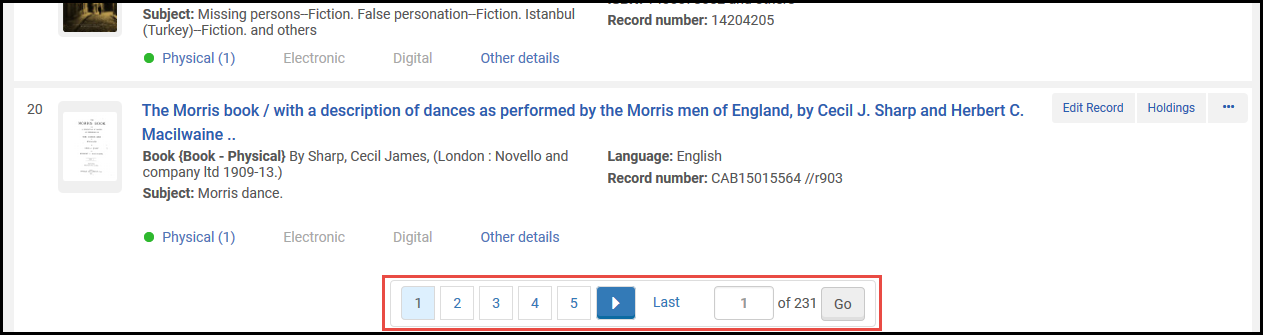
- Select one of the arrows < or > (or press Alt-, or Alt-.) to display the previous or next page.
- Select a page number to display that page.
- Enter a page number in the small text box and select Go to display that page.
- You can select the number of lines per page. On some pages, the range is between 10 and 50. On other pages it is between 20 and 100.
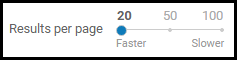 Results Per Page Tool
Results Per Page Tool
- Alma does not preserve selections that you make as you navigate from page to page (exception: Alma remembers your selection for results per page). All actions on the page apply only to the visible selections you make on that page.
- If the bottom pagination is not visible, a small floating version of the pagination element appears at the bottom of the page. To navigate to a specific page when the floating pagination is visible, select the page number, enter a new page number, and press Enter.
Last Item Edited Indicator
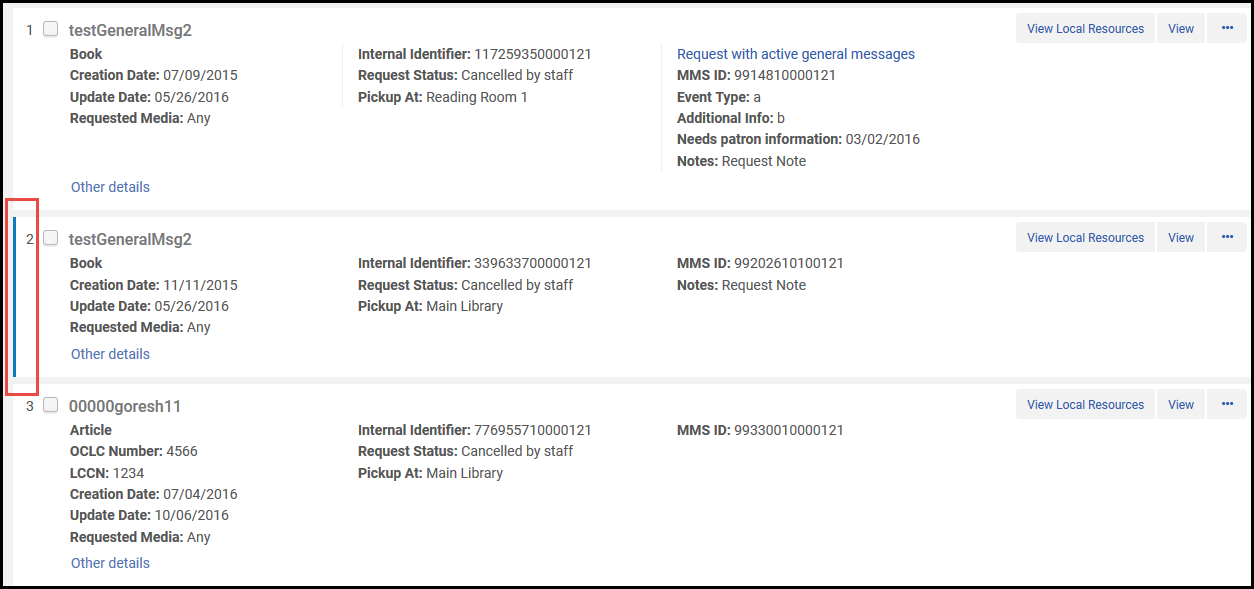
Working with Table Columns
- For columns that have up/down triangles, you can sort the rows in the table by that column by selecting the column heading. Select the column heading again to toggle between ascending and descending order.
Sorting a table changes the order of the lines in the table, and your selected sort is retained when you leave and return to the page. However, the sort has no effect on how items in the table appear in other areas of Alma. For example, if you sort users in descending alphabetical order (Z to A) on the Find and Manage Users page, the relevant list of users still appears in ascending alphabetical order (A to Z) when selecting to assign a task to a user.
- Select between two column headings to change the width of table columns.
- Select and drag a column heading left or right to change the order of table columns.
- Hide and display columns by selecting
 in the table actions list. To configure record list columns, see Record Lists.
in the table actions list. To configure record list columns, see Record Lists.
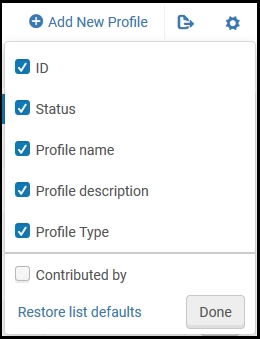 Hide/Display Columns Pane
Hide/Display Columns Pane- Clear the check box of a column and select Done to hide the column.
- Select the check box of a hidden column and select Done to have it appear.
- Select Restore list defaults to restore all columns to their original settings.
If you have previously customized the columns on this page, the icon has a small green dot in the lower right corner . When you select the icon, the option to Restore list defaults appears. Select to restore the columns to their out-of-the box settings.
. When you select the icon, the option to Restore list defaults appears. Select to restore the columns to their out-of-the box settings. - Select the row list action View Hidden to display a pop-up of any hidden fields for that row. For example:
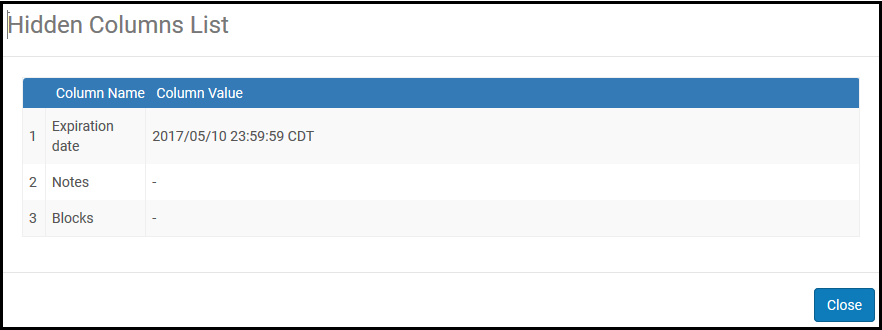
Hidden Columns List
User Interface Settings
- General System Administrator
- The Alma login button is always blue. It is not affected by the selected Alma theme.
- It is not currently possible for libraries to customize the Alma favicon (small icon that displays in a browser's favorites) with its logo.

- On the Branding Management page, make sure that your institution is selected.
- Under Logo Upload, browse to select the following:
The acceptable formats for the logos are PNG, JPG and GIF. Logos in other formats do not display in Alma.
Logo Required Size More Information Header logo (to be displayed in the top-left corner of Alma) 69 pixels (width) x 26 pixels (height) Login page logo 110 pixels (width) x 36 pixels (height) Email logo 400 pixels (width) x 30-70 pixels (height) If an email logo is not uploaded, the header logo is used as the email logo.
You can define other logos for emails that go out from particular libraries. To do that, select the desired library instead of the institution.
When logos are defined on both the institution and the library levels, the logo displayed on the email is determined as follows:
- If the organization unit is Library, and a library logo exists for that library, the library logo is displayed.
- If organization unit is Library and no library logo exists for that library, the institution logo is displayed.
- If organization unit is Institution, the Institution logo is displayed.
- Select Save to save your changes. Note that to see your changes, you must clear your cache, log out, and then log in again.
- On the Branding Management page, make sure that your institution is selected.
- In Color Theme, select the desired color theme. A preview of the selected color theme will display below the Choose basic color field.
- Select Save to save your changes. Note that to see your changes, you must clear your cache, log out, and then log in again.
To enable the user to choose their own color scheme:
- On the Branding Management page go to the Color Theme - New UI section.
- For the "Allow users to select a different color theme for their environment:" option, select Yes.
- Select Save to save your changes. Note that to see your changes, you must clear your cache, log out, and then log in again.
- The color scheme appears under the users UI Preferences (see Persistent Menu).

- Select Reset to default to set the color theme back to the institutional settings.
Enter a valid URL in Privacy Policy Link at the bottom of the Branding Management page.

When set to any value, the link Institution Privacy Policy appears at the bottom of every Alma page with the URL set to the value you entered. Alma does not validate that you entered a valid URL, so ensure that you do. If you enter an invalid URL, selecting the link results in an error.
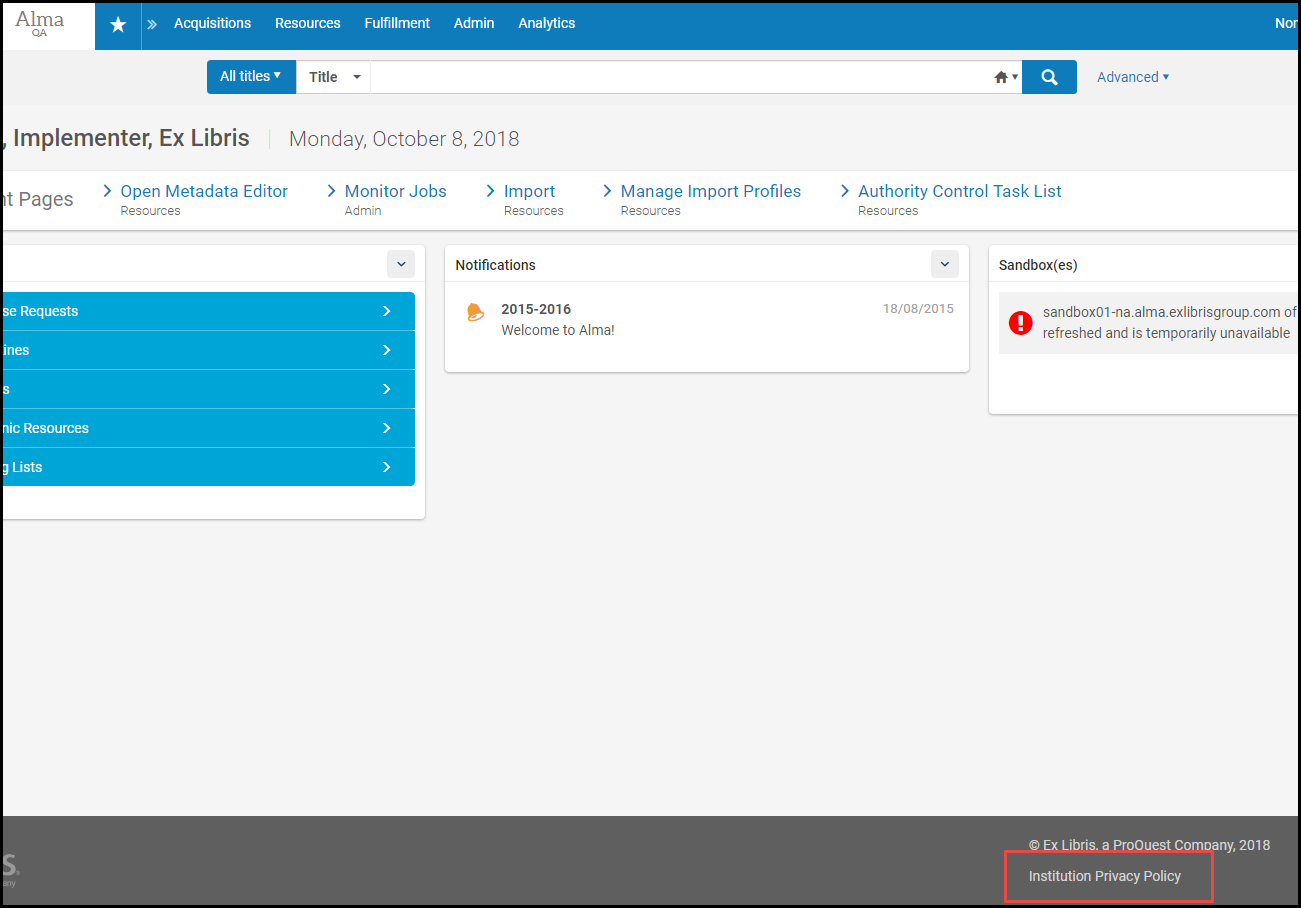
Configuring CSS and Associated Images
- General System Administrator
Configuring Social Login Labels
- General System Administrator
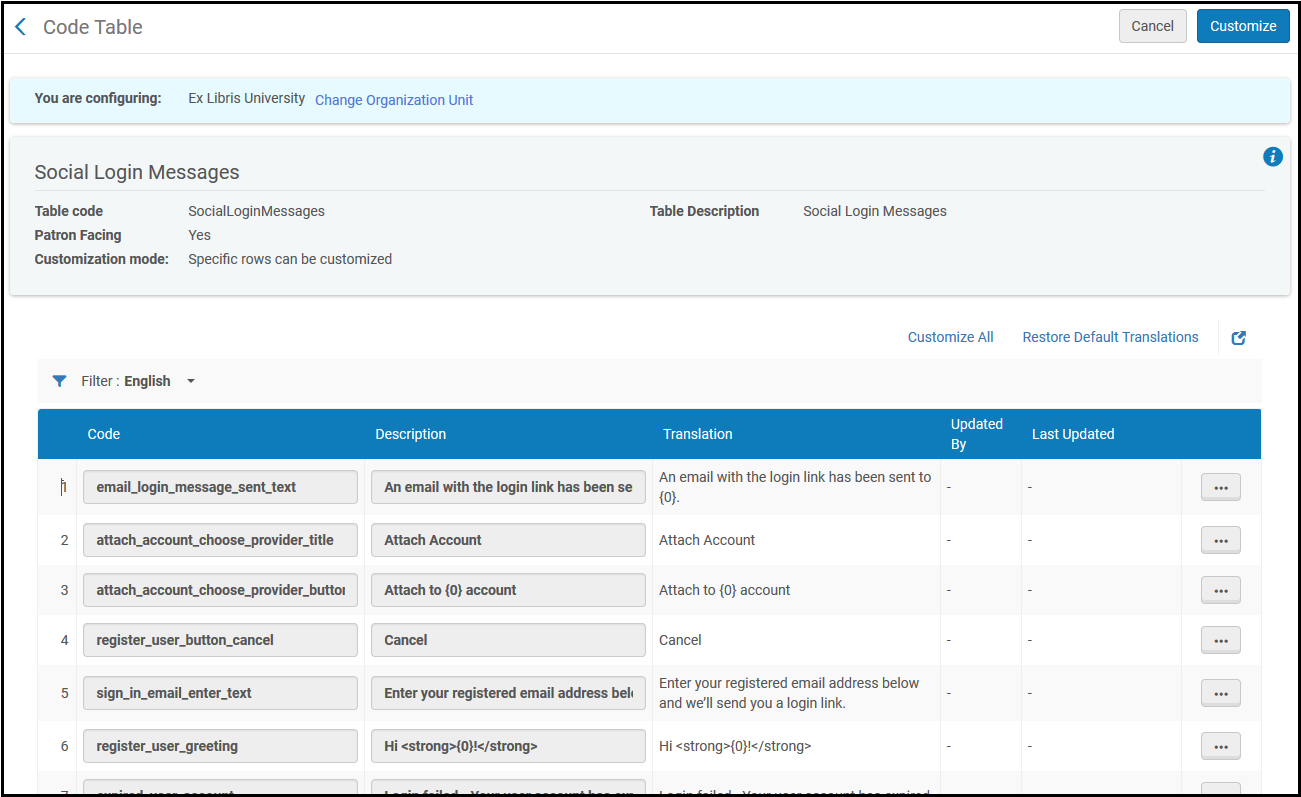
Configuring Identity Service Labels
- General System Administrator
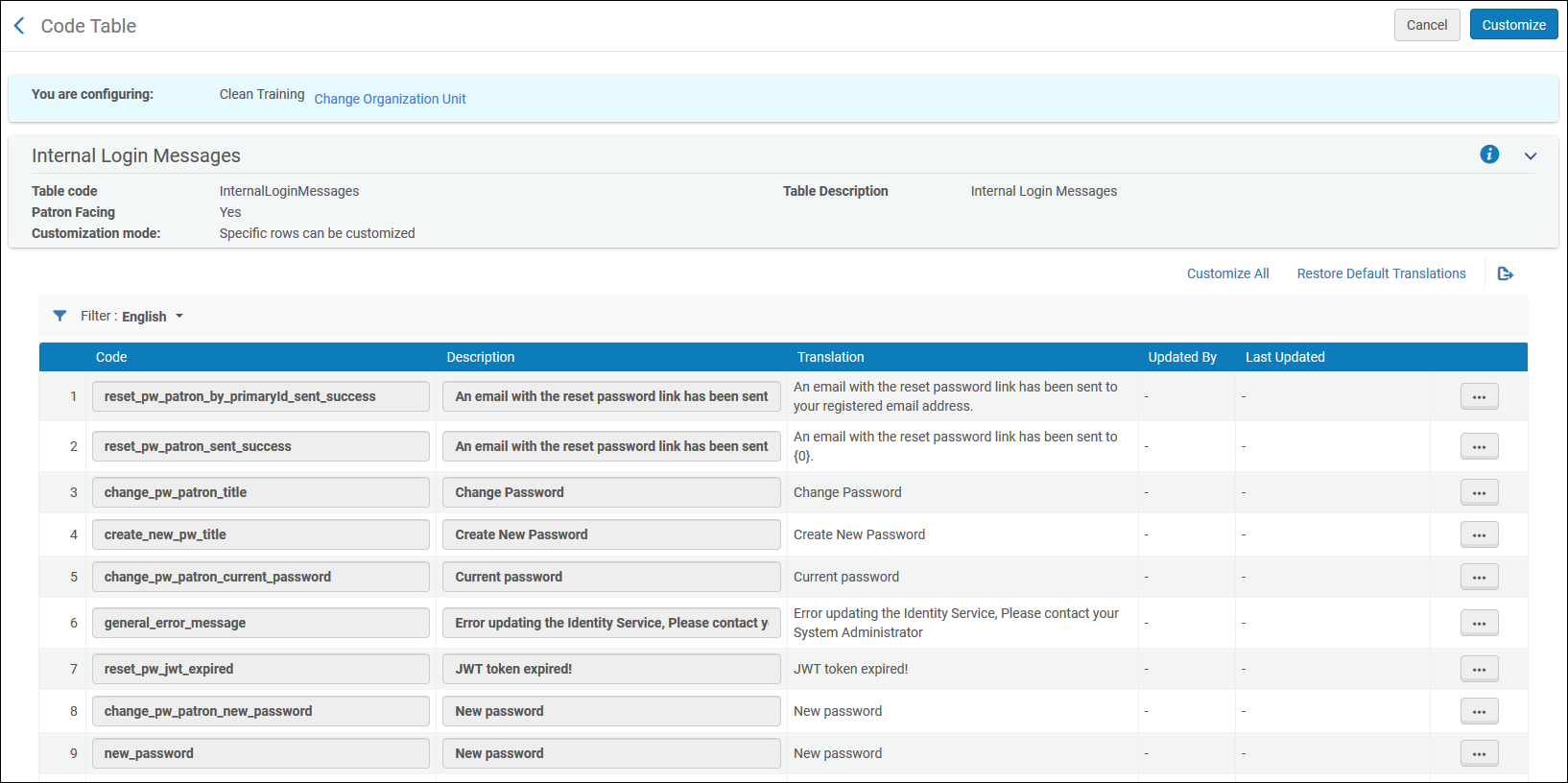
Digital Viewer and Deposit Customization
- General System Administrator
You can customize the Digital Viewer and Deposit user interface from the Digital Viewer and Deposit Customization page (Configuration > General > User Interface Settings > Digital Viewer and Deposit Customization).
For Primo VE, the old viewer cannot be customized. To access the new viewer customizations, go to Configuration > Fulfillment > Discovery Interface Display Logic > Viewer Services > Digital Viewer > Customization.
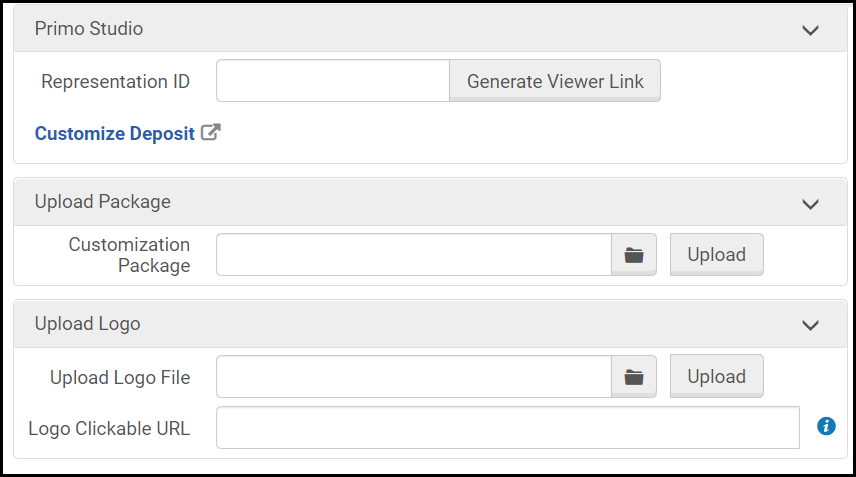
- Customize the Patron Deposit interface and the new Digital Viewer with Primo Studio:
- To customize the Patron Deposit interface, select Customize Deposit.
You must have a deposit profile configured to customize the deposit interface with Primo Studio.
- To customize the new Digital Viewer, enter a representation ID, select Generate Viewer Link, and select Customize Digital Viewer.
Create a customization package using Primo studio and upload it to Alma. For more information on using Primo Studio, see Using Primo Studio.
- To customize the Patron Deposit interface, select Customize Deposit.
- Upload a customization package created in Primo Studio
- Upload a logo image file
- Enter a URL that is opened when you select the logo