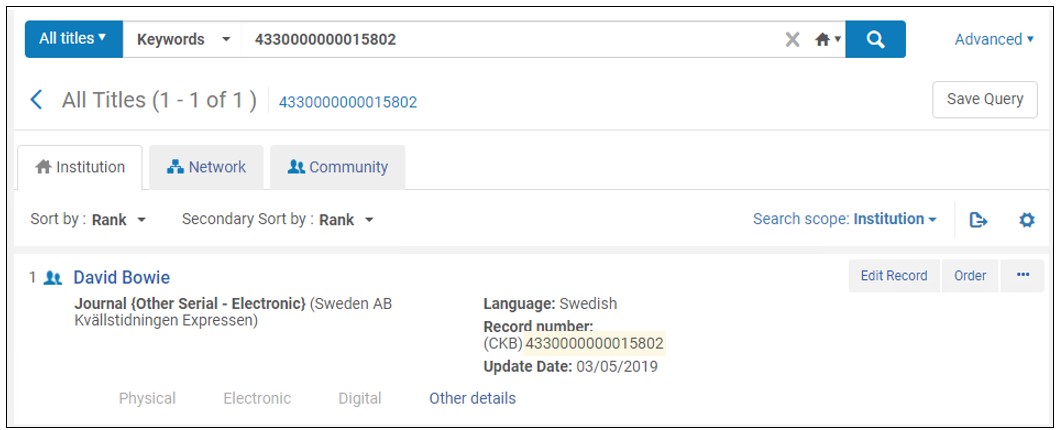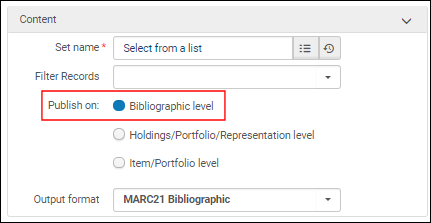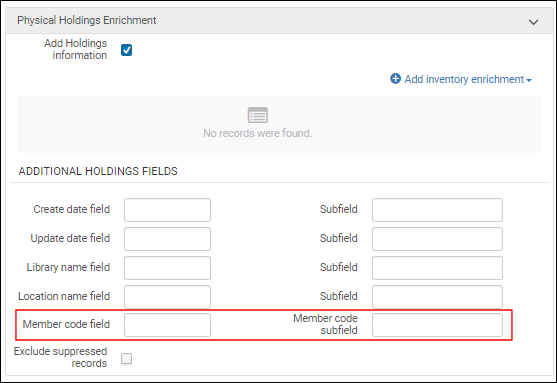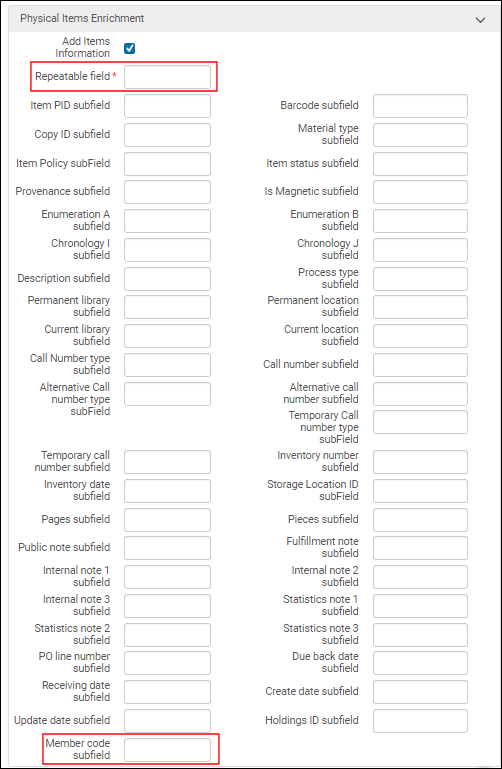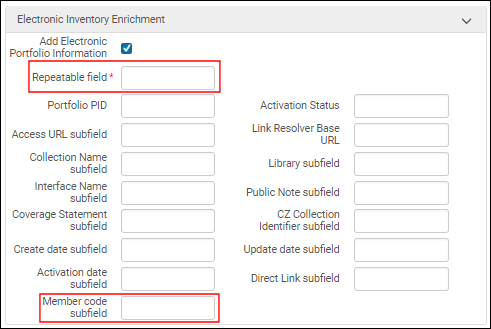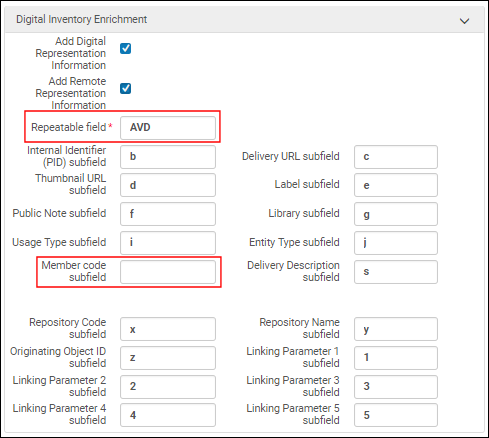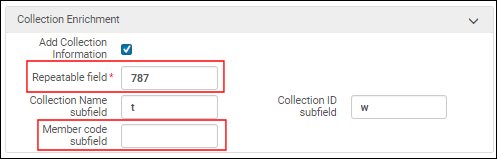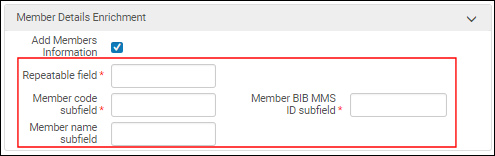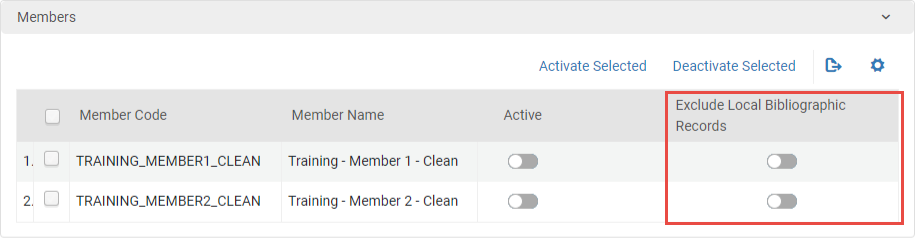Central Publishing in the Network
Central publishing in the network publishes both Network Zone and member institution records. Using Alma's general publishing profile, you are able to configure and publish the following:
- All records that are managed in the Network Zone
-
Member records that are linked to the Network ZoneIn the general publishing profile, these records are enriched as defined by the data enrichment specifications for physical holdings, physical items, electronic inventory, and so forth. The enriched data includes the local bibliographic fields that are set by the members (the ones not included in the main Network Zone bibliographic record).When a new member is added to the General Publishing profile, you need to perform full publishing.
- Local member records that are not linked to the Network Zone and their enriched data.
To publish linked records from the Community Zone, the records must be linked to the Network Zone, see Publishing Records Linked from the Community Zone.
Network Zone publishing is available only for logical sets and is processed in the following manner:
- First, the set's query is executed in the Network Zone to pull all the relevant Network Zone records.
- The set's query is then executed in each member institution to pull the relevant member records that match the search criteria.
The publishing job report documents job results for both the Network Zone and the member institutions configured in the network's general publishing profile.
This section assumes that you are familiar with the Publishing and Inventory Enrichment (General Publishing) configuration information in the online help and provides a description of the general publishing parameters that are unique to the network's general publishing profile.
Network General Publishing Profile Configuration
Use the procedure below to supplement the configuration instructions provided in the Publishing and Inventory Enrichment (General Publishing) section.
- In the Network, access the Publishing Profiles page (Resources > Publishing > Publishing Profiles), select Add Profile > General Profile, and refer to the table below for a list of configuration parameters in the General Publishing profile that are specific to a network configuration.
From the Set name box, you can select only a logical set and not an itemized set.
Network General Publishing Job Report
For central publishing from the network, the general publishing job report includes a Members' Local Records Report section. This section identifies record counts for local records (not linked to the Network Zone) published per member.
The Records processed count in the top portion of the job report includes the total number of records published from both the Network Zone and the members.
The Network Zone Report section of the report is the same with or without members included in the publishing.
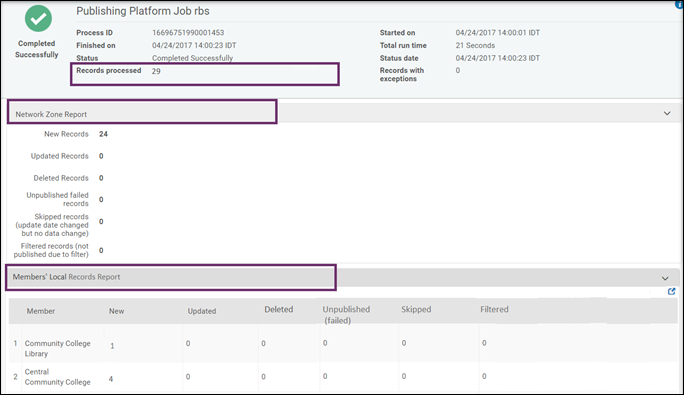
Publishing Records Linked from the Community Zone
To publish records linked from the Community Zone, the records must be linked to the Network Zone. You have the following methods to create the linkage:
- To copy the Community Zone record into the Network Zone and then link it to the Institution Zone. See Method 1.
- To copy the Community Zone record into the Institution Zone, and then copy the Community Zone record into the Network Zone. Use this method if you do not want your Institution Zone record linked to an Network Zone record. See Method 2.
- In the Network Zone Alma institution, locate the desired title in the Community Zone and select Activate.
- In the Network Zone tab of the member institution, make sure that the title has been found and has the community icon, showing it is linked to the Community Zone.
- To bring the record into the Institution Zone, select the title. In the Record View page, select Link.
- Open the Institution tab. The record is displayed with a link to the Network Zone record (which is linked to the Community Zone).
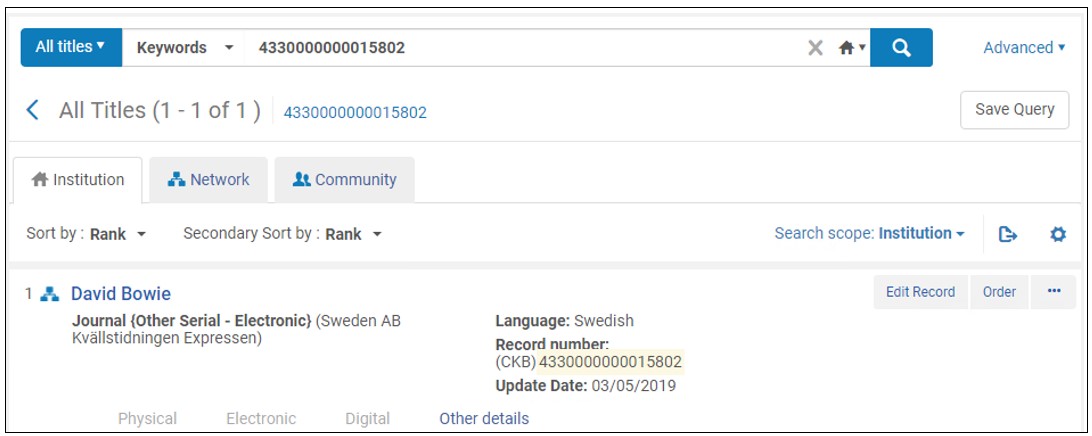
- In the Network Zone Alma institution, locate the desired title in the Community Zone and select Activate.
- In the Network Zone tab of the member institution, make sure that the title has been found and has the community icon showing it is linked to the Community Zone.
- In the member institution, go to the Community Zone tab, select the title and select Link.
- Open the Institution tab. The record in the Institution Zone now has the Community Zone icon, showing that it is linked to the Community Zone, not the Network Zone.