Long-Term Digital Loans
- General System Administrator
- Digital Inventory Operator
Long-Term Digital Loans Overview
Long-term digital loans are a process by which libraries can lend out digital copies (representations) of physical materials to patrons for periods of a day or more. The system imitates the experience of lending physical items by enabling you to limit the number of digital copies being lent concurrently and configuring the time period of the loan. Like with physical items, if the digital copy is on loan, the requester enters a waitlist. Alma keeps track of the patrons who requested the digital representation and notifies the next person on the waitlist when it is available.
Configuring Long-Term Digital Loans
To enable long-term digital loan access for a digital representation, configure an access right for a long-term digital loan and assign it to the relevant digital representation. The procedure assumes the relevant physical items were already taken out from circulation, digitized, and added as a digital representation to the title.
Configuring Access Rights for Long-Term Digital Loans
The first step in configuring a digital representation for long-term digital loans is to configure long-term digital loan access rights:
- Open the Access Rights Policy page (Configuration > Fulfillment > Copyright Management > Access Rights), select Add Access Rights, fill out the fields, and select the Long-Term Digital Loan checkbox.
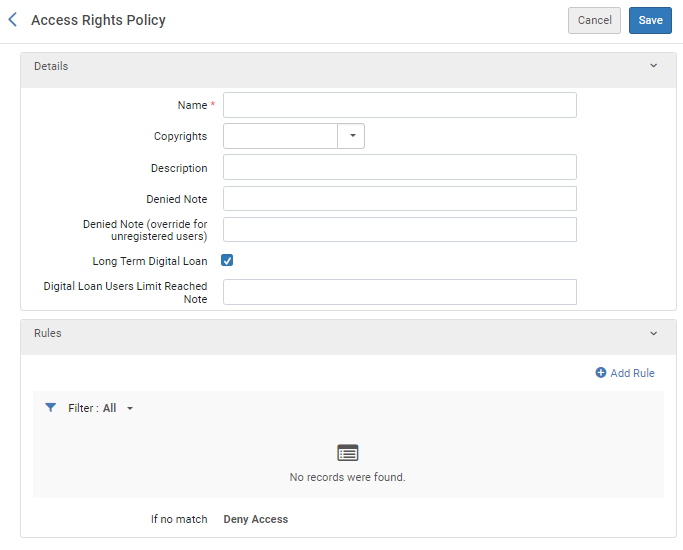 Access Rights Policy
Access Rights Policy - In the Digital Loan Users Limit Reached Note field, enter the text of the note that you want to appear when a patron requests the resource whose maximum number of concurrent users has already been reached.
- Select Add Rule. The Long-Term Digital Loan Parameters section is available:
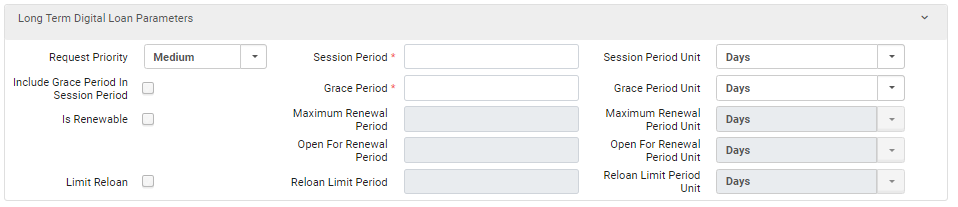 Long-Term Digital Loan Parameters
Long-Term Digital Loan ParametersThe following table describes the parameters:
Field Description Request Priority The priority given to the patron in the waitlist. A patron with a higher priority is given preference over one with a lower priority. If two patrons have the same priority, the one who entered the waitlist first is given priority Session Period The amount of time that the patron has to view the digital representation Session Period Unit The unit of time used to calculate the session period Grace Period The amount of time that the patron has to access the digital representation after receiving notification that it is available. If the patron does not access the representation within the given period, the representation is made available to the next person in the waitlist, and the patron receives a notification that the representation is no longer available. (See also Configuring Physical Fulfillment) The Grace Period does not include the days that the library is closed. To have these days included in the Grace Period, change the include_library_closing_days_in_digital_lending_grace_period parameter (Configuration > Fulfillment > General > Other Settings) to true.Grace Period Unit The unit of time used to calculate the grace period Include Grace Period In Session Period Whether the grace period should be included in the session period, so that the session period starts when the grace period starts. If selected, the grace period cannot be larger than the session period or an error message appears.
Is Renewable Whether the user can renew the loan. Maximum Renewal Period The total amount of time that users can extend their session period. For example, if this set to 10 with a unit of Days and the session period is 3 days, users can renew their session up to 10 more days, 3 times by 3 days and a fourth time by one day.
Maximum Renewal Period Unit The unit of time used to calculate the Maximum Renewal Period. Currently only Days is supported. Open For Renewal Period The amount of time before the return due date that renewals are allowed. Open For Renewal Period Unit The unit of time used to calculate the Open For Renewal Period. Currently only Days is supported. Limit Reloan Whether the user has a limit on placing another loan request for the same resource after finishing a loan for that resource. Reloan Limit Period The amount of time that a user cannot place another request for the same resource after finishing a loan for that resource. Reloan Limit Period Unit The unit of time used to calculate the Reloan Limit Period. Currently, only Days is supported. - Select Save.
You can create separate rules for different user groups. This way, faculty, for example, could be given more time to access the digital representation and be assigned a higher priority.
For more information about configuring access rights, see Configuring Access Rights Policies for Digital Objects.
Assigning the Access Right to a Digital Representation
The second step in configuring a digital representation for long-term digital loans is to assign the access right to a digital representation.
- From the Digital Representation Resource Editor for a digital title, in the Rights area, select the long-term digital loan access right that you created in the previous step. An icon appears next to the Access rights field to indicate that the access right is for long-term digital loans.
 Rights
Rights - In the Number of Concurrent Users field, enter the number of patrons that can access the digital representation concurrently. This would generally be the number of physical copies that the digital version replaces. Entering 0 prevents any access to the resource.
- Select Save.
Your digital representation is now ready to be accessed for long-term digital loans.
Long-Term Digital Loan Request Workflow
The following diagram describes the workflow of a long-term digital loan request:
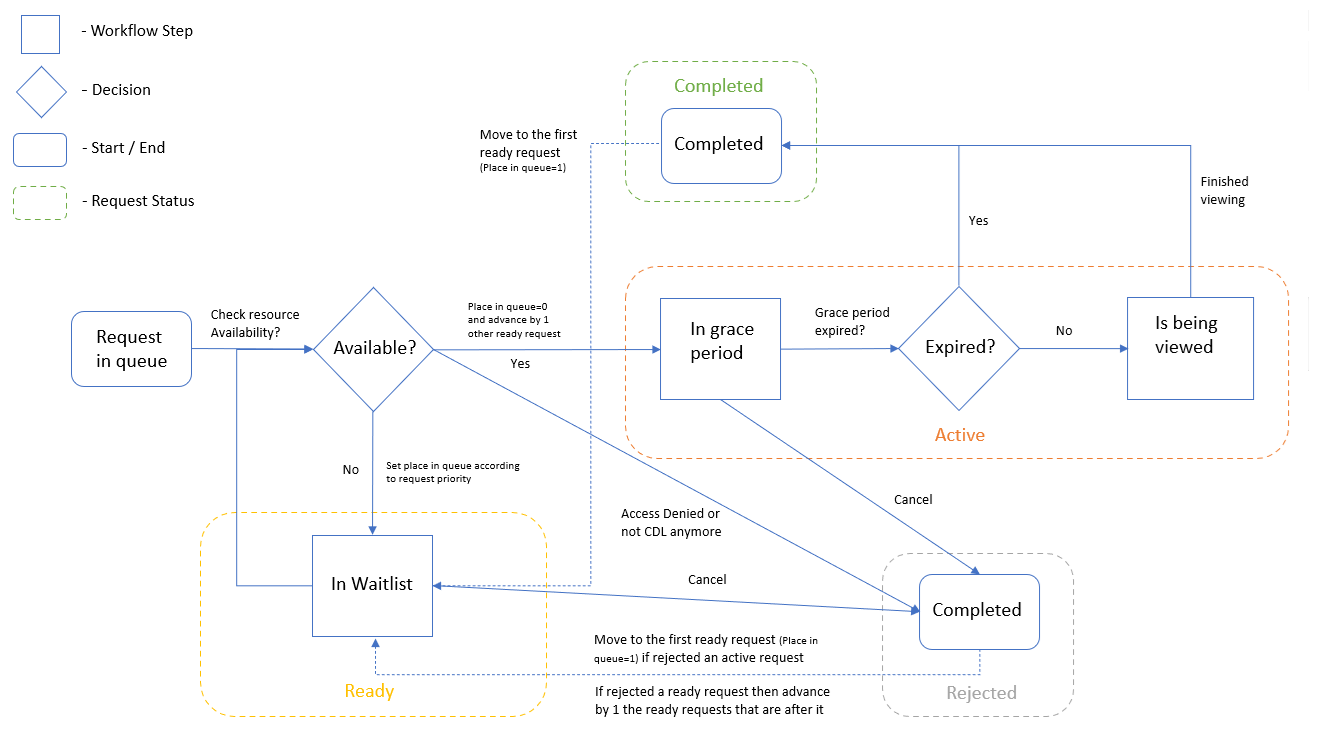
The following describes the workflow illustrated by the table above beginning after a request is made for a long-term digital loan representation:
| # | Workflow Condition | Request Status | Workflow Step | Result |
|---|---|---|---|---|
| 1 | The resource is not available (the number of concurrent users limit was reached). | Ready | In Waitlist | A notification (by email or SMS) is sent to the requester that the request was added to the waitlist with the place in the waitlist and other related information. |
| 2 | The resource becomes available. | Active | In Grace Period | The place in queue is set to 0. The requester receives a notification that the resource is available to be accessed for the grace period defined and also a link to the record in Primo VE. |
| 3 | The requester accesses the resource with the digital service links on the Primo VE record display before the grace period expired. | Active | Is Being Viewed | The session clock begins counting down. |
| 4 | The requester finishes viewing the resource or the session period ends. | Completed | Completed | The next request in the waitlist (depending on its priority and request date) is notified that the resource is available and the workflow moves to step #2. |
| 5 | If the grace period expires before the requester accesses the resource. | Completed | Completed | A notification is sent to the requester that the opportunity to access the resource is over. The next request in the waitlist is notified that the resource is available and the workflow moves to step #2. |
| 6 | If a requested resource is not yet accessed (the workflow step is not yet "Is being viewed"), a staff member can cancel the request. | Rejected | Completed | A notification is sent to the requester that the request is cancelled.
|
The following table describes the different request statuses:
| Request Status | Description |
|---|---|
| Ready | The request is waiting in the waitlist to be fulfilled. |
| Active | The request is currently being fulfilled. |
| Completed | The request was fulfilled. |
| Rejected | The request was cancelled. |
The following table describes the different workflow steps:
| Workflow Step | Description |
|---|---|
| In Waitlist | The request is in the waitlist. |
| In Grace Period | The request is in a grace period waiting for the requester to access the resource. |
| Is Being Viewed | The requester is currently viewing the resource. |
| Completed | The request is no longer active (it is either cancelled or finished being viewed). |
Long-Term Digital Loan Requests
After you assign a long-term digital loan access right to a digital representation, it can be requested. This can be done by:
- A staff member placing a request on behalf of a patron.
- A patron placing a request directly from Primo VE.
- A staff member accessing the resource from Alma.
Creating a Request on Behalf of a Patron
Staff members can create a request on behalf of a patron to access the digital representation through long-term digital loans.
- For the digital title you want to create a request, select Request from the actions drop-down list from the digital title search results.
- From the Request Type drop-down list, select Long-Term Digital Loan request. The following appears:
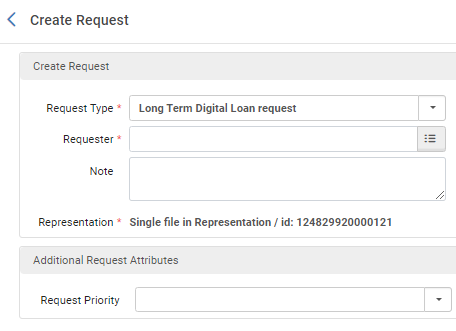 Create Request
Create Request - From the Requester field, select the name of the patron on whose behalf you are creating the request.
- From the Note field, you can enter a note to be added to the request.
- From the Representations field, select the digital representation for which you want to create the request. If the title has only one representation with long-term digital loan access rights then only that representation is displayed.
- From the Requester Priority field you can select a priority and override the default priority configured with the access right.
- Select Submit.
Creating a Long-Term Digital Loan Request from Primo VE
When a patron wants to access a digital resource that has a long-term digital loan waitlist configured and the patron cannot access the resource immediately, a customizable message is displayed under the viewer service link on the digital title’s full display page that the patron needs to enter a waitlist before accessing the resource:
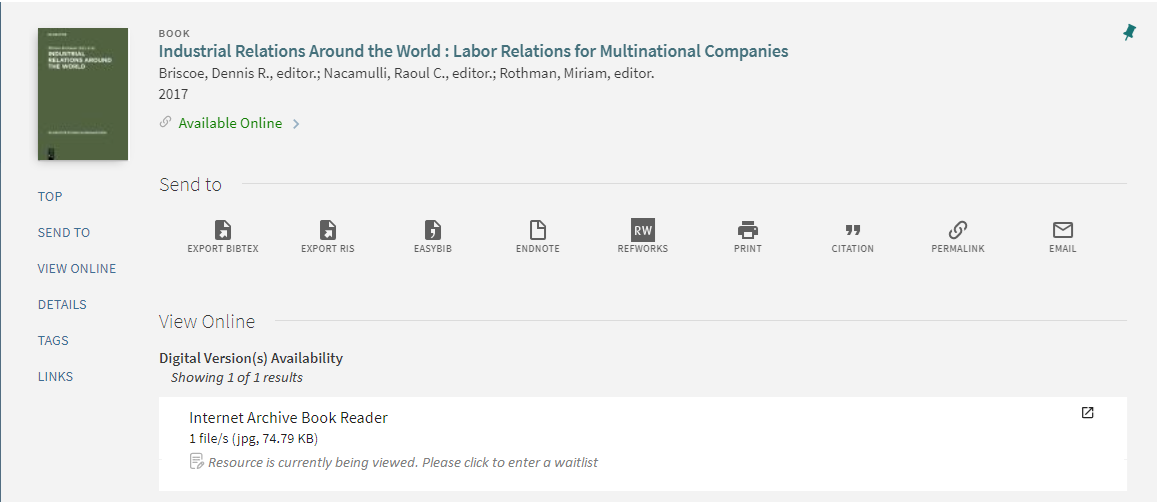
When a patron selects the link to access the resource, if the resource is available immediately, a page is displayed with the time period that the resource is available to the patron after it is accessed. Additionally, a link to the resource is displayed.
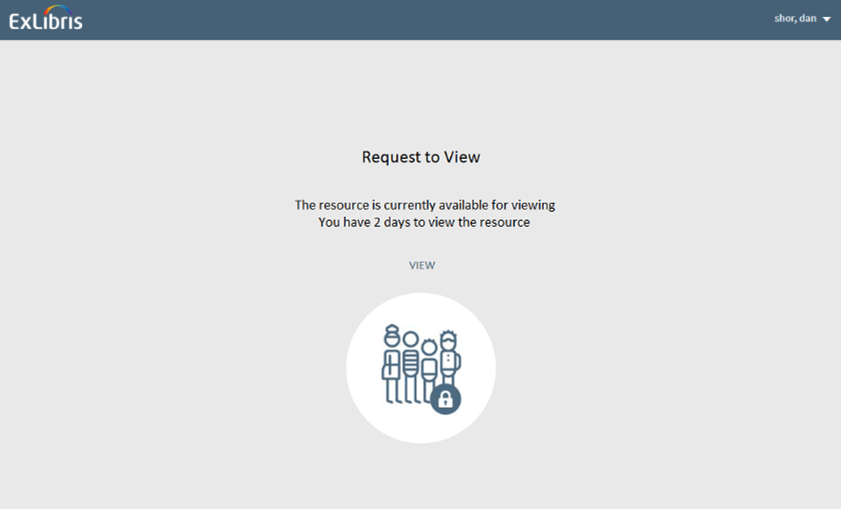
If the patron must enter a waitlist before accessing the resource, the following page is displayed indicating the patron's number in the queue, how long the grace period is before the resource moves to the next person in the waitlist, and for how long the resource is available to the patron after it is accessed.
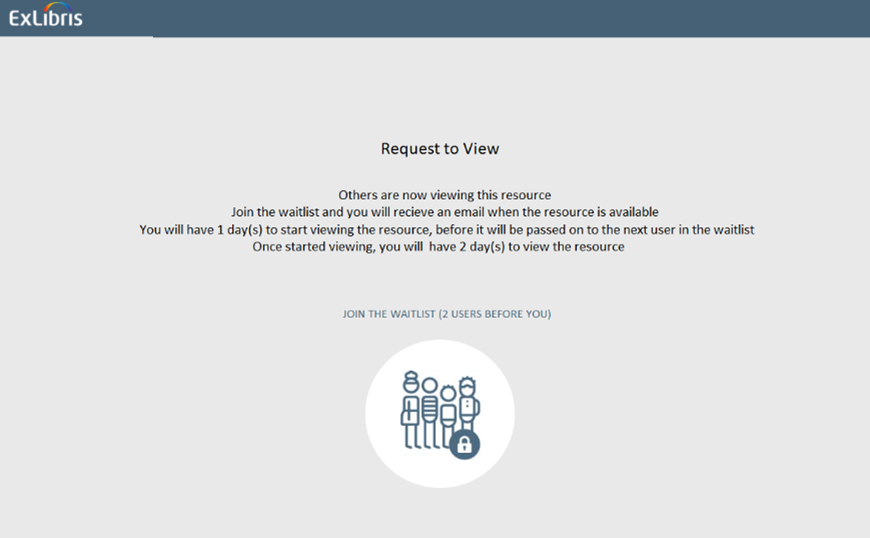
When the resource becomes available, the patron receives an e-mail notification (possible also by SMS) that the resource is available. For example:
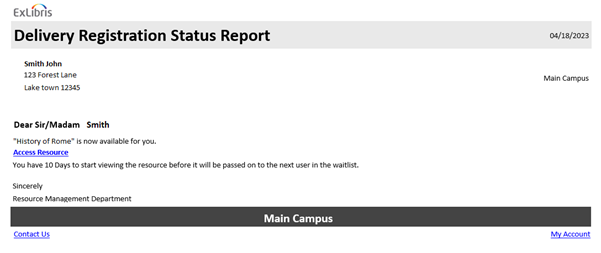
For more information on email notifications for long-term digital loans, see Configuring the Long-Term Digital Loans Patron Letter.
The patron’s viewing requests, both those still in the waitlist and those currently being fulfilled and viewed by the patron, are displayed in the patron’s library card REQUESTS tab:
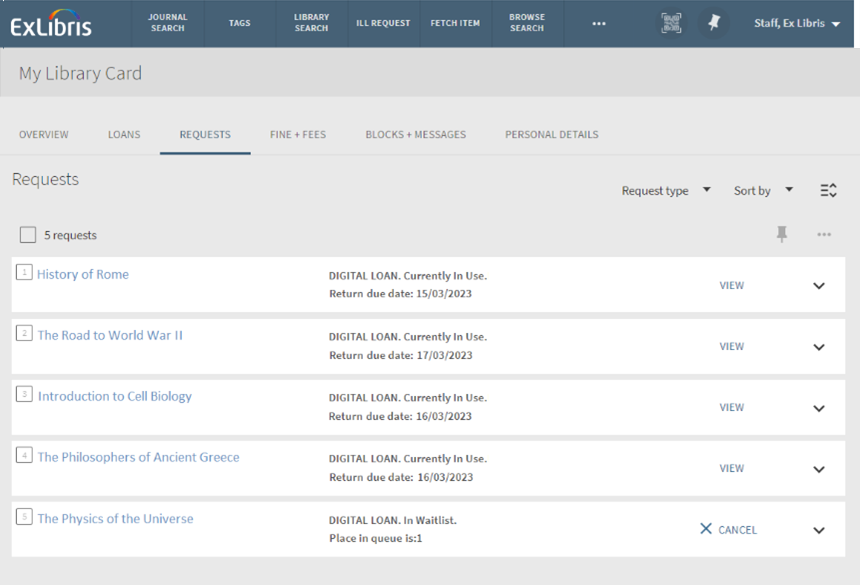
This page displays relevant information about the request, such as allowed session period and grace period. Patron's can select a title to go to the title’s full display page, view the resource if it is currently available for them to view, and cancel a request in the waitlist.
Monitoring Long-Term Digital Loan Requests
To monitor long-term digital loan requests for your resources, select Fulfillment > Resource Requests > Monitor Requests & Item Processes. Filter the results by selecting Long-Term Digital Loan Request under Request/Process Type from the facet list.
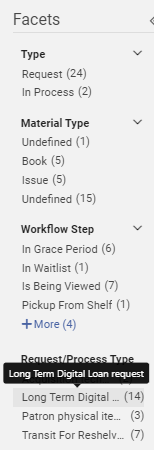
A list of the long-term digital loan requests appears:
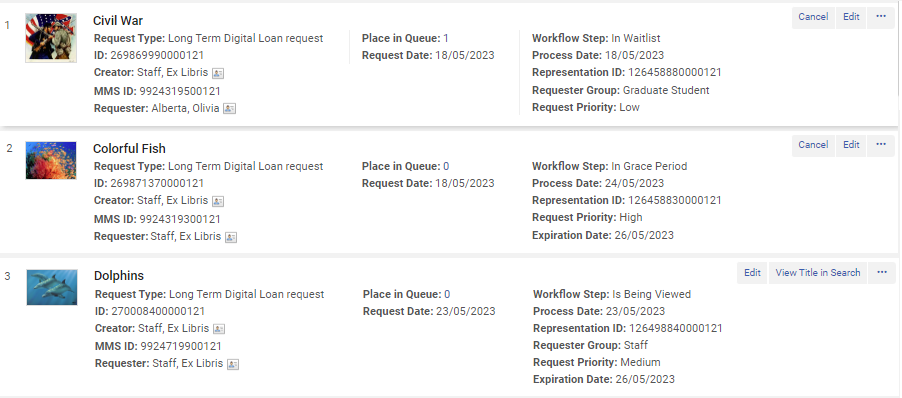
For each request, various information appears, such as:
- The creator of the request
- The tile and representation that the request is for
- The patron on whose behalf the request was made
- The place in the queue of the patron in the waitlist
- The workflow step that the request is currently in
- The requester group
- The requester priority
The following actions are available on this page:
- To filter the list of requests by Activity Status, select an option from the drop-down list.
- To cancel a request, select Cancel. You can select a cancellation request reason, like with other requests.
- To edit a request, select Edit. From this location, you can change the note and the request priority. The other fields in the request cannot be changed for existing requests.
- Select the number in the Place in Queue field to display all of the requests in the waitlist for the title:
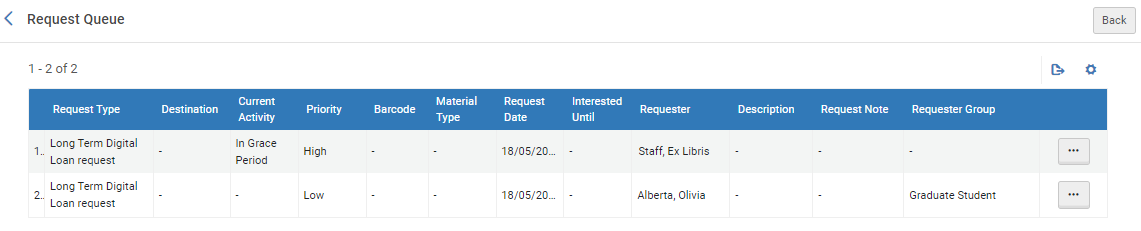 Request Queue
Request QueueInformation concerning the requests appears. Select the actions button to display the request parameters and edit the request.
- Additional actions available from the Actions button that are available for all requests are View Title in Search and View Audit Trail. For more information on these options and more information on monitoring requests in general, see Resource Request Monitoring.
Requests can also be searched and viewed using the Requests search type in the persistent search box
Availability Indicator in Alma Titles Search Results
When you search for digital titles and select the Digital tab, an indicator in the Digital Loan Availability column informs you if the representation is available (because the number of concurrent users limit was not reached) or if it is not available (because the number of concurrent users limit was reached). No value indicates that the representation is not configured for long-term digital loans.
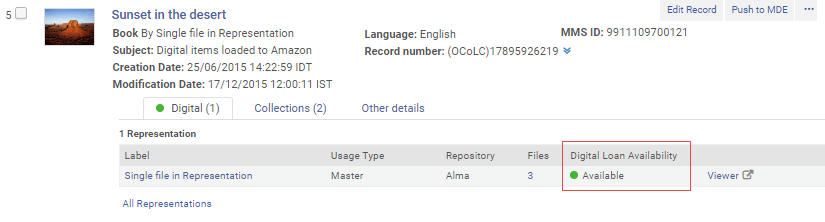
Related Physical Items
You can associate physical items with their long-term digital loan resource equivalent. This can be done from the Related Physical Items tab that appears in the Digital Representation Resource Editor when a long-term digital loan access right is associated with the representation:
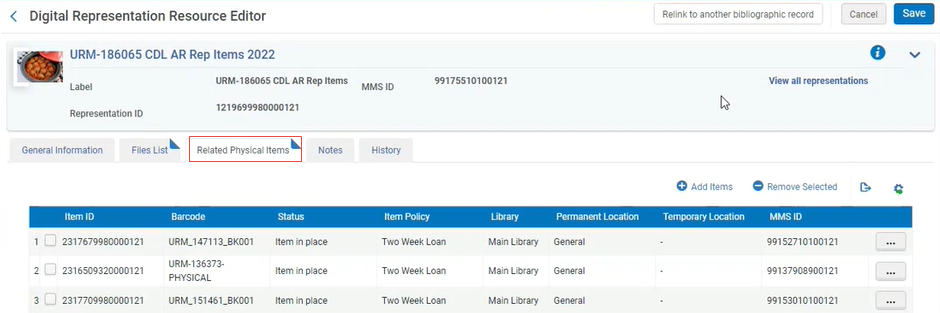
Select Add Items to display search results for Physical Items with the same MMS ID as the digital resource. Select the ones you want to associate with the representation.
From the row actions for the physical item, the following options are available:
- View Item in Search – view the physical item in the repository search results with the available functionality of that area
- Remove – remove the item from the Related Physical Items tab
Configuring the Long-Term Digital Loans Patron Letter
A letter is sent to patrons for the following purposes:
- To notify them that they are in a waitlist for the requested digital representation
- To notify them that the digital representation is available and they have a grace period to access it
- To notify them that the grace period expired if they did not access the representation during the grace period
- To notify them if a request was cancelled
You can customize this letter, called the Delivery Registration Status Letter, from Configuration > General Letters > Letters Configuration. There is both a letter sent by email and one sent by SMS for patron initiated requests. For more information on configuring letters, see Configuring Alma Letters.

