Configuring Physical Item Sort Routines
- General System Administrator
- Repository Manager
- Purchasing Manager
- Purchasing Operator
- Physical Inventory Operator
If the user does not have the role General System Administrator or Repository Administrator, the user must also have one of the following roles:
- API Label Printing Read
- Catalog Administrator
- Depositing Administrator
Introduction
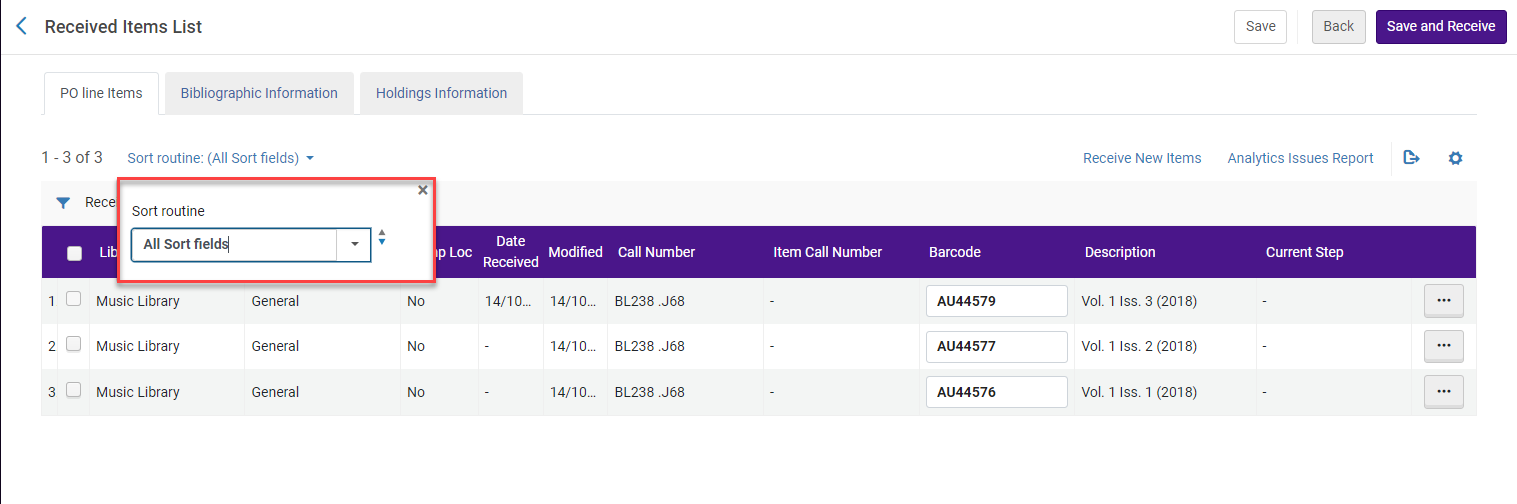
Creating a Physical Item Sort Routine
-
On the Sort Routine List page (Configuration Menu > Resources > General > Physical Item Sort Routines), select Add sort routine. The first step of the sort routine wizard opens.
-
Enter the name and description for the sort routine and select Next. Step 2 of the sort routine wizard opens.
-
Select the sort order (ascending or descending) for this routine.
-
Select one or more of the following fields that you want to use to sort physical items:
-
Chronology I (year)
-
Chronology J (month)
-
Chronology K (day)
-
Description
-
Enumeration A (volume)
-
Enumeration B (issue)
-
Enumeration C (part)
-
Library
-
Location
-
Material type – This field is applicable only to the list of items that appear in the staff search physical items list.
-
Receiving date
-
Temporary location
-
-
Select Add to Selection. The fields that you selected appear in the Sorts selected section.
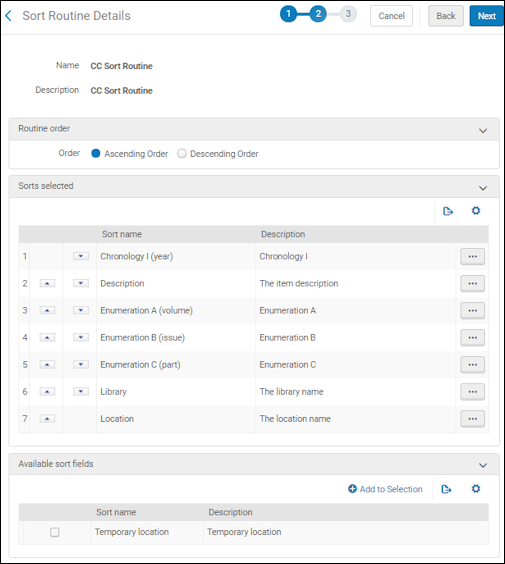 Sort Fields Selected
Sort Fields Selected -
Use the up/down arrows to the left of the selected fields to identify the order in which you want these fields sorted and select Next. Step 3 of the sort routine wizard opens.
-
Select the item list in which you want this sort routine to be available and select whether it should be the default sort routine to be used.
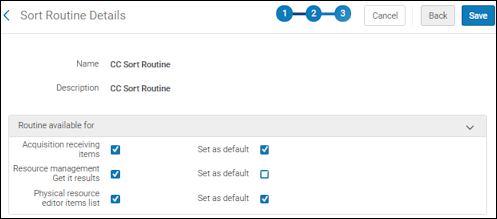 Sort Routine Available For Selection
Sort Routine Available For SelectionThe Resource management Get It results option enables you to define various sort routines that can be used for Primo/Primo VE, but only the routine that is marked as the default will be used. Users are not given an option to select another sort routine in Primo/Primo VE.
- Select Save. The new sort routine is added to the list of routines on the Sort Routine List page.
Editing a Physical Item Sort Routine
- On the Sort Routine List page (Configuration Menu > Resources > General > Physical Item Sort Routines), select Edit from the row actions list in the row of the sort routine that you want to edit. The General Information tab on the Sort Routine List page appears.
- Select the Conditions Selection tab and/or the Display Options tab and make the changes needed to match your requirements. Refer to the procedure To create new item sort routines: for details regarding the sort routine options.
- When you have finished making your changes, select Save.

