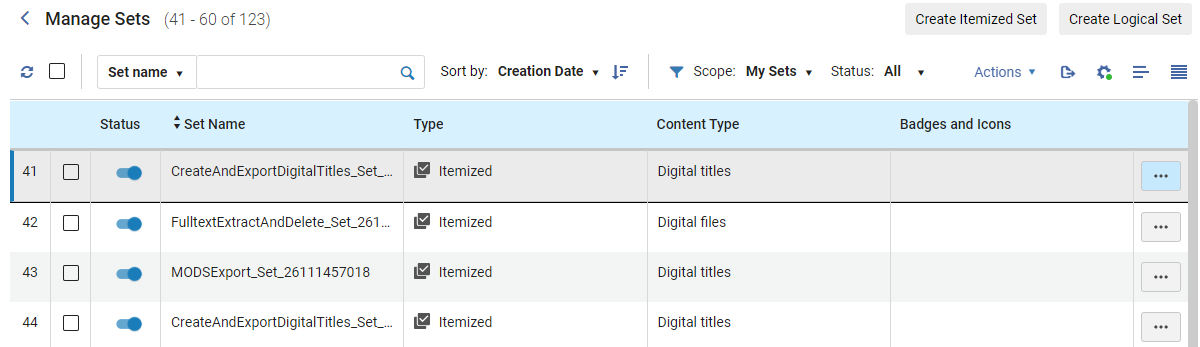新しいレイアウト2022
新しいレイアウトの概要
2022年8月のリリース以降、Ex LibrisはAlmaレコードリストに一連の新しいレイアウト機能を徐々に導入しています。これらの機能は、一般的なプロセスへの迅速なアクセス、複数のファセット値の選択によるより焦点を絞ったフィルタリング、およびタスクリストを表示したままワークフロータスクを実行する機能を容易にするための 設計になっています。
各タイプのタスクリストの新しいレイアウトのロールアウトプロセスは、少なくとも3つの 四半期リリースにわたって行われる予定です。この期間中、ユーザーは古いレイアウトで作業するか、新しいレイアウトで作業するかを選択できます。 新機能のオプトインまたはオプトアウトを参照してください。
Almaユーザーインターフェイスの詳細については、[Almaユーザーインターフェイス] を参照してください。
タスクリスト
借入リクエストページなどのタスク管理ページを最初に開くと、右側のパネルにタスクリストが開き、左側にファセットパネル が表示されます。ファセットフィルタリングシステムと並べ替え機能、および特定の種類のタスクに固有のその他のオプションを使用して、操作する必要のあるタスクを見つけることができます。
タスクリストを示すビデオについては、こちらを参照してください 。
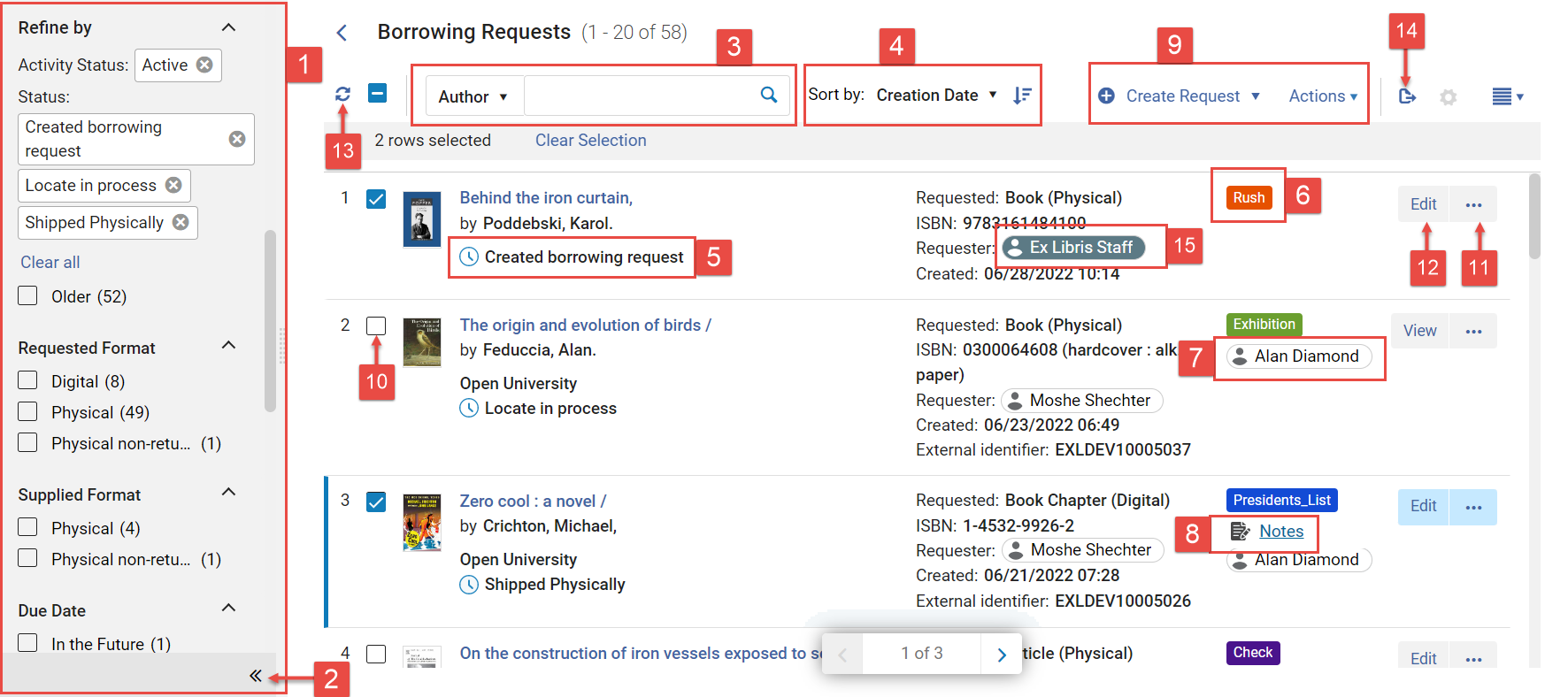
-
ファセットパネル
-
折りたたむ ボタン
-
二次検索コントロール(リソースシェアレコードリストのみ)
-
コントロールの並べ替え
-
現在のステータス
-
ラベル(ラベルの管理を参照)
-
担当者 (選択してユーザー情報を表示)
-
メモのリンク(リソースシェアレコードリストの場合は、 メモが存在し、有効な場合にのみ表示されます;Almaユーザーインターフェイスを参照)
-
アクションメニュー
-
タスクチェックボックス
-
その他のアクション ボタン (行アクション)
-
主なアクション
-
更新
-
エクスポート
-
依頼者 (選択するとユーザー情報が表示されます)
ファセット
ファセットパネルでは、タスクリストをフィルタリングして、選択した条件を満たすタスクのみを表示できます。ファセットは、ステータスや作成日などのカテゴリに分類されます。新しいレイアウトでは、各カテゴリで複数の値を選択できるため、タスクリストをフィルタリングして、表示する必要のあるタスクの正確なコレクションのみが表示されるようにすることができます。現在選択されているファセットは、ファセットパネルの上部の絞り込みに表示されます。
場合によっては、最初にタスクリストを開いたときに、特定のファセット値がすでに選択されています。例えば、リソース共有の借入リクエストタスクリストを開くと、アクティビティステータス「アクティブ」がすでに選択されています。以下で説明するように、必要に応じて選択をクリアできます。
ファセットのカスタマイズについては、[ファセットの表示のカスタマイズ] を参照してください。
ファセットバーを展開するには
-
左側のファセットバーを選択して展開します。

ファセット パネルで多くのファセットが現れるとき、必要なファセットを見つけるためにリストをスクロールするのが難しい場合があります。ファセットをフィルタリングして、必要なファセットを見つけることができます。
ファセットセクションはアルファベット順に並べられているため、情報をより効率的に整理できます。個々のファセットセクションは、ユーザーに適した任意の順序で表示されるようにカスタマイズできます。ファセットのカスタマイズについては、 [ファセットの表示のカスタマイズ]を参照してください。
- ファセットのリストの一番上にある [特定のファセットを見つける] フィールドに、探しているファセットの名前に含まれる文字シーケンスを入力します。入力すると、ファセットのリストがフィルタリングされ、入力したシーケンスを含むものだけが表示されます。
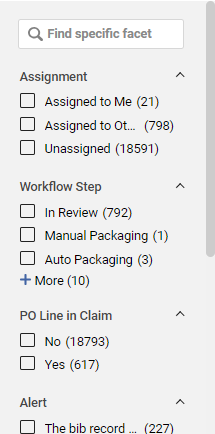
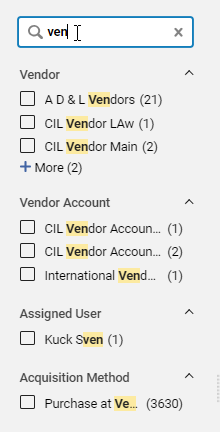
-
ファセットパネルで、タスクリストに含めたい値を選択します。これはアクティブなファセットのリストに追加され、変更はすぐに実装されます。 タスクリストは、現在選択されている全てのファセットに従ってフィルタリングされます。
1つのカテゴリで複数の値を選択すると、選択した値のいずれかを持つタスクがリストに含まれます(つまり、カテゴリ内の選択した値間の論理関係は OR です)。複数のカテゴリで値を選択した場合、各カテゴリで選択した要件の少なくとも1つを満たすタスクのみがリストに含まれます(つまり、選択したカテゴリ間の論理関係は「AND」です)。
![ファセットで選択され、[絞り込み条件]領域に表示されるワークフローステップの値。](https://knowledge.exlibrisgroup.com/@api/deki/files/166602/Refine_search_results.png?revision=1)
- ファセット値を除外するには、ファセット値の右側にある「除外」アイコンを選択してから、適用を選択します。
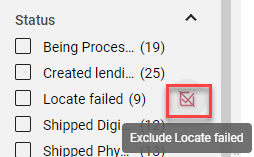
- ファセットパネルの上部で、削除する各値の横にあるxを選択します。全てのファセット値を削除するには、全てクリアを選択します。
-
ファセット領域の下部にある矢印を選択して、ファセットセクションを閉じます。
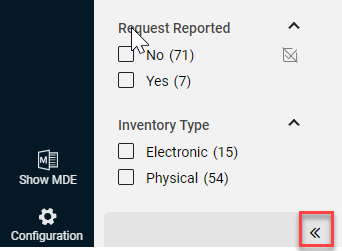
小さな画面では、ファセットパネルは自動的に折りたたまれ、展開するとタスクリストと重なって表示されます。
新しいレイアウトでは、割り当て とアクティビティのステータスフィルタが ファセットパネルのカテゴリになっているため、フィルタ条件として1人以上の特定の担当者とアクティビティのステータスを選択できます。さらに、Almaのいくつかのページでは、 ラベルはファセットパネルのカテゴリであるため、タスクに割り当てられているラベルに基づいてタスクリストをフィルタリングできます([ラベルの管理]を参照)。
二次検索
二次検索では、現在のタスクリストで特定の条件を満たすタスクを検索できます。これは、Resource-Sharing Borrowing-RequestおよびLending-Requestレコードリストで使用できます。詳細については、 貸出リクエストの管理(新規レイアウト)、貸出リクエストの管理(新規レイアウト)を参照してください。
タスクリストの並べ替え
タスクリストはさまざまな基準で並べ替えることができます。
-
並べ替えで、目的の並べ替え基準を選択します。リストは並べ替えられています。
-
 を選択します。
を選択します。
タスクリストの情報
Alma は、タスクリスト内のタスクごとに、タスクに関する基本情報とその現在のステータスを表示します。タスクリストの幅が十分に広い場合は、タスク([ラベルの管理]を参照)とその現在の担当者に添付されているラベルを示すアイコンと、添付されているメモへのリンクも表示されます。リストの幅がこれらのオブジェクトを表示するのに十分でない場合は、 リストでタスクを選択すると詳細ペインが開き、この情報も表示されます。
記録表示のカスタマイズについては、[記録表示のカスタマイズ] を参照してください。
ユーザー情報ポップアップを開く
ユーザーの名前がタスク リストに表示されている場合は、そのユーザーに関する詳細情報 (担当者、依頼者など) を表示できます (または詳細ペイン。以下の 新しいレイアウト 2022 を参照)。
-
ユーザーの名前を選択します。ポップアップが開き、ユーザーに関する追加情報が表示されます。
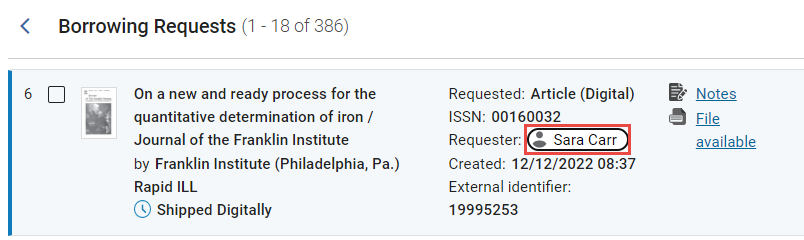
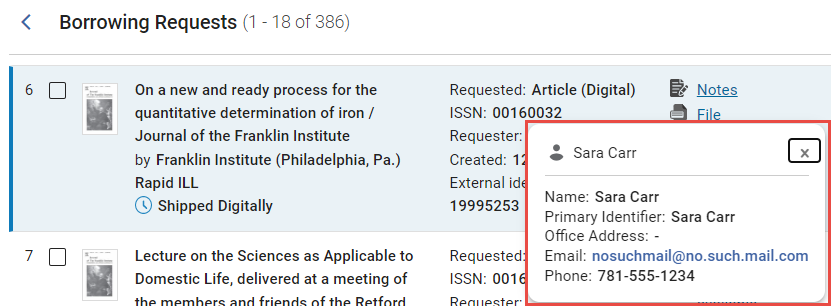
アクションメニュー
アクションメニューを使用すると、選択した1つ以上のタスク(ステータスの変更、タスクの削除 など)またはタスクリスト内の特定のタスクに関連しないアクション(新しいタスクの作成など)を実行できます。
タスクリストのさまざまなページでタスクを選択し、選択したアクションを全てのページで実行できます。
-
タスクリストで、 必要なアクションを実行する各タスクの横にあるチェックボックスを選択します。選択したタスクで実行できるオプションは、 アクションメニューで使用できるようになります。
-
アクションメニューで、実行するアクションを選択します。
タスクリストの幅に応じて、アクションメニューを展開して、含まれる各オプションをタスクリストの上に個別に表示するか、折りたたんで一部または全てのオプションを アクションドロップダウンメニューでのみ使用できるようにすることができます。


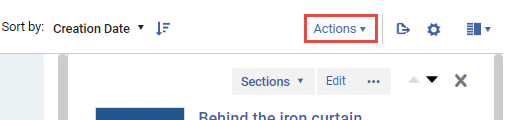
アクションメニューをカスタマイズするには、[アクションメニューの表示をカスタマイズする] を参照してください。
Almaでのラベル管理
アクションメニューによるラベルの管理
ラベルは、必要に応じてタスクに添付できる再利用可能な識別子です。 各ラベルは基本的に1つの単語です。ラベルに空白を含めることはできません。(必要に応じて、ハイフンとアンダースコアを使用して単語を区切ることができます。) タスクに添付されたラベルは、 タスクリストのタスクの行に表示され、強調表示するためにそこで自動的に色分けされます。
ラベルは、特定のタスクの重要な機能を強調表示したり、タスクをグループ化したり、後で見つけやすくしたりするなど、さまざまな目的で使用できます。たとえば、図書館で計画されている特定の展示会用に、 ネットワーク内の他の図書館からリクエストされているすべての本に「展示会」ラベルを付けることができます 。
ラベルはファセットパネルのカテゴリとしても含まれているため、特定のタスクを見つけるのに役立ちます。たとえば、 ファセットパネルで[展示]ラベルを選択して、このラベルが付いたすべてのタスクを検索できます。
タスクリストで1つ以上のタスクを選択すると、 アクションメニューから、選択したすべてのタスクにラベルを付けたり、ラベルを削除したりできます。必要に応じて、システムにすでに存在するラベルを選択するか、その場で新しいラベルを作成できます。作成した新しいラベルはシステムに保存され、再利用できます。各タイプのタスクには、保存されたラベルの独自のリストがあります。
詳細ペインで個々のタスクのラベルを管理することもできます。詳細ペインでのラベルの管理を参照してください。
-
タスクリストで、ラベルを追加する各タスクの横にあるチェックボックスを選択します。
追加するラベルの一部またはすべてがすでに含まれているタスクが選択に含まれていても、心配する必要はありません。ラベルは2回目には付けられず、プロセスは失敗しません。
-
アクション メニューで、ラベルの管理を選択します。 ラベルマネージャが 開きます。
-
ラベルの追加を選択します。
-
ラベルフィールド を選択します。
![メインラベル - [ラベル] を選択します。](https://knowledge.exlibrisgroup.com/@api/deki/files/160164/Actions_-_Assign_Labels.png?revision=1)
保存(
 ) およびキャンセル(
) およびキャンセル( ) ボタンがフィールドの下に追加されます。
) ボタンがフィールドの下に追加されます。 -
以下のうちの1つを入力してください:
-
ラベルのテキストの入力を開始します。入力した一連の文字を含む既存のラベルのリストが 表示されます。入力した正確なシーケンスが既に存在するラベルの完全な名前ではない場合は、 入力したシーケンスだけを含む新しいラベルがリストに追加されます(提案として - この時点では保存されていません)。
-
フィールドをもう一度選択します。すべての既存ラベルのリストが表示されます。
-
-
タスクに追加したいラベルを選択します。
-
保存を選択し、選択したものに割り当てを選択します。ラベルは選択したタスクに添付されます。新しいラベルの場合は、 システムにも保存されます。
-
追加したラベルが選択したタスクに表示されない場合は、タスクリストを更新してください。
-
タスクリストで、ラベルを削除する各タスクの横にあるチェックボックスを選択します。
選択したラベルの一部またはすべてが削除されていないタスクが選択に含まれていても、心配する必要はありません。ラベルは、ラベルが付いている選択したタスクから引き続き削除され、プロセスは失敗しません。
-
アクション メニューで、ラベルの管理を選択します。 ラベルマネージャが 開きます。
-
ラベルの 削除を選択します。
-
ラベルフィールドを選択します。既存のラベルのリストが開きます。
-
現在選択されているタスクから削除するラベルを選択します。
-
ラベル領域の外側をクリックするか、選択したものに割り当てを選択します。選択したタスクからラベルが削除されます。
-
削除したラベルが選択したタスクに引き続き表示される場合は、タスクリストを更新します。
1 つ以上のタスクからラベルを削除した後に、ラベルがどのタスクにも添付されていない場合、そのラベルは保存済みラベルのリストから削除されます。
詳細ペインでのラベルの管理
選択したタスクに既に添付されているラベルは、ペイン上部の一般情報セクションの詳細 ペインに表示されます。このペインで、タスクに追加のラベルを 付けたり 、タスクからラベルを削除したりすることもできます。 ラベルの詳細については、アクション メニューによるラベルの管理を参照してください。
アクションメニューから、複数のタスクのラベルを一度に管理することもできます。アクション メニューを使用したラベルの管理を参照してください。
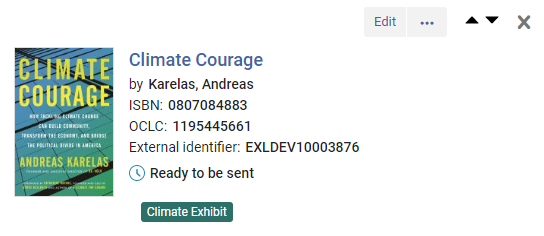
-
詳細ペインの上部セクションで、ラベル領域を選択します。 ラベルエリアが編集可能になり、新しいラベルの名前を入力できるテキストフィールドが開きます。
タスクに ラベルが添付されていない場合は、ラベルの追加を選択します。ラベルがすでにタスクに添付されている場合は、ラベル領域を選択します。
-
ラベル領域を再度選択すると、フィールドの下に定義済みのラベルのリストが 開きます (ラベルがすでに存在する場合) 。
-
以下のうちの1つを入力してください:
-
既存のラベルを添付するには、リストからラベルを選択します。ラベルは複数選択できます。
-
新しいラベルを作成するには、そのテキストを入力します。
-
-
ラベル領域の外側をクリックして、保存ボタン を選択(
 )。選択したラベルがタスクに添付されます。
)。選択したラベルがタスクに添付されます。 -
追加したラベルが選択したタスクに表示されない場合は、タスクリストを更新してください。
タスクからラベルを削除するには:
-
詳細ペインでは、上部セクション、ラベルの領域を選択します。
-
以下のうちの1つを入力してください:
-
削除したいラベルのxを選択します。ラベルがラベル領域から削除され、現在タスクに添付されるラベルのリストが表示されます。
-
ラベル領域を再度選択します。 タスクに現在付けられているラベルのリストが表示されます。
-
-
タスクに現在添付されているラベルのリストで、タスクから削除する各ラベルの横にあるチェックボックスをオフにします。
-
ラベル領域の外側をクリックし、次に 保存ボタンを選択します (
 )。タスクからラベルが削除されます。
)。タスクからラベルが削除されます。 -
削除したラベルがまだタスク リストのタスクの行に表示されている場合は、タスク リストを更新します。
タスクからラベルを削除した後、そのラベルがどのタスクにも添付されていない場合、そのラベルは保存済みラベルのリストから削除されます。(変更を確認するには、タスク リストを更新する必要がある場合があります。)
個々のタスクに対するアクションの実行
タスクのタイプとその現在のステータスに応じて、タスク リストに表示される個々のタスクに対してさまざまなアクションを実行できます。 これには、スタッフ メンバーへの割り当て、ステータスの更新、タスクに関心のある人 (利用者、ベンダー、スタッフ メンバー) へのメッセージの送信、詳細の表示と編集が含まれます。 [その他のアクションボタン ( ) を使用すると、現在のステータスに応じて、各タスクで使用可能な行アクションに アクセスできます。その他のアクションボタンの横に、使用可能な行アクション リストの メイン アクションを表す別のボタンがある場合があります (
) を使用すると、現在のステータスに応じて、各タスクで使用可能な行アクションに アクセスできます。その他のアクションボタンの横に、使用可能な行アクション リストの メイン アクションを表す別のボタンがある場合があります ( )。例えば、「編集」 がタスクのメインア クションである場合、そのタスクの 現在のステータスを考慮すると、 [その他のアクション] ボタンの横に、 [編集] ボタンが別にあるかもしれません(上記の [タスクリスト] を参照)。 アクションメニューをカスタマイズするには、[アクションメニューの表示のカスタマイズ] を参照してください。
)。例えば、「編集」 がタスクのメインア クションである場合、そのタスクの 現在のステータスを考慮すると、 [その他のアクション] ボタンの横に、 [編集] ボタンが別にあるかもしれません(上記の [タスクリスト] を参照)。 アクションメニューをカスタマイズするには、[アクションメニューの表示のカスタマイズ] を参照してください。
Excel へエクスポート
一度に最大100,000行をエクスポートできます。タスクリストがこれより長い場合、最初の100,000タスクのみがエクスポートされます。Excelへのエクスポートの詳細については、Excel へのエクスポートを参照してください。
-
エクスポートを選択します。一部のページでは、現在のビューをエクスポートすることを選択できることに注意してください。すべてのフィールドオプションは、行われた表示のカスタマイズを無視します(表示のカスタマイズ参照)。
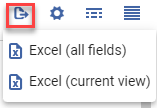
-
エクスポート中、Almaは進行状況バーを表示します。ダウンロードはフォアグラウンドで進行します。ダウンロードの進行中に、キャンセルを選択してダウンロードをキャンセルできます。
ビュー
新しいレイアウトは、次の3つのビューをサポートします。
-
分割表示: 分割表示 では、右側のパネルにタスクリストと並んで、追加の 詳細ペイン([詳細ペインでの作業]を参照)が追加されます。 このペインでは、現在選択されているタスクに関する詳細情報や、多くのワークフローおよび編集オプションにすばやくアクセスできます。
-
フルページビュー:フルページビューでは、タスクリストまたは詳細ペインのいずれかが右側のパネル全体に表示されます。必要に応じて切り替えることができます。
-
リストビュー:リストビューでは、タスクリストが右側のパネル全体に表示され、詳細ペインが非表示になります。
分割ビューは、ウィンドウが便利な表示領域を提供するのに十分な幅がある場合にのみ使用できます。比較的小さなコンピュータ画面などの狭いウィンドウでは、フルページビューが自動的にアクティブになります。
フィールドと列の表示のカスタマイズについては、[レコードの表示のカスタマイズ] を参照してください。
分割表示
分割ビューでは、タスクリストの右側にあるパネルに 詳細ペインが追加され、現在選択されているタスクに関する最も重要な情報がそこに表示されます。タスクの一部のフィールドはこのペインで編集でき、メモとラベル( ラベルの管理を参照)はこのペインから直接タスクに添付でき、その他の処理および編集オプションにはドロップダウンメニューからアクセスできます。詳細ペインの横にタスクリストが開いたままになるため、選択したタスクで作業をしている間も、タスクリストを見失うことはありません。 必要に応じて、分割表示オプションをオンまたはオフにできます。
-
分割ビューがオンになっている場合は (以下を参照)、タスク リストでタスクを選択します。詳細ペインが開き、選択したタスクに関する詳細情報が表示されます。
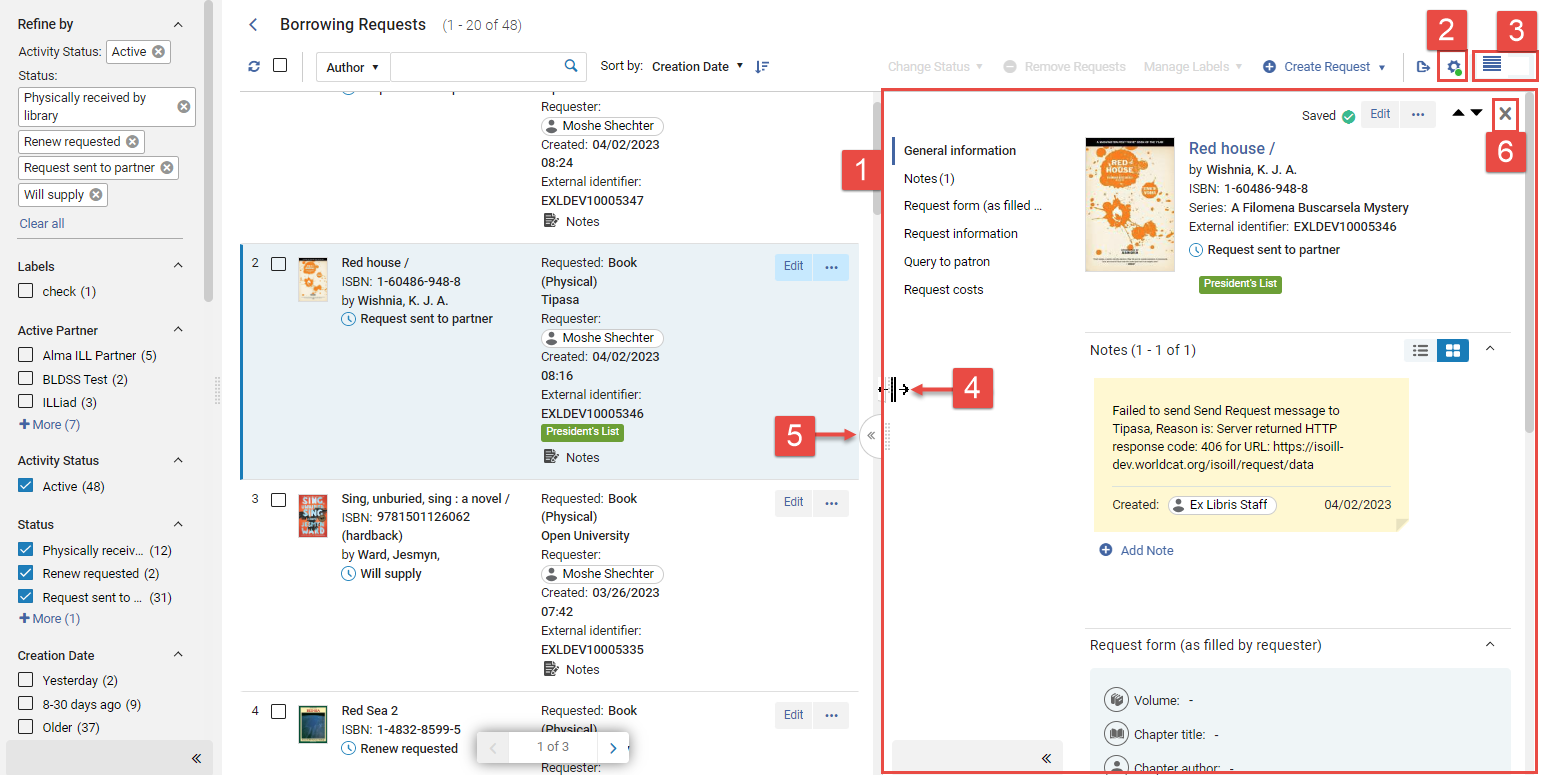
- 詳細ペイン
- カスタマイズボタン
- 2つのアイコンが交互に表示されます: リスト 表示に切り替え
 そして分割画面表示に変更します
そして分割画面表示に変更します  を選択します。
を選択します。 - ドラッグしてサイズを変更
- フルページビューを開く
- 詳細ペインを閉じる
フルテキスト表示
フルページビューでは、タスクリストまたは詳細ペインのいずれかが右側のパネル全体に表示されます。
-
2つのペイン間の境界線で、フルページビューを開く (
 )ボタンを選択します。詳細ペインは右側のパネル全体に表示されます。
)ボタンを選択します。詳細ペインは右側のパネル全体に表示されます。
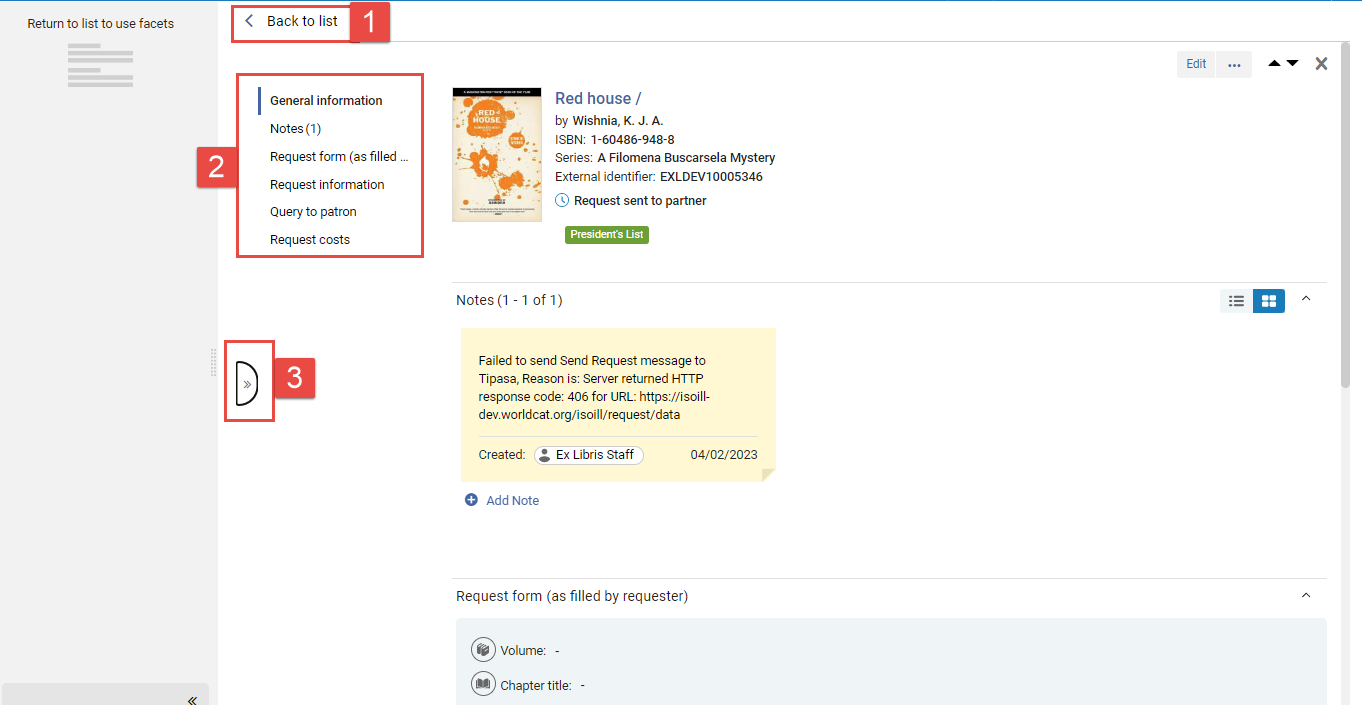
-
リストに戻る
-
セクションメニュー
-
分割ビューに戻ります
-
タスクリストから項目を選択します。
-
リストに戻るを選択します。
-
分割ビューに戻るを選択します(
 )。
)。
詳細ペインでの作業
詳細ペインには、現在選択されているタスクに関する情報が表示され、タスクを編集および処理するための便利な機能がいくつか提供されます。
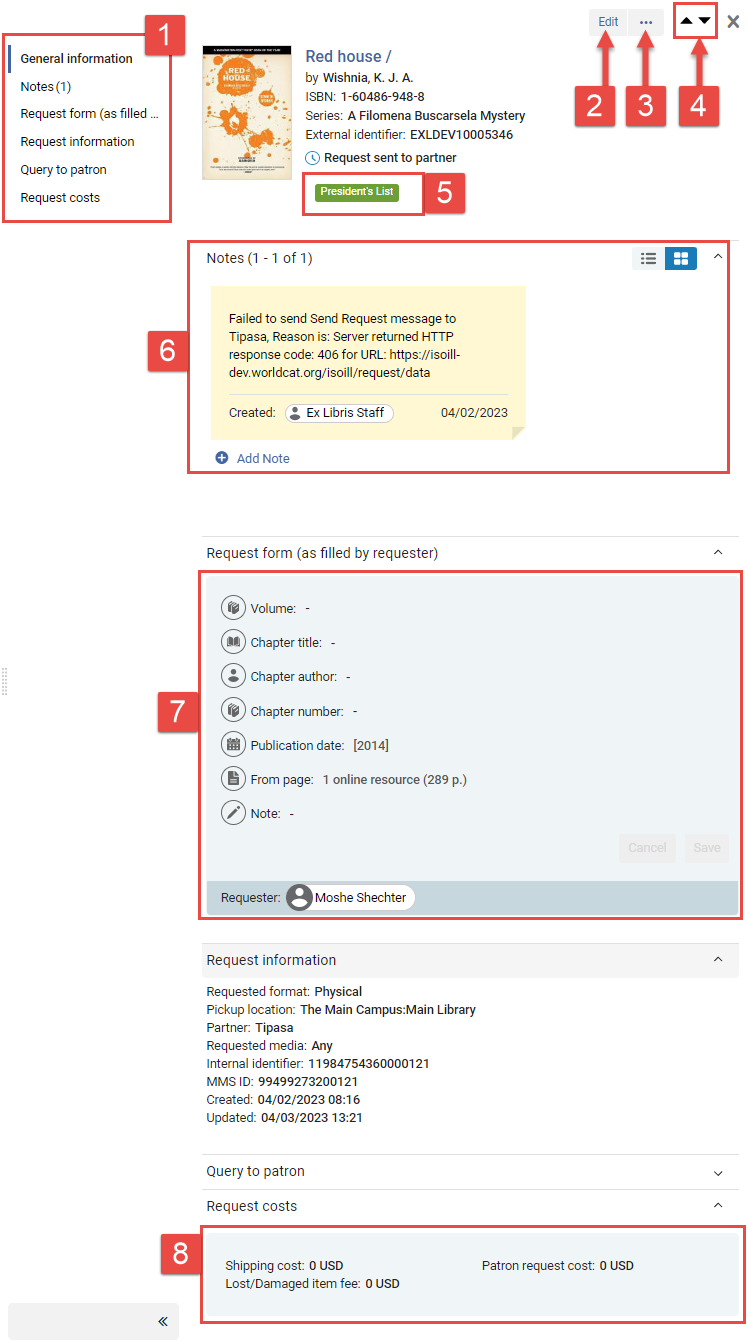
1. セクションメニュー
2. 主なアクション
3. その他のアクション ボタン
4.ナビゲーション矢印
5.ラベル(ラベルの管理を参照)
6.メモセクション
7および8.編集可能なセクション
詳細ペイン内を移動する
詳細ペインはセクションに分割されています。最初のセクションでは、選択したタスクに関する基本情報を提供します。追加のセクションには、詳細情報が表示され、タスクの情報の一部を編集できるフィールドが提供されるので、レコードにメモやラベル(ラベルの管理を参照)を追加できるようになります。詳細ペインで使用できるセクションは、レコードのタイプによって異なります。
セクション メニューの展開と折りたたみ
セクションメニューは、 詳細ペインで作業している間に開いたまま、またはウィンドウに表示される他のコンポーネントによって多くのスペースを与えるために折りたたむこともできます。
-
メニューの下部で、折りたたむ(
 )。
)。
-
折りたたまれたメニューの下部にある展開を選択します。 (
 )。
)。
小さな画面では、セクションメニューは自動的に折りたたまれ、展開すると他の詳細ペインに重なります。
セクションメニューのカウンター
セクションメニューのオプションでは、セクション内に存在するアイテムの数を示すカウンターは、セクション名の後ろに括弧で表示されます。例えば、メモを含まないメモセクションは、括弧内にカウンターなしで、単にメモとして表示され、2つのメモを含むメモセクションは、メモ(2)として表示されます。
セクションメニューの追加リンク
一部のタイプのタスクでは、追加のリンクがセクションメニューに現れます。これらのリンクは、詳細ペイン自体ではなく、スライドパネル内にタスクの追加情報を開き、リンクアイコンで特定されます(![]() )。 メニューのセクション オプションと同様に、これらのリンクには、タスクに対して定義されているカテゴリ内のオブジェクトの数を示すカウンターがかっこで囲まれている場合があります。
)。 メニューのセクション オプションと同様に、これらのリンクには、タスクに対して定義されているカテゴリ内のオブジェクトの数を示すカウンターがかっこで囲まれている場合があります。
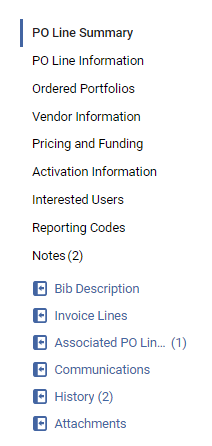
編集可能なセクション
選択したタスクの一部のフィールドは、詳細ペインで直接編集できます。編集可能なフィールドを含むセクションは、水色の網掛けで表示されます。 必須フィールドは赤色 のアスタリスク(*)でマークされています。
注文明細タスクリストなどの一部のレコードリストでは、編集モードでないと、レコードのフィールドを編集できない場合があります。これらの場合、編集ボタン( )がレコードリストに表示され、別の編集ボタン(
)がレコードリストに表示され、別の編集ボタン( )詳細ペインが開いたときには、詳細ペインの上部に表示されます。 リソースシェアレコードリストなど、他のタイプのリストでは、セクションを個別に編集でき、最初に編集モードに入る必要はありません。
)詳細ペインが開いたときには、詳細ペインの上部に表示されます。 リソースシェアレコードリストなど、他のタイプのリストでは、セクションを個別に編集でき、最初に編集モードに入る必要はありません。
また、編集モードに入るには、タスクが自分に割り当てられている必要があります。
編集したいタスクで、編集ボタンを選択します。タスクが詳細ペインで編集用に開かれ、ペインの上部に 保存 とキャンセルボタンが追加されます。
- フィールドを含む影付きエリアの任意の場所を選択します。領域内の全ての編集可能なフィールドが編集可能になります。以前に編集モードに入っていない場合は、 保存 とキャンセルボタンが領域に追加されます。
- フィールドを選択し、必要に応じてその内容を編集します。
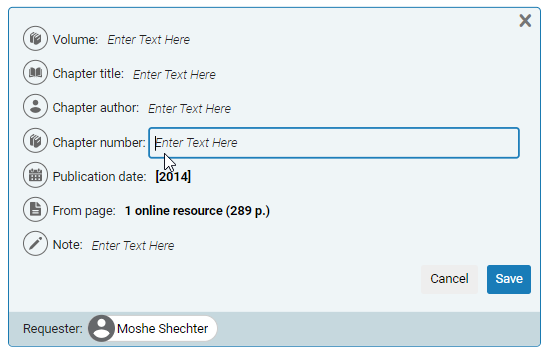
フィールドの編集 - 保存を選択します。行った変更はタスクに保存されます。
詳細ペインでのメモの管理
選択したタスクにすでに添付されているメモは、詳細ペインのメモセクションに表示されます。このペインでメモを追加、編集、および削除することもできます。
リソースシェアレコードリストにおける有効なメモと無効なメモについての詳細は、 Almaユーザーインターフェイスを参照してください。
メモセクションには2つの表示方法があります。メモレイアウトモードとリストレイアウトモード。 リストレイアウトモードは、既存のメモの検索およびソートをサポートしていますが、メモレイアウトモードはサポートしていません。モードを切り替えるには、セクションの上部にあるオプションを選択します ( )。
)。
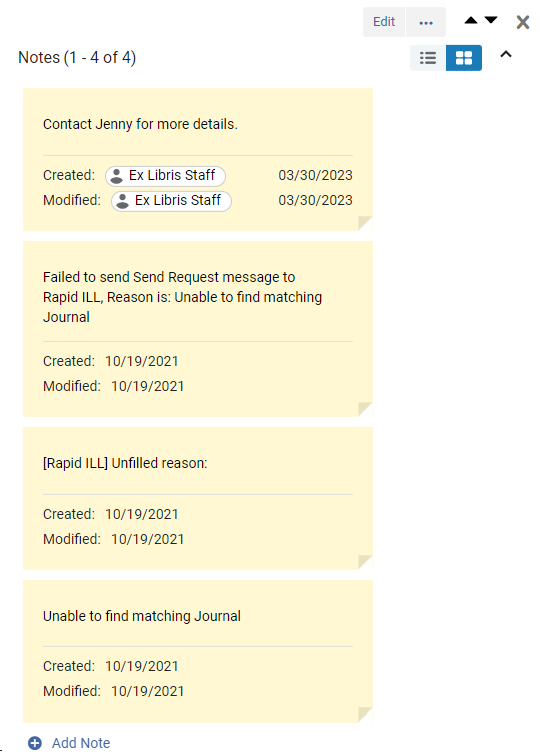
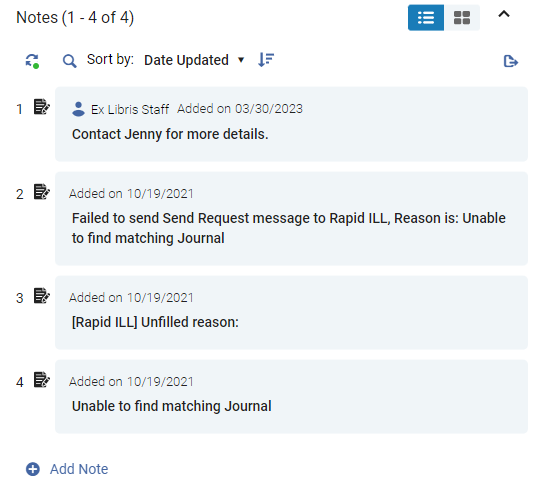
- メモセクションで、メモの追加を選択します。新しい空白のメモがセクションに追加されます。
- 空白のメモで、ここにテキストを入力してくださいメッセージを選択します。
- メモのテキストを入力します。
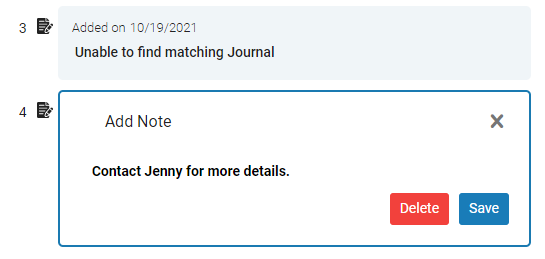
- 以下のうちの1つを入力してください:
- メモレイアウトでは、メモの外側を選択します。
- リストレイアウトモードでは、メモ内で保存を選択します。
メモが保存され、アイテムに添付されます。
-
メモのテキスト領域を選択し、必要に応じて変更します。
-
以下のうちの1つを入力してください:
-
メモレイアウトでは、メモの外側を選択します。
-
リストレイアウトモードでは、メモ内で保存を選択します。
変更が保存されます。
-
リストのレイアウトで:
-
メモを選択します。
-
消去ボタンを選択します。
-
フィルタ処理を確認します。注記が削除されます。
メモのレイアウトで:
-
メモの上にマウスを置きます。削除ボタン(
 )がメモの右上隅に表示されます。
)がメモの右上隅に表示されます。 -
削除ボタン(
 )。
)。 -
フィルタ処理を確認します。注記が削除されます。
-
メモの上部の、並び替えをクリックして、メモを並べ替えるオプションを選択します。リストは並べ替えられています。
-
並び替えアイコンを選択します(
 )。
)。
-
メモの上部にある検索アイコン(
 )を選択します。検索オプションと検索テキスト フィールドが開きます。
)を選択します。検索オプションと検索テキスト フィールドが開きます。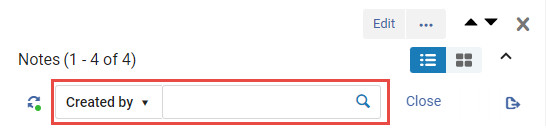
-
検索オプションを選択し、メモ内で検索するテキストを入力します。
-
検索アイコン (
 )を選択します。メモのリストはフィルタリングされ、検索条件を満たすものだけが表示されます。
)を選択します。メモのリストはフィルタリングされ、検索条件を満たすものだけが表示されます。
その他のアクションと主なアクション ボタン
その他のアクション( ) およびメイン アクション (編集など) ボタン (上記の 個々のタスクでアクションを実行するを参照) は両方とも、開いている詳細 ペインで使用できます。メイン アクションボタンは、ペインの幅に応じて、詳細ペインの上部に、その他のアクション メニューの一部または全てのオプションと結合されます。
) およびメイン アクション (編集など) ボタン (上記の 個々のタスクでアクションを実行するを参照) は両方とも、開いている詳細 ペインで使用できます。メイン アクションボタンは、ペインの幅に応じて、詳細ペインの上部に、その他のアクション メニューの一部または全てのオプションと結合されます。
タスクリストが十分に広い場合、これらのオプションはタスクリストでも使用できます。それ以外の場合、詳細ペインが開いているときは、そこにのみ表示されます。
スライドパネル
[新しいレイアウト]レコードリストで特定のオプションを選択すると、結果がスライドパネルに表示され、タスクリストに重ねて表示されます。例えば、リソース共有>借入リクエストページで、タスクで編集 を選択すると、スライドパネルに完全なリクエストフォームが開き、編集できます。
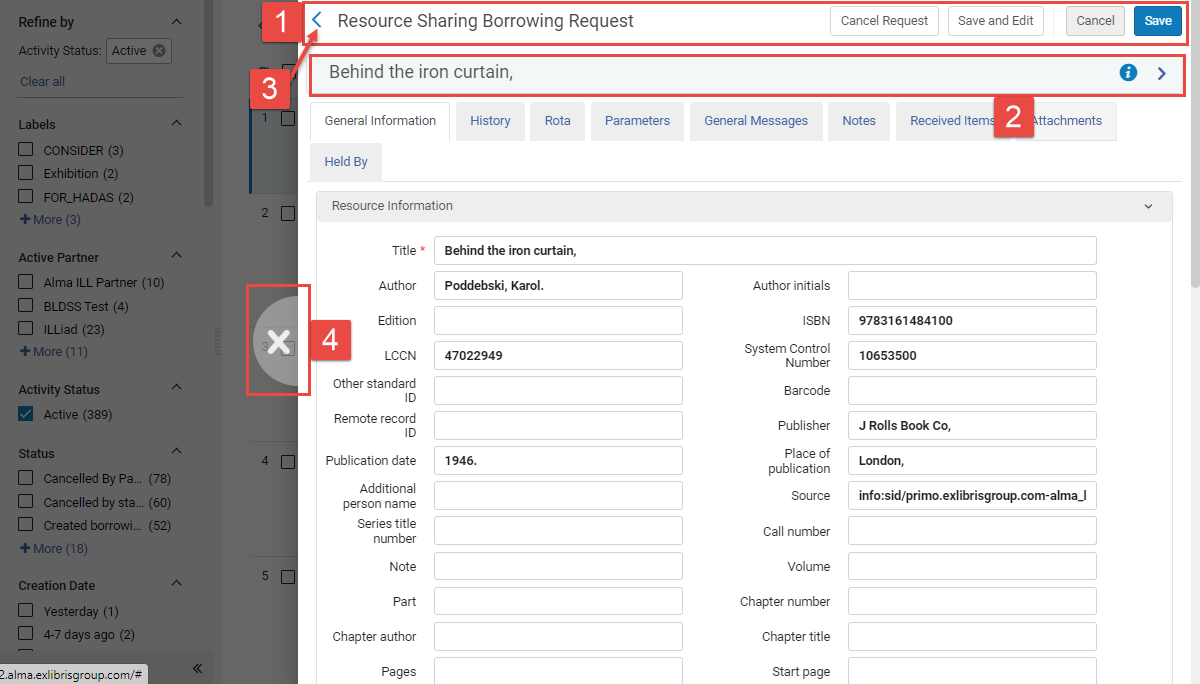
-
ページヘッダー
-
タスクヘッダー
-
戻る
-
閉じる
ページヘッダー には、ページタイトルとさまざまなアクションボタンが含まれています。タスクの詳細を表示するために選択できるタスクのタイトルとボタンを含むタスクヘッダー。
-
戻る
-
閉じる
-
キャンセル
-
保存を選択します。
-
保存して編集を選択します。
Almaでの表示のカスタマイズ
カスタマイズメニューへのアクセス
カスタマイズメニューには、ページ上部の歯車アイコンからアクセスします。
![]()
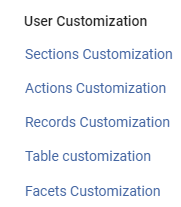
一部のページでは、教育機関レベルで表示をカスタマイズするオプションが表示されます。
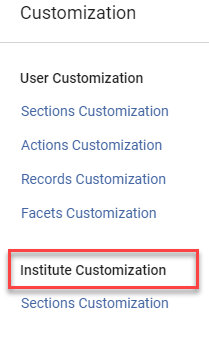
セクションのカスタマイズ アイコン では、カスタマイズ設定が変更されると ドットが表示されます。![]() ..
..
セクション表示のカスタマイズ
セクションの表示をカスタマイズするには、[カスタマイズメニュー] から [セクションのカスタマイズ]を選択します(カスタマイズメニューへのアクセス を参照)。
デフォルトで表示されたままのセクション(以下の例では、 設定の説明 )を除き、セクションの有効/無効を切り替えることができます。
セクションを移動するには、[移動する] アイコンを使用します(![]() )アイコンを選択します。
)アイコンを選択します。
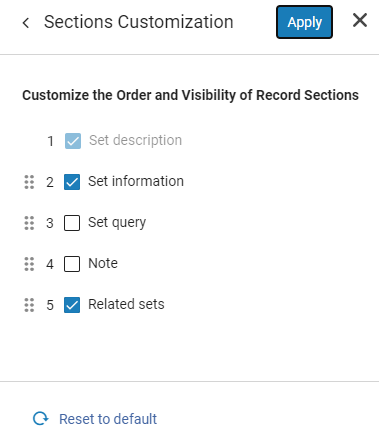
[適用する]を選択して変更を実行するか、[デフォルトの再設定]を選択してデフォルトに戻します。
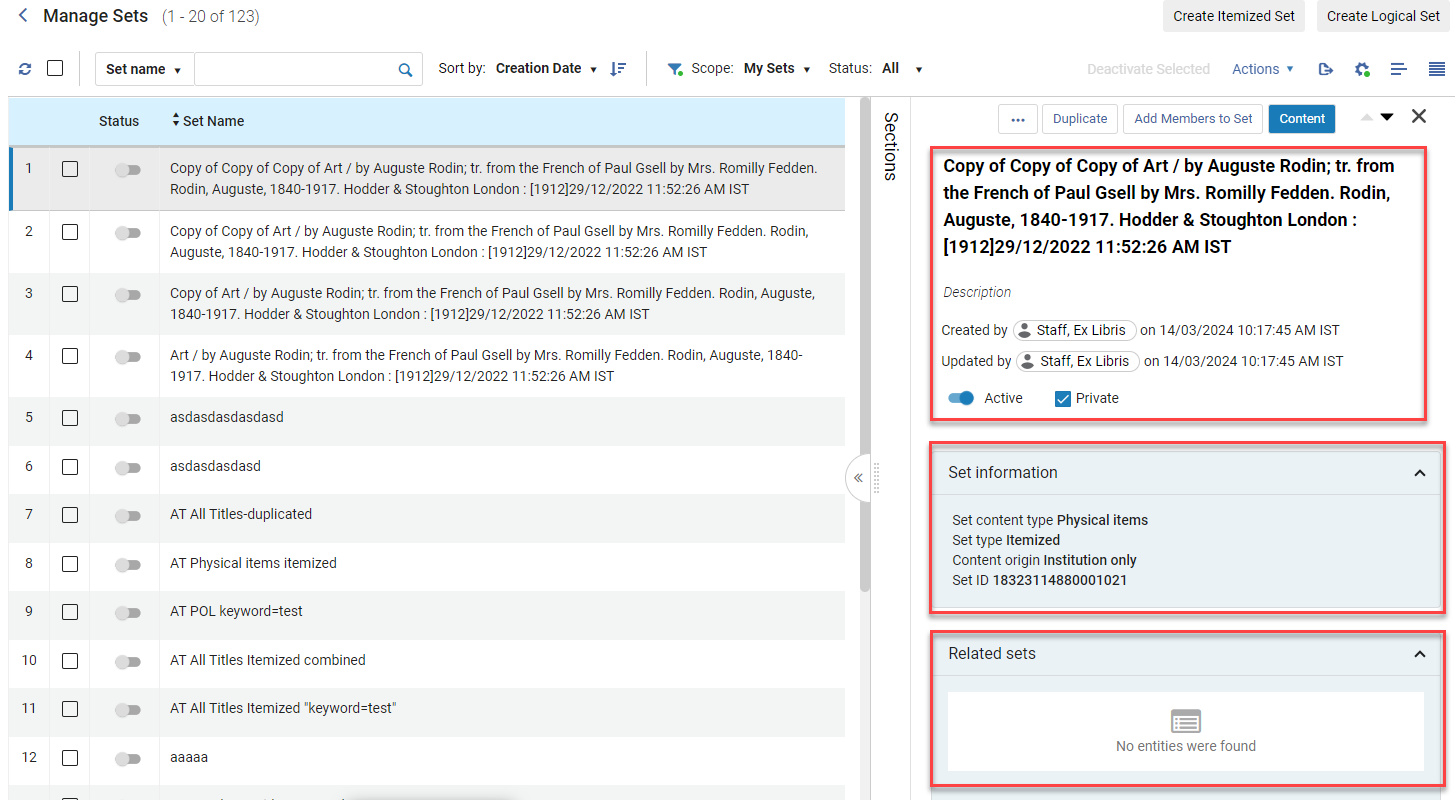
アクションリストの表示のカスタマイズ
カスタマイズメニュー から [アクションカスタマイズ]を選択することで、アクションリストの表示をカスタマイズすることができます([カスタマイズメニューへのアクセス] を参照)。
アクションを有効または無効にすることができます。
[移動させる]でアクションを移動できます(![]() )アイコンを選択します。
)アイコンを選択します。
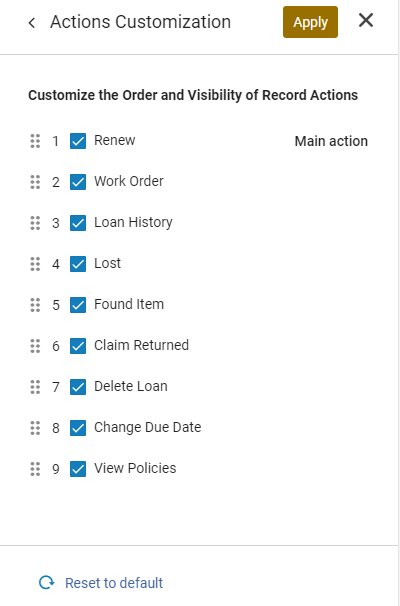
[適用する] を選択して変更を実行するか、 [デフォルトに戻す] を選択してデフォルトに戻します。
リストの最初のアイテム は、メインアクションです 。タスクでアクションが使用可能な場合、このアクションが その他のアクションボタンの横に別のボタンとして表示されます。(そうでない場合は、リストでタスクの次に使用可能なアクションがメイン アクションとして指定されます)。
レコードの表示のカスタマイズ
カスタマイズされたメニュー から レコードのカスタマイズ を選択することにより、フィールドの表示をカスタマイズすることができます([カスタマイズメニューへのアクセス] を参照)。
デフォルトで表示されるフィールド(下の例の最初の列の タイトル )を除いて、表示の有効/無効を設定できます。
[移動する]でフィールドを移動できます(![]() )アイコン。
)アイコン。
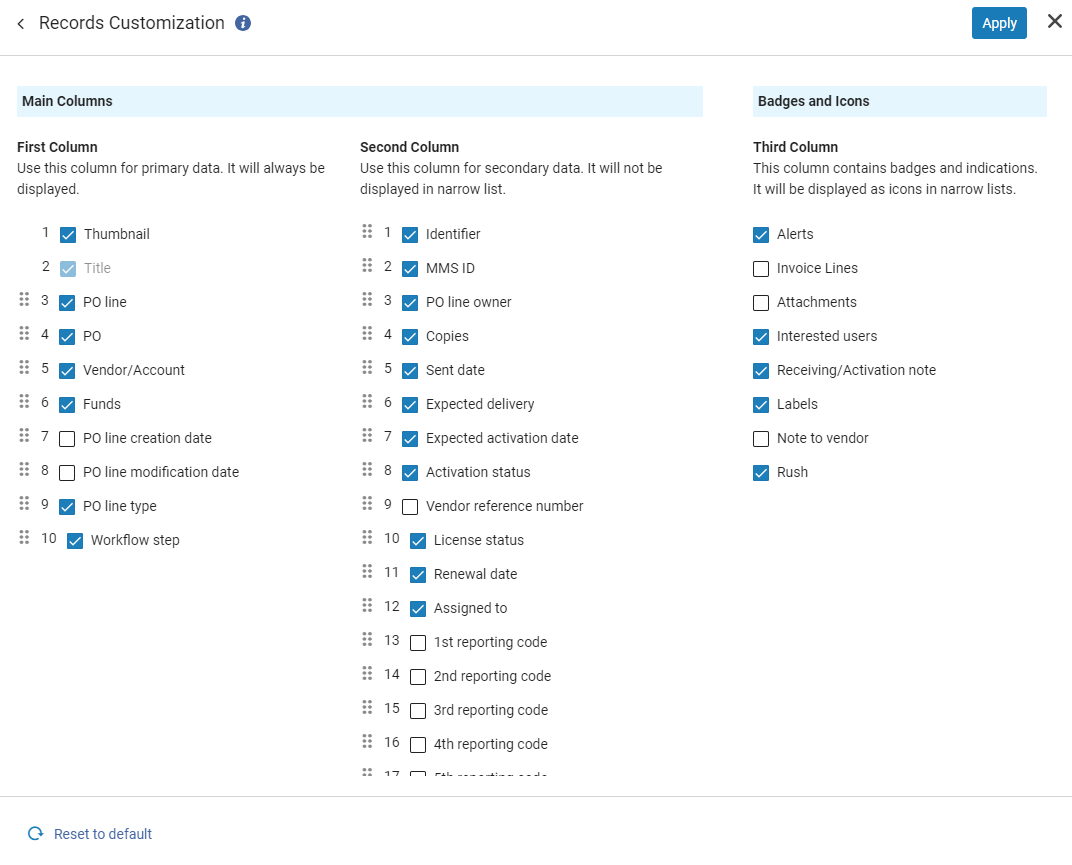
[適用する]を選択して変更を実行するか、[デフォルトに戻す]を選択してデフォルトに戻します。PO明細の表示はカスタマイズに応じて更新されます。
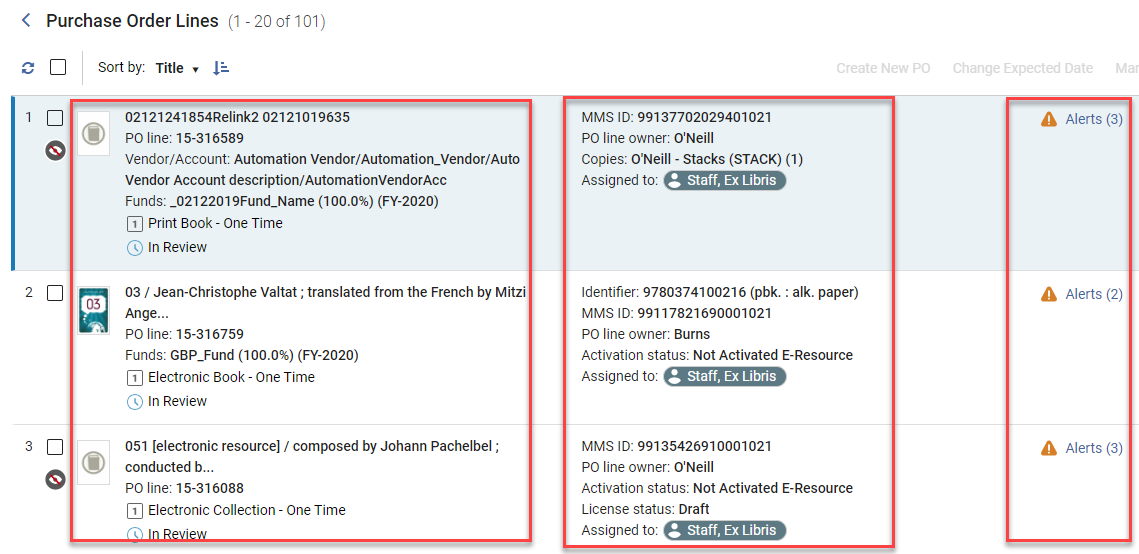
テーブル 表示のカスタマイズ
カスタマイズメニュー から [テーブルのカスタマイズ]を選択することで、テーブル の表示をカスタマイズすることができます(カスタマイズメニューへのアクセス を参照)。
テーブル列の表示を有効/無効にできます。 テーブルの列を移動するには、 [移動する] (![]() )アイコンを選択します。
)アイコンを選択します。
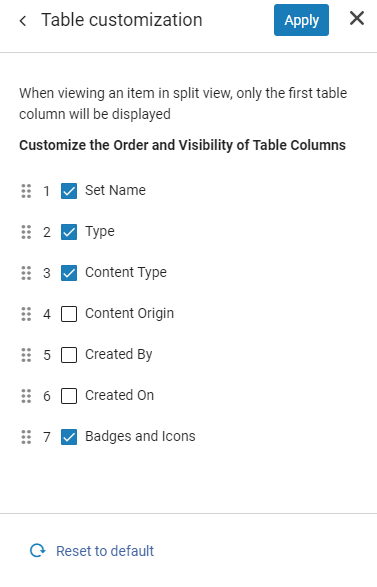
[適用する]を選択して変更を実行するか、[デフォルトの再設定]を選択してデフォルトに戻します。

ファセット表示のカスタマイズ
カスタマイズメニュー から ファセットカスタマイズを選択することで、ファセット表示をカスタマイズすることができます(カスタマイズメニューへのアクセス を参照)。
ファセットの表示を有効または無効にできます。 ファセットを移動するには、 [移動する] (![]() )アイコンを選択します。
)アイコンを選択します。
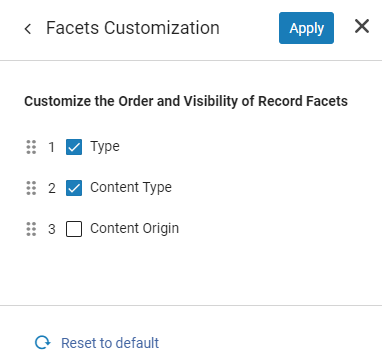
[適用する]を選択して変更を実行するか、[デフォルトの再設定]を選択してデフォルトに戻します。
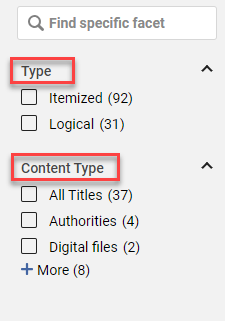
表示のカスタマイズ方法を示すビデオ
ページ上部の (i) アイコンを選択すると、カスタマイズが表示内容にどのような影響を与えるかを示す短いビデオを表示できます。



 )。
)。