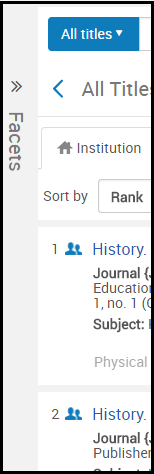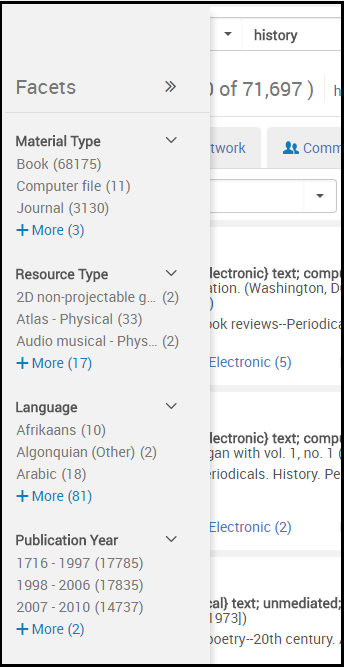Almaユーザーインターフェース
以下のセクションでは、Alma UX全体のすべてのユーザーのインターフェイスで表示される、または一貫性のある要素を示します。
2022年に導入された新しいレイアウトの概要については、新しいレイアウト2022を参照してください。基本検索や詳細検索を含むAlmaでの検索の詳細については、Almaでの検索を参照してください。
Almaホームページ
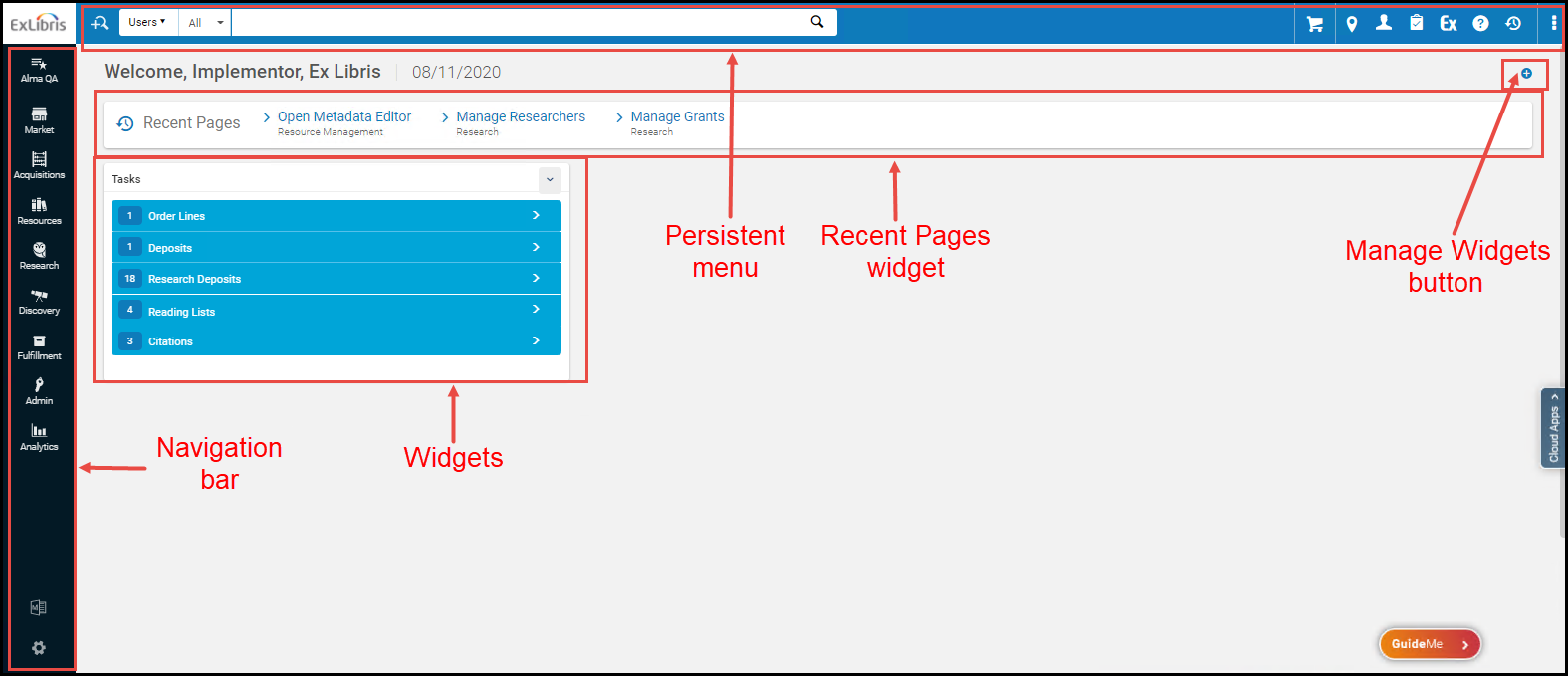
- 常駐メニュー - 情報については、常駐メニューを参照してください。
- ナビゲーションバー - 詳細については、ナビゲーションバーを参照してください。
- ユーザー名と現在の日付。
- 最近のページウィジェット – 最近アクセスしたページを表示します。ページの1つに直接移動する場合に選択します。
- ウィジェット/ウィジェットの管理ボタン - ウィジェットは、ユーザー役職とAlmaの現在のステータスに関連する情報またはアクションの小さなペインです。一部のウィジェットには、詳細情報を表示するために選択できるリンクが含まれています。ウィジェットを管理を参照してください。
- 保守メッセージ(表示するものがある場合) – 今後の保守に関するメッセージが常駐メニューに表示される場合があります。×を選択し、メッセージを却下します。
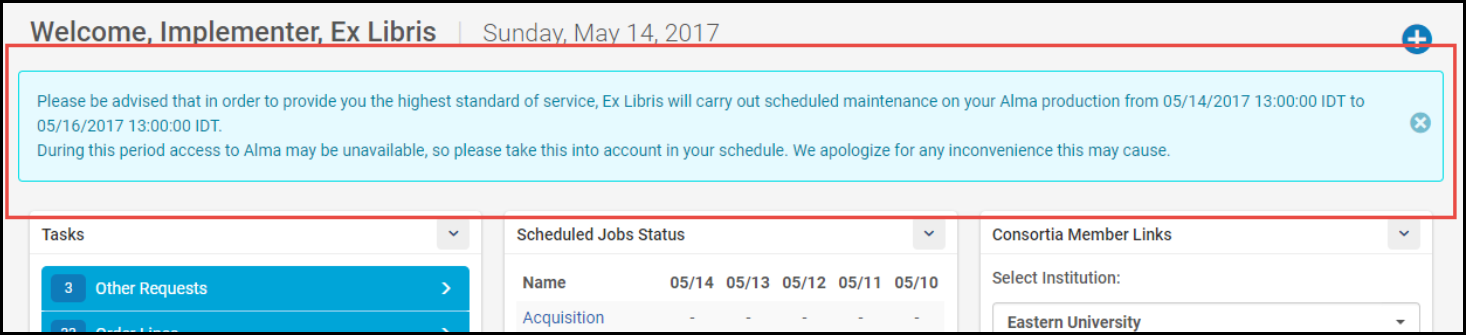
ウィジェットの管理
- (Almaホームページの要素図を参照)Almaホームページ上のウィジェットを管理ボタンを選択します。ウィジェットの管理オーバーレイが表示されます。例えば:
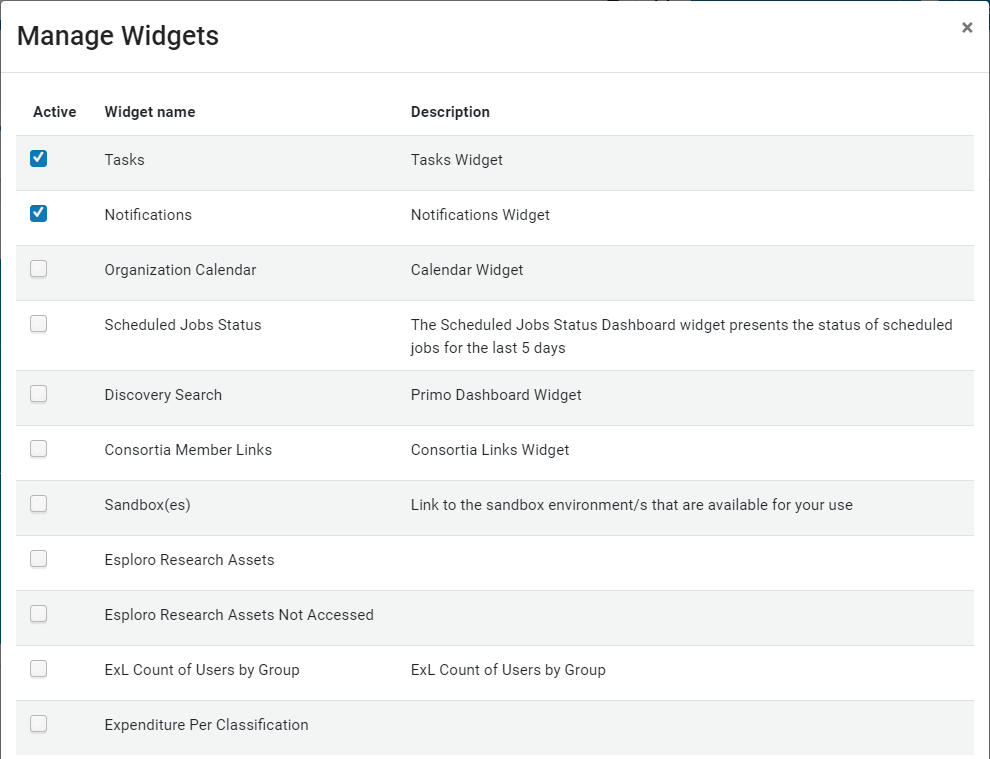 ウィジェットを追加
ウィジェットを追加 - 表示するウィジェットの左側にある空のチェックボックスを選択します。非表示にするウィジェットの左側にある青色の選択済みチェックボックスをオンにします。
- 完了したらをXを選択します。

ファイルのリスト
| ウィジェット | スクリーンショット | 役職 | 説明 |
|---|---|---|---|
| アナリティクス | 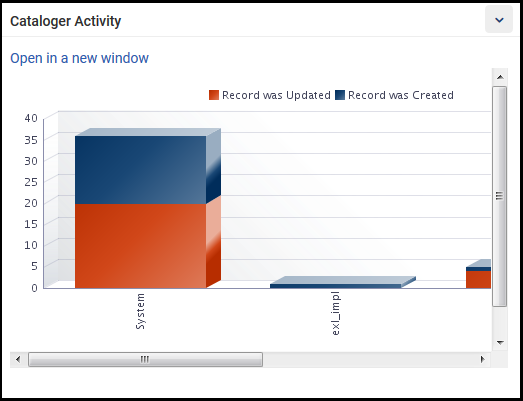 | ウィジェットで定義されている通り | さまざまな名前、説明、および情報を持つ複数のアナリティックスオブジェクトウィジェットが存在する場合があります。ウィジェットを表示するには、ウィジェットに少なくとも1つの役職が定義されている必要があります。 アナリティクスウィジェットの詳細については、 「アナリティクスオブジェクトの操作」を参照してください。 |
| タスク | 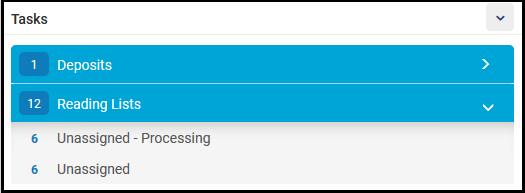 | [全体] | タスクの数を含め、タスクリストのタスクを表示します(タスクリストでタスクを参照してください)。タスクは、拡張可能なヘッダーによってグループ化されます。行を選択して、タスクを処理できるAlmaページを開きます。 電子リソースタスクの場合、カウンターには リストされた各カテゴリー(つまり、未割り当ておよび過去の期日-未割り当て)の合計の総数が表示されます。1つのタスクが複数のカテゴリに分類される場合があるため、 電子リソースタスク カウンターには、タスクよりも大きな数値が表示される場合があります。 |
| 通知 | 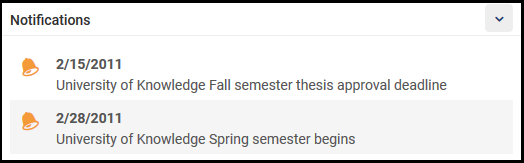 | [全体] | 管理者からすべてのユーザーへの通知。これらの通知の設定については、ホームページの通知ウィジェットの設定を参照してください。 |
| 組織のカレンダー | 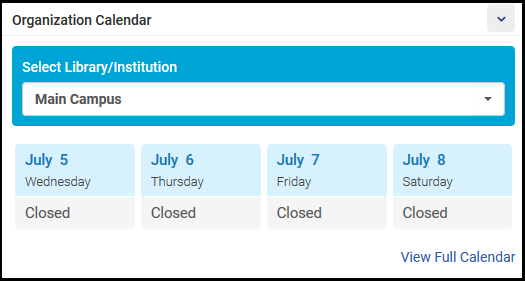 | [全体] | 施設および図書館の時間と特別なイベントに関する情報。ウィジェットには数日が表示されます。 [フルカレンダーの表示]を選択して、フルカレンダーのペインを開きます。時間やイベントの設定の詳細については、機関/図書館のオープン時間を管理を参照してください。 |
| スケジュール済みジョブのステータス | 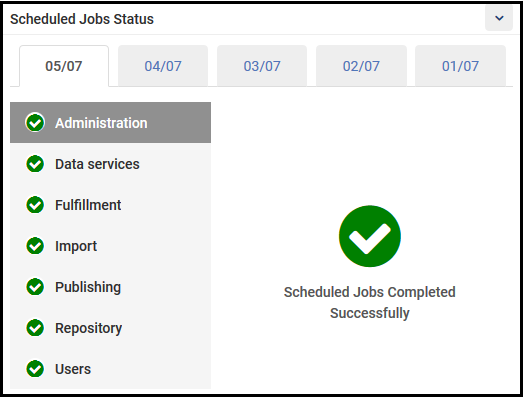 | [全体] | 過去5日間にタイプ別に整理された、組織で実行されたスケジュール済みジョブのステータス。失敗したジョブがある場合、その日付のそのタイプには赤色の!が表示されます。詳細リンクを選択して、表示が事前フィルタリングされている作業の監視ページを表示します。完了したジョブを表示を参照してください。このウィジェットの詳細については、スケジュールされたジョブの概要ステータスを表示を参照してください。 |
| ディスカバリー検索 | 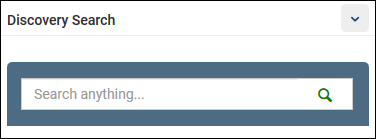 | [全体] | Primo VE環境の場合のみ、このウィジェットからスタッフユーザーは設定を表示ページで定義されたデフォルトビューを使用するPrimo VEの検索インターフェイスを使用して、とアイテムを検索できます。このウィジェットを設定するには、ディスカバリー検索ウィジェットを設定を参照してください。 |
| Primo ダッシュボード | 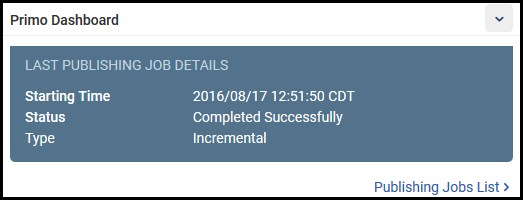 | [全体] | Alma-Primo環境の場合のみ、このウィジェットには、Primoへの最後の発行ジョブのステータスが表示されます。出版ジョブリストを選択して、事前フィルタリングされたジョブで作業の監視ページを表示します。完了したジョブを表示を参照してください。 |
| コンソーシアメンバーリンク |  | [全体] | このウィジェットは、すべての機関についてに利用可能ですが、(ネットワークゾーンを使用して複数機関を管理を参照)ネットワークゾーンを実装する共同のネットワークのメンバー金融機関にとってのみ意味があります。メンバー機関を選択して新しいタブを開き、その機関にログインできるようにします。 |
| 管理者作成 | 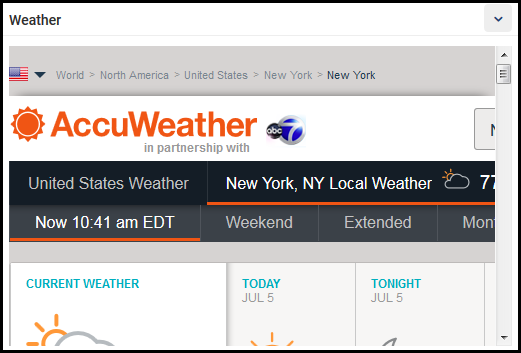 | ウィジェットで定義されている通り | 管理者は、任意のウェブサイトの情報にリンクされたウィジェットを作成できます。詳細については、ウィジェットを設定を参照してください。 |
ナビゲーションバー
Almaでのナビゲーションに使用されるメインメニュー。この文書全体を通して、このメニューへの参照は以下のメニューおよびサブメニュー要素のパスを使用します:メインセクション > サブセクション> 特定のオプション、例えばフルフィルメント > チェックアウト/チェックイン > ユーザーサービスを管理です。結果のページがオプションのメニューでもある場合、これらのオプションはドキュメントにパスへの追加要素として表示される場合があります。
ナビゲーションバーを折りたたむと、 表示されたままページに余裕を持たせることができます。いつでも再拡張できます。
| 拡張状態 | 折りたたんだ状態 | 方法 |
|---|---|---|
 |  | メイン メニューナビゲーションパネルを折りたたむには:
|
ナビゲーションバーから、特定のメニューオプションを簡単に検索し、 クイックリンクとして頻繁に使用するメニューオプションを設定できるため、Almaインターフェイスはワークフローに合わせてパーソナライズされ、毎回サブメニューを確認する必要がありません。
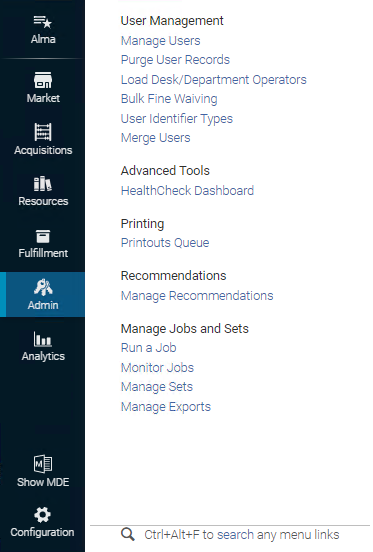
Select ナビゲーションメニューで、マイ ホームページドロップダウンリストからオプションを選択します。選択したダッシュボードがAlmaホームページとして表示されます。
ダッシュボード全体を表示するには、ページの下部にある Analyticsでワークブック全体を表示するリンクを選択します。ここに表示されるオプションは、アナリティックスオブジェクトリストで設定されます。詳細については、レポート プレビューの表示を参照してください。
- Select
ナビゲーションメニューで を選択するか、Alt-Ctrl-Fを入力します。別の方法としては、任意のメニュー領域の下部で、 検索リンクを選択します。
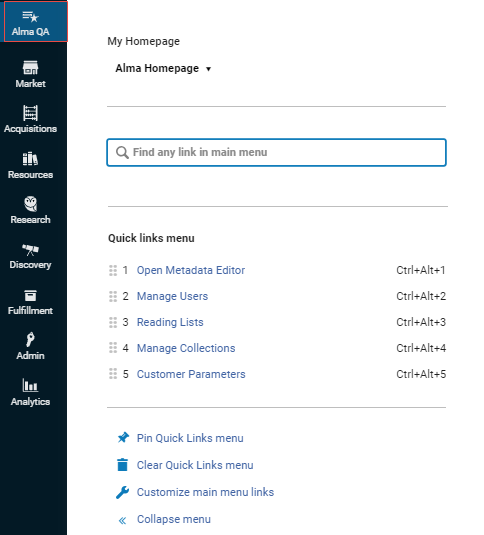 検索パネル
検索パネル - 検索語を入力してください。 ナビゲーションバーと設定メニューの一致するオプションが表示されます。関連するオプションを選択します。
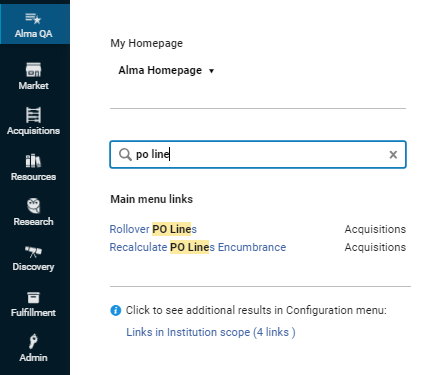 一致する検索オプション
一致する検索オプション
Alma メニューのどこにいるかに応じて、使用できるクイックリンク を作成する方法は2つあります:
| ナビゲーションパネルから | サブメニューから |
|---|---|
|
|
作成したら、クイックリンクを使用して次の操作を実行できます:
- クイックリンクを表示するには、
をクリックして[クイックリンク]パネルを開き、リンクを選択します。
- 各リンクに 自動的に指定されたホットキーを使用して、ツールをすばやく開きます。
- [クイックリンクの固定]メニュー を選択して、すべてのクイックリンクをページに固定します。 [永続的な検索]ボックスの下にある追加メニュー として、すべてのページで常に使用できます。このメニューを削除するには、 クイックリンクメニューの固定を解除するをクリックします。
画面が小さく、ナビゲーションバーのリンクの一部が[...]ボタンの下にある場合は、これを実行します。
- ナビゲーションバーで、一番上のオプション「Alma QA」を選択します。
- 開いたパネルで、[メインメニューリンクのカスタマイズ]オプションを選択します。
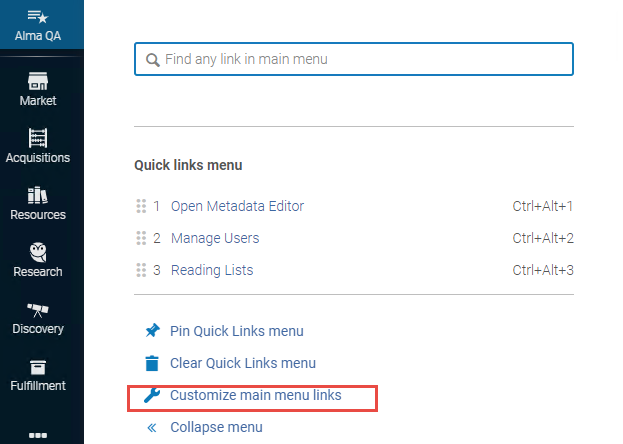
- 開いた[メニューの表示]パネルで、不要なオプションを下の[メニューの非表示]セクションにドラッグアンドドロップします。これにより、使用するオプションのナビゲーションバーの領域が解放されます。いつでも、非表示にしたオプションの一部を元に戻したり、再表示したりできます。
常駐メニュー

- ロゴ – コンソーシアムまたは機関のロゴ。任意のページでロゴを選択して、Almaホームページに戻ります。
- 永続検索ボックス - 詳細については、Almaで検索を参照してください。
- メインメニューアイコン – アイコンには以下が含まれます(左から右へ)。
アイコン 説明 
図書館またはデスクセレクター(物理的所在地:) - Almaは、ユーザー役職とログインデスクまたは部署に関連する機能とオプションを提供します。このメニューを使用して場所を切り替えることができます。ドロップダウンメニューで新しい場所を選択します。 所属機関がネットワークゾーンで作業していて、メンバー機関を切り替えることが許可されている場合(複数の機関にユーザーアカウントがある場合)、機関間で切り替えることもできます。詳細については、機関間で切り替えを参照してください。
デフォルトでは、常駐メニューに現在の場所は表示されません。常駐メニューで現在位置を表示するには、図書館/デスクセレクターメニューで常に現在の場所を表示を選択します。 図書館/デスクセレクターメニュー
図書館/デスクセレクターメニュー
常駐メニューの現在の場所 (表示なし)
(表示なし)機関セレクター(有効になっている場合、および同じネットワークゾーンで作業する複数のメンバー機関の資格情報を持つユーザーに対してのみ表示されます)。詳細については、機関間で切り替えを参照してください。  (表示なし)
(表示なし)RFID接続アイコン(RFID統合プロファイルが定義されている場合にのみ表示されます)。詳細については、RFIDサポートを参照してください。 
ユーザーメニュー – ユーザー名と写真(利用可能な場合)がリンクとして表示されます。リンクを選択して、ユーザーメニューを開きます。このメニューのオプションは次のとおりです: - 一部の機関では、メニューの最初のアイテムは、UIで使用される言語を変更するために使用できる言語セレクターです。言語を変更するには、ドロップダウンリストから新しい言語を選択します。ユーザーインターフェイスが選択した言語に変わります。UX とエクスポートされたExcelファイルの通貨と数値は、言語で定義された標準に一致するように変更されます(適切な場所にカンマ、ピリオド、スペースがあります)。機関の言語を設定を参照してください。
- パスワードの変更 - パスワードを変更します。このオプションは、内部で管理されるユーザーにのみ表示されます(アカウントタイプを参照)。パスワードを変更するには、既存のパスワードと新しいパスワードを2回入力し、保存を選択します。新しいパスワードが保存されます。
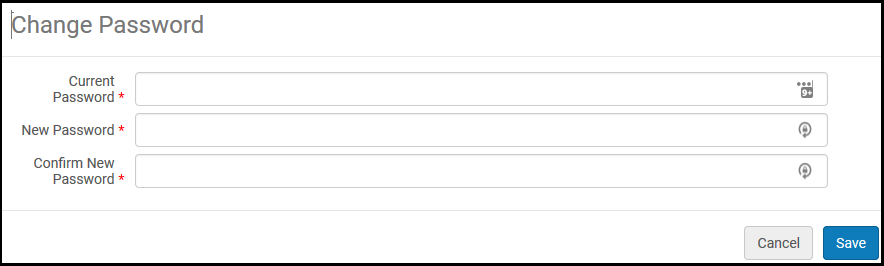 パスワード変更ダイアログボックス機関の設定に応じて、特定の長さのパスワードを使用したり、パスワードに特定の文字を含めたり、特定の時間にパスワードを変更したりする必要がある場合があります。
パスワード変更ダイアログボックス機関の設定に応じて、特定の長さのパスワードを使用したり、パスワードに特定の文字を含めたり、特定の時間にパスワードを変更したりする必要がある場合があります。 - ユーザーの詳細 – [ユーザーの詳細]ページにユーザーに関する詳細を表示します。詳細については、ユーザーを編集を参照してください。
- ソーシャルアカウントから分離 – ユーザーアカウントがソーシャルアカウントに関連付けられていて、2つの関連付けを解除する場合は、このオプションを選択して関連付けを行います。これは、ユーザーアカウントがソーシャルアカウントに関連付けられている場合にのみ表示されます。
- 別の製品にサインイン – 複数の製品 (Alma、Esploro、Rapido など) にアクセスできるユーザーが、再度ログインすることなく製品を切り替えることができるようになります。
- 新機能の表示 -ユーザーがホームページまたは関連するコンテキストに表示される機能プロモーションを表示/非表示にして、新機能を 認識できるようにします。これ はデフォルトで有効になっています。これらの通知は、ユーザーがユーザーメニューで Cookie 設定を有効にし (上記を参照)、機関でデジタル導入を有効にしている場合にのみ機能することに注意してください (デジタル導入の設定を参照)。
- 機能ロールアウト設定 – [機能ロールアウト構成]ページを開きます。このページでは、アクティブにするオプションの 新機能を選択できます。 新機能のオプトインまたはオプトアウトを参照してください。
- クッキー設定 - 詳細については、Cookieと Cookie ポリシーを参照してください。
- UI の設定
- 表示密度 - フォント サイズ (小/中/大) を設定します。
- レスポンシブスクリーンモードオプションを使用すると、低解像度の画面でコンテンツを表示し、分割画面モードを無効化することができます。(新しいレイアウトのページにのみ適用されます - 新しいレイアウトを参照)。
- ショートカットカスタマイゼーション -グローバルAlmaホットキーを参照してください。
- セッションタイムアウト — (5月の新着情報) Alma のタイムアウト期間を更新します。このオプションは、 ユーザーによるデフォルトのセッションタイムアウトの上書きを許可 チェックボックスが選択されている(「セッションタイムアウトの設定」を参照)。
- サインアウト – ログアウトします。ユーザーインターフェイスへのログインとログアウトを参照してください。

タスクリスト - 注意が必要なタスクタイプのリスト。各明細は、タスクタイプとそのタイプのタスク数を示します。明細を選択して、これらのタスクタイプを管理できるページを開きます。詳細については、タスクリストのタスクと[自分に割り当て済み ]、[割り当てなし]、[他のユーザーに割り当て済み]タブを参照してください 。  (表示なし)
(表示なし)サポートリンクとチャットします。Ex Librisサポートページを開きます。このページでは、チャット権限を持つスタッフユーザーが、次の種類の問題に関してサポートチームとのチャットセッションを開始できます: -
簡単なハウツーの質問と設定
-
行動と一般的なお問い合わせ
この機能はデフォルトで無効になっています。 サポートとチャット の役職が割り当てられているスタッフユーザーのみが、サポートチームとのチャットセッションを開くことができます。設定の詳細については、 ユーザー役職の管理を参照してください。
詳細については、オンラインチャットサポート およびチャットサポートの利用可否を参照してください。
現在、チャットサポートはAlma、Leganto、Primo VE、およびRialtoに提供されています。

ヘルプリンク – ヘルプオプションのメニュー。次のいずれかを選択します: - オンラインヘルプを閲覧 - オンラインヘルプを開きます。
- このページのヘルプ - 現在のUX ページに関連するオンラインヘルプページを開きます。
- 新着情報動画 – 最新の動画チュートリアルへのリンクを含むページを表示します。
- Almaリリーススケジュール - 最後の複数と次の複数の、Almaサンドボックス、製品リリース、およびリリース更新日についてポップアップを表示します。
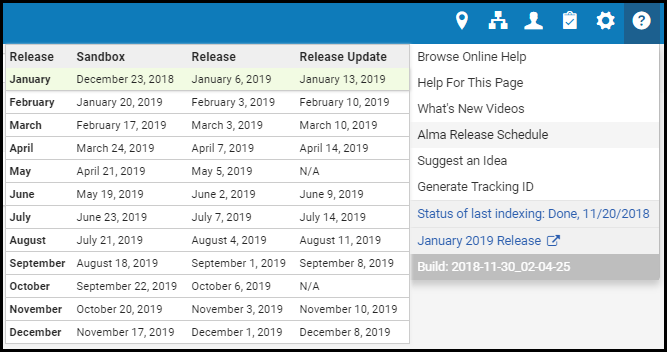 リリース日ポップアップ
リリース日ポップアップ現在のリリースバージョンとビルド番号は、[ヘルプ]メニューの下部に表示されます。プレミアムサンドボックスのお客様の場合、サンドボックスで作業している場合、ビルド情報には、このビルドが本番環境から複製された日付が示されます。[リリース更新]列のアスタリスクは、次にスケジュールされている更新の日付を示します。
- アイデアを提案 - Ex Libris社へアイデアを提案します。新しいウィンドウでEx Librisアイデア交換ページを開く場合に選択します。
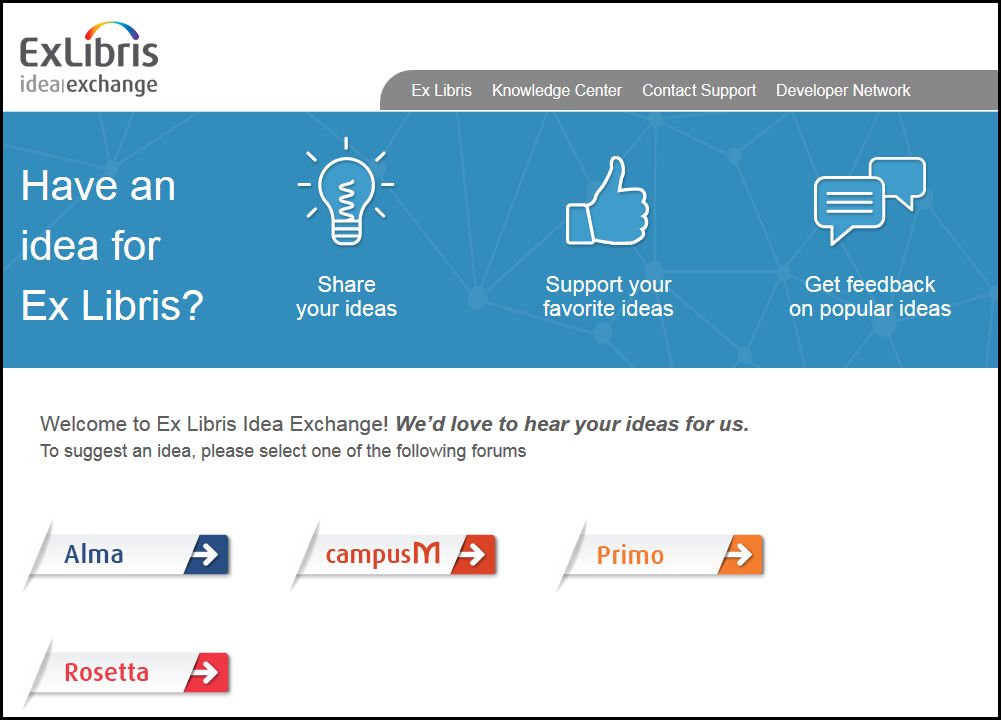 Ex Libriアイデア交換管理者がこのリンクを削除した可能性があります。その他の設定を参照してください。
Ex Libriアイデア交換管理者がこのリンクを削除した可能性があります。その他の設定を参照してください。 - トラッキングIDを生成 - 問題のデバッグにEx Libris社を支援するため、セールスフォースのケースのトラッキングIDを生成します。エラーが発生したが、エラーメッセージにトラッキングIDが含まれていない場合に使用します。エラー発生後できるだけ早くIDを生成する必要があります。
 トラッキングIDを生成トラッキングIDだけでは問題を解決できません。エラーの原因となったワークフローのステップ、関係するエンティティ(ユーザー識別子、アイテムバーコードなど)、およびその他の可能性のある情報など、問題のできるだけ多くの詳細を提供する必要があります。
トラッキングIDを生成トラッキングIDだけでは問題を解決できません。エラーの原因となったワークフローのステップ、関係するエンティティ(ユーザー識別子、アイテムバーコードなど)、およびその他の可能性のある情報など、問題のできるだけ多くの詳細を提供する必要があります。トラッキングIDの生成の詳細については、 [AlmaでトラッキングIDを生成する方法]を参照してください。
- パフォーマンストラッキングセッションを開始 — Almaが長い検索時間などの性能上の問題を表示する場合、パフォーマンストラッキングファイルを生成します。サポートの問題を開き、ファイルを問題に添付します。ファイル内の情報は、サポートチームが問題を解決するのに役立ちます。
パフォーマンストラッキングファイルに関するよくある質問については、こちらを参照してください。
Almaのパフォーマンスの問題を報告する方法 の詳細については、こちらを参照してください。他のアクションを実行する前に、性能の問題が発生した直後にトラッキング・ファイルを生成します。 - インスタンス名 - 現在使用中の環境の名前を表示します。
- インスタンスの場所 - このインスタンスのデータセンターの場所を表示します。
- プレミアムサンドボックス - 持っている場合、 Almaプレミアムサンドボックスに接続します。サンドボックス環境の詳細については、 Almaサンドボックス環境を参照してください。 機関に少なくとも1つのSAMLまたはCASプロファイルがある場合は、リンクにカーソルを合わせて、さまざまなプロファイルを使用した プレミアムサンドボックスへのリンクを含む サブメニューを開きます。機関にSAMLまたはCASプロファイルがない場合、プレミアムサンドボックスにログインするための単一のリンクがあります。
- 標準サンドボックス - Alma標準サンドボックスがある場合は、それに接続します。サンドボックス環境の詳細については、 Almaサンドボックス環境を参照してください。 たとえば、Almaの標準的なSandboxを使用するためにSAMLリンクを使用したい場合、 Sandboxへのリンクをカスタマイズする場合、その他の設定の構成 > standard_sandbox_override_linkで構成できます。
- 最後の索引作成のステータス-最後の索引作成の日付 が表示されます。これは、 最後の半年ごとの索引作成のステータスか、システムまたはカスタマーサポートによって開始された 索引作成プロセスのステータス のいずれかであり得ます。 半年ごと の索引の再作成 は、 Almaリポジトリの完全な索引の再作成であり、年に2回行われます(通常は7月と11月です。詳細については、 [こちら]を参照してください)。 半年ごとの索引作成 の実行中は、 [実行中のジョブ]タブ([アドミン]>[ジョブの監視])に表示されます。他の時点で完全な索引付けの再作成を実行する場合は、Ex Librisサポートに連絡してください。入金管理者、統括システム管理者、またはリポジトリ管理者の場合、ここに表示される日付はリンクです。リンクを選択して、索引付けジョブレポートを表示します。
半年後に別のインデックス作成ジョブが実行された場合、リンクにより最後のインデックス作成ジョブのレポートが開きます。
- 最新のAlmaリリース注記へのリンク。
- サンドボックス環境では、運用から最後のクローンの日付。
- コミュニティゾーンからの最終更新 - これがコミュニティゾーンが行った機関のリンクされたレコードの一つに関する最新の 更新です。
したがって、機関のインベントリに関連してこの日付からコミュニティゾーンで更新がある場合、通常24時間以内として 後続の「CZからの変更の同期」ジョブで、できるだけ早く機関と同期されます。
「コミュニティ ゾーンからの最終更新」の例- 機関は Almaに10のレコードを持っています。
- そのうちの5つはコミュニティ ゾーンにリンクされています。
- Almaは、今日、たとえば 2022年9月9日に、コミュニティ ゾーンにリンクされている5つのレコードに更新があったことを確認しています。
- 更新はコミュニティ ゾーン レコードにあり、ユーザーの機関のレコードにはまだ適用されていません。
- Almaは 2022年9月9日の日付を提示するため、ユーザーは、次のコミュニティ ゾーンの更新で更新されるコミュニティ ゾーン レコードが機関にあることを理解できます。
- コミュニティ ゾーン側で更新があったこの日付は単なる目安です (所属機関からコミュニティ ゾーンにリンクされているレコードの1つに関連します)。
- これらのレコードが機関ゾーンで更新されたかどうかを確認するには、ユーザーはジョブを監視して CZジョブからの変更の同期がされている ことを確認することができます。

DARA (データ分析推奨事項アシスタント)リンク – DARAの 利用可能な推奨事項の数を表示し、[推奨事項を管理する]ページへのショートカットを提供します([アドミン] > [推奨事項] > [推奨事項を管理する])。このリンクは、利用可能な推奨事項がある場合にのみ表示されます。
詳細については、DARA - データ分析 推奨事項 アシスタントを参照してください。

マイ アクティビティセンター ペイン - 過去 7日間に 追加、更新、および削除したエンティティを一覧表にした[最近のアクティビティ]リストを含む 最新アクティビティを 表示し、それに アクセスすることができます。 リストをスクロールして、 作業再開のためにエンティティを選択、または表示専用モードでエンティティを表示することができます。 [最近のエンティティ] リストは 名前を憶えていなくても最近アクセスしたレコード を見つけるのに役立ちます。また、レコードでの最近の変更を簡単に表示することもできます。最近のエンティティ リストはいつでも開いたり閉じたりでき、 そして状況を中断することなく 進行中の作業を再開することができます。 詳細については、最新エンティティリストを参照してください。

Almaのお知らせペイン - Ex Librisが、 重要な問題、異常な出来事、または主要な機能のロールアウトについてユーザーに更新したり、アドホックな更新やお知らせを提供したりできます。
詳細については、 Almaのお知らせリストを参照してください。

リアルタイム通知は注意が必要な アイテム を表示する オプトインであり、システムレベルのインターフェイスです。スタッフは、Almaの手動ジョブ(スケジュールされたジョブではない)や Rialtoの注文やワークフロー を中心とした通知を受信することを選択できます。 オプトインしたユーザーは、次の場合にポップアップや電子メールを 受信 することができます。
- Alma
UI から開始されたジョブが完了すると、ポップアップ通知が表示されます。このような通知は全て、メニューバーの上部にある通知アイコン ( ) からアクセスできます。
) からアクセスできます。 - Rialto
の注文 は、 キャンセルあるいは拒否されたり、または介入などが必要です。 ユーザーには、 リアルタイム 通知 パネル 中にメッセージ(アクション可能なリンク付き)も表示されます。 ユーザー通知の表示と管理に関する説明については、 ユーザー通知 (2:00 分)を参照してください。
詳細については、 リアルタイム注文を参照してください。
ページヘッダーと 概要パネル
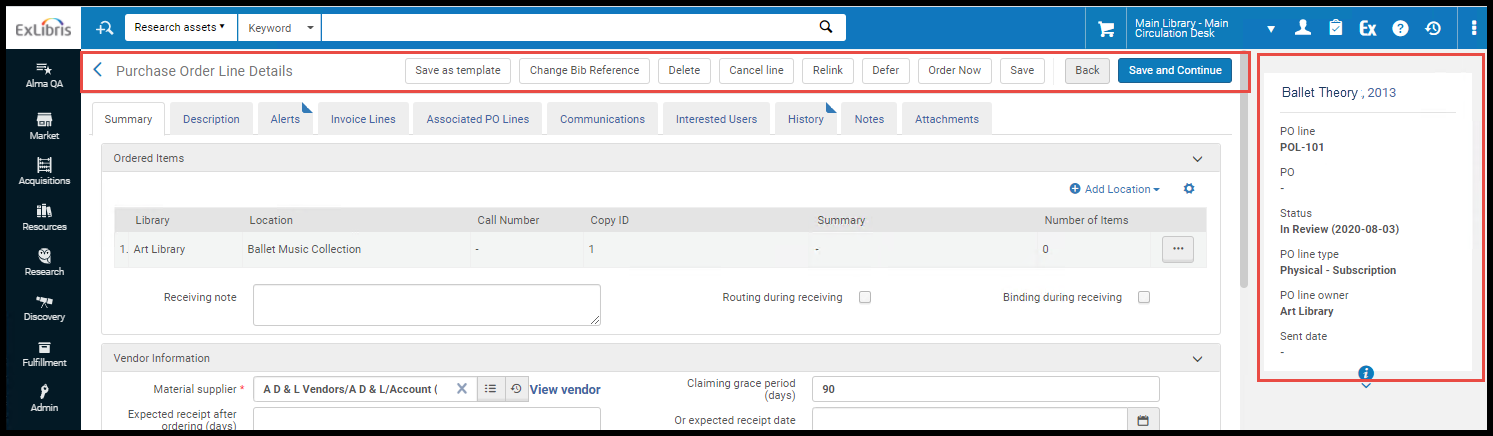
- 戻るアイコン。
 このページがリストから開かれた場合、またはより大きな手順の一部として開かれた場合。
このページがリストから開かれた場合、またはより大きな手順の一部として開かれた場合。 - ページのタイトル。
- ページ上でページレベルのアクションを実行するための関連するアクション(ボタンとして)。
- デフォルトの動作(通常保存)は青色で強調表示されます。
- 表示するアクションが多すぎる場合は、表示されたアクションの右側にあるまたは...メニューで追加のアクションを使用できます。
タスクと タスク リスト
- 納本を承認する - 自分に割り当てられました
- 納本を承認する - 割り当てなし
- 納本の承認 - 他者への割り当て
納本の承認については、納本の承認を参照してください。 - 取寄せリクエスト - 新 - パートナー無し - 自分に割り当てられました
- 取寄せリクエスト - 新 - パートナー無し - 割り当てなし
- 延滞の貸出リクエスト - 自分に割り当てられました
- 延滞の貸出リクエスト - 割り当てなし
- パートナーによってキャンセルされた取寄せリクエスト - 自分に割り当てられました
- パートナーによってキャンセルされた取寄せリクエスト - 割り当てなし
- リコールされた取寄せリクエスト - 自分に割り当てられました
- リコールされた取寄せリクエスト - 割り当てなし
- 条件つきの取寄せリクエスト - 自分に割り当てられました
- 条件つきの取寄せリクエスト - 割り当てなし
- 送信準備完了 - 割り当て
- 送信準備完了 - 未割り当て
- ユーザーによって返された取寄せリクエスト - 自分に割り当てられました
- ユーザーによって返された取寄せリクエスト - 割り当てなし
- 有効な一般メッセージ付き取寄せリクエスト - 自分に割り当てられました
- 有効な一般メッセージ付き取寄せリクエスト - 割り当てなし
- 取寄せリクエスト - 有効な一般メッセージ付きで完了 - 自分に割当てられました
- 取寄せリクエスト - 有効な一般メッセージ付きで完了 - 割り当てなし
- 有効な注記付き取寄せリクエスト - 自分に割り当てられました
- アクティブなメモを含む取寄せリクエスト - 割り当てなし
取寄せリクエストの管理については、リソースシェア取寄せリクエストの管理を参照してください。 - 電子リソース - 有効化 - 自分に割り当てられました
- 電子リソース - 有効化 - 期日経過 - 自分に割り当てられました
- 電子リソース - 有効化 - 期日経過 - 割り当てなし
- 電子リソース - 有効化 - 割り当てなし
電子リソースの有効化については、電子リソースの有効化の管理を参照してください。 - EODインポート 一致の問題
- EODインポート検証の問題
- インポート一致の問題
- インポート検証の問題
インポートの問題の解決については、インポートの問題の解決を参照してください。 - 請求書 - 承認 - 自分に割り当てられました
- 請求書 - 承認 - 割り当てなし
- 請求書 - レビュー - 自分に割り当てられました
- 請求書 - レビュー - 割り当てなし
請求書の確認と承認については、請求書の確認と請求書の承認を参照してください。 - アイテム - デポジット
- アイテム - デジタル化
- アイテム - 文書配信
- デジタル化リクエスト - 承認
これらのタスクは、デジタル化部署にいる場合にのみ表示されます。デジタル化の要求を管理する方法については、デジタル化処理を参照してください。 - アイテム - 部署内
- アイテム - 部署内 - ユーザーからリクエストされました
- リクエスト - 取置き棚から得る
アイテムの管理については、 リクエストとワークオーダーの管理と書架で受け取りを参照してください。 - 貸出リクエスト - 新 - 自分に割り当てられました
- 貸出リクエスト - 新 - 割り当てなし
- 貸出リスエスト - 延滞 - 自分に割り当てられました
- 貸出リクエスト - 延滞 - 割り当てなし
- 貸出リクエスト - 撤回 - 自分に割り当てられました
- 貸出リクエスト - 撤回 - 割り当てなし
- 貸出リクエスト - 条件つき - 自分に割り当てられました
- 貸出リクエスト - 条件つき - 割り当てなし
- 貸出リクエストの検索に失敗しました - 自分に割り当てられました
- 貸出リクエストの検索に失敗しました - 割り当てなし
- 有効な一般メッセージありの貸出リクエスト - 自分に割り当てられました
- 有効な一般メッセージありの貸出リクエスト - 割り当てなし
- 貸出リクエスト - 有効な一般メッセージ付きで完了 - 自分に割当てられました
- 貸出リクエスト - 有効な一般メッセージ付きで完了 - 割り当てなし
- 有効なメモありの貸出リクエスト - 自分に割り当てられました
- アクティブなメモを含む貸出リクエスト - 割り当てなし
貸出リクエストの管理については、リソースシェア貸出リクエストの管理を参照してください。 - 注文明細 - 延期 - 自分に割り当てられました
- 注文明細 - パッケージング中
- 注文明細 - レビュー - 自分に割り当てられました
- 注文明細 - レビュー - 割り当てなし
- 注文明細 - 更新待ち
- クレームのある発注
- 発注 - 承認
- .発注 - レビュー
注文明細、注文書(注文)、更新、繰延、および評価の管理に関する情報については、注文明細をレビュー、注文書をレビュー、更新を処理、繰延注文明細をレビュー、およびトライアルを管理を参照してください。 - 購入リクエスト - レビュー中 - 自分割り当てられました
- 購入リクエスト - レビュー中 - 割り当てなし
購入依頼の管理については、購入リクエストを管理を参照してください。 - リーディングリスト - 割り当てなし
- リーディングリスト - 割り当てなし - 完了
- リーディングリスト - 割り当てなし - 処理中
- リーディングリスト - 割り当てなし - 処理のための読み取り
- リーディングリスト - 自分に割り当てられました - 処理のための読み取り
- リーディングリスト - 自分に割り当てられました - 新規メモ付きのリスト
- リーディングリスト - 割り当てなし - 新規メモ付きのリスト
リーディングリストの管理については、リーディングリストを管理と引用からアラートを削除を参照してください。 - 評価中のトライアル - 分析
- 評価中のトライアル - 下書き
- 評価中のトライアル - リクエスト済み
- 引用に新しいファイルがあります
- 引用 - 準備中
- 引用 - 著作権承認待ち
- 引用 - 進行中
- (Legantoのお客様のみ)引用 - 破損としてマーク
- 引用 - 処理準備完了
- (Leganntoのお客様のみ)引用 - 自分に割り当てられました - 新しいメモがあります
- (Legantoのお客様のみ)引用 - 割り当てなし - 新規メモあり
引用の管理については、引用の管理を参照してください。 - (Esploroのお客様のみ)リサーチデポジット - 自分に割り当て - 下書き
- (Esploroのお客様のみ)リサーチデポジット - 自分に割り当て - 再送信
- (Esploroのお客様のみ)リサーチデポジット - 自分に割り当て - 提出済み
- (Esploroのお客様のみ)リサーチデポジット - 自分に割り当て - レビュー中
- (Esploroのお客様のみ)リサーチデポジット - 自分に割り当て - 返却
- (Esploroのお客様のみ)リサーチデポジット - 自分に割り当て - すべて
- (Esploroのお客様のみ)リサーチデポジット - 割り当てなし - 下書き
- (Esploroのお客様のみ)リサーチデポジット - 割り当てなし - 再送信
- (Esploroのお客様のみ)リサーチデポジット - 割り当てなし - 提出済み
- (Esploroのお客様のみ)リサーチデポジット - 割り当てなし - 返却
- (Esploroのお客様のみ)リサーチデポジット - 割り当てなし - すべて
リサーチデポジットの管理については、リサーチデポジットの管理を参照してください。 - DARAの推奨事項 - 推奨事項 - アクティブ
詳細については、DARA - データ分析推奨アシスタントを参照してください。
Almaを設定
- アイコンを
 アイコンを選択します。次の変更が行われます:
アイコンを選択します。次の変更が行われます: - Alma メインメニューがアルマ設定メニューに変わります。Almaメニューと区別するために、バーの色はユーザーインターフェイスのデフォルトの原色に変わり、 アイコンはデフォルトのAlmaアイコンと区別するために、歯車のアイコンとなります。
- 永続検索バーが消え、 代わりに、設定するユニットのドロップダウンが表示されます。
- Almaのメインウィンドウの代わりに、専用画面が開きます。
- 設定の 隣のページ上部のドロップダウンで設定するユニットを選択してください 。
- 受入など、設定する機能領域を選択し、必要な特定の設定ツールを見つけます。
- Alma設定を閉じて、 Almaに残したタスクに 戻るには、 アイコンを選択します。
アイコン を選択します。
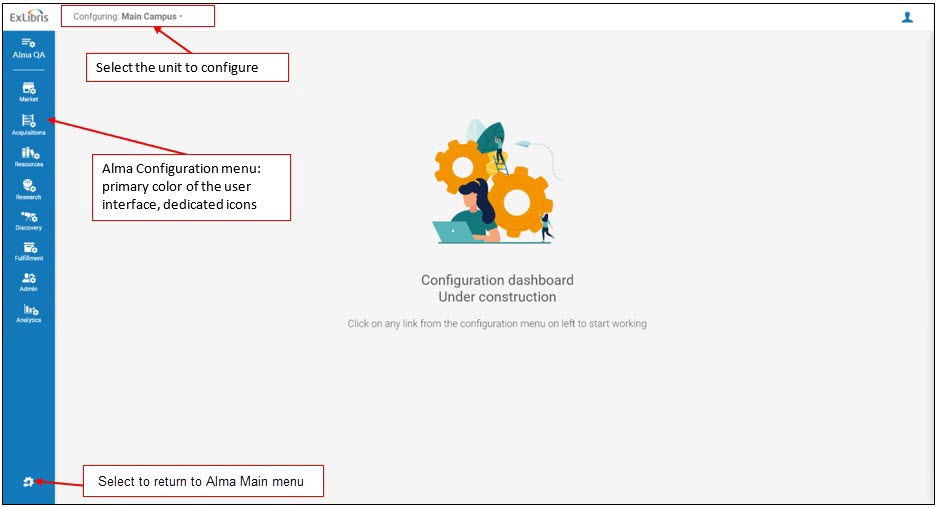
- 受入を設定
- フルフィルメントを設定
- リソース管理を設定
- ユーザー管理を設定
- 一般的なAlma機能を設定
- ネットワークゾーンで複数の機関を管理している場合は、ネットワークゾーンの管理を参照してください
グローバルAlmaホットキー

コピーオプションのテキストを選択します
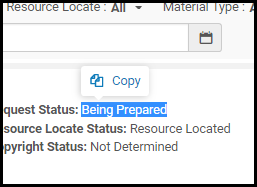
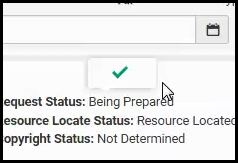
アイコン
情報アイコン
ユーザー情報
 ユーザー情報を表示できます。
ユーザー情報を表示できます。![]()
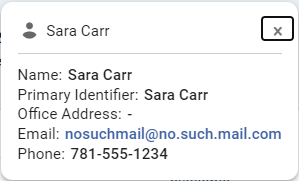
情報アイコンを翻訳

メッセージ
Almaは、ユーザーのアクションまたは欠落している情報または必要な情報に基づいて、多くのページにメッセージを返します。 ページの横の通知バーにメッセージが表示されます。 通知バーには、情報、エラー、成功のメッセージタイプがそれぞれ別のアイコンと色で表示されます。確認ダイアログボックスおよびその他の小さなペインでは、メッセージがページに表示されます(フローティングではありません)。メッセージを無視してもページで作業を続けると、メッセージはアイコンに最小化され、ページに残ります。
- 成功 – 実行したアクションが成功しました。ジョブを開始するアクションの場合、成功とはジョブが正常に送信されたことだけを意味し、ジョブの結果が成功したことを意味しません。成功した後ジョブを提出後、メッセージでジョブ番号を選択して ジョブを管理ページを開くことができます(実行中のジョブを表示を参照)。
Xを選択してメッセージを削除するか、>を選択してメッセージを最小化します。Ex Libris社によって有効にした場合、デフォルトで折りたたむを選択してこのページのすべての成功メッセージが初め折りたたまれた状態で表示されるようにできます。
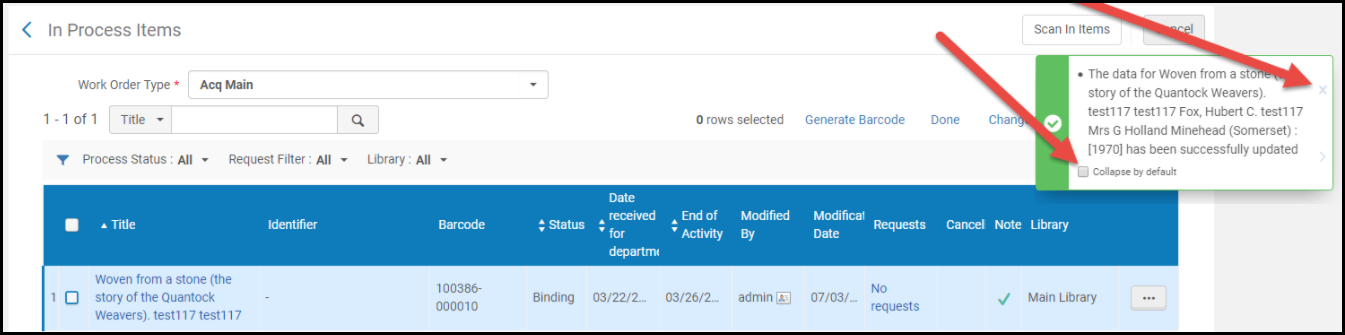 成功メッセージ
成功メッセージ - エラー – アクションを実行できなかったか、失敗しました。メッセージには、利用可能な場合、失敗の理由が示されます(常駐メニューのトラッキングIDを生成も参照)。 >を選択してメッセージを最小化します。
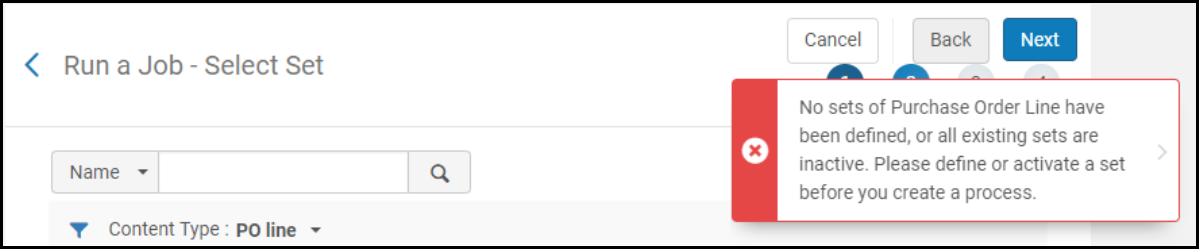 エラーメッセージ
エラーメッセージ - 情報–通知する必要がある通常のイベントの表示。 Xを選択してメッセージを削除します。
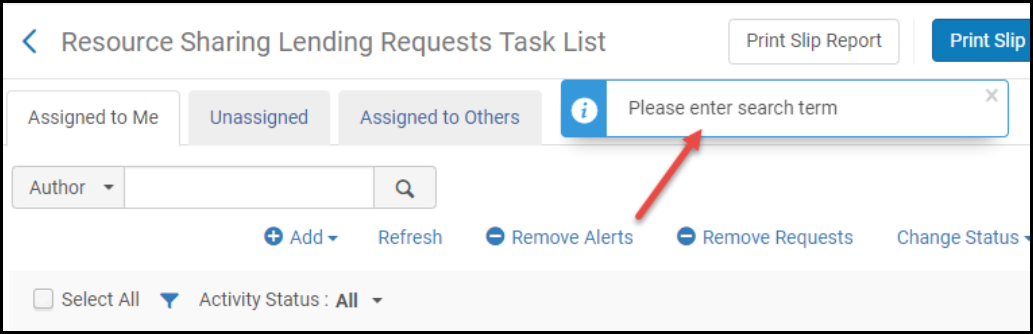 情報メッセージ
情報メッセージ
タブ
「コンテンツあり」の表示
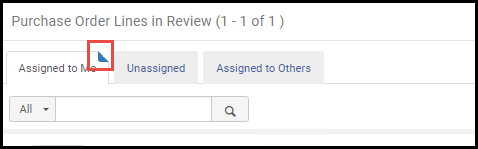
共通Almaタブ
自分に割り当て済み、割り当てなし、他に割り当て済みタブ
- 自分に割り当てられている - これらのアイテムはあなたに割り当てられます。このタブにはほとんどのオプションがあり、通常はアイテムの割り当てを解除するオプションや、アイテムを別のオペレーターに割り当てるオプションが含まれます。
- 割り当てなし - これらのアイテムはどのオペレーターにも割り当てられていません。このページでほとんどのアクションを実行できる場合がありますが、[自分に割り当て]タブで実行できるアクションほど多くは実行できません。関連する権限がある場合、このタブでは、アイテムの割り当てを解除したり、自分または他のオペレータにアイテムを割り当てたりすることもできます。
- 他に割り当て - これらのアイテムは別のオペレーターに割り当てられます。このタブには、実行するアクションがほとんどありません。関連する権限がある場合、このタブを使用すると、アイテムの割り当てを解除したり、自分または他のオペレータにアイテムを割り当てたりできます。

注記タブ
- 注文明細を編集する際の注文明細概要ページ
- アイテムレコードを編集するときの物的アイテムエディターページ
- ライセンスの詳細を編集するときのライセンス条項の詳細ページ
- ベンダー情報を編集するときのベンダーの詳細ページ
新しいレイアウトのタスクリストでメモを使用する方法については、 新しいレイアウト2022 およびアクティブおよび非アクティブのメモ(下記)を参照してください。
メモタブでメモを管理する
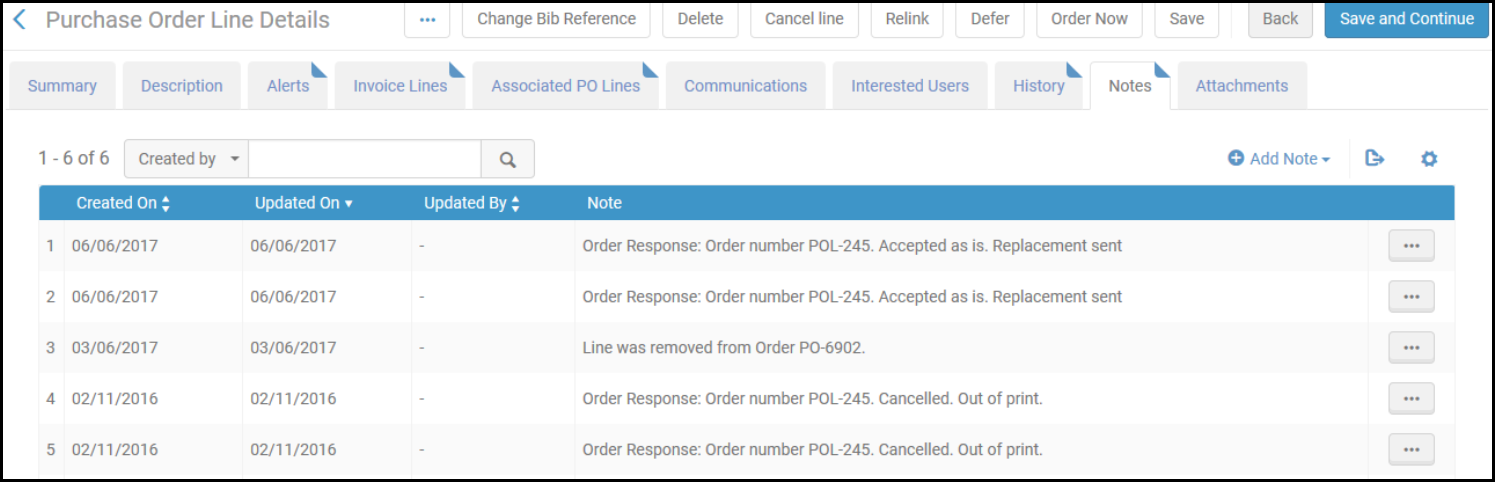

アクティブおよび非アクティブのノート
リソース共有タスク リスト (取寄せリクエストと貸出リクエスト) では、メモは、アクティブまたは非アクティブのいずれかになります。アクティブなメモは処理が必要なメモであり、非アクティブなメモはリクエストに情報を追加しますが、アクションの実行は求めません。これらは、タスクに添付されたすべてのメモに適用される設定です。つまり、メモはグループ単位でアクティブまたは非アクティブのいずれかです。タスクに添付されたメモがアクティブな場合は、タスクリストのタスク行にメモリンクが表示されます。リンクをクリックして、詳細ペインのタスクのメモセクションを開きます。メモが非アクティブの場合、タスクの行にはメモリンクが表示されませんが、詳細ペインのメモセクションでタスクに添付されたメモを見ることができ、管理できます。詳細ペインおよびそのセクションに関する追加情報については、 新しいレイアウト2022を参照してください。
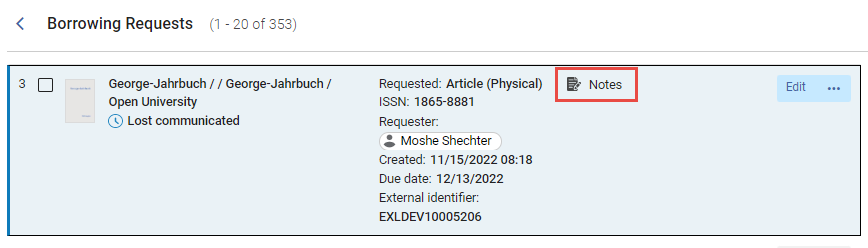
デフォルトでは、タスクに添付されたメモは非アクティブです。メモを追加または削除しても、この設定には影響しません。 リソース共有タスクに少なくとも1つのメモが添付されている場合は、タスクのメモタブにメモの更新メニューが追加されます。
- タスクリスト、タスクの行 - またはタスクが選択されたときの詳細 ペインで、編集を選択します。タスクの完全なフォームがスライドパネルで開きます。
- メモタブ、メモの更新メニューで、以下のいずれかを選択します。
- メモをアクティブにするには、メモをアクティブ化します
- メモを非アクティブにするには、メモを無効化します
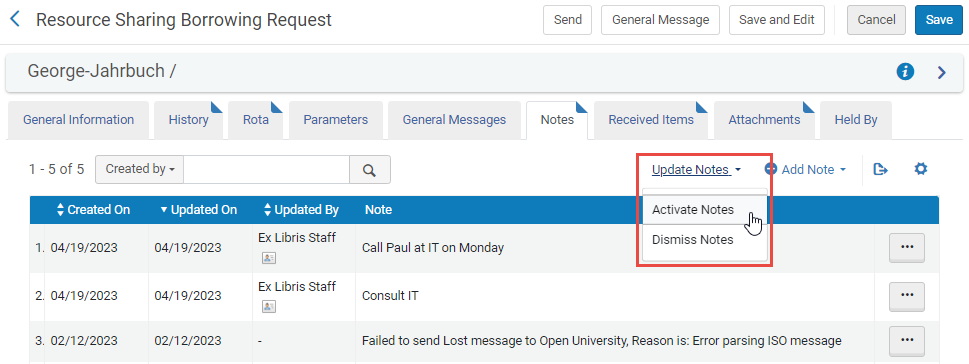
確認メッセージが表示されます。
- スライドパネルを閉じます。
-
 タスクリストの更新。選択したオプションに応じて、メモリンクがタスクの行に追加されたり削除されたりします。
タスクリストの更新。選択したオプションに応じて、メモリンクがタスクの行に追加されたり削除されたりします。
添付ファイルタブ
- トライアル情報を編集するときの[トライアルの詳細]タブ
- 請求書の編集時の請求書の詳細ページ
- 取寄せリクエストを編集するときのリソースシェア取寄せリクエストページ。

- 添付ファイルを追加するには、添付ファイルを追加を選択します。ファイルの参照は、必要に応じて、URLおよび/または注記を追加し、添付ファイルを追加を選択します。
- 添付ファイルを編集するには、行アクションメニューで編集を選択します。
- 添付ファイルを削除するには、行アクションメニューで削除を選択し、確認ダイアログボックスで確認を選択します。
- ダウンロードフォルダに行アクションメニューのダウンロードを選択し、ダウンロードしたフォルダを閲覧して、OKを選択します。
添付ファイルの最大サイズは25MBです。ユーザーに送信されたメールまたは注文明細ページに関するメールは、このタブに表示されます。
履歴タブ
- 注文明細を編集する際の注文明細概要ページ
- アイテムレコードを編集するときの物的アイテムエディターページ
- ライセンスの詳細を編集するときのライセンス条項の詳細ページ
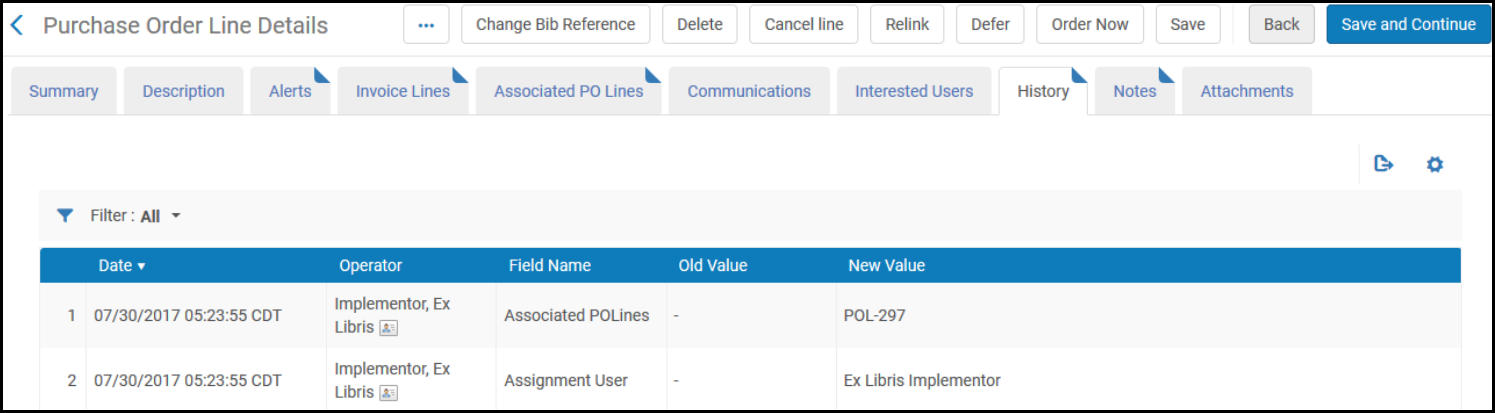
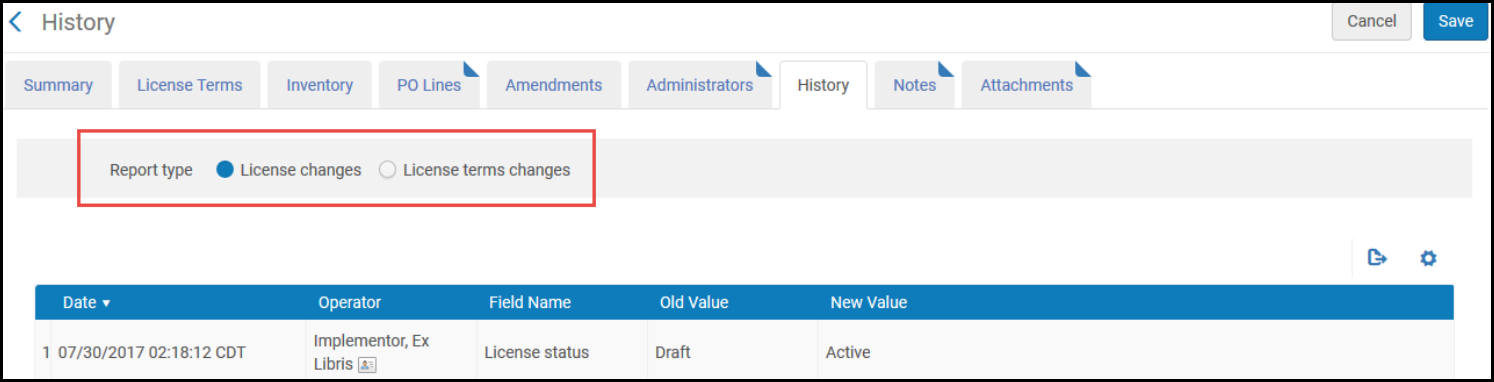
- ジョブの監視ページの履歴タブは、異なる機能を持っています。詳細については、実行中のジョブを表示を参照してください。
- オペレーター列は、マネージャーと管理者のみに表示されます。 オペレーターの詳細を表示するユーザー機能の設定を参照してください。
ドロップダウンとクイックピックリスト
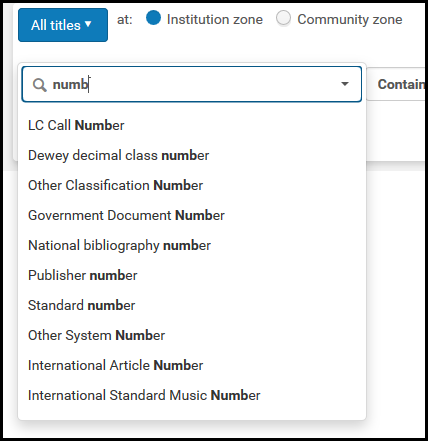
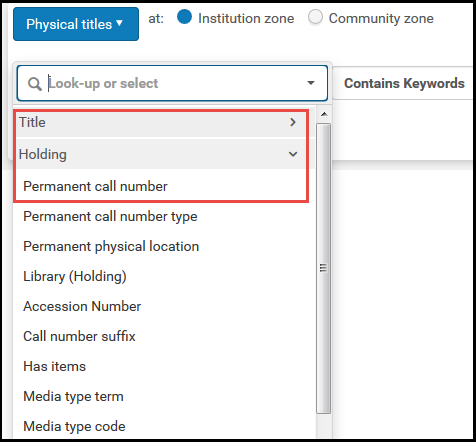
最近の用語は 時間に限定されません。常に最後に使用された5つのエンティティが表示されます。

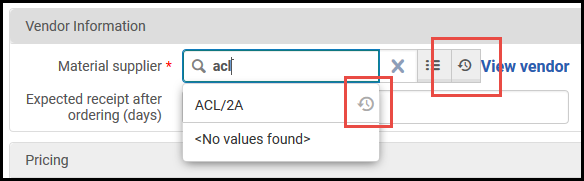
Almaのリストとテーブル
共通テーブル/リストのタイプ
レコードリスト
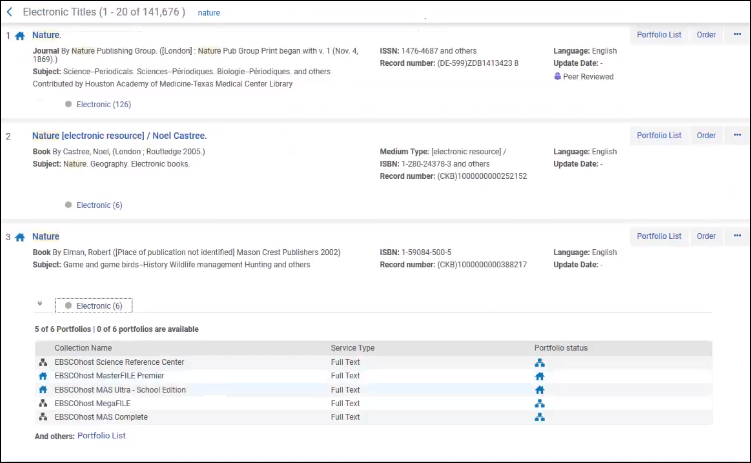
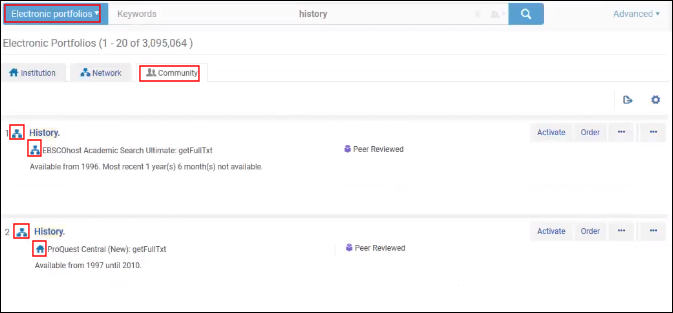
- 関連する場合は、自分に割り当て済み、割り当てなし、および他に割り当て済みタブ。[自分に割り当て済み]、[割り当てなし]、[他のユーザーに割り当て済み]タブを参照してください。
- テーブルアクションリスト(存在する場合)。リスト、表、および行アクションを参照してください。
- 最後から2番目のリンクは、
 テーブルに表示されている要素をExcelにエクスポートするオプションです(Excelへのエクスポートを参照)。
テーブルに表示されている要素をExcelにエクスポートするオプションです(Excelへのエクスポートを参照)。 - 最後のリンクを使用すると、
 結果がリストに表示される方法をカスタマイズできます。下記の表示をカスタマイズを参照してください。
結果がリストに表示される方法をカスタマイズできます。下記の表示をカスタマイズを参照してください。
- 最後から2番目のリンクは、
- 必要に応じて、ページネーションオプション(ページネーションを参照)
- リスト上のアイテムをフィルタリングするためのファセット(ファセット、フィルター、および二次検索を参照)
- リスト内のその番号
- リスト内の複数のアイテムで実行できるページレベルのアクションがある場合は、チェックボックス
- 通常、アイテムに関する詳細情報を表示できるページにリンクされているアイテムの名前
- アイテムに関するその他のさまざまな情報フィールド
- 行アクションリストを使用すると、アイテムに対してアクションを実行できます。リスト、表、および行アクションを参照してください
- リスト内のアイテムを表示または編集した後にこのページに戻る場合、そのアイテムは強調表示されます(最後のアイテムの編集インジケーターを参照)。
- 一部のページでは、各リスト項アイテムの下部にあるタブに追加情報が表示されます。例えば:
複数の値を持つレコードリストフィールド
 )。複数値アイコンを選択して、フィールドのすべての値を表示します。 レコード番号フィールドの場合は、複数の035 $aの値が MDエディタと同じ順序で一覧表示されます。
)。複数値アイコンを選択して、フィールドのすべての値を表示します。 レコード番号フィールドの場合は、複数の035 $aの値が MDエディタと同じ順序で一覧表示されます。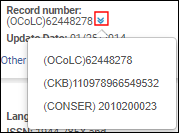

単一レコード検索からのレコードリスト
レコードリストの外観を設定
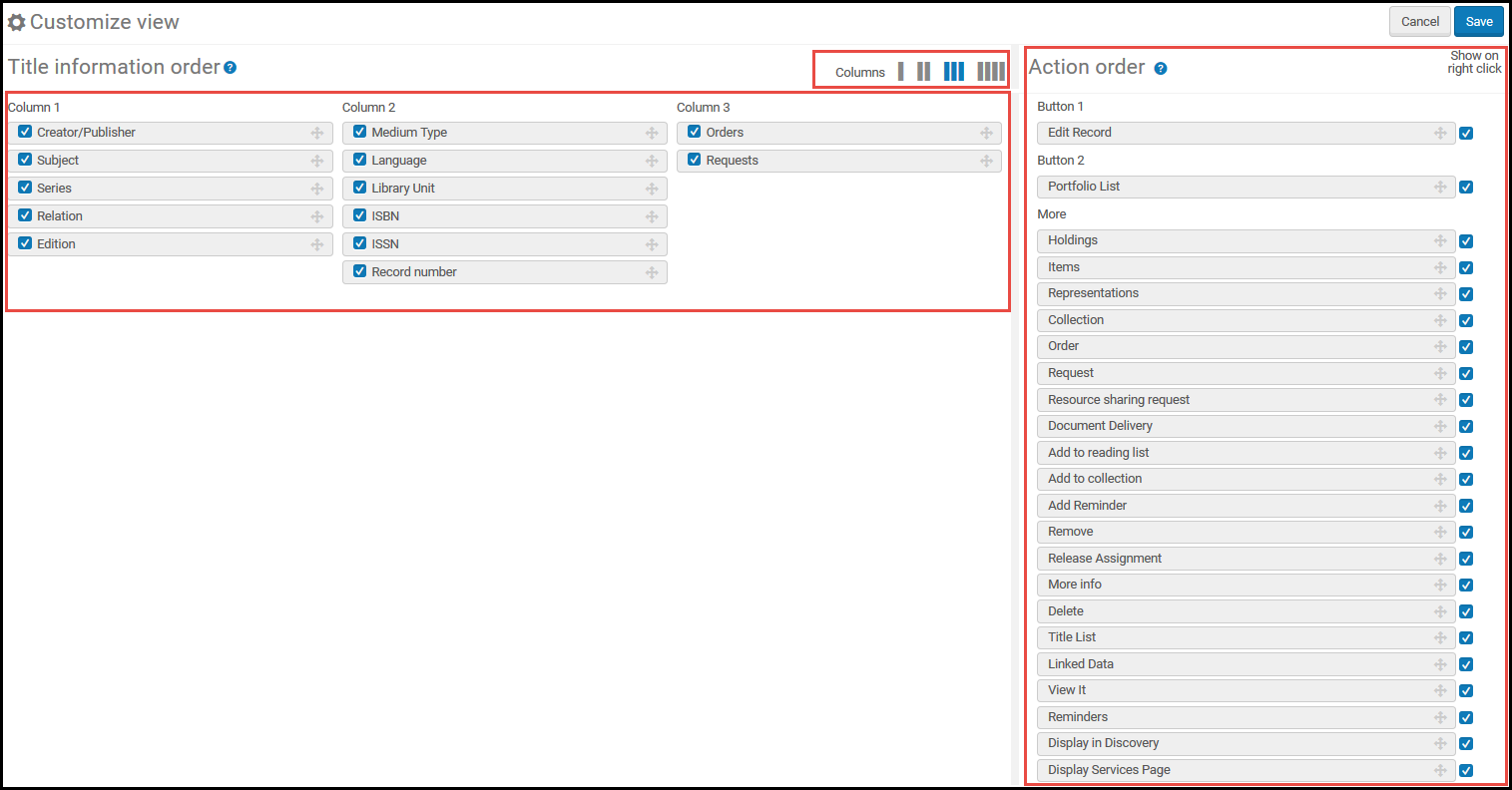
- エントリにフィールドの値が含まれていない場合、 リスト内のエントリにはフィールドは表示されません。
- 現在、ページで利用可能な行のアクション、行アクションのリストが表示される場合もあります(これらのアクションは、ページに表示されない場合でも、リストを作成するエントリの種類に対して実行できるすべてのアクションを設定するときエントリが注文明細であるページで顕著です)。設定中に表示するように選択した行アクションに関係なく、アクションがページまたはエントリに関連しない場合、行アクションには表示されません。
リストテーブル
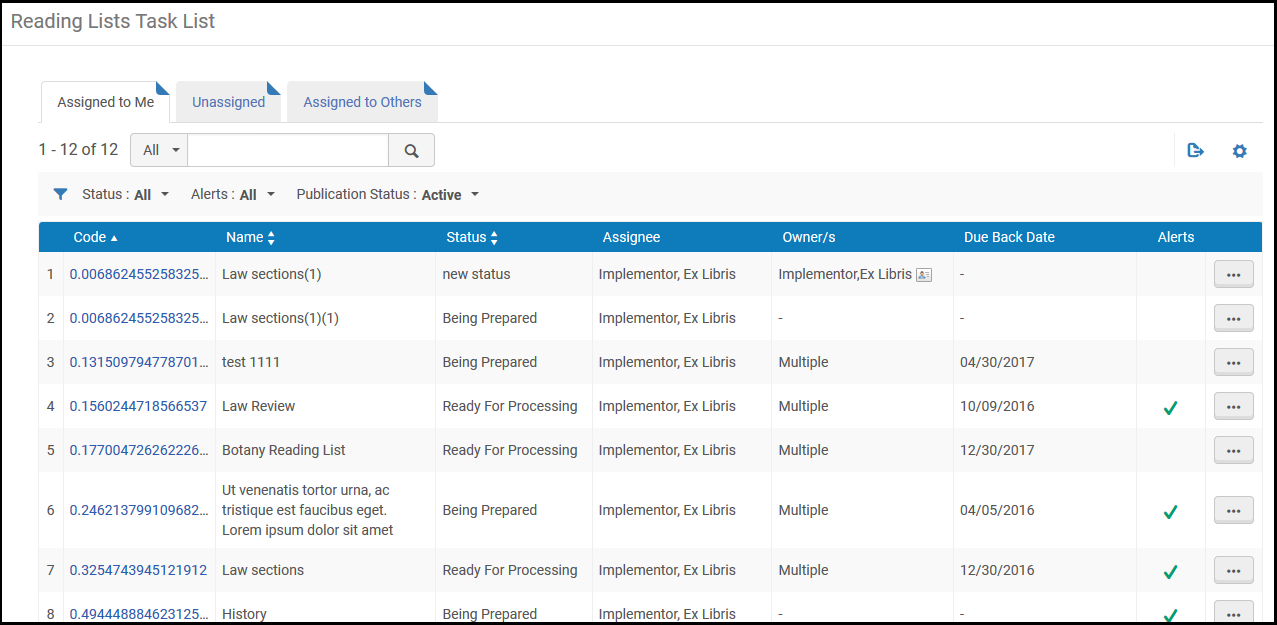
- タスクのリストを表示する場合、通常、表には自分に割り当て、割り当てなし、および他に割り当てタブが含まれます。[自分に割り当て済み]、[割り当てなし]、[他のユーザーに割り当て済み]タブを参照してください。
- テーブルアクションリスト(存在する場合)。リスト、表、および行アクションを参照してください。
- 最後から2番目のリンクは、
 テーブルに表示されている要素をExcelにエクスポートするオプションです(Excelへのエクスポートを参照)。
テーブルに表示されている要素をExcelにエクスポートするオプションです(Excelへのエクスポートを参照)。 - 最後のリンクを使用すると、
 表示される列をカスタマイズできます。選択または選択解除列をテーブルに表示し、その後、完了を選択します。詳細については、テーブルの列を使用した作業を参照してください。
表示される列をカスタマイズできます。選択または選択解除列をテーブルに表示し、その後、完了を選択します。詳細については、テーブルの列を使用した作業を参照してください。
- 最後から2番目のリンクは、
- 場合によっては、リストを並べ替えるオプションがあります。上へ移動または下へ移動列の上下矢印を選択すると、アイテムを上下に移動することができます。または、ドラッグアンドドロップアイコンを選択してドラッグすることで、アイテムをドラッグアンドドロップできる場合があります。
 を選択します。選択した行が強調表示され、行をテーブルの上下にドラッグすると、他の行の下または上に空白のバーが表示され、選択したアイテムがドロップされる場所が示されます。
を選択します。選択した行が強調表示され、行をテーブルの上下にドラッグすると、他の行の下または上に空白のバーが表示され、選択したアイテムがドロップされる場所が示されます。 - 必要に応じて、ページネーションオプション(ページネーションを参照)
- リスト上のアイテムをフィルタリングするためのファセット(ファセット、フィルター、および二次検索を参照)
- リスト内のその番号
- アイテムに関するさまざまな情報フィールド
- 行アクションリストを使用すると、アイテムに対してアクションを実行できます。リスト、表、および行アクションを参照してください。
- リスト内のアイテムを表示または編集した後にこのページに戻る場合、そのアイテムは強調表示されます(最後のアイテムの編集インジケーターを参照)。
コードテーブル
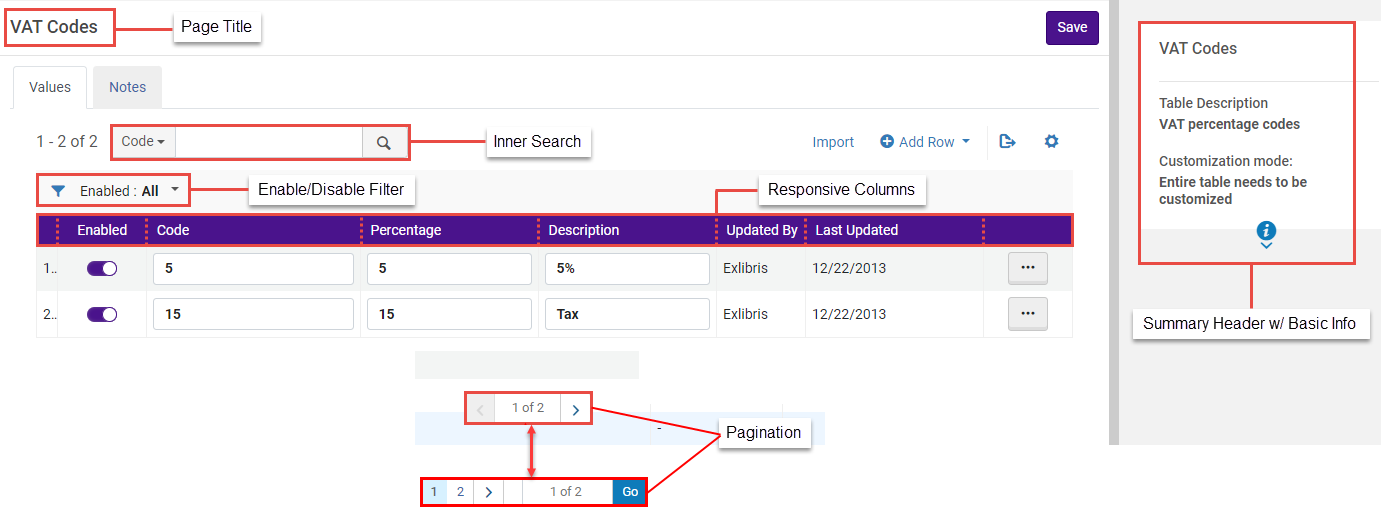
- ページタイトル: ページタイトルは コードテーブルのヘッダーとして組み込まれ、より明確なコンテキストを提供し、マッピングテーブルの内容を簡単に識別できるようにします。
- タブに関する基本情報を含む概要ヘッダー
カスタマイズモードが特定の行をカスタマイズできますに設定されている場合、情報フィールドは、システム変更がテーブル全体に行われた場合にのみ更新されます(特定の行がスタッフによって更新されたときは更新されません)。
- 内部検索: 内部検索機能により、 コードテーブルコンテキスト内を検索して、特定のエントリをすばやく見つけます。
- 有効/無効フィルタ - 有効化/無効化機能を持つ関連コードテーブルにのみ表示されます。この フィルタを使用すると、ユーザーは すべて、有効(はい)または無効(いいえ)値を表示できます。テーブルリストをフィルタすると、関連する範囲内の行のみが表示されます。 例えば、リストが現在「無効」でフィルタリングされていて、ユーザーが行を有効にすると、リストが更新され、最近有効になった行が削除されます。リストが「有効」でフィルタリングされている場合、逆の場合も同様です。
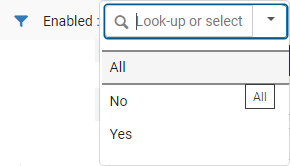 フィルタの有効化/無効化 - コード表
フィルタの有効化/無効化 - コード表 - レスポンシブ列: ユーザーは列の幅を拡大・縮小したり、列の順序を変更したりできます(ドラッグアンドドロップを使用)。
- テキストを含むレスポンシブ列: コードテーブルの列には、フィールドの代わりにテキストが表示されます。
- ページ割り: ページ割り機能により、ユーザーは大規模なコードテーブルを効果的に管理できます。ユーザーは、ページ番号を使用してマッピングテーブルのエントリ間を移動できます。
- テーブルアクションリスト(存在する場合)。リスト、表、および行アクションを参照してください。
- 最初のオプションは、(コードテーブル情報のインポートを参照)あなたがテーブルに情報をインポートすることができます。
- 別のオプションにより、多言語機関の翻訳が可能になります(コードテーブルラベル翻訳を参照)。
- 利用可能な場合、行を追加で新しい行を追加することができます(テーブルに明細を追加を参照)。
- 最後のリンクを使用すると、
 テーブルに表示されている要素をExcelにエクスポートするオプションです(Excelへのエクスポートを参照)。
テーブルに表示されている要素をExcelにエクスポートするオプションです(Excelへのエクスポートを参照)。
- 変更をキャンセルまたは保存/カスタマイズで変更を保存するオプション
- リスト内のその番号
- スライダーを切り替えて要素を有効/無効にするオプション。 青いスライダーは、
 要素が有効になっていることを示します。灰色のスライダーは、
要素が有効になっていることを示します。灰色のスライダーは、  要素が無効になっていることを示します。これらのスライダーは、すべてのコードテーブルで機能するわけではありません。スライダーの色がミュートされている場合(
要素が無効になっていることを示します。これらのスライダーは、すべてのコードテーブルで機能するわけではありません。スライダーの色がミュートされている場合( /
/  )、値を変更するには、 まずカスタマイズ行アクションを使用して行を有効にする必要があります。
)、値を変更するには、 まずカスタマイズ行アクションを使用して行を有効にする必要があります。 - アイテムを上または下に移動するオプション では、リストは次を選択することで達成できます。その他のアクション 上に移動と下に移動 オプション (
 )ドロップメニュー。
)ドロップメニュー。 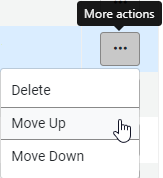 報告コード - その他のアクションドロップメニュー - 上へ移動 下へ移動 オプション
報告コード - その他のアクションドロップメニュー - 上へ移動 下へ移動 オプション - アイテムのコードと説明。これらは多くの場合、直接、またはアイテムの行アクションリストでカスタマイズを選択した後に変更できます。テーブルに変更を加えた後保存を選択します。
- デフォルト値としてアイテムの1つを選択するオプション。選択できる値は1つだけです。一部のテーブルでは、この値が無効になっているか、関連性がない場合があります。
- 要素を最後に変更したユーザーと最後の変更の日付
- 行アクションリスト、通常、リストをまだカスタマイズしていない場合は少なくともオプションカスタマイズが含まれています。リストがある場合は復元です。元の値にリセット行を復元を選択します。行アクションを選択した後、変更を保存するには、ページの上部に保存を選択します。利用可能な場合、削除を選択して行を削除します。
マッピングテーブル
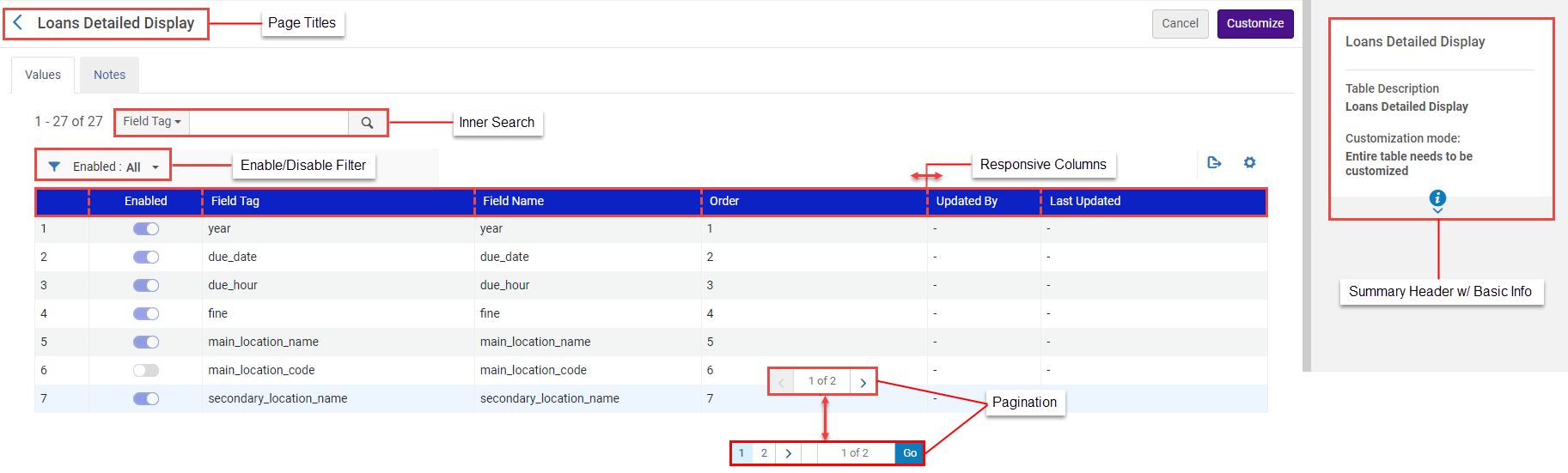
- ページタイトル: ページタイトルは マッピングテーブルのヘッダーとして組み込まれ、より明確なコンテキストを提供し、マッピングテーブルの内容を簡単に識別できるようにします。
- タブに関する基本情報を含む概要ヘッダー
- 内部探索: 内部検索機能により、 マッピングテーブルコンテキスト内を検索して、特定のエントリをすばやく見つけます。
- 有効/無効フィルタ - 有効化/無効化機能を備えた関連するマッピングにのみ表示されます 。この フィルタを使用すると、ユーザーは すべて、有効(はい)または無効(いいえ)値を表示できます。テーブルリストをフィルタすると、関連する範囲内の行のみが表示されます。 例えば、リストが現在「無効」でフィルタリングされていて、ユーザーが行を有効にすると、リストが更新され、最近有効になった行が削除されます。リストが「有効」でフィルタリングされている場合、逆の場合も同様です。
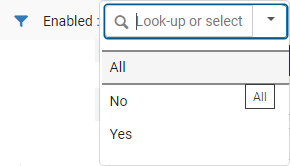 フィルタの有効化/無効化 - コード表
フィルタの有効化/無効化 - コード表 - レスポンシブ列: ユーザーは列の幅を拡大・縮小したり、列の順序を変更したりできます(ドラッグアンドドロップを使用)。
- テキストを含むレスポンシブ列: マッピングテーブルの列には、フィールドの代わりにテキストが表示されます。
- ページ割り: ページ割り機能により、ユーザーは大規模なマッピングテーブルを効果的に管理できます。ユーザーは、ページ番号を使用してマッピングテーブルのエントリ間を移動できます。
- テーブルアクションリスト(存在する場合)。リスト、表、および行アクションを参照してください。
- 利用可能な場合、行を追加で新しい行を追加することができます(テーブルに明細を追加を参照)。
- 最後のリンクを使用すると、
 テーブルに表示されている要素をExcelにエクスポートするオプションです(Excelへのエクスポートを参照)。
テーブルに表示されている要素をExcelにエクスポートするオプションです(Excelへのエクスポートを参照)。
- 変更をキャンセルまたは保存で変更を保存するオプション
- リスト内のその番号
- スライダーを切り替えて要素を有効/無効にするオプション。 青いスライダーは、
 要素が有効になっていることを示します。灰色のスライダーは、
要素が有効になっていることを示します。灰色のスライダーは、  要素が無効になっていることを示します。これらのスライダーは、すべてのマッピングテーブルで機能するわけではありません。スライダーの色がミュートされている場合(
要素が無効になっていることを示します。これらのスライダーは、すべてのマッピングテーブルで機能するわけではありません。スライダーの色がミュートされている場合( /
/  )、値を変更するには、 まずカスタマイズ行アクションを使用して行を有効にする必要があります。
)、値を変更するには、 まずカスタマイズ行アクションを使用して行を有効にする必要があります。 - アイテムのキー(コード)およびその他の情報。キー以外のこれらの値は、直接またはアイテムの行アクションリストでカスタマイズを選択した後に変更できます。テーブルに変更を加えた後保存を選択します。
- 要素を最後に変更したユーザーと最後の変更の日付
- 行アクションリスト、通常、リストをまだカスタマイズしていない場合は少なくともオプションカスタマイズが含まれています。リストがある場合は復元です。元の値にリセット行を復元を選択します。行アクションを選択した後、変更を保存するには、ページの上部に保存を選択します。利用可能な場合、削除を選択して行を削除します。
ルールテーブル
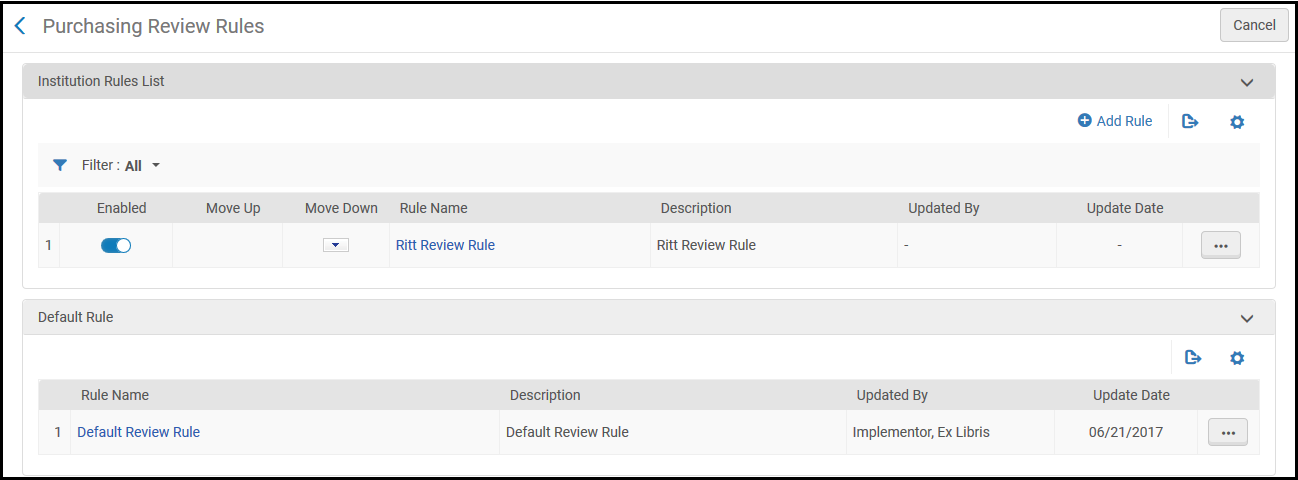
- 各ルールには、評価されている現在のオブジェクトにルールが適用されるかどうかを確認するためのAlmaの1つ以上の基準があります。
- ユーザーの取り置きリクエストなど、関連するプロセスがAlmaで発生すると、Almaは関連するルールテーブル内の有効な各ルールを、リストの最初のルールから順番に確認します。評価されているオブジェクトに一致する基準を持つルールが見つかった場合、Almaはそのルールで指定されたアクションを実行します。Almaが一致を検出すると、Almaはリスト内の他のルールをチェックしません。
- 有効なルールが評価対象のオブジェクトに一致しない場合、デフォルトのルールがあればそれがチェックされます。
- 有効なルールが評価されるオブジェクトに一致せず、デフォルトルールも適用されない場合(またはデフォルトルールがない場合)、Almaはデフォルトアクションを実行します。通常、これは「何もしない」ですが、特定のプロセスには異なるデフォルトアクションが適用される場合があります。場合によっては、顧客パラメータを使用してデフォルトアクションを指定できます。
- 上記の詳細または例外については、関連するドキュメントページを参照してください。
- ルールを追加します:表のアクションリストでルールを追加を選択します。新しいルールがリストの最後に追加されます。デフォルトでは、新しいルールはそれぞれ有効になっています。
- 編集ルール:行アクションリストの編集を選択します。
- 複製ルール:行アクションリストで複製を選択します。必要に応じてルールを編集します。新しいルールがリストの最後に追加されます。デフォルトでは、新しいルールはそれぞれ有効になっています。
- ルールを削除します:行のアクションリストで削除を選択します。
- ルールの有効化/無効化:スライダーを切り替えます。青いスライダーは、
 ルールが有効になっていることを示します。灰色のスライダーは、
ルールが有効になっていることを示します。灰色のスライダーは、  ルールが無効になっていることを示します。
ルールが無効になっていることを示します。 - ルールの順序を変更:リスト内で上下に移動させたいルールについて、上へ移動または下へ移動列の上下矢印を選択します。

- 各ルールには名前が必要です。オプションの説明を入力することもできます。
- 入力パラメータ領域で、ルールの複数の条件を入力できます。ほとんどのページでは、基準を追加するにはパラメータを追加を選択します(受入ページでは、すべての条件が既にそれぞれの列に入力されています)。基準を編集または削除できます。
- 各基準は3つの要素で構成されます。
- 名前 - 評価する側面(書籍をスキャンしたユーザーのユーザーグループやリクエストが行われた日付など)。
- オペレーター - 評価オペレーター、=, <、>、等しくない、リストにあります、リストにありません、空です、空ではありません、または含まれています。
- 値 - マッチング値または値(リストにありますとリストにありませんについては、該当するものをすべて選択します)。
- 各入力パラメーター(名前)は、ルールごとに1回だけ選択できます。
- 出力パラメータ領域で、(一部のページでは、この領域をワークフローの設定と呼びます)、関連するドキュメントページで説明されているように、実行するアクションを入力または選択します。値は、単に、Almaは、特定の処理を実行するか否かを示す、TrueまたはFalseであってもよいです。または、入力または選択する値がいくつかある場合があります。
- 変更を行った後、保存を選択します。
リスト、表、および行アクション

 アイコンが含まれています。Excelへエクスポートを参照してください。テーブルの上にあるもう1つの一般的なテーブルアクションは、行の追加です。表に行を追加を参照してください。コードテーブルを使用すると、行を一括して追加できます。参照コード表の情報をインポートするを参照してください。
アイコンが含まれています。Excelへエクスポートを参照してください。テーブルの上にあるもう1つの一般的なテーブルアクションは、行の追加です。表に行を追加を参照してください。コードテーブルを使用すると、行を一括して追加できます。参照コード表の情報をインポートするを参照してください。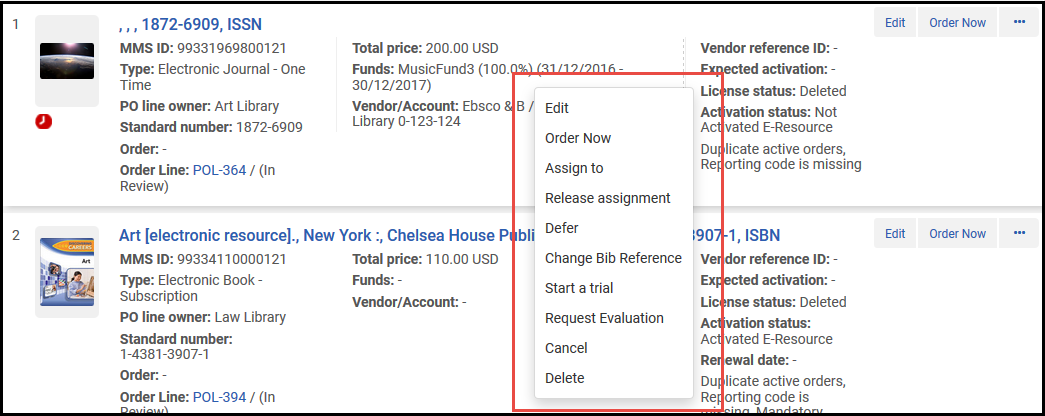
テーブルに行を追加します


コードのインポートとテーブル情報のマッピング
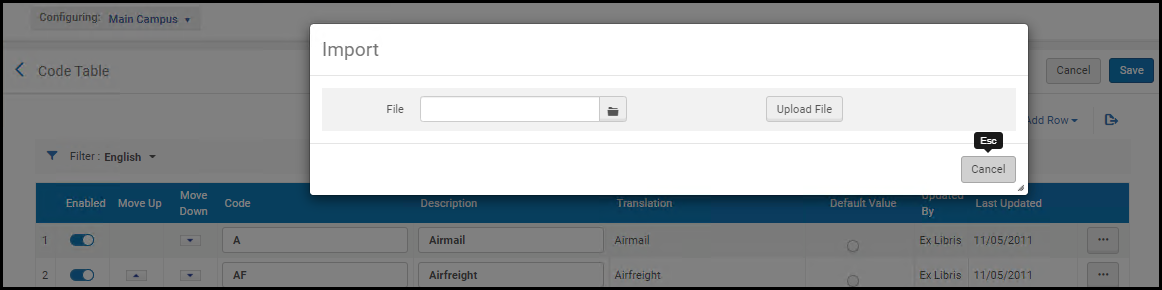
- ExcelシートにはCodeTableという名前を付ける必要があります
- ターゲットに一致させるには、 列に Code とDescription (大文字と小文字を区別) という名前を付ける必要があるため、コードテーブルをエクスポートした後、 列の名前をこれらの値に変更します。
- 手動で行を追加/削除できないテーブルについては、インポートプロセスを介して行を追加/削除することもできません。
- Excelシート が特定の構造になっている必要があります。以下に説明するように、既存のテーブルをエクスポートして既存の値と構造(該当する場合)を取得し、変更を加えてから、変更をAlmaにインポートして戻すことをお勧めします。
- エクスポート > Excelを使用してファイルをエクスポートします(Excelへエクスポートを参照)。
- Excelファイルを開いて、Excelシートコードテーブルの名前を変更します。
- 変更を加えてファイルを保存します。Excelファイルに重複する行がないようにしてください。
- 関連ページにインポートを選択します。[テーブルのインポート]ページが表示されます。
- あなたのファイルを見つけるためにブラウズを選択します。
- インポートを選択してファイルをアップロードします。ファイルの内容がページに表示されます。
- 変更を確認し、インポートを選択して、変更をAlmaにインポートします。
- コードテーブルの場合と同じプロセスですが、ファイルを変更したり 名前を変更したりする必要はありません。
Excelファイルの構造には、データを理解するのに役立つ説明の列に加えて、Almaにインポートして戻される実際のコードが含まれていますが、インポートされません。説明の値は重複することができます。さらに、Excelファイルには、Almaにインポートされない追加のシートが含まれており、Almaドロップダウンに挿入できるコードと値の完全なリストが提供されます。 これらのコードと値の組み合わせについてAlmaを参照する代わりに、Excelファイルに新しい行を追加するときにこれらのシートを使用できます。
Almaにインポートして戻される コードに 重複する行を含めることはできません。
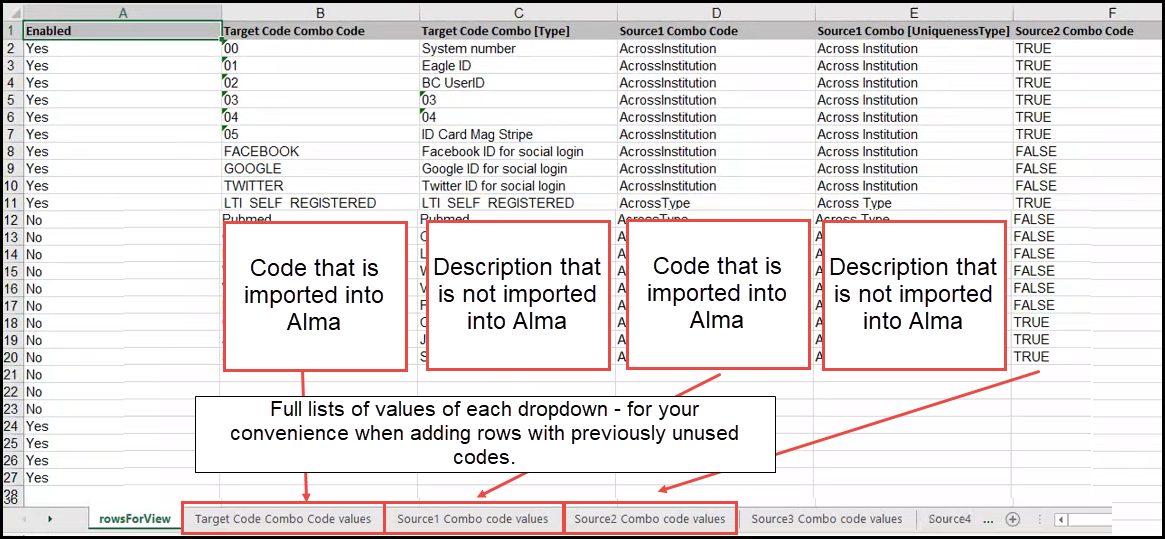
Excelへエクスポートする
 [Excel]を選択することにより、リストをExcelにエクスポートできます。非表示列のあるテーブルをエクスポートする場合、表示列のみをエクスポートするか、非表示列を含むすべての列をエクスポートするかを選択できます。
[Excel]を選択することにより、リストをExcelにエクスポートできます。非表示列のあるテーブルをエクスポートする場合、表示列のみをエクスポートするか、非表示列を含むすべての列をエクスポートするかを選択できます。
リストまたはテーブルによっては、Excel シートにエクスポートされた値が正確でない場合があります。
表および行レベルのカスタマイズモード


カスタマイズモードが特定の行をカスタマイズできますに設定されている場合、情報フィールドは、システム変更がテーブル全体に行われた場合にのみ更新されます(特定の行がスタッフによって更新されたときは更新されません)。
コードテーブルラベルの翻訳
- 言語フィルターを英語以外の言語に変更します。
- 翻訳列のテキストを編集します。 翻訳列 の列ヘッダを言語名に更新する必要があります。
- 保存を選択します。
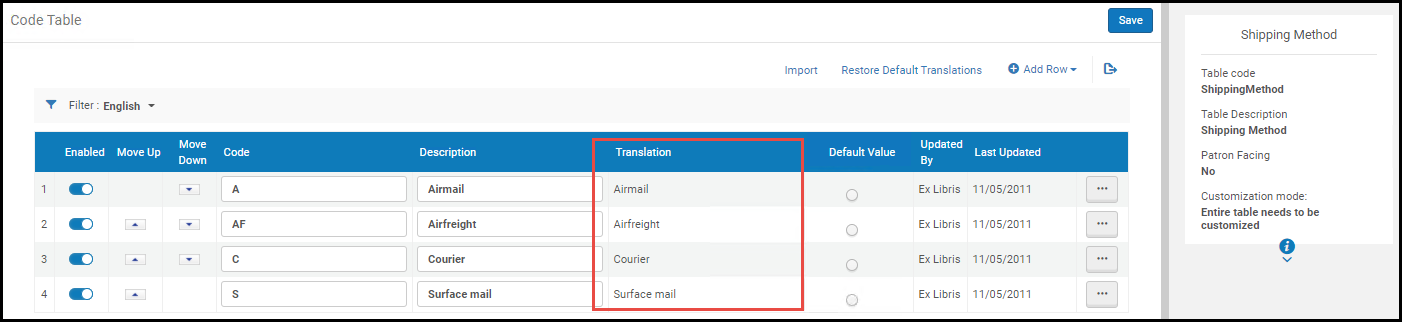 テーブルレベルのカスタマイズ
テーブルレベルのカスタマイズ
- 言語フィルターを英語以外の言語に変更します。
- 行アクションリストでカスタマイズを選択して行をカスタマイズするか、表アクションリストで全てをカスタマイズを選択してテーブルのすべての行をカスタマイズ可能にします。
- 翻訳列のテキストを編集します。 翻訳列 の列ヘッダを言語名に更新する必要があります。
- 保存を選択します。
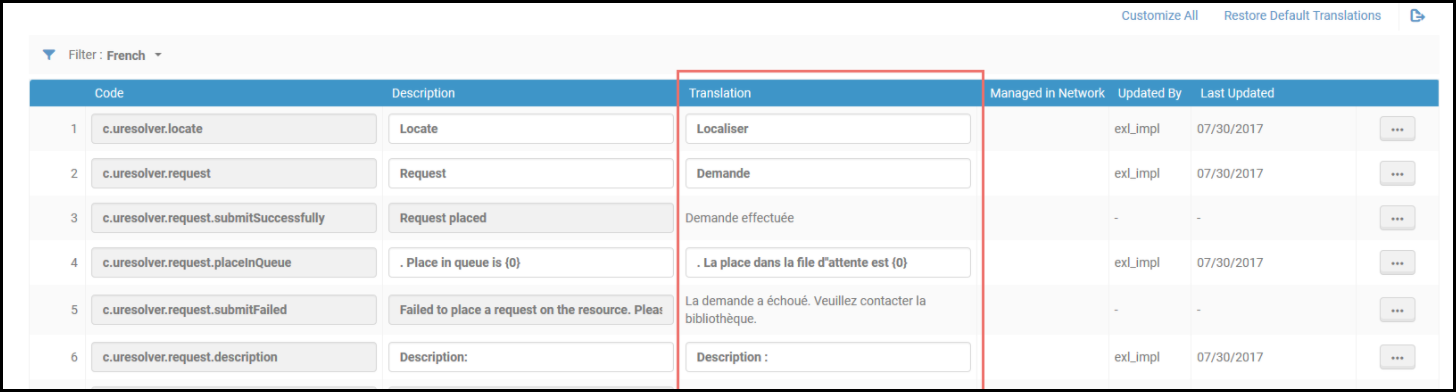 行レベルのカスタマイズ
行レベルのカスタマイズ
ファセット、フィルタ、およびセカンダリ検索
ファセット
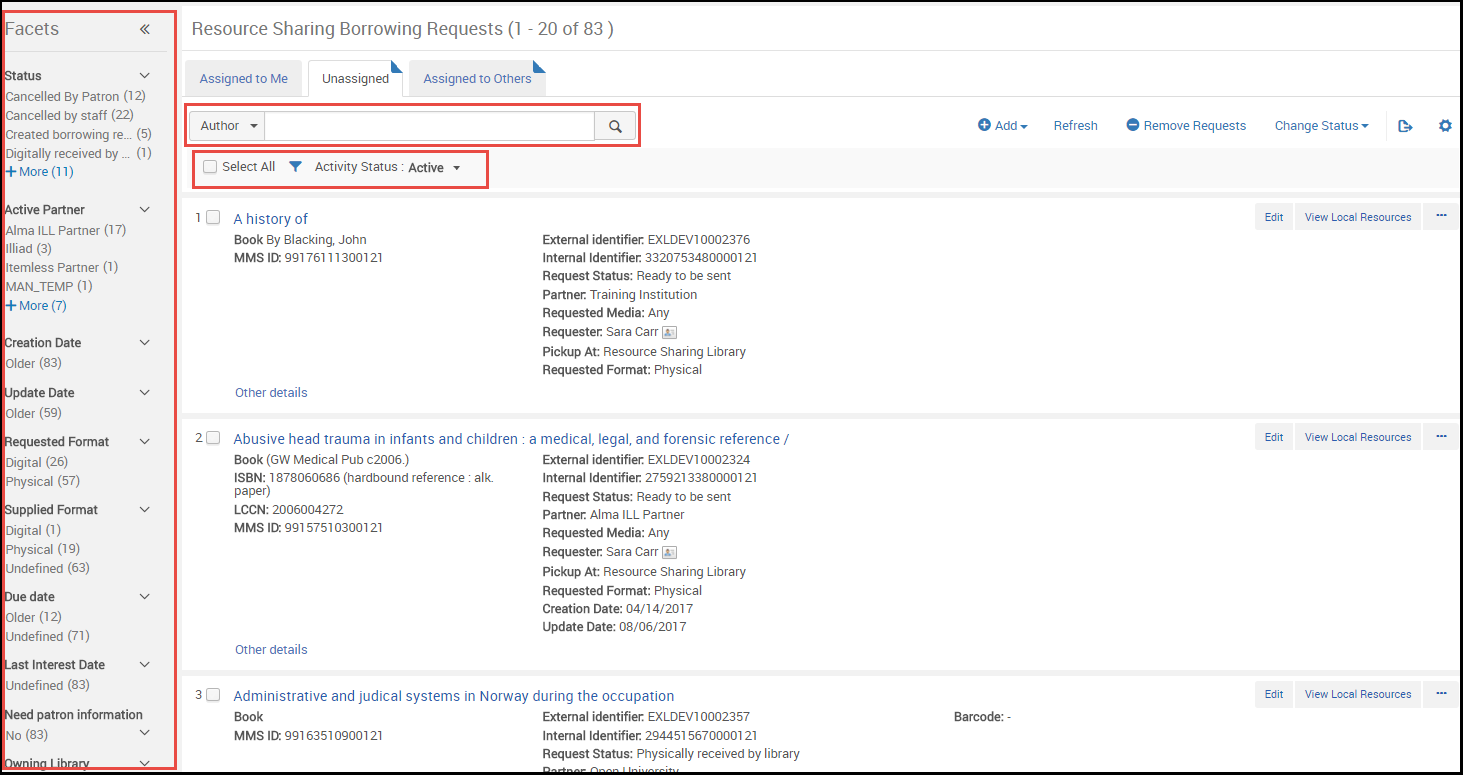
ファセットパネルバーは、 表示されたまま、ページ上により多くのスペースを提供するために折りたたむことができます。いつでも再拡張できます。
| 折りたたんだ状態 | 折りたたまれた状態でのファセットの表示 | 復元 |
|---|---|---|
| ファセットという言葉の横にある<<を選択すると、ファセットペインを最小化することができます。パネルは、画面の左側にある小さなストライプに折りたたまれます。
| ファセットストライプの上にマウスを置くと、ファセットを表示できます。
| [ファセット]ペインを復元するには、>>を選択します。 |
フィルター

図書館スコープバナー(LS)
冊子所蔵など、図書館スコープに関連する検索の場合、図書館スコープ(LS) バナーが表示されます。

デフォルトではすべての図書館が選択されています。スコープを更新できる図書館のリストにアクセスするには、LSバナーを選択します。
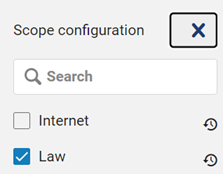
冊子所蔵も参照してください。
ページ割り
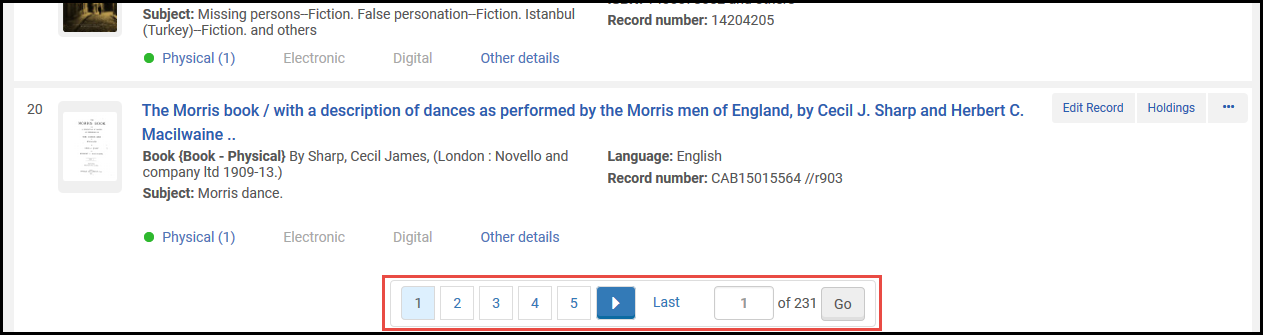
- 前のページまたは次のページを表示するには、矢印 < または > (またはAlt-、またはAlt-を押します)のいずれかを選択します 。
- ページ番号を選択して、そのページを表示します。
- 小さなテキストボックスにページ番号を入力して、そのページを表示するGoを選択します。
- 1ページあたりの行数を選択できます。一部のページでは、範囲は10〜50です。他のページでは、20〜100です。
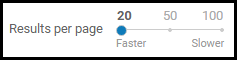 ページごとの結果ツール
ページごとの結果ツール
- Almaは、ページ間を移動するときに行った選択を保持しません(例外:Almaは、ページごとの結果の選択を記憶しています)。ページ上のすべてのアクションは、そのページで行った選択にのみ適用されます。
- 下部のページ割りが表示されていない場合、ページの下部にページ割り要素の小さなフローティングバージョンが表示されます。浮動改ページが表示されているときに、特定のページに移動するには、、ページ番号を選択し、新しいページ番号を入力し、Enterーを押します。
最終アイテム編集インジケータ
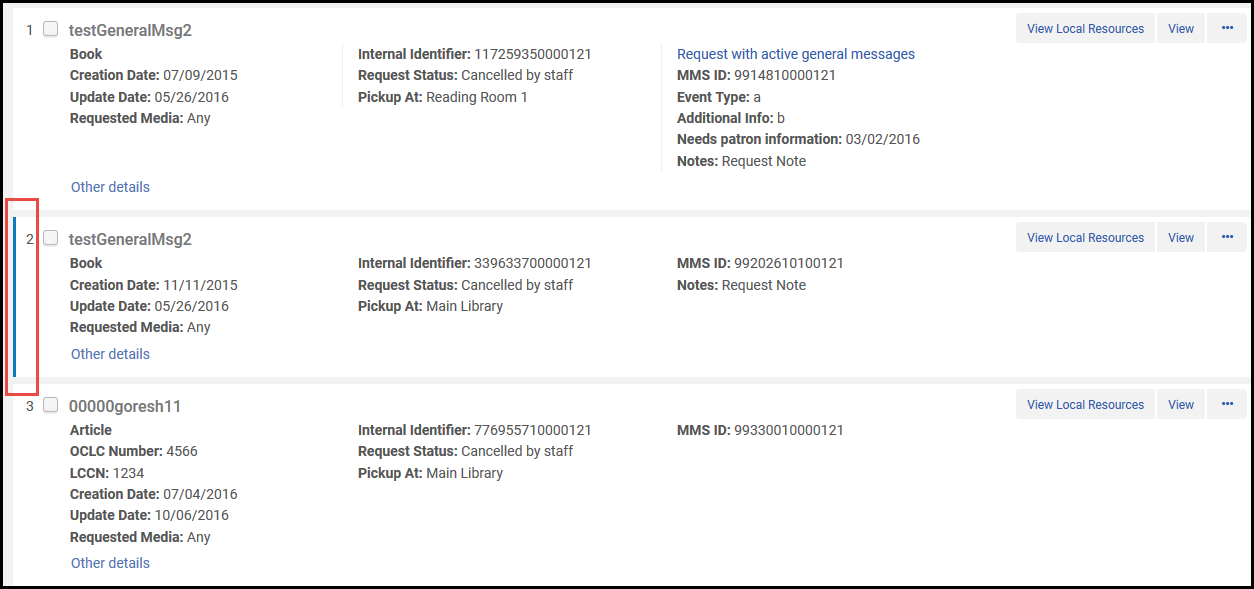
表の列を取り扱う
- 上向き/下向きの三角形がある列の場合、列見出しを選択して、その列でテーブル内の行を並べ替えることができます。列見出しをもう一度選択して、昇順と降順を切り替えます。 テーブルを並べ替えると、テーブル内の行の順序が変更され、選択した並べ替えは、ページを離れてページに戻ったときに保持されます。ただし、テーブル内のアイテムがAlmaの他の領域にどのように表示されるかに、ソートは影響しません。たとえば、[ユーザーの検索と管理]ページでユーザーをアルファベットの降順(ZからA)で並べ替えた場合、ユーザーにタスクを割り当てることを選択すると、関連するユーザーのリストがアルファベットの昇順(AからZ)で表示されます。
- テーブルの列の幅を変更するには、2つの列見出しから選択します。
- 表の列の順序を変更するには、列見出しを選択して左右にドラッグします。
- テーブルアクションリストで選択して、
 列を表示および非表示にします。レコードリストの列を構成するには、 レコードリストを参照してください。
列を表示および非表示にします。レコードリストの列を構成するには、 レコードリストを参照してください。 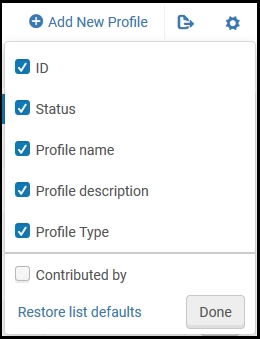 列ペインの表示/非表示
列ペインの表示/非表示- 列のチェックボックスをオフにし、完了を選択して列を非表示にします。
- 非表示の列のチェックボックスを選択し、完了を選択して表示します。
- リストのデフォルトを復元を選択して、すべての列をデフォルに復元します。
以前にこのページ上の列をカスタマイズした場合、アイコンの右下隅に小さな緑色のドットが表示されます。 を選択します。アイコンを選択すると、リストのデフォルトを復元するオプションが表示されます。列をそのまま使用できる設定に戻す場合に選択します。
を選択します。アイコンを選択すると、リストのデフォルトを復元するオプションが表示されます。列をそのまま使用できる設定に戻す場合に選択します。 - 行のリストアクションである隠されたアイテムを表示するを選択し、その列で非表示になっているポップアップを全て表示します。例:
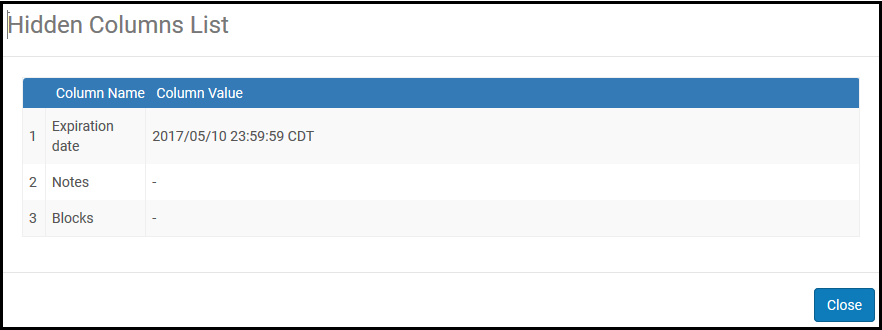
非表示列のリスト