貸出リクエストの管理
このページでは、注意が必要な特定の貸出リクエストを見つける方法と、各貸出リクエストの管理プロセス中に実行できるさまざまなアクションについて説明します。これには、処理が必要な貸出リクエストの検索、リクエストパラメータの表示、物的リソース/デジタルリソースのリクエストの処理、貸出リクエストの在庫からの切り離し、貸出リクエストの拒否が含まれます。また、印刷伝票レポートの生成、アラートの削除、タスク割り当ての管理、過去の貸出リクエストアクションの表示も含まれます。
リソースシェアのためのアイテムの検索、リソースシェアパートナーとの連携、借入および貸出リクエストの管理、リソースシェアディレクトリへの投稿など、リソースシェアの詳細については、リソースシェアを参照してください。 。
- フルフィルメントサービスオペレーター(リソースシェアライブラリ用)
- フルフィルメントサービスマネージャー(リソースシェアライブラリ用)
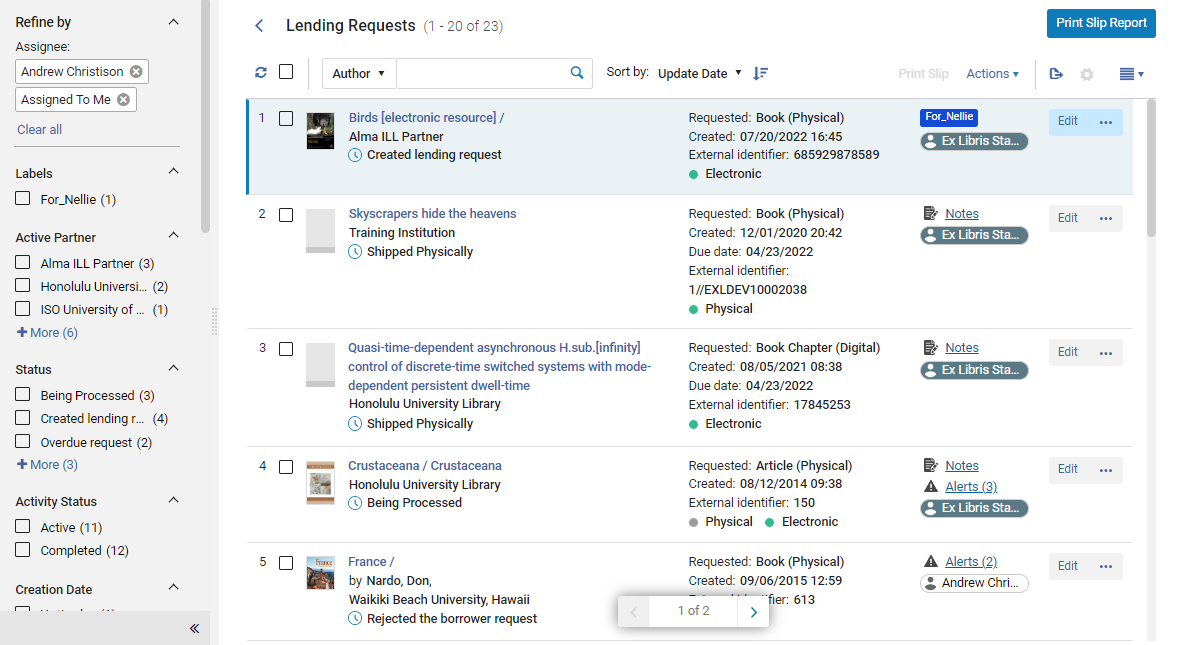
- 実行する準備ができている 貸出リクエストを探します(処理が必要なリクエストの検索は を下記を参照)。
- 冊子アイテムを移動するか、デジタルファイルを取得するのかによってリクエストされたリソースを取得してください(冊子リソースのリクエストの処理、 電子リソースのリクエストの処理は下記を参照)。
- 次の通りに リソースを発送してください:
- 冊子アイテムまたは返却不可アイテムの冊子 – リソースシェアデスクに送信 (冊子リソースの発送 は下記を参照)
- デジタルアイテム – 電子メールにて送信 ( 電子リソースのリクエストの処理は下記を参照)
- 借用機関からアイテムを受領し、図書館にスキャンして棚へ戻します。 冊子リソース返却の管理、 は下記を参照。
処理が必要なリクエストの検索
ファセットフィルタリングシステム、並べ替え機能、および2次検索を使用して、 作業する必要のあるタスクを見つけることができます。ファセットの操作に関する一般的な情報については、新しいレイアウト2022を参照してください。さらに、永続メニューの[タスクリスト]オプションにある事前定義されたフィルタの1つから[貸出リクエスト]ページを開くことができます。
ファセットを使用したフィルタリング
- ラベル –リクエストに添付されているラベル
- アクティブパートナー–借入機関
- ステータス-貸出リクエストのステータス。 次のステータスは、リクエストの最後のステップが完了したことを示します。 これらのステータスのリクエストは削除される場合があります。
- デジタル配信
- リクエスト完了 - これは削除前の最終ステータスであり、手動で設定できます。
以下は、リクエストプロセスの非最終(処理中)ステータスです。- 処理中
- 借り手のリコール
- 返信をキャンセル
- キャンセル済
- 条件付き
- 作成された貸出リクエスト
- 破損
- 期限切れ
- 貸し手チェックイン
- 見つかりません
- 紛失
- 無期限
- 延滞リクエスト
- 自動拒否保留中
- リコールアイテム
- パートナーによって受信
- 借り手のリクエストを拒否
- 更新リクエスト
- パートナーによって返却
- 冊子で発送
- 提供予定
- スタッフ更新
- 更新回答
- ユーザーの更新
- アクティビティステータス –アクティブまたは完了
- リポートされたリクエスト–印刷スリップリポートに印刷されたリクエスト
- 作成日 – リクエストが作成された日付。可能な値は以下の通りです:
- 今日 – 現在の日付に作成されたリクエスト
- 昨日 – 現在の日付の前日に作成されたリクエスト
- 2~3日前–現在の日付の2~3日前に作成されたリクエスト(今日と昨日を除く)
- 4~7日前–現在の日付の4~7日前に作成されたリクエスト(上記の3つのオプションを除く)
- 8~30日前–現在の日付の8日前から1か月前に作成されたリクエスト(上記の4つのオプションを除く)
- それ以前–現在の日付の1か月以上前に作成されたリクエスト
- アップデート日–リクエストがアップデートされた日付。可能な値は、作成日ファセットの値と同じです。
- リクエストされたフォーマット–リクエストされたアイテムのフォーマット。オプション:デジタル、冊子、返却不可冊子
- 提供されたフォーマット–リクエストされたアイテムが提供されたフォーマット。オプション:デジタル、冊子、返却不可冊子、未定義
- 期日–アイテムの配送期限。可能な値は、作成日ファセットの値と同じです。
- 関心がなくなった日付–依頼者がアイテムにもはや関心がないことを示した日付
- パートナーからのメモ–借入機関からのメモ付きのリクエスト
- 所有図書館–リクエストされたリソースを所有する図書館
- サービスのレベル-リクエストに割り当てられたサービスのレベル
- アラート–リクエストに添付されたアラート
- 譲受人 –リクエストが割り当てられているスタッフ(「未割り当て」を含む)
- 在庫タイプ–リクエストされたアイテムで利用可能なフォーマット
二次検索
二次検索機能を使用すると、現在のリクエストリストで特定の条件を満たすリクエストを検索できます。たとえば、特定の著者の名前を検索して、 その著者の本に関連するリスト内のすべてのリクエストを検索し、 リスト内の他のすべてのリクエストを非表示にすることができます。
永続検索ボックスで常に使用できるプライマリ検索機能( Alma での検索を参照)とは異なり、二次検索では以前に選択したファセットがキャンセルされません。
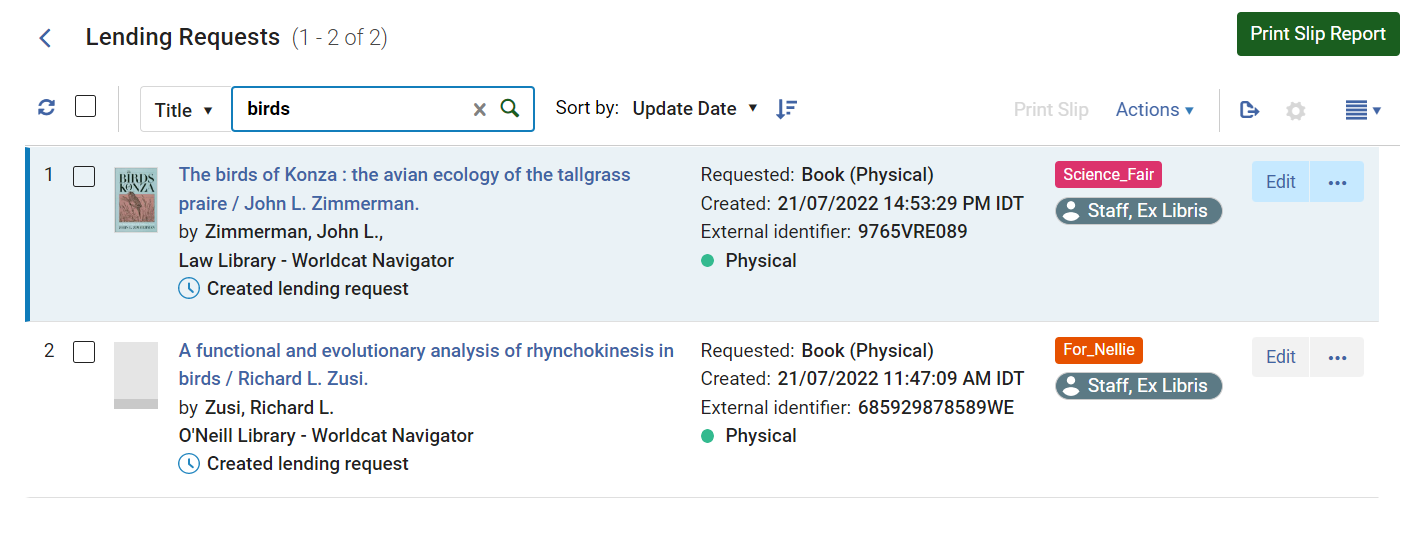
- リクエストリストの上部にある二次検索コントロールのドロップダウンリストで、検索するフィールドを選択します。
- テキストボックスに、検索するテキストを入力します。
- Enterキーを押すか、 を選択します。
 を選択します。検索が実行されます。リクエストリストは必要に応じて更新され、 検索要件を満たすリクエストのみがリストに表示されます。
を選択します。検索が実行されます。リクエストリストは必要に応じて更新され、 検索要件を満たすリクエストのみがリストに表示されます。
- 二次検索コントロールで、xを選択します。
事前定義されたタスクリストフィルター
永続メニューのタスクリスト(![]() )永続メニュー(を参照)タスクリストのタスク)事前設定されたフィルターを使用して[貸出リクエスト]ページを開きます。
)永続メニュー(を参照)タスクリストのタスク)事前設定されたフィルターを使用して[貸出リクエスト]ページを開きます。
- 貸出リクエスト - 新規 - 割り当てられたもの
- 貸出リクエスト - 新規 - 未割り当て
- 貸出リクエスト - 延滞 - 割り当て - ステータスが延滞リクエストになっているリクエストの事前フィルタ
- 貸出リクエスト - 延滞 - 未割り当て - ステータスが延滞リクエストになっているリクエストの事前フィルタ
- 貸出リクエスト - リコール - 割り当て - ステータスがリコールされたアイテムになっているリクエストの事前フィルタ
- 貸出リクエスト - リコール - 未割り当て - ステータスがリコールされたアイテムになっているリクエストの事前フィルタ
- 貸出リクエストが見つかりません - 割り当て - ステータスが見つかりませんになっているリクエストの事前フィルタ
- 貸出リクエストが見つかりません - 未割り当て - ステータスが見つかりませんになっているリクエストの事前フィルタ
- 有効な一般メッセージありの貸出リクエスト - 割り当てられたもの-一般メッセージのあるリクエストの事前フィルタ
- 有効な一般メッセージありの貸出リクエスト - 未割り当て-一般メッセージのあるリクエストの事前フィルタ
- アクティブなノートを含む貸出リクエスト - 自分に割り当て済み - リクエストノートのあるリクエストの事前フィルタ
- アクティブなノートを含む貸出リクエスト - 未割り当て - リクエストノートのあるリクエストの事前フィルタ
貸出リクエストのパラメータの表示と編集
既存の貸出リクエストの完全なリクエストフォームを表示できます。ステータスによっては、リクエストを編集できる場合もあります。 (編集とは、書誌情報やリクエストに関する情報など、借入リクエストのパラメータを追加または変更することを指します。ノート、 ラベル、添付ファイルはいつでもリクエストに追加できます。)
.png?revision=1&size=bestfit&height=15) から実行できます。必要に応じて、[リソースシェア貸出リクエスト]ページでリクエストを開くことにより、編集可能なすべてのパラメーターにアクセスできます。
から実行できます。必要に応じて、[リソースシェア貸出リクエスト]ページでリクエストを開くことにより、編集可能なすべてのパラメーターにアクセスできます。 詳細ペインで、既存の貸出リクエストに関する多くの詳細を確認したり、リクエストの一部を編集したりできます。
- 貸出リクエストページ([フルフィルメント]>[リソースシェア]>[貸出リクエスト])のタスクリストで、リクエストを選択します。詳細ペインが開きます。
- 必要に応じて、リクエスト フォーム セクションのフィールドを編集します。完了したら、セクションの下部にある保存を選択します。
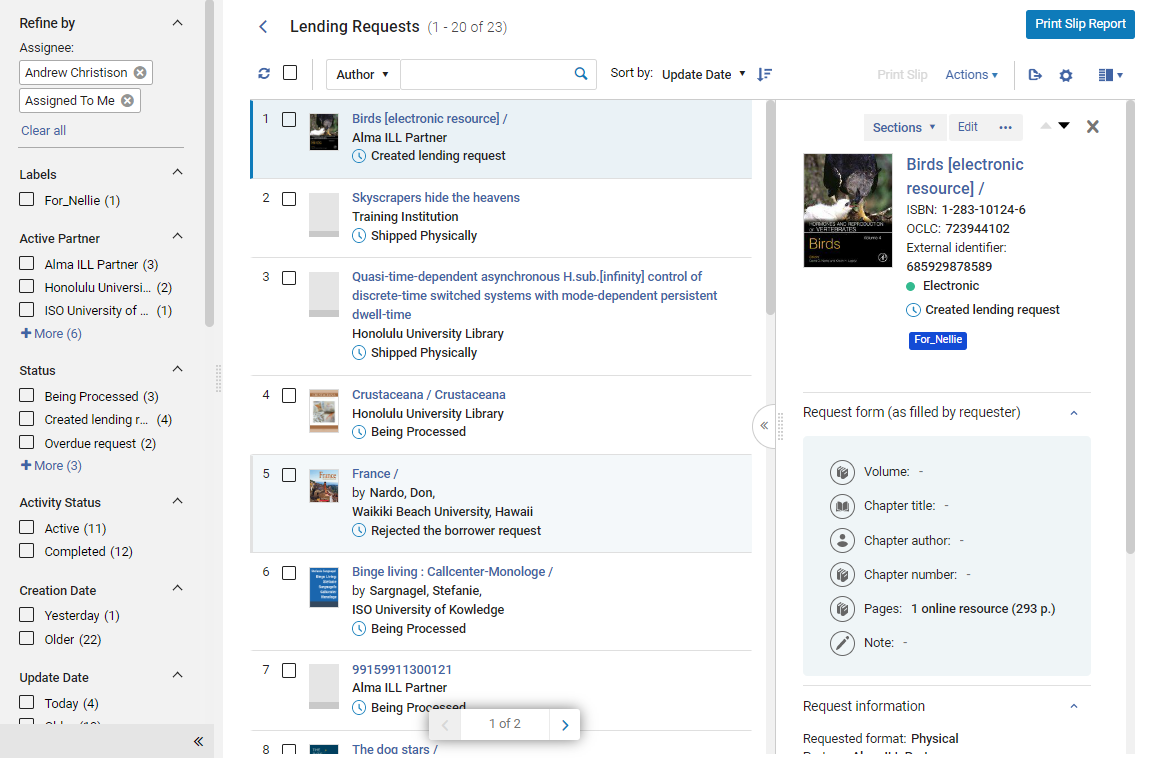
表示または編集するための フルリクエストフォームを開く
必要に応じて、貸出リクエストフォーム全体にアクセスできます。ステータスと役割によっては、フォームを編集できる場合もあります。
- 貸出リクエストページ(フルフィルメント>リソースシェア>貸出リクエスト)で、表示するリクエストを見つけます。
- リクエストの行で、編集または表示を選択します。 (または、タスクが選択され、その詳細が詳細ペインに表示されている場合は、ペインの上部にある編集または表示 を選択します。)
- 表示は、リクエストが非アクティブであるか、ユーザーがリクエストを貸し出すための表示権限しか持っていない場合に表示されます。それ以外の場合は、編集が表示されます。
- 割り当てられていないタスクに対して編集を選択すると、他のユーザーが編集できるようにタスクがロックされます。
[リソースシェア貸出リクエスト]ページがスライドパネルで開き、一般情報タブが選択されています。
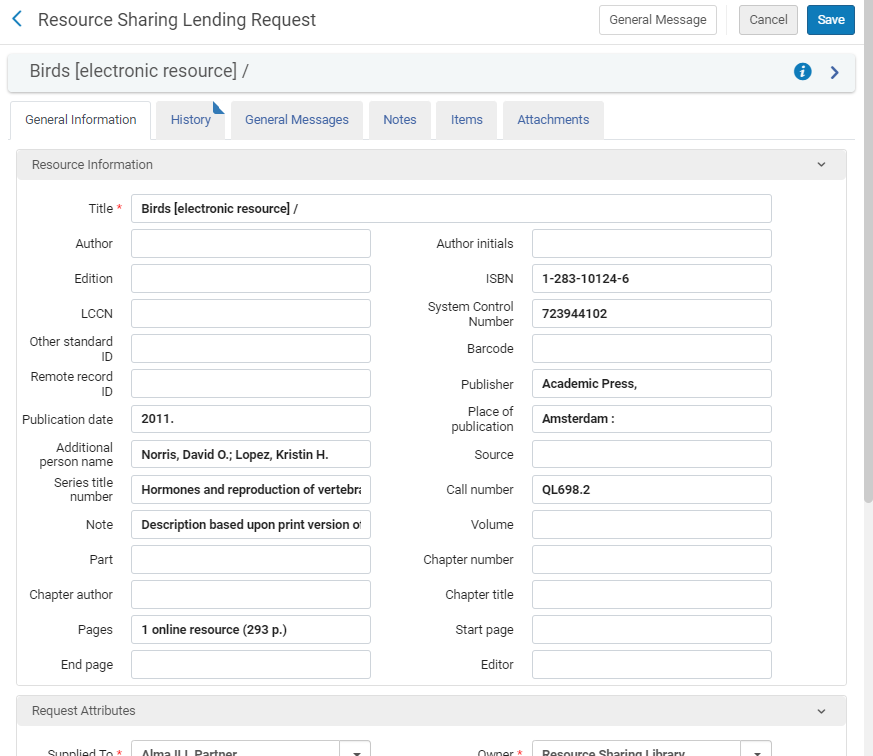 リソースシェア貸出リクエスト ページフィールドの説明については、新しい本またはジャーナル記事の追加のリソース情報フィールドテーブルおよび貸出リクエストの作成の貸出リクエスト属性フィールドテーブルを参照してください。
リソースシェア貸出リクエスト ページフィールドの説明については、新しい本またはジャーナル記事の追加のリソース情報フィールドテーブルおよび貸出リクエストの作成の貸出リクエスト属性フィールドテーブルを参照してください。 - 編集を選択してフォームを開いた場合は、必要に応じてフィールドを編集します。
- フォームを編集した場合は、保存を選択して変更を保存し、フォームを閉じます。
貸出リクエストのワークフローアクション
- 貸出リクエストページ(フルフィルメント>リソースシェア>貸出リクエスト)で、管理するタスクを見つけるために、必要に応じてリクエストリストをフィルター処理します(上記の処理が必要なリクエストの検索を参照)。
- 複数のリクエストを同時に管理するには、これらのリクエストの左側にあるチェックボックスを選択して(またはすべて選択)、次のいずれかのオプションを選択します:
- ステータスの変更-指定されたアイテムのステータスを変更します。ドロップダウンリストからステータスを選択し、ステータスの変更を選択します。
- スリップレポートの印刷 – プリンターまたはEメールアドレスに送信されるレポート、またはローカル機器にダウンロード可能なスリップレポートを印刷します(スリップレポートの印刷の管理 を参照)。レポートリスト アイテムとその情報。
- スリップの印刷-選択した各アイテムの貸出依頼書を印刷します。Ful受領スリップレターは、リソースシェア貸出スリップレターとも呼ばれ、印刷されるレターです。スリップの情報については、Almaレターの設定を参照してください。
- リクエストを削除 – 選択したリクエストをタスクリストから削除します(完了したリクエストのみ)。[確認メッセージ]ダイアログボックスで確認を選択して、リクエストを削除します。
- 特定のリクエストを管理するには、次の表で説明されているように、その他のアクションメニューのオプションの1つを選択します:
| リンク | 説明 |
|---|---|
| スリップを印刷する | アイテムの外部IDとバーコードの両方を含むアイテムの貸出依頼書を印刷します。 まだ配送されていないリクエストの場合、このオプションにより受領リクエストスリップ、Ful受領スリップレターが印刷されます。すでに配送されたリクエストの場合、このオプションは配送スリップ、リソースシェア配送スリップレターを印刷します。これには、配送されるアイテムに固有の追加情報が含まれます。 これらのスリップの情報については、Almaレターの設定を参照してください。 |
| 移動するリクエストを作成 | 借用機関への発送準備をするために、冊子アイテムをあなたのロケーションに持ってくるようにリクエストします( 冊子リソースの発送は下記を参照) |
| デジタル化のリクエストを作成 | 機関のデジタル化部門に冊子アイテムのデジタルコピーを作成するようにリクエストします ( デジタル化による冊子リソースの送信は下記を参照) |
| 電子リソースのダウンロード | ベンダーから電子リソースをダウンロードし、借用機関に送信します( 電子リソースのリクエストの処理は下記を参照) |
| [複製] | 既存のタスクに基づいて新しいタスクを作成します。[リソースシェア貸出リクエスト]ページが開きます。このページでは、必要に応じて、[リクエスト属性]セクションのリクエストパラメータを変更します(リクエスト属性フィールドのテーブルを参照)。 リソースシェア貸出リクエストを複製すると、次のフィールドの値が新しいリクエストにコピーされます。
|
| アサイン先 | ユーザーにタスクを割り当てます ( 以下のタスク割り当ての管理を参照 )。 |
| MMSから分離させる | 貸出リクエストをその在庫から切り離します(以下の貸出リクエストをその在庫から切り離すを参照)。 |
| チェックイン済み | 貸出中の図書館から返却されました。このオプションを選択すると、リクエストのステータスがリクエスト完了に変更されます。このオプションを選択することは、アイテムのスキャンページでバーコードをスキャンすることと同じです (フルフィルメント>リソース リクエスト>アイテムのスキャン)。 冊子リソース返却の管理 は下記を参照してください。 |
| 見つける | リソースを見つけるステータス = リソースが見つかりませんのアイテムに対して表示されます。リソースが見つからないか、見つかったリソースが複数ある場合、Almaはリソースの見つけることを試みます。 複数のリソースが見つかった場合、結果が検索ページに表示されます。ここで結果を選択するか、クエリの変更リンクを選択して検索値を変更できます。 見つけるを選択する前に、リソースの編集を選択し、関連情報を更新することをお勧めします。リソースが見つかると、ステータスがリソースが見つかりましたに変わります。 |
| 検索 | リソースを見つけるステータス = リソースが見つかりませんのアイテムに対して表示されます。検索ページを開きます。これにより、新しいリソースを見つけるを実行してリソースを見つけることができます。 |
| リクエストを再アクティブ化 | 貸出リクエストの再開は、次の場合に表示されます。
このオプションを選択すると、完了したピアツーピアのリソースシェアリクエストが再アクティブ化されます。配送されたアイテムのプロセスステータスが [リソース共有中]に変わり、アイテムが再リンクされます。リクエストのステータスが 「リクエストが再アクティブ化されました」に変わります。アイテムが別のプロセス中の場合、エラーが表示されます。リクエストの元の外部IDは維持されます。 このアクションは、フルフィルメントサービス管理者で使用可能で、Ex Librisカスタマーサポートによりフルフィルメントサービスオペレータに対しても有効にすることができます。 |
| 拒否 | 貸出リクエストを拒否します( 貸出リクエストの拒否を参照)。 |
| リリース割り当て | タスクの割り当てを削除し、以下の未割り当てのままにします( タスク割り当ての管理を参照)。 |
| 更新 | 自動化されたリクエスト(ISO、NCIPなど)の場合、リクエストステータスが更新リクエストであり、ワークフロープロファイルが次のように設定されている場合にも、このアクションが表示されます。
ワークフロープロファイル設定の詳細については、ワークフロープロファイルの設定を参照してください。 自動化されていないリクエストの場合、リクエストステータスがパートナーによって受領され、ワークフロープロファイルのステップとして手動更新が選択されると、アクションが利用可能になります。 期日ダイアログボックスを開くオプションを選択します。期日を入力し、OKを選択して更新を作成します。 必要に応じて、関連するフィールドでパートナーに内部ノートやノートを追加できます。これらのフィールドの詳細については、取寄せリクエストの拒否のステップ3を参照してください。 |
| ユーザーにEメールを送信 | このアクションを使用して、貸出タスクリストリクエストからパートナーに直接電子メールを送信します。このオプションにより、貸し手が制限事項を伝えたい場合や、お礼状などのあらゆる種類のメッセージを伝える場合などのワークフローが簡素化されます。これらのメッセージは、将来の参照のためにリクエストに保存されます。 通信は、 パートナーにメールを送信 アクション を使用するか、 通信 タブ上の 通信を始める ボタンから開始することができます(パートナーとの通信を参照)。 |
| アイテムをデジタルで発送 | 既に所有している(つまり、デジタル化ワークフローの一部として作成されていない)ファイルを貸出リクエストに追加します。ファイルがアップロードされてページが保存されると、パートナーのワークフロープロファイルで 「デジタル配信を待機中」 が選択されているかどうかに応じて、リクエストがデジタル配信またはリクエストのいずれかに変更されます。 |
| 冊子で発送する | リクエストに関連付けられたアイテムを発送します。[配送アイテム]ページが開きます(配送アイテムを参照)。 |
| 返却不可アイテムの発送 | 書籍のスキャンまたはコピーされた部分などのリソースを、返却不可のコピーとして借用図書館に送信します。このオプションを選択すると、確認通知が表示され、パートナーのワークフロープロファイルで 「デジタル配信を待機中」 が選択されているかどうかに応じて、リクエストのステータスが、物的リソースの場合は 物理的に出荷済み 、またはデジタル的に出荷済みまたはリクエスト完了に変更されます。 |
| 一般メッセージ | 貸出リクエストを含む一般的なメッセージを借り手に送信します(取寄せリクエストを含む一般的なメッセージの送信を参照)。 |
| ステータスクエリ | 貸出機関にステータスのアップデートをリクエストします。これはISOパートナーにのみ適用されます。 返却された借り手のISOステータスはノートに記録されます。各ISOステータスは、次のAlmaリクエストステータスに対応しています。
|
| 提供予定 | 提供予定ステータスでまだ配送されていないリクエストを更新します。リクエストがまだ配送されておらず、取寄せパートナーのワークフローに提供予定が含まれている場合にのみ表示されます(ワークフロープロファイルの設定を参照)。 |
| 条件付き | ポップアップウィンドウが表示され、必須の理由、返信日、貸し手が借り手からの回答を待つ最終日、およびノートフィールドが提示されます。メッセージが送信されると、リクエストのステータスが条件つきに変わります。ISOメッセージが借り手に送信されます。借り手から応答を受信したときに、 応答値がいいえの場合、リクエストは拒否されます。値がはいの場合、返信日フィールドはクリアされ、リクエストのステータスは作成された貸出リクエストに戻ります。 |
- リクエストが(ISO/NCIPによって)自動的に処理され、リソースが見つからないか、入力条件に一致する複数のリソースが見つかった場合、リクエストは引用ステータス = 見つかりませんおよびリソースを見つけるステータス = リソースが見つかりませんで作成されます。
- 貸出リクエストの作成中に、タイトルに複数のアイテムがある場合、見つけるプロセス中に利用可否とリクエスト可能性はチェックされません。リクエストは手動で処理する必要があります。
物理リソースのリクエストの処理
貸出リクエストがあなたの図書館が冊子形式で保有しているリソースに対するものである場合は、冊子アイテムをリクエスト機関に送信してリクエストを完了するか、リソースをデジタル化してデジタル化されたバージョンをリクエスト機関に送信するかを選択できます。デジタル化のリクエストを機関のデジタル化部門へ 送信 するか (次のデジタル化による冊子リソースの送信を参照) リソースを自分でデジタル化することができます (次の電子リソースのリクエストの処理を参照)。
冊子リソースの管理
リクエストされた冊子リソースは、借用機関に発送され、リクエストした利用者に届けられます。 発送プロセスを開始する前に、リソースシェア図書館にいることを確認してください。
リクエストされたリソースがすでにあなたの図書館にある場合は、そのままリクエスト先の機関へリソースを送ってください。所属機関が所有しているが、別の場所にある場合は、図書館に転送してから発送するように依頼できます。
- 貸出リクエストページ(フルフィルメント>リソースシェア>貸出リクエスト)で、リクエストを選択して詳細ペインを開きます。詳細ペインの フルフィルメントリクエスト情報で、どのライブラリがリソースを管理しているかを確認できます。
- リソースが教育機関の別の場所で管理されている場合は、その他のアクションメニューで移動リクエストの作成を選択します。移動リクエストの作成ダイアログボックスが開き、教育機関でリソースを見つけることができる場所が一覧表示されます。
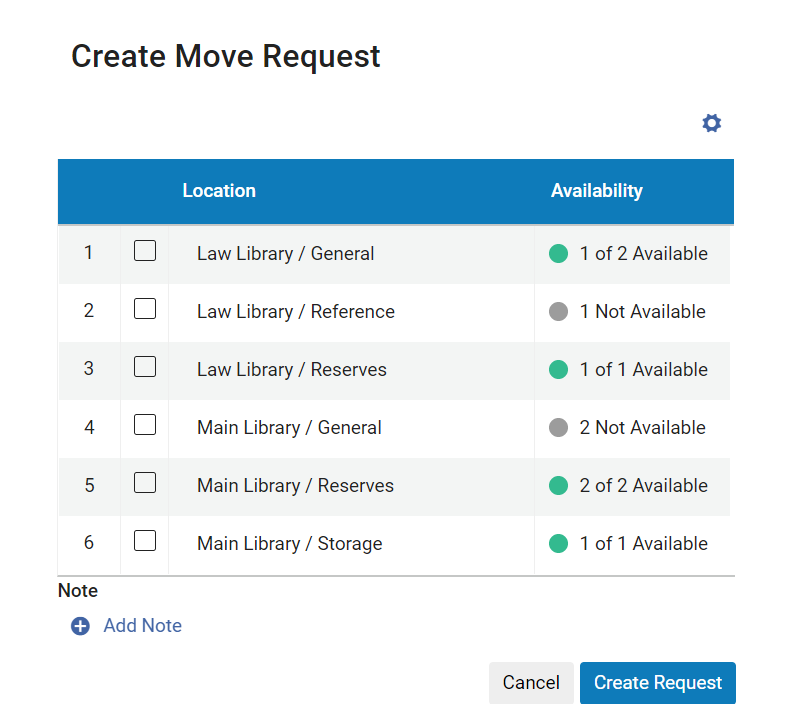
移動リクエストの作成ダイアログボックス- 複数の場所が表示され、どの場所を使用するかを選択する場合は、その場所を選択します。(それ以外の場合は、リクエストの作成時にシステムが場所を自動的に選択します。)ダイアログボックスに手動の説明フィールドが追加されます。
- リクエストがシリアルリソースの特定の発行物に関するものである場合は、マニュアルの説明フィールドに、必要な発行物に関する情報を入力します。このフィールドに入力すると、移動リクエストは一般取り置きリクエストに変換されます。一般取り置きリクエストの詳細については、 一般取り置きリクエストの作成を参照してください。
- メモを追加する場合は、メモの追加を選択して、メモを入力します。
- リクエストの作成を選択します。移動リクエストが作成されます。
- アイテムが図書館に到着したら、次の手順に進みます。
- その他のアクションメニューで、アイテムを物理的に発送する を選択します。配送アイテムページがスライドパネルで開き、書誌情報と配送情報がすでに入力されています。
- 期日を選択します。(5月の新機能)返却期限日が閉館日に当たる場合、関連する貸出リソースシェア TOU の「閉館図書館貸出リクエストの返却期限管理」ポリシーの影響を受けます。貸出リソースシェア利用規約の説明については、フルフィルメントポリシーの追加を参照してください。
- 配架場所から、貸し出し中にリソースが所有すされる貸し出し機関内の配架場所を選択します。
- 必要に応じて、オプションの内部メモやパートナーへのメモを入力します。
- リクエストされたリソースが複数のアイテムで構成されている場合は、複数のアイテムを選択します。
- 1つのアイテムのみを送信する場合は、アイテムのバーコードをスキャンします。レコードがページの下部に表示されたあと、 スライドパネルが閉じます。
複数のアイテムを送る場合 、各アイテムのバーコードをスキャンします。 ページの下部に レコードが表示されます。アイテムのバーコードをスキャンしたあと、入力かOKを選択します。スライドパネルが閉じます。
レコードは 一時的にリソースシェア図書館に保存されます。その後、リクエストのステータスが冊子で発送に変更されます。 借用 リクエストのステータスが冊子で発送に変更されます。借用機関がEメールパートナーの場合、貸し手のEメールレターが送信されます 。借用機関がISOパートナーである場合、ISO 発送メッセージがパートナーに送信されます。 貸出リクエスト において、発送前にアイテムがすでに仮の場所にある場合、返却時にそのアイテムは元の仮の場所へ戻ります。これは一時的な場所にのみ適用され、一時的な請求番号タイプ、返却期限日などのその他の一時的な条件には適用されないことに注意してください。
リクエストされた冊子リソースを直接発送することも可能です。 発送アイテムページ(フルフィルメント>リソースシェア>発送アイテム)からか、推奨はしませんが 、 アイテムのスキャンページ(フルフィルメント>リソースリクエスト>アイテムのスキャン)から発送することもできます。 次にしたがってください:
- アイテムのスキャンページから発送を行うには、 外部識別子 フィールドで はいを選択します。(スキャンインインターフェースから発送する場合、自動印刷スリップオプションは機能しません。)
- アイテムのバーコード と関連するフィールドのリソースのリクエストIDをスキャンします。
- OKを選択します。
デジタル化による冊子リソースの送信
リクエストされたリソースが冊子にもかかわらず、リクエストがデジタルコピーに対するものであった場合は、アイテムを自分でスキャンして送信するか(下記の電子リソースのリクエストの処理を参照)、ここで説明されているように機関のデジタル化部門にデジタル化のリクエストを送信できます。
- 貸出リクエスページ(フルフィルメント>リソースシェア>貸出リクエスト)のアイテムのその他のアクションメニューで、デジタル化リクエストの作成を選択します。 デジタル化リクエストの作成ダイアログボックスが開き、教育機関でリソースを見つけることができる場所が一覧表示されます。
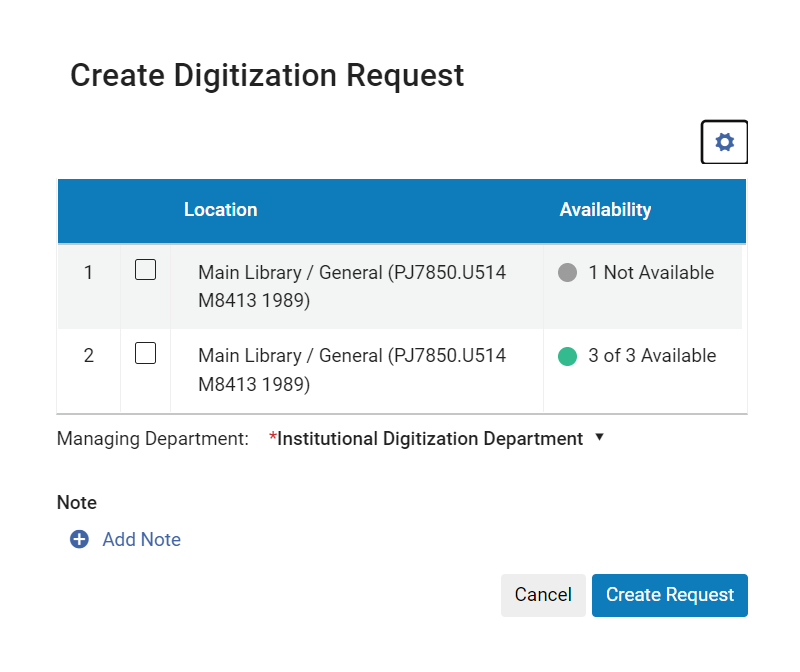
デジタル化リクエストを作成ダイアログボックス - 複数の場所が表示され、どの場所を使用するかを選択する場合は、その場所を選択します。(それ以外の場合は、リクエストの作成時にシステムが場所を自動的に選択します。)ダイアログボックスに手動の説明フィールドが追加されます。
- リクエストがシリアルリソースの特定の発行物に関するものである場合は、手動で説明フィールドに、必要な発行物に関する情報を入力します。
- 管理部門で、デジタル化を実行するデジタル化部門を選択します。
- メモを追加する場合は、メモの追加を選択して、メモを入力します。
- リクエストの作成を選択します。デジタル化リクエストが作成されます。デジタル化プロセスが完了すると、リソースのデジタルバージョンが自動的に借入機関に送信されます。
冊子 リソース返却の管理
貸出中の冊子資料が図書館に返却されたら、それをチェックインできます。
- 以下のうち一つを実行して下さい:
- アイテムのスキャンページ(フルフィルメント>リソースリクエスト>アイテムのスキャン)で、バーコードをスキャンします。
- 貸出リクエストページ(フルフィルメント>リソースシェア>貸出リクエスト)のアイテムのその他のアクションメニューで、チェックイン済みを選択します。
チェックイン済みダイアログボックスが開きます。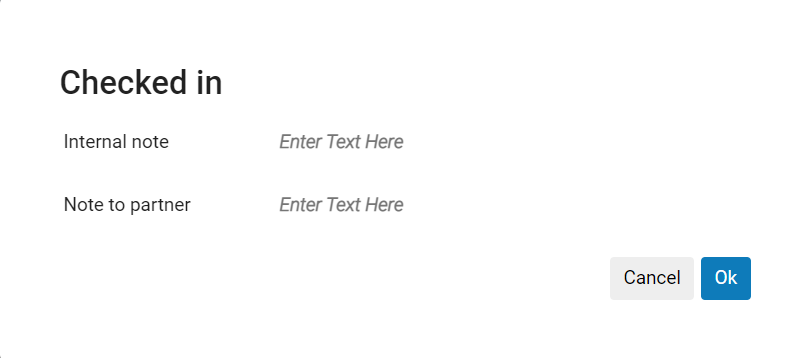
- 必要に応じて、内部メモおよび/または借用パートナーへのメモを入力します。
- OKを選択します。アイテムがチェックインされ、貸出リクエストのステータスがリクエスト完了に 変更されます。 チェック イン アクションを使用しても、アイテムのステータスは変更されません。アイテムが元の場所に戻された、または元の場所に戻されたことを確認するには、司書はこのアクションを使用した後にアイテムをスキャンする必要があります。
アイテムをスキャンしてAlmaに取り入れた後、借用機関がISOパートナーである場合、ISOチェックインメッセージが図書館に送信され、リクエストは自動的に閉じます。チェックイン済みISOメッセージは、アクティブなパートナーのワークフロープロファイルに有効なオプションとしてチェックイン済みメッセージが含まれている場合にのみ送信されます(ワークフロープロファイルの設定を参照)。取寄せ機関がEメールパートナーである場合、貸し手チェックインEメールレター が送信されます。レターの情報については、Almaレターの設定を参照してください。
貸出されたリソースが期限切れの場合は、 借用機関 にメッセージを送信して、リソースを返却するようにリクエストできます。この場合に送信する電子メール/ISOメッセージ は、借人の延滞電子メールレターです。 Alma レターリストを参照してください。このレターは電子メールパートナーにのみ送信されることに注意してください。 ISOパートナーはISOメッセージのみを受信します。このメッセージは 送信者リソースシェア借用パートナーに期限切れメッセージを送信する のスケジュールされたジョブから送信されます。 あるいは、一般的なメッセージを手動でパートナーに送信することもできます。
デジタルリソースのリクエストの処理
デジタルアイテムは、電子メールの添付ファイルとして、借用機関または直接依頼者に送信されます。複数のファイルを送信する必要がある場合は、 送信する前に1つのファイルに圧縮してください。
デジタルリソースにすぐにアクセスできる場合(つまり、 図書館が所有している場合、または物理リソースをスキャンして作成した場合)、デジタルリソースを受信者 に直接送信できます。ベンダーが所有している場合は、ベンダーのシステムでアクセスし、ライセンスの詳細を確認してリソースをシェアする権利があることを確認してから、ダウンロードして受信者に送信できます。
- 貸出リクエストページ(フルフィルメント>リソースシェア>貸出リクエスト)のアイテムのその他のアクションメニューで、電子リソースのダウンロード を選択します。利用できる場合、リソースとこれらのベンダーのライセンス情報がダウンロードできる可能性がある リストベンダー のページが、 スライドパネルで開きます。
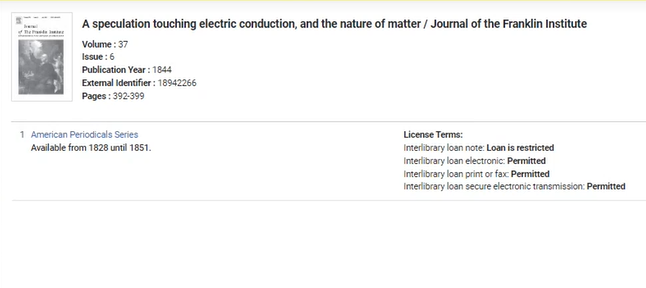
ベンダー およびライセンス条項OTBリソースシェア関連の次のライセンス条項のみが、ダウンロード電子リソース ページに表示されます:
- 電子ILL
- ILL注記
- プリント・ファックスILL
- 図書館間貸出記録保持要指標
- 安全な電子送信ILL
- リストから目的のベンダーを選択します。ベンダーのサイトにリダイレクトされ、そこで必要なリソースをダウンロードできます。
- 貸出リクエストページ(フルフィルメント>リソースシェア>貸出リクエスト)のアイテムのその他のアクションメニューで、アイテムをデジタルで配信を選択します。
- アップロードするファイルを参照して選択するか、アップロード領域にファイルをドロップします。
- ファイルを送信するには配送 を選択します。
- 貸出リクエストの完了は、パートナーのワークフロープロファイル設定によって異なります。
- デジタル配送 リクエストが作成された場合、キャンセルされます(ファイルを配送するための配送リクエストIDと連動する[デジタルドキュメントを配信する] を使用してデジタル配送リクエストを完了することができます。このプロセスでは、デジタル処理と著作権ルール、承認プロセスなど…を参照します)。
- 発送に関するメモを追加するには、完了したステータスなどを手動で設定します。従来の発送アイテム インターフェースを使用して、フォーマットをデジタルに設定することができます
ローカル 所有蔵書設定の上書き
RapidILLは自己所有権をチェックし、所蔵されていると識別されたリクエストにはローカル所有蔵書ステータスが付与されます。ローカルの所有蔵書を無視する チェックボックス (フルフィルメント > リソース共有 > パートナー > パラメータタブ) がオンになっている場合、 図書館はRapidILLによるこの自己所有権チェックをスキップします。
この設定は、ローカルに所有されている場合にリクエストが自動的に送信されないようにするために、貸出リクエストの送信ルール (フルフィルメント設定 > リソース共有 > 貸出リクエストの送信ルール) を使用している図書館にとって特に重要です。その場合、リクエストがRapid経由で手動で送信されると、 Rapid経由でローカル所有権を再確認することは冗長である可能性があるため、この新しいオプションを使用して回避することができます。

貸出リクエストを在庫から切り離す
貸出リクエストは、それが接続されているMMSから切り離すことができます。
- [貸出リクエスト]ページで、リソースがアタッチされているリクエストを見つけます(リソースの検索ステータス = リソースの場所)。
- 行アクションリストからMMSから分離させるを選択します。貸出リクエストページが更新され、リクエストはリソース検索ステータス=リソースが見つかりませんで表示されます。
貸出リクエストの拒否
- 貸出リクエストページ(フルフィルメント>リソースシェア>貸出リクエスト)で、リクエストに対して拒否を選択します。リクエストを拒否するダイアログボックスが開きます。
- 理由を拒否フィールドで拒否理由を選択します。
- 必要に応じて、内部ノートおよびパートナーへのノートフィールドに拒否についてのノートを追加します。
- 拒否を選択します。拒否理由と内部メモがメモとしてリクエストに追加されます。 リクエストがISOパートナーを使用して管理されている場合、Unfillメッセージが借入ライブラリに送信され、パートナーリクエストが拒否済みとしてマークされます(借入リクエストの拒否を参照)。借用機関が電子メールパートナーである場合、貸し手拒否電子メールレター がパートナーに送信されます。
印刷伝票レポートの生成
プリンターまたはEメールアドレスへの送信やローカルマシンへのダウンロードが可能な印刷スリップリポートを生成することもできます。リポートには、タイトル、作成者、ロケーションなどを含むアイテムとその情報が含まれます。このリポートのレターフォーマットは、貸出リクエストリポートスリップレターです。
- 貸出リクエストページ([フルフィルメント] > [リソースシェア] > [貸出リクエスト])で、印刷伝票レポートを生成するリソースのチェックボックスを選択します。
- スリップレポートの印刷を選択する。[スリップリポートの印刷]ダイアログボックスが表示されます。
 [スリップリポートの印刷]ダイアログボックス
[スリップリポートの印刷]ダイアログボックス - タイプの選択フィールドで、印刷伝票レポートをプリンターに送信するかユーザーに送信するかを選択します。 プリンターを選択すると、プリンターフィールドがユーザーフィールドに置き換わり、有効になります。 印刷伝票レポートの送信先のプリンターを選択します。ユーザーを選択すると、ユーザーフィールドが有効になります。印刷伝票レポートをEメールで送信するユーザーを選択します。このリポートのレターフォーマットは、貸出リクエストリポートスリップレターです。
- フォーマットタイプフィールドで、印刷伝票レポートをExcelまたはXML形式で送信することを選択します。
- 送信を選択して印刷スリップリポートを送信するか、オプションでダウンロードを選択して印刷スリップリポートをローカルマシンにダウンロードします。
パートナー の電子メール アドレスなしのデジタルリクエスト に関する警告
貸し手がISOパートナーである 借り手 に対してデジタルリクエストを送信すると、借り手が電子メールアドレスを持っていないことを示す警告が貸出リクエストに追加されます。


アラートを削除
- リクエスト処理中
- リクエストがキャンセルされました
- リクエスト完了
- 引用のデジタル化リクエストは処理中です
- デジタル化リクエストはキャンセルされました
- 引用のデジタル化リクエストが完了しました
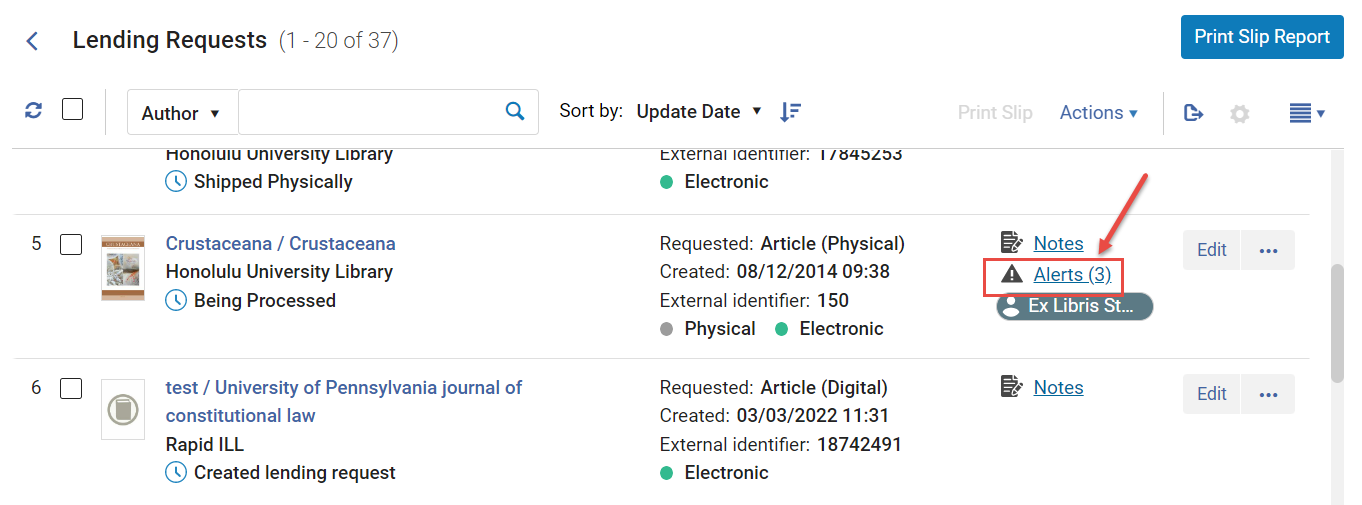

- 貸出リクエストページ(フルフィルメント>リソースシェア>貸出リクエスト) ページで、以下のいずれかを実行します。
- リクエストの行で、アラートリンクを選択します。詳細ペインが開いたら、アラートセクションまでスクロールします。
- 詳細ペインで、セクション>アラートを選択するか、アラートセクションまでスクロールダウンします。
-
- 詳細ペインの アラートセクションで、アラートの削除を選択します。
タスク割り当ての管理
- 貸出リクエストページ(フルフィルメント>リソースシェア>貸出リクエスト)で、関連するタスクの行アクションリストから割り当てを選択します。割り当て先ダイアログボックスが開きます。
- 割り当て先ドロップダウンリストから、オペレータを選択します。 オペレータのリストには、フルフィルメントサービスオペレータの役職を持つユーザーのみが含まれます。
- Eメールとして送信チェックボックスをオンにして、新しい割り当てをオペレータに通知します。
- ノートフィールドに、必要に応じてノートを入力します。 フィールドは1,000文字まで入力できます。
- 割り当て先を選択します。選択したユーザーにリクエストが割り当てられます。
- 貸出リクエストページ(フルフィルメント>リソースシェア>借入リクエスト)で、関連するタスクの割り当ての解除を選択します。割り当てが削除され、タスクの割り当てが解除されます。
過去の貸出リクエストアクションの表示
パートナーとの通信
このアクションを使用して、貸出タスク リクエストからパートナーに直接電子メールを送信します。このオプションにより、貸し手が制限事項を伝えたい場合や、お礼状などのあらゆる種類のメッセージを伝える場合などのワークフローが簡素化されます。これらのメッセージは、将来の参照のためにリクエストに保存されます。
通信は、 パートナーにメールを送信アクション または通信タブ上の通信を開始ボタンから開始できます。
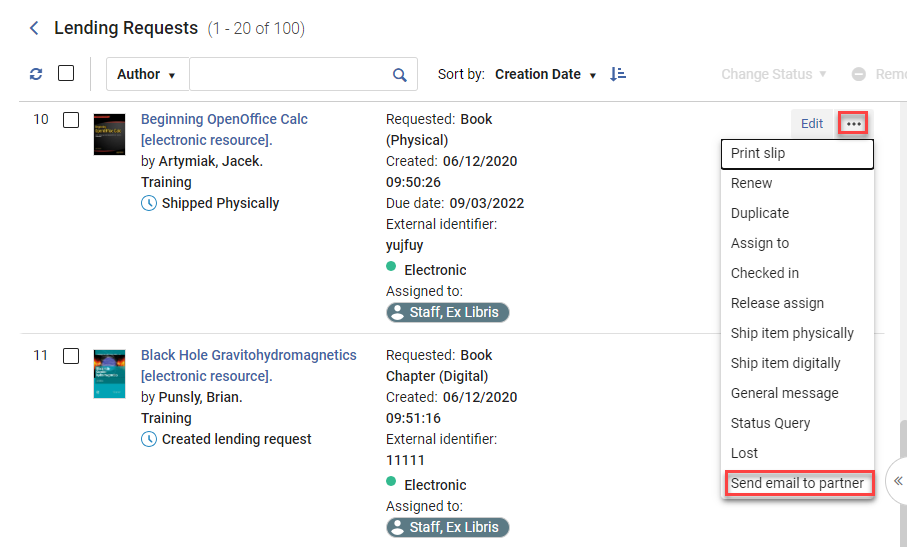
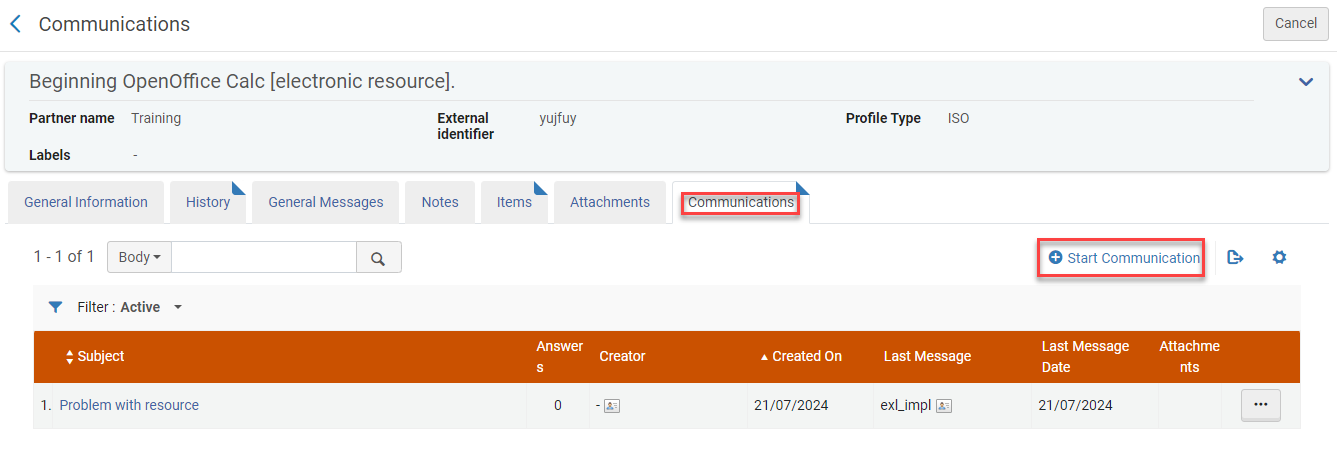


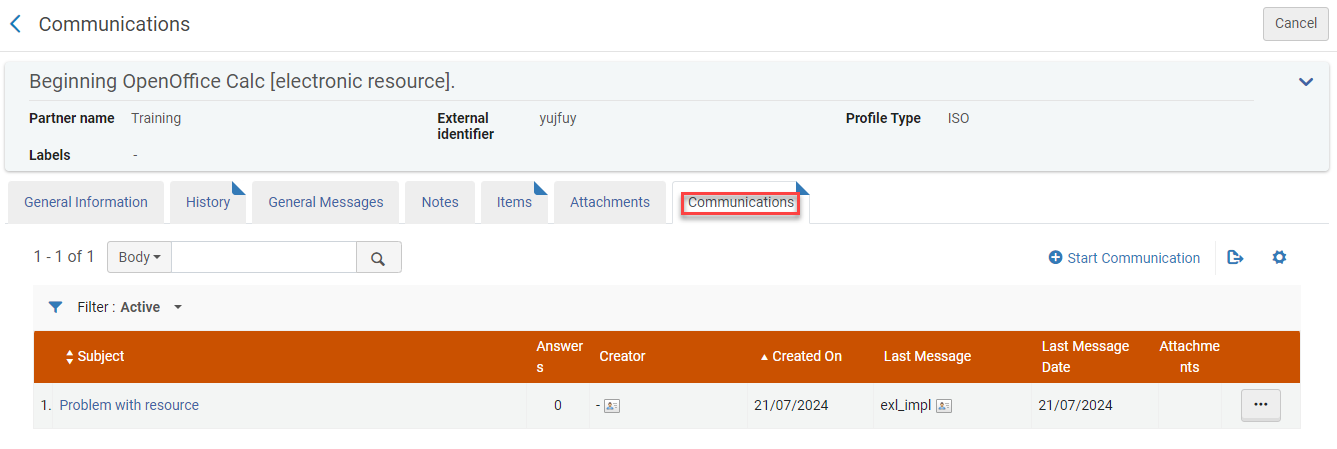
- 通信全体を表示するために通信を編集する。
- 別の通信を送信するために通信に返答する。返答するたびに通信回答カラム内のカウンターを増加させる。
- 通信に対するパートナーの返答を貼り付けるために返答を追加する。
- 通信を閉じる。注: 通信を閉じると、リクエストから通信インジケータを削除しますが、通信は、全てのまたは閉鎖したフィルターの下の通信タブからアクセス可能のままです。


