デジタルフルフィルメントの設定
このページではデジタルフルフィルメントの設定方法について説明します。 これには、デジタル化部門、電子文書配信ルール、閲覧者ラベル、共有ボタンなどが含まれます。
フルフィルメントに関するすべての主な文書ページへのリンクは、 フルフィルメントをご覧ください。
フルフィルメントに関するすべての主な文書ページへのリンクは、 フルフィルメントをご覧ください。
デジタルフルフィルメントに関連する追加の設定タスクについては、以下を参照してください。
デジタル化部署の設定
デジタル化部署を設定するのは、次のいずれかの役職でなければなりません。
- 一般システム管理者
- フルフィルメント管理者
デジタル化部署は、デジタル化リクエストが処理されるロケーションです。機関のデジタル化部署は、Almaから「すぐに使える」形で提供されています。必要に応じて、既存の部署を変更したり、追加の部署を作成したりできます。機関と図書館の両方のレベルでデジタル化部署を設定できます。特定の図書館レベルのデジタル化部署が定義されていない限り、機関レベルのデジタル化部署は図書館レベルにも適用されます。
[部署リスト]ページ([設定メニュー]> [フルフィルメント]> [デジタルフルフィルメント]> [デジタル化部署])でデジタル化部署を設定します。
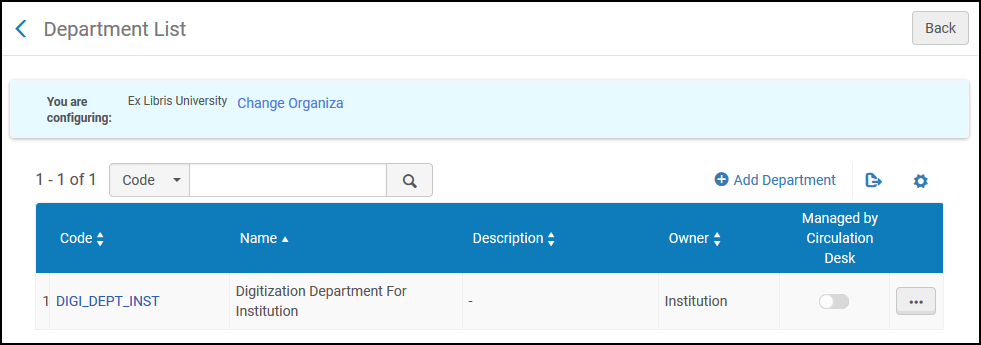
[部署リスト]ページ
[フルフィルメント設定]ページの設定フィルタから必要な機関/図書館を選択し、設定するデジタル化部署の機関/図書館内にいることを確認してください。
リストをアルファベット順に昇順または降順にソートするには、デジタル化部署のコード、名前、説明、または所有者の見出しを選択します。
このページでは、次のアクションを実行できます。
- デジタル化部署を追加します(デジタル化部署の追加を参照)
- デジタル化部署を編集します(行アクションリストから編集 を選択)
- デジタル化部署を削除します(行アクションリストから削除を選択)
デジタル化部署の追加
機関にデジタル化部署を追加すると、機関内のすべての図書館で利用できます。
デジタル化部署を追加する手順は、処理部署を追加する手順と同じです(処理部署の設定を参照)。
デジタル化部署を追加する場合:
- [部署リスト]ページ([設定メニュー]> [フルフィルメント]> [デジタルフルフィルメント]> [デジタル化部署])で、部署の追加を選択します。[一般情報]ページが表示されます。これは、4ページのウィザードの最初のページです。
- 新しいデジタル化部署のコードと名前(両方とも必須)を入力します。
- 次のテーブルの説明に従って、残りのオプションフィールドに情報を入力します。
デジタル化部署-一般情報フィールド フィールド 説明 説明 デジタル化部署の説明文。 ワーク時間(日数) アイテムが期限切れと見なされるまでの日数。デフォルトは 3 日間であることに注意してください。 地図 ユーザーが部署を見つけるのを支援するマップのURL。 プリンター デジタル化部署に関連付けられているプリンターは、プリンターリストから選択できます。デジタル化部署は、このプリンターですべての自動化されていない印刷ジョブを印刷します。 - 次を選択します。[提供図書館]ページが表示されます。
- 次を選択します。コンタクト情報ページが表示されます。
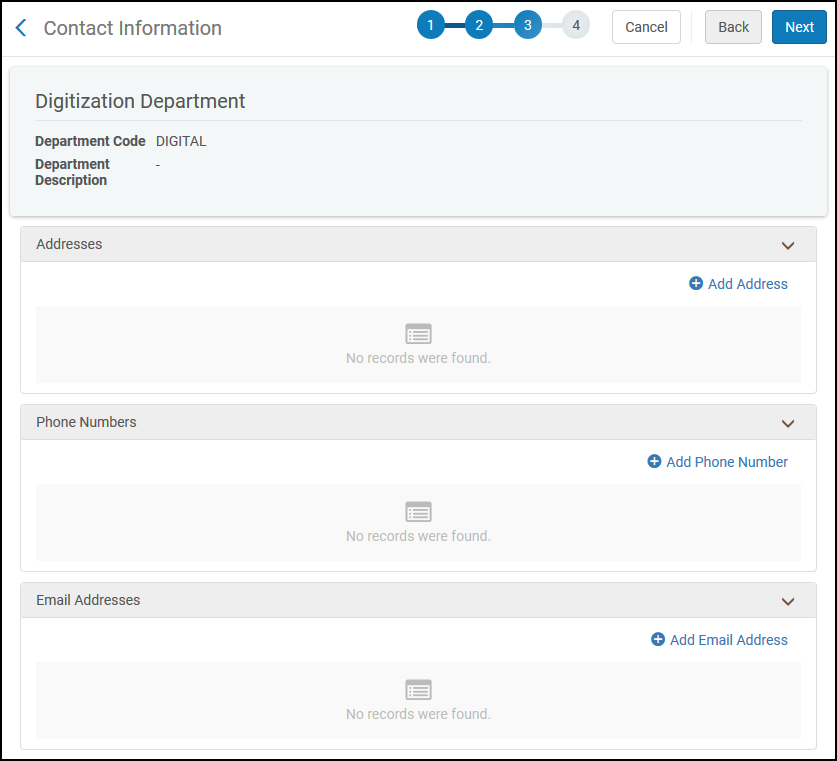 [コンタクト情報]ページ
[コンタクト情報]ページ- 新しい住所を追加するには、住所を追加を選択します。[住所の追加]ダイアログボックスで、必要な情報(赤いアスタリスクで表示)を入力し、住所を追加する場合は追加を選択し、アドレスを追加しない場合は追加して閉じるを選択します。
- 電話番号を追加するには、請求番号を追加を選択します。[電話番号の追加]ダイアログボックスで、必要な情報(赤いアスタリスクで表示)を入力し、電話番号を追加する場合は追加を選択し、請求番号を追加しない場合は追加して閉じるを選択します。
- Eメールアドレスを追加するには、Eメールアドレスの追加を選択します。[Eメールアドレスの追加]ダイアログボックスで、必要な情報(赤いアスタリスクで表示)を入力し、Eメールアドレスを追加する場合は追加を選択し、Eメールアドレスを追加しない場合は追加して閉じるを選択します。
- 次を選択します。[オペレータ]ページが表示されます。
- オペレータを追加するには、オペレータを追加を選択します。オペレータの追加ダイアログボックスが表示されます。
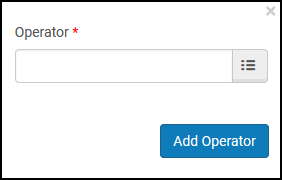 オペレータの追加ダイアログボックスリストから選択アイコンを選択してオペレータを検索および追加し、追加を選択してオペレータを追加するか、オペレータをこれ以上追加しない場合は追加して閉じるを選択します。
オペレータの追加ダイアログボックスリストから選択アイコンを選択してオペレータを検索および追加し、追加を選択してオペレータを追加するか、オペレータをこれ以上追加しない場合は追加して閉じるを選択します。 - [保存]を選択してください。デジタル化部署が部署リストに追加されます。
電子書類配送ルールの設定
電子書類配送ルールを設定するのは、次のいずれかの役職でなければなりません。
- 一般システム管理者
- フルフィルメント管理者
電子書類配送ルールは、図書館がリソースの一部を取得し、その部分のみのデジタルコピーを作成できる機能を提供します。これらのルールは、図書館がこの機能を実行できる条件を定義します。
各電子書類配送ルールは有効または無効にできます。デフォルトでは、新しいルールはそれぞれ有効になっています。
[電子書類配送ルールリスト]ページ([設定メニュー]> [フルフィルメント]> [デジタルフルフィルメント]> [電子書類配送ルール])で電子書類配送ルールを設定します。ルールテーブルの詳細については、ルールテーブルを参照してください。
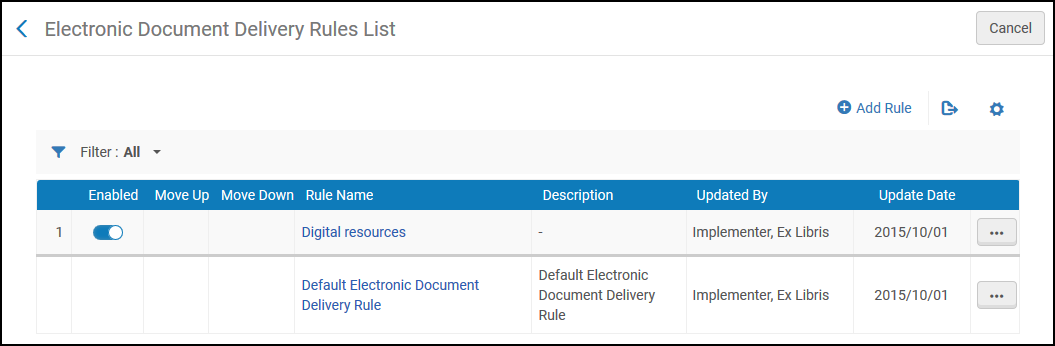
電子書類配送ルールリストページ
電子書類配送ルールは、機関レベルでのみ設定できます。[フルフィルメント設定]ページの設定フィルタから機関を選択します。
このページでは、次のアクションを実行できます。
- 電子書類配送ルールを追加します(電子書類配送ルールの追加を参照)
- 電子書類配送ルールを編集します(行アクションリストから編集 を選択)
- 電子書類配送ルールの重複(行アクションリストから重複を選択し、関連するフィールドを変更)
- 電子書類配送ルールを削除します(行アクションリストから削除を選択)
- 電子書類配送ルールを有効/無効にする
電子書類配送ルールの追加
定義した電子書類配送ルールは、機関内のすべての図書館に適用されます。
各電子書類配送ルールは有効または無効にできます。デフォルトでは、新しいルールはそれぞれ有効になっています。
新しい電子書類配送ルールを追加する場合:
- [電子書類配送ルールリスト]ページ([設定メニュー]> [フルフィルメント]> [デジタルフルフィルメント]> [電子書類配送ルール])で、ルールの追加を選択します。電子書類配送ルールエディタページが表示されます。 既存の電子書類配送ルールのコピーを作成する場合は、行アクションリストから重複を選択します。ルールをコピーしたら、必要に応じて変更できます。
- 電子書類配送ルールエディタセクションで、新しいルールの名前(必須)と説明(オプション)を指定します。
- 入力パラメータセクションで、入力パラメータのコンポーネント(名前、オペレータ、値)を指定します。入力パラメータのセットは次のようになります。ユーザーグループ = 大学院生または目録所有者 = アート図書館。
- パラメータを追加を選択します。入力パラメータのセットが、電子書類配送ルールのパラメータのリストに追加されます。
- 前の2つのステップを繰り返して、ルールに必要なパラメータをすべて追加します。 ルールを適用するには、すべての入力パラメータが満たされている必要があります。すべての入力パラメータが満たされていない場合、デフォルトの電子書類配送ルールが適用されます。
- 出力パラメータセクションで、電子文書の配送を許可するか(真)、許可しないか(偽)を選択します。
- 新しいルールを保存するために保存を選択します。
- 複数のルールを定義している場合は、[電子書類配送ルールリスト]ページで、上へ移動および下へ移動矢印を使用してルールのオーダーを設定します。システムは最初の(最初の)適切な有効なルールを適用するため、ルールのオーダーは重要です。
配送プロファイルメタデータの設定
配送プロファイルのメタデータを設定するのは、次のいずれかの役職でなければなりません。
- 一般システム管理者
- フルフィルメント管理者
Almaビューアでデジタルコンテンツを表示するときに表示されるメタデータフィールドと、表示されるオーダーを設定できます。
Almaビューアメタデータ要素を設定する場合:
- 配送プロファイルメタデータを選択します(設定>フルフィルメント>デジタルフルフィルメント)。以下が表示されます。
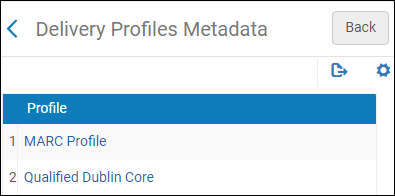 メタデータタイプを選択DCアプリケーションプロファイルが設定されている場合は、このリストにも表示されます。詳細については、DCアプリケーションプロファイルの操作を参照してください。
メタデータタイプを選択DCアプリケーションプロファイルが設定されている場合は、このリストにも表示されます。詳細については、DCアプリケーションプロファイルの操作を参照してください。 - 設定するメタデータのタイプを選択します。(修飾されたダブリン・コアの場合、以下が表示されます。MARCを選択すると、MARCフィールドが表示されます):メタデータタイプはコードテーブルとして表示されます。コードテーブルの詳細については、コードテーブルを参照してください。
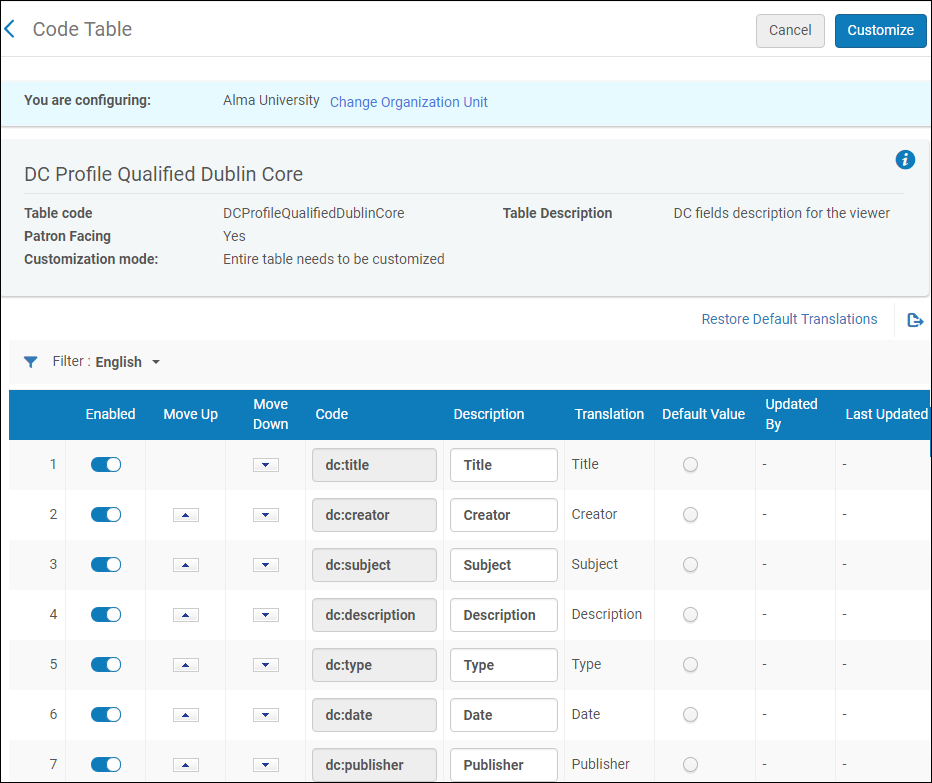 配送プロファイルメタデータ
配送プロファイルメタデータ - Almaビューアで表示するメタデータフィールドを有効にします。表示しないフィールドは無効にします。
- 矢印ボタンを使用してフィールドを並べ替え、Almaビューアに表示されるフィールドの順番を変更します。
- カスタマイズを選択します。
設定に従って、フィールドがビューアに表示されます。
これらのフィールドのMARCフィールドへのマッピングについては、書誌詳細を参照してください。説明フィールド(アナリティックスにはない)は、MARCフィールド505および520にマッピングされることに注意してください。
ビューアラベルの設定
ビューアラベルを設定するには、次のいずれかの役職でなければなりません。
- 一般システム管理者
- フルフィルメント アドミン
設定されている言語ぞれぞれででビューアラベルを設定できます。ビューアについては、デジタルビューアを参照してください。これらのラベルは、[ビューアラベル]コードテーブル(設定 > フルフィルメント > デジタルフルフィルメント > ビューアラベル)で管理します。コードテーブルの詳細については、コードテーブルを参照してください。
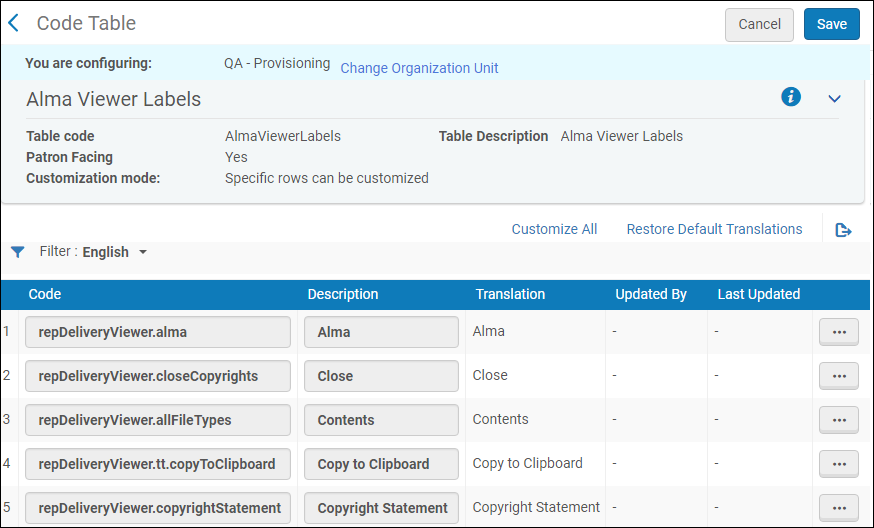
ビューラベルのコードテーブル
デフォルトのラベルと、設定した言語の各ラベルの翻訳を編集および復元できます。
ビューア共有ボタンの設定
ビューア共有ボタンを設定するのは、次のいずれかの役職でなければなりません。
- 一般システム管理者
- フルフィルメント アドミン
デジタルビューア、ユニバーサルビューア、インターネットアーカイブブックリーダーで[共有]リンクを選択したときに表示される、ソーシャルネットワーク共有ボタンを設定できます。これらのソーシャルネットワーク共有ボタンは、[ビューア共有ボタン]コードテーブル([設定]> [フルフィルメント]> [デジタルフルフィルメント]> [ビューア共有ボタン])で管理します。コードテーブルの詳細については、コードテーブルを参照してください。
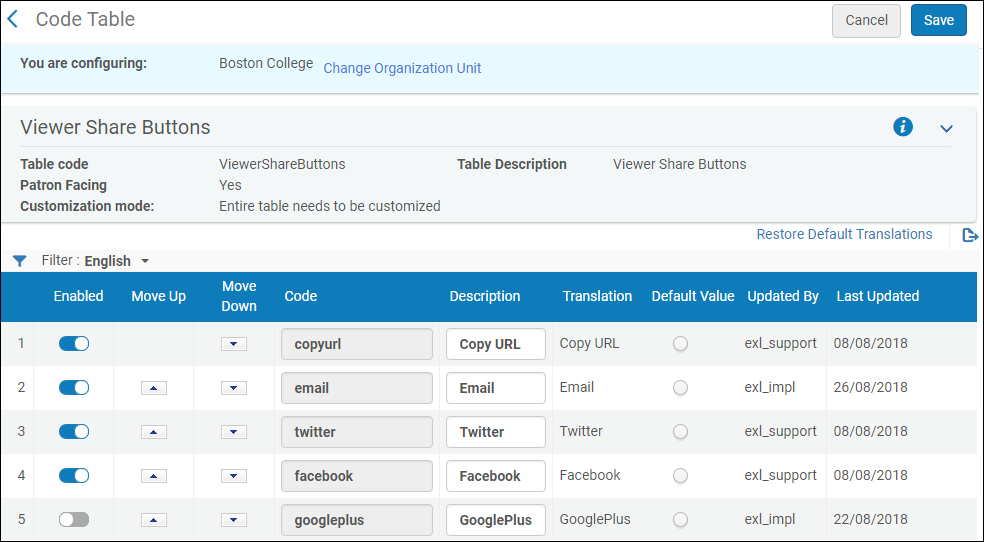
ビューア共有ボタン

