表記メタデータとコンテンツの編集
- デジタル目録オペレーター
- デジタル目録オペレーター(拡張)(削除操作に必要です)
- コレクション目録オペレータ(新しいデジタル表記を追加するときに必要です)
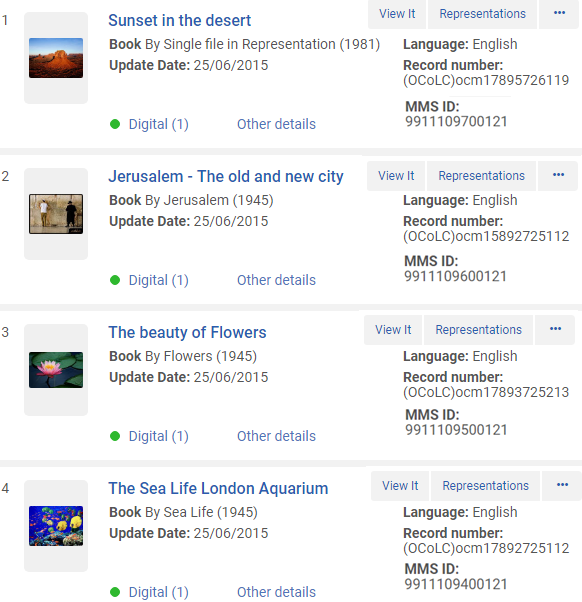
編集する表記の[表記]を選択します。[デジタルリソースエディタ]が開きます

タイトルの表記のリストが[表記] タブに表示されます。 このページでは、次のアクションを実行できます。
- 表記を追加するには、[表記の追加]を選択します。詳細については、表記の追加を参照してください。
- 複数の表記を選択し、[選択を削除]を選択して表記を削除します。
- リソースの説明を選択して、タイトルのメタデータを確認します。
デジタル表記の編集
デジタル表記リソースエディタを使用して表記を編集できます。表記のリストから、任意の表記の行アクションリストから[編集]を選択するか、表記IDを選択します。[デジタル表記リソースエディタ]の[一般情報]タブが開きます(表示されるフィールドは、選択したエンティティタイプによって異なります)。
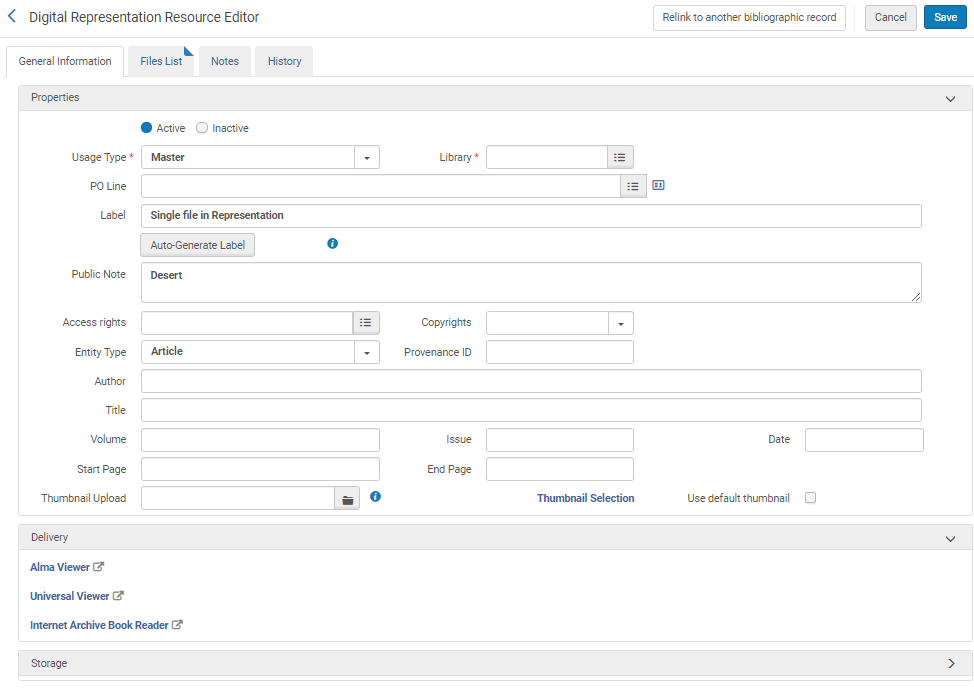
次の表に[一般情報]タブで使用できるオプションが示されています。
| フィールド | 説明 |
|---|---|
| アクティブ/非アクティブ | [アクティブ]または[非アクティブ]を選択して、表記が検出可能かどうかを判断します。 表記を非アクティブに設定した場合、 書誌レコードに他のアクティブな表記がない場合はレコードを非表示にするかどうかを尋ねるポップアップが表示されます。 |
| 使用タイプ | オプションは、プライマリ、修正プライマリ、 派生、 および 補助です(プライマリはオリジナルのコピーです。修正プライマリはプライマリから変更されたバージョンで、データ損失のないもの。派生は、例えば解像度の低いコピーです。補助は、例えば目次など、本文を補足するものです)。 |
| 図書館 | 表記に関連付けられている所有図書館を選択します。権限に応じて利用可能な図書館のみが表示されることに注意してください。 |
| 注文明細(POL) | リストから選択するか、発注明細を手動で入力することにより、表記を関連付けるデジタル発注明細。表記と同じ図書館で作成された注文明細のみが使用可能です。 [詳細] アイコン を選択します |
| ラベル | 代表ラベルは、そのアイテムの正確な説明を表し、所在地、利用可否情報の一部として表示されます。表記のラベルを入力してください。このラベルは、Primoで 表示する を選択するとリポジトリの検索結果に表示され、このラベルに従ってアルファベット順にソートされます。 表記の編集時に、ラベルを自動生成することができます。 |
| 発行メモ | [表示]を選択したときに表示されるメモを入力します。 |
| アクセス権 | デジタルタイトルに適用するアクセス権ポリシーを選択します。これらのポリシーを設定するには、 「デジタルオブジェクトのアクセス権プロファイル」を参照してください。 |
| 著作権 | 表記に関連付ける著作権表示を選択します。ここで設定された著作権表示は、アクセス権を介して設定されたものよりも優先されます。 |
| エンティティタイプ | 部分表記をサポートするエンティティタイプを選択します。選択したエンティティタイプに応じて、追加のフィールドを使用できます。フィールドからの情報は、Primoのフルレコード表示の[オンライン表示] セクションに表示されます。(エンティティタイプの値は編集できません。) |
| 来歴ID | このフィールドは通常、リモートリポジトリから表記をインポートしてインポートされたファイルの出所を追跡するときに、 リモート表記移行ジョブによって入力されます。 |
| ビューア | デジタルファイルを表示するためのビューア |
| ストレージパス | 表記の場所のパスを表示します。 |
表現の別の書誌レコードへの移動
表現を別の書誌レコードに移動できます。
- [別の書誌レコードに再リンクする]を選択します。以下が表示されます。
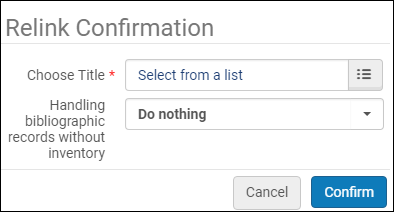 再リンク確認
再リンク確認 - [タイトルの選択]フィールドから、表記を移動する書誌レコードを選択します。
- [目録のない書誌レコードの処理]フィールドから表記の移動後に目録が含まれなくなった場合に、Almaが書誌レコードを処理する方法のオプションを選択することができます。
- [何もしない]
- [書誌レコードを削除する]
- [書誌レコードを非公開にする]
- [確認]を選択してください。
デジタル表現リソースエディタからのデジタルファイルの管理
デジタル表現リソースエディタからデジタルファイルを管理できます。
- Almaで管理されているデジタルリソースの場合、[ファイルリスト]タブを選択して、表記ファイルを表示することができます。
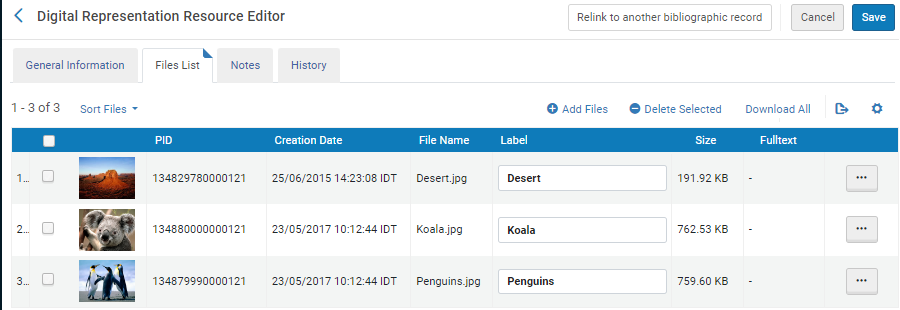 ファイルリスト現在、既知の問題により、デジタル表記リソースエディタのファイルはソートされていないように見えます。ラベル、ファイル名、作成日でファイルを手動でソートできます。このソート順は、ビューアでも使用されることに注意してください。
ファイルリスト現在、既知の問題により、デジタル表記リソースエディタのファイルはソートされていないように見えます。ラベル、ファイル名、作成日でファイルを手動でソートできます。このソート順は、ビューアでも使用されることに注意してください。 - 行アクションからサムネイルを選択して、サムネイル画像をデジタルビューアおよび Primo内のリポジトリの検索結果に表示される ファイルに追加します。以下が表示されます。
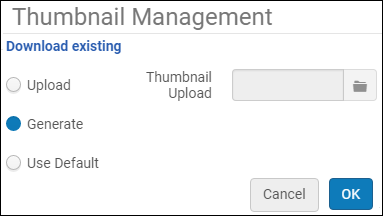 サムネイル管理次のオプションを選択することができます。
サムネイル管理次のオプションを選択することができます。- アップロード - サムネイルアップロード フィールド から画像を選択し、ファイルのサムネイルとして画像を割り当てます。
- [生成]-デジタルファイルからサムネイル画像を生成します
- [デフォルトを使用]-サムネイル 画像が削除され、ファイルタイプのデフォルトの画像をサムネイルとして使用します
- 行アクションからフルテキストを選択して、 ファイルに対してテキスト検索を実行できるフルテキストファイルをアップロードまたは抽出します。 以下が表示されます。
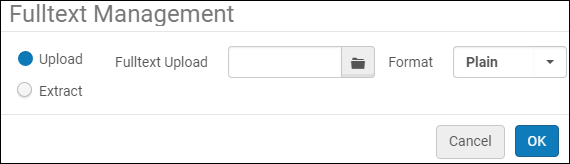 フルテキストの管理次のオプションを選択することができます。
フルテキストの管理次のオプションを選択することができます。- アップロード–デジタルファイルのフルテキストファイルを選択し、その形式(PlainまたはAlto)を選択します。(Alto の場合は、Alto バージョン 2.0 を使用してください)詳細については、「Alto」参照してください。
- 抽出-デジタル画像からプレーンフルテキストを抽出します。サポートされているファイルの種類:
- bmp
- png
- jpg
- tif
- PDF(PDF内の画像からのフルテキスト抽出には対応していません)
- Office
- OpenDocument
- text/* mime types (strip text/html)
- Epub
- XML
詳細については、開発者 ネットワーク上のAlmaデジタルリポジトリでのフルテキスト抽出(OCR)を参照してください。
Alma が画像から正しくフルテキストを抽出するためには、画像ファイルの書誌レコードに正しい言語が示されている必要があります。- ダブリンコアのdc:languageまたはdcterms:languageフィールドの場合、2文字または3文字のコード
- 008制御フィールドのMARC21の場合、3文字のコード
- MODSのmods:languageフィールドの場合、3文字のコード
フルテキスト生成に対応している言語とその言語コードのリストは以下の通りです。
- 英語(en / eng)
- フランス語(fr / fre)
- スペイン語(es / spa)
- イタリア語(it / ita)
- ドイツ語(de / deu)
- ヘブライ語(he / heb)
- アラビア語(ar / ara)
- ロシア語(ru / rus)
- 韓国語(ko / kor)
- 中国語(簡体字)(zh / zhu)
書誌レコードに言語が指定されていない場合、フルテキスト抽出は機関のデフォルト言語に基づいて実行されます。
- 行アクションからキャプションを選択し、ビデオファイルのキャプションを表示する.vtt形式のキャプションファイルを追加します。以下が表示されます。
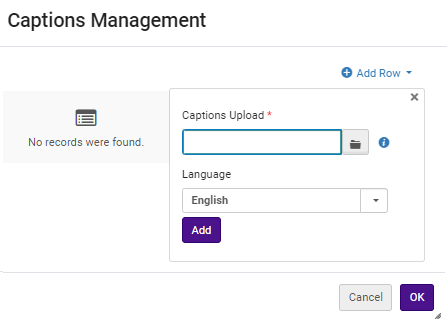 見出しの管理
見出しの管理キャプションファイルをアップロードするには、.vtt形式のキャプションファイルを選択し、キャプションファイルの言語を選択して、OKを選択します。 行の追加を選択して、異なる言語のキャプションファイルを複数追加します。キャプションファイルを既にアップロードしている場合は、既存のものをダウンロードするを選択してダウンロードできます。
キャプションファイルを削除するには、削除を選択してOKを選択します。
- キャプションは、次のビデオ ファイル形式にのみ追加できます。
- m4v
- mp4
- webm
- ogv
- ogg
キャプションは、HLS (m3u8) 形式ではサポートされていません。
- 言語ごとに1つのキャプションファイルのみ設定できます。
ビデオファイルへのキャプションの追加について説明しているビデオについては、Alma Digital でビデオにクローズドキャプションと字幕を追加するを参照してください。 - キャプションは、次のビデオ ファイル形式にのみ追加できます。
- 表記にファイルを追加するには、[ファイルの追加]を選択します。以下が表示されます。
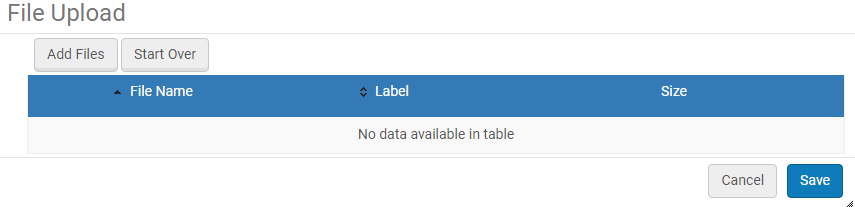 ファイルのアップロード
ファイルのアップロードこのページでは、以下のアクションを実行可能です。
- [ファイルの追加]を選択して、追加するファイルを選択し、[保存]または[保存して編集]を選択します。
- ファイルラベルを編集し、[保存]を選択してファイルラベルを変更します。
- ファイルの行アクションリストから[削除]を選択してファイルを削除するか、複数のファイルを選択して[選択項目の削除]を選択してファイルを削除します。
- [ファイルのソート]を選択し、ファイルリストをソートする値を選択します。ファイル順序を保存を選択すると、ファイルのリストがデジタル ビューアおよびリソースエディタの好みのソート設定に従って表示されるようになります。
- 表記のファイルをダウンロードするには、すべてダウンロードを選択します。表現のファイルは、コンピュータ上のzipファイルに保存されます。ダウンロードの合計サイズが非常に大きい場合は、ファイルを外部サーバーにダウンロードするジョブが実行されます。ジョブが完了すると、ファイルをダウンロードするためのリンクが記載されたEメールが送信されます。
デジタル表記用のサムネイル画像の選択
デジタル表記のサムネイル画像を選択します。
- 表記の[プロパティ]タブを選択します。以下が表示されます。
 プロパティタブ
プロパティタブ - 次のいずれかのアクションを実行します。
- [サムネイルアップロード]フィールドの横にあるフォルダアイコンを選択し、システムから画像を選択します。
- [サムネイルの選択]を選択し、表示からデジタルファイルを選択します。
- 表記の最初のファイルをサムネイルとして使用するには、[デフォルトのサムネイルを使用]を選択します。
- [保存]を選択します。
メモの追加と表記の履歴の表示
表記にメモを追加するには、[メモ]タブを選択します。
表記上で実行されたアクションの履歴を確認するには、[履歴]タブを選択します。表記とファイルで結果をフィルタリングします。
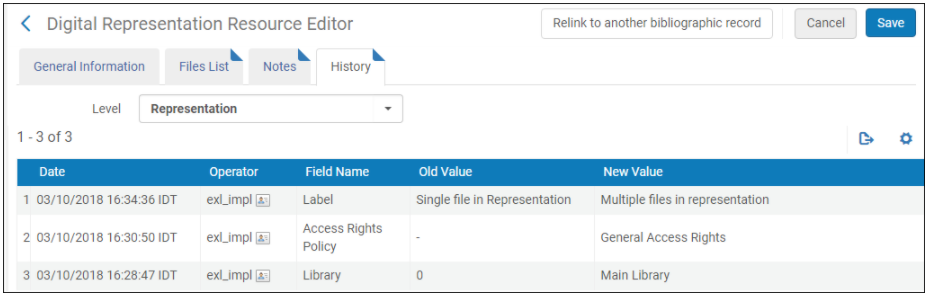
- 1回で数百個ののファイルをアップロードする場合、またはファイルサイズが非常に大きい場合は、ここでファイルの追加機能の 代わりにデジタルアップローダーを使用してください。詳細については、デジタルコンテンツの一括作成を参照してください。
- 表記にファイルを追加することは、[履歴]タブに含まれません。
- リリース時(2017年9月)のリポジトリにある表記については、[履歴]タブに変更が表示されます。そのため、追加の変更が必要です。
- [オペレータ]列は、マネージャーと管理者のみに表示されます。 オペレーターの詳細を表示するユーザー機能の設定を参照してください。
ユーザーの順番待ちリストの管理
表記の順番待ちリストにあるユーザーのリストを表示して、順番待ちリストから削除するか、最上位に移動できます。
この機能をサポートするために、[順番待ちリスト]タブがデジタル表記エディタに表示され、アクティブな順番待ちリストを持つ表記が表示されるようになりました。タブを選択して、順番待ちリストのユーザーのリストを表示します。
![[削除]および[最上位に移動]オプションのある[順番待ちリスト]タブ。](https://knowledge.exlibrisgroup.com/@api/deki/files/127720/patron_waitlist_tab.png?revision=1)
行アクション[削除]を選択して順番待ちリストからユーザーを削除し、[最上位に移動]してユーザーをリソースの次の行にします。

